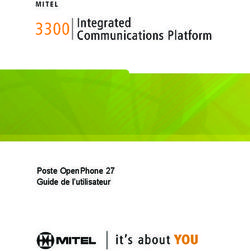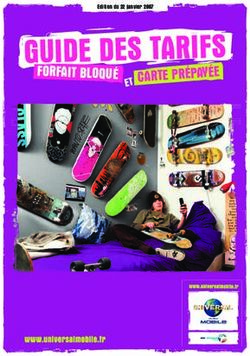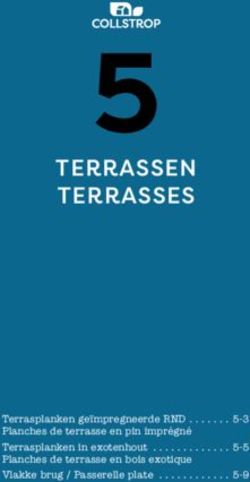GUIDE LUMIERES UTILES DE LA JANDS VISTA - www.lumieresutiles.com
←
→
Transcription du contenu de la page
Si votre navigateur ne rend pas la page correctement, lisez s'il vous plaît le contenu de la page ci-dessous
GUIDE LUMIERESUTILES DE LA JANDS VISTA 090224 1
GUIDE LUMIERES
UTILES
DE LA
JANDS VISTA
f.guillet@lumieresutiles.com www.lumieresutiles.com 1GUIDE LUMIERESUTILES DE LA JANDS VISTA 090224 2
3 DECOUVERTE DE LA CONSOLE
3 DEMARRAGE DE LA CONSOLE
3 SAUVEGARDE IMPORT ET EXPORT
4 PATCH
8 ORGANISATION DE L ECRAN LIVE
10 SELECTION ET MANIPULATION DE PROJECTEURS
13 CREATION DE GROUPES
13 EVENTAIL
13 REGLAGE FIN
14 LES VUES
14 LES PRESET
19 ORGANISATION COMPONENTS ET QUICK PIKER
20 ENREGISTRER UN CLIP
22 MANIPULATIONS DE LA TIME LINE
25 LES OPTIONS DES CLIP
26 OPTIONS ET AFFICHAGES DES PLAYBACKS
29 LES MASTER DE GROUPE
30 LES EXTRACTS
31 CONFIGURER ET UTILISER LES BOUTONS
33 LES PAGES
34 LES SNAPSHOTS
f.guillet@lumieresutiles.com www.lumieresutiles.com 2GUIDE LUMIERESUTILES DE LA JANDS VISTA 090224 3
DECOUVERTE DE LA CONSOLE
Vista est une gamme de console dont le point commun est le logiciel d'exploitation.
La version la plus basique est la Vista version PC sans surface de contrôle et avec 128 canaux
DMX en sortie, la version la plus complète est la VISTA T4 qui dispose de 16 univers, d'un large
écran tactile et de 20 plaubacks de restitution.
La gamme
3 consoles complètes T4 T2 I3
2 surfaces de contrôle programmation / restitution S3 et S1
2 surfaces de contrôle restitution S2 et M1
DEMARRAGE DE LA CONSOLE
le premier écran de la console affiche des commandes en bas de page: Ces commandes sont le
centre de contrôle de la console et ouvrent tous les outils dont vous pouvez avoir besoin
• VISTA meu de SETUP de la console gère les sauvegardes, les préférences les
imports exports et l'extension de la console
• PATCH
• CONSOLE affiche la console virtuelle
• PROGRAMMER affiche le prgrammer et son contenu
soit en mode TIMELINE d'édition de CLIP
soit en mode programmation standard
• PLAYBACK CONTROL. Permet de gérer les outils de restitution des clips
• COMPONENT permet de gérer tout ce que vous avez enregistré que ce soit des preset, des
groupes, des clips....
• SCREEN affiche les sorties DMX et le fenêtre OUTPUT
• HISTORY historique du programmer, permet d'annuler des modifications et d'éditer des
clips
• SNAPSHOTS utilitaire de gestion des configurations de restitution
• RELEASE ALL relache tous les CLIP (séquences) actives
SAUVEGARDES IMPORTS ET EXPORTS
Les ssauvegardes, imports ou exports de shows se gèrent comme pour des fichiers informatiques
standards, il est évidemment indispensbles de créer des copies de sauvegarde de votre travail,
comme sur un système informatique standard. Les commandes LOAD SAVE IMPORT et
EXPORT se trouvent dans le menu VISTA
f.guillet@lumieresutiles.com www.lumieresutiles.com 3GUIDE LUMIERESUTILES DE LA JANDS VISTA 090224 4
LE PATCH
Préalablement au patch, la VISTA va vous demander de connecter les univers DMX
supplémentaires que ce soit en ARTNET ou pour des visualiseurs, si vous n'utilisez que les 4
connections DMX de la console, vous pouvez passer cet écran.
L'écran de Patch.
Choisir d'abord la marque puis le modèle, donner le num éro du premier circuit puis déterminer le
nombre de projecteurs et l'adresse de départ Il est aussi possible de nommer les projecteurs.
Puis sur le bouton PATCH les projecteurs patchés apparaissent alors sur la grille de droite.
Il est possible de sélectionner les projecteurs depuis plusieurs listes, soit par fabricant, soit dans la
liste « new » pour les plus récents, soit dans la liste « recent » pour les 10 derniers projecteurs
patchés.
Le numéro de circuit du projecteur est très important, c'est son identifiant c'est à dire le numéro que
vous utiliserez pour le contrôler
f.guillet@lumieresutiles.com www.lumieresutiles.com 4GUIDE LUMIERESUTILES DE LA JANDS VISTA 090224 5
LES RACCOURCIS CLAVIER
LE MULTIPATCH
deux m éthodes pour patcher plusieurs projecteurs à la même adresse ( pour le trad bien sûr)
1. cocher la case « treat as single fixture » avant de cliquer la case PATCH
2. utiliser le menu EDIT et choisir « multiple patch », choisir le nombre de projecteurs à
patcher la même adresse et faites glisser ces projecteurs supplémentaires à l'adresse DMX
souhaitée.
L'INTERCHANGEABILITE DES PROJECTEURS
Vrai point fort de la Vista grâce à son modèle génériquede projecteur. Tout projecteur peut être
remplacé par un autre modèle (exemple un Mac 700 Wash et un Vari*Lite VL 2500 Wash) en
conservant les données de programmation
Il faut au départ sélectionner et glisser dans l'espace vide sous le patch (pool) les projecteurs à
remplacer
puis sélectionner les projecteurs dans cet espace et cliquer sur le menu dérulant « type » pour
choisir les projecteurs de remplacement
f.guillet@lumieresutiles.com www.lumieresutiles.com 5GUIDE LUMIERESUTILES DE LA JANDS VISTA 090224 6
LES PROPRIETES DES PROJECTEURS
Les projecteurs utilisés peuvent être configurés via l'onglet « proprietes » pour les projecteurs
sélectionnés dans la feuille de patch
Les options de configuration sont:
• le nom
• le type (changement de projecteurs dans le pool)
• l'identifiant qui est unique et exclusif
• le préchauffage
• la limite maximum
• l'invert pan tilt et swap
• l'offset de pan et tilt dans le menu advanced
LES COMMANDES DIRECTES DE PROJECTEURS DANS LA FEUILLE DE PATCH
Très pratiques dans de nombreux cas de figures ces commandes sont accessibles directement depuis
la feuille de patch et évitent des recherches, des manipulations et des preset inutiles voire dangereux
(ces boutons sont aussi disponibles avec un clic droit sur l'écran général du programmer)
allumage des lampes
extinction des lampes
reset des projecteurs
passage en position HOME
Park des projecteurs (ne répondra plus aux commandes)
f.guillet@lumieresutiles.com www.lumieresutiles.com 6GUIDE LUMIERESUTILES DE LA JANDS VISTA 090224 7
LES AUTRES BOUTONS DE L ECRAN GENERAL
sélectionne le projecteur suivant dans le même univers et
déselectionne ce qui était sélectionné
pareil mais pour le précédent
allume les projecteurs sélectionnés, rappuyer pour éteindre
affiche l'écran de connexion des univers
CLONE R DES PROJECTEURS
les projecteurs clonés depuis un projecteur de référence s'incluent automatiquement dans les
groupes prese et clips du show
1. sélectionner le type de projecteurs à ajouter dans l'écran général du patch par la liste « all
fixtures » ou « by manufacturer »
2. sélectionner le ou les projecteurs source par la « table view » ou la « list view »
3. cliquer sur le bouton « clone »
4. cliquer sur OK
f.guillet@lumieresutiles.com www.lumieresutiles.com 7GUIDE LUMIERESUTILES DE LA JANDS VISTA 090224 8
ORGANISATION DE L ECRAN LIVE
ATTENTION la Vista peut ouvrir en simultané plusieurs fenêtres d'édition, la fenêtreLIVE est un
programmer tout à fait standard mais chaque CLIP (séquence) peut avoir sa propre fenêtre d'édition.
Il est donc tout à fait indispensable de bien situer l'onglet dans lequel on travaille.
Par défaut au début du show la fenêtre qui s'ouvre est la fenêtre LIVE du programmer
Celle ci comprend 3 zones principales
1. le centre qui représente le plan de feu avec un affichage symbolique en cartouche
2. le « quick picker » en partie basse ou vous pouvez enregistrer et restituer groupes et presets
3. à droite les palettes Intensity, Color et Beam pour ajuster les attributs des projecteurs
Les projecteurs peuvent être très facilement placés sur le layout de manière à ressembler à
l'implantation scénique, il est possible de créer différentes vues de la manière suivante:
1. clic droit sur le sélecteur de vue des calques de la barre d'outils et sélectionnez « layout »
f.guillet@lumieresutiles.com www.lumieresutiles.com 8GUIDE LUMIERESUTILES DE LA JANDS VISTA 090224 9
2. cliquer sur « new » dans la fenêtre qui apparaît (ou sur dupliquer)
3. rentrer un nom dans le champ
4. regler le sens dans lequel les projecteurs sont représentés
5. régler les options de représentation des projecteurs
AUTO par ordre numérique avec leur ID (défaut)
FREE selon votre placement
GRID libre mais avec alignement automatique sur la grille
LOCK option utilisable pour figer la vue
USED ID replace par ID
NAME alphabétiquement
TYPE USERID par type puis par ID
SELECTION ORDER par ordre de sélection
Les calques sont duplicables (duplicate) et effaçables(delete)
La partie basse de l'écran (Quick picker) est réglable de deux manières différentes pour afficher tous
les components ou uniquemment les groupes
Arrangement en grille
avec l'option de clic droit « arrange in grid »
f.guillet@lumieresutiles.com www.lumieresutiles.com 9GUIDE LUMIERESUTILES DE LA JANDS VISTA 090224 10
SELECTION ET MANIPULATION DES PROJECTEURS
Les projecteurs se sélectionnent très simplement en cliquant ou en traçant un cadre avec les tylo ou
la souris.
Pour tout déselectionner il suffit de pointer à côté d'un projecteur.
Ils se manipulent de deux manières différentes, soit avec les 3 palettes côté gauche de l'écran soit
avec un super playback utilisé en mode programmer.
LES 3 PALETTES
Les 3 palettes gèrent l'intensité et les attributs des projecteurs suivant le modèle classique IFCB
• I pour intensité et F pour focus sont regroupés dans l'onglet POSITION
• C pour COLOR
• B pour BEAM
Ces 3 palettes gèrent des informations différentes mais possèdent des outils communs
choix des fonctions dans le groupe
Arret des effets concernant le groupe
Clear du groupe de fonctions (home)
la barre de réglage permet de régler la valeur
de l'attribut
Un appui sur la touche CLEAR vide toutes les infos du programmer
les fenêtres des palettes se ferment à l'aide de la croix « standard » et se rouvrent dans le menu
« view » « control panel »
f.guillet@lumieresutiles.com www.lumieresutiles.com 10GUIDE LUMIERESUTILES DE LA JANDS VISTA 090224 11
LES DIFFERENTS MODES DE LA PALETTE COLOR
Vous pouvez regler les paramètres de couleur en différents modes
• HSI Hue Saturation Intensité (couleur, saturation, intensité)
• CMY Cyan Magenta Yellow
• RVB Rouge Vert Bleu
• par le nuancier LEE
•
LES DIFFERENTES FONCTIONS DE LA PALETTE BEAM
La palette BEAM intègre toutes les autres fonctions des projecteurs, il est donc nécessaire de défiler
parmi plusieurs onglets pour afficher les fonctions correspondantes
cet onglet permet de gérer les ouvertures de zoom, la focale, l'iris et les prismes
Ces 2 onglets permettent de choisir les gobos soit avec leur représentation
soit avec leurs emplacements dans les différentes roues
Cet onglet gère les rotations et les indexations des gobos
Cet onglet est reservé à un reglage graphique des couteaux des découpes
f.guillet@lumieresutiles.com www.lumieresutiles.com 11GUIDE LUMIERESUTILES DE LA JANDS VISTA 090224 12
LE SUPER PLAYBACK
ATTENTION LE MASTER DE GAUCHE DU SUPER PLAYBACK FAIT OFFICE DE
MASTER DE PROGRAMMER
les 4 premières touches du haur servent à choisir les groupes de fonctions
• I+P
• Color
• Gobo
• Beam
Les appuis successifs sur ces 4 touches permettent de défiler toutes les fonctions de chaque groupe
qui viennent s'affecter sur les roues codeuses
la 5 ième touche est une touche CLEAR
la 6ième sert à basculer le playback de manipulation de programmer à restitution de séquence
les 6 touches du bas sont les « min » et « max » de chaque roue qui permettent de passer
instantanément au minimum ou au maximum de la fonction affectée à la roue
Les deux fleches situées au dessus des roues sont un « NEXT » et un « LAST » qui permettent de
naviguer au sein d'une sélection, une pression simultanée sur les deux touches resélectionne
l'intégralité d'un groupe
LA COPIE DE PROJECTEUR A PROJECTEUR
Tout état lumineux d'un projecteur peut être copié vers un autre projecteur tout simplement en
utilisant le fonction CTRL-C et CTRL-V, un filtre de copie est utilisable en utilisatn CTRL-SHIFT-
V afin de choisir les groupes de fonctions qui seront collées
f.guillet@lumieresutiles.com www.lumieresutiles.com 12GUIDE LUMIERESUTILES DE LA JANDS VISTA 090224 13
CREATION DE GROUPES
3 méthodes différentes:
1. sélections des projecteurs et clic droit dans la fenêtre GROUP du quick picker si celui ci est
en mode components
2. sélection des projecteurs et « create group » dans le menu FIXTURE
3. utiliser l'icône « create group » dans la barre de gauche du Quick piker si celui ci est
configuré en « group only
LA FONCTION EVENTAIL
La fonction éventail est disponible soit avec une pression simultanée sur la touche jaune, soit avec
une pression simultanée sur la touche CTRL du clavier.
Cette fonction est disponible avec toutes les fonctions des projecteurs
La fonction éventail se travaille particulièrement avec le menu SORT qui permet de choisir l'ordre
des projecteurs en fonction de leur sélection par exemple.
LE REGLAGE FIN
le réglage fin est disponible en combinant la touche shift ou la touche rouge avec la manipulation de
la fonction.
f.guillet@lumieresutiles.com www.lumieresutiles.com 13GUIDE LUMIERESUTILES DE LA JANDS VISTA 090224 14
MANIPULATION DES FENETRES
La fenêtret OUTPUT de même que la fenêtre DMX peuvent très facilement être déplacées vers un
écran externe avec un clic droit sur leurs barre titre. Elles s'ouvrent depuis le menu SCREEN
Les palettes peuvent elles aussi se placer sur un écran externe en les glissant avec la souris à partirn
de leur barre titre
LES PRESET
ATTENTION la VISTA dispose de 3 palettes (IP,C,B) mais les valeurs des paramètres sont
enregstrées dans 6 groupes de PRESET différents
f.guillet@lumieresutiles.com www.lumieresutiles.com 14GUIDE LUMIERESUTILES DE LA JANDS VISTA 090224 15
Pour créer un preset:
1. état lumineux
2. cliquer sur le bouton COMPONENT de la palette à partir de laquelle vous souhaitez éditer
un preset
3. La fenêtre COMPONENT s'affiche
4. cliquer sur NEW (partie gauche, liste du bas)
5. donner un nom à votre preset
6. Filtrer l'enregistrement pour
• tous les projecteurs du système
• tous les projecteurs du même type que les projecteurs sélectionnés
• uniquemment sur les projecteurs sélectionnés
7. cliquer sur le bouton CONTINUE
f.guillet@lumieresutiles.com www.lumieresutiles.com 15GUIDE LUMIERESUTILES DE LA JANDS VISTA 090224 16 ENREGISTRER DES PRESET DE GOBO ET DE GOBO TOURNANT Il est toujours intéressant de pouvoir enregistrer des preset de gobo tournants et des preset de rotation pour cela il est nécessaire de ne pas activer (ou de désactiver certaines fonctions) par exemple sur cette vue du programmer le choix du premier gobo est activé de même que la rotation de ce gobo,(ce sont des vl 3000) les deuxieme et troisieme roue de gobo (ce sont des vl 3000) enregistrent par défaut la position ouverte Il est préférable d'obtenir la vue suivante: Où la rotation est désactivée, pour désactiver la rotation de gobo il faut aller dans la palette Beam Gobo choisir l'onglet rotation et utiliser la fonction CLEAR sur cet onglet ATTENTION ne pas utiliser le Clear général situé en haut à gauche du Programmer !!!!! Autre solution : utiliser le X (clear) du super playback et simultanément toucher la roue correspondante, ce qui désactive le paramètre choisi. f.guillet@lumieresutiles.com www.lumieresutiles.com 16
GUIDE LUMIERESUTILES DE LA JANDS VISTA 090224 17
LA RESTITUTION DES PRESET
La Vista affiche la disponibilité des preset en fonction des projecteurs sélectionnés
clair aucun projecteur pour ce preset
pointillé une partie des projecteurs répondra au
preset
plein tous les projecteurs répondront au preset
Il est possible de temporiser la restitution des preset à l'aide du LIVE TIME SELECTOR disponible
dans le menu VIEW onglet CONTROL PANEL
Les temps les plus souvent utilisés peuvent etre glissés dans la colonne de droite pour etre choisis
rapidement
Le mode « one touch mode » permet de choisir rapidement des temps inférieurs à 10 secondes et
sans décimales.
Le LIVE TIME est affiché en raccourci en haut et au milieu de l'écran PROGRAMMER
Les touches /2 et *2 sont prévues pour être utilisées en mode ONE TOUCH et permettent de diviser
ou de multiplier par 2 les temps affichés
f.guillet@lumieresutiles.com www.lumieresutiles.com 17GUIDE LUMIERESUTILES DE LA JANDS VISTA 090224 18
MODIFIER UN PRESET
Il es possible d'updater directement un preset pour le modifier
1. modifier l'état lumineux
2. clic droit sur le preset à modifier dans le quick piker
3. choix « update »
Autre possibilité éditer le preset depuis l'écran COMPONENT ou depuis le QUICK PIKER (voir ci
dessus), on travaille alors sur 2 onglets dans la fenêtre PROGRAMMER, à savoir la fenêtre LIVE
habituelle et la fenêtre
L'état lumineux peut être modifié sur la fenêtre d'édition en sélectionnant les projecteurs dans la
colonne de gauche et les paramètres dans la colonne de droite, il suffit de terminer la modification
en cliquant sur le bouton rouge SAVE en haut à droite. (qui est éteint avant les modifications)
L'affichage de cette fenêtre peut être filtré à l'aide du menu déroulant situé juste sous le titre de
l'onglet afin de choisir les groupes de fonctions à afficher.
Il est toujours possible de basculer sur l'onglet LIVE de modifier l'état lumineux de manière
traditionelle puis de revenir sur l'onglet d'édition pour sauvegarder.
f.guillet@lumieresutiles.com www.lumieresutiles.com 18GUIDE LUMIERESUTILES DE LA JANDS VISTA 090224 19
ORGANISATION DES COMPONENTS
La fenêtre COMPONENT propose de base 6 groupes de preset et un onglet ALL regroupant tous
les autres Preset, il est possible de rajouter des onglets (ici FG) afin d'y stocker ce que vous voulez,
notamment des preset composés de plusieurs groupes de fonctions différents, ici le preset 2 est
composé d'informations de couleur C d' intensité I et de gobo G.
Pour créer un nouveau groupe faire un clic droit sur la barre des onglets et donner un nom à l'onglet
crée.
ORGANISATION DU QUICK PICKER
Le Quick Piker se compose de 5 colonnes que vous pouvez organiser comme bon vous semble
vous pouvez y afficher à plusieurs reprises le même groupe de preset en vous plaçant différemment
dans la liste par exemple
f.guillet@lumieresutiles.com www.lumieresutiles.com 19GUIDE LUMIERESUTILES DE LA JANDS VISTA 090224 20
ENREGISTRER UN CLIP
La VISTA différe des autres consoles car la séquence s'apelle CLIP et le pas de séquence s'appelle
EVENT, de plus la gestion de cette séquence n'est pas une « colonne verticale » de pas successifs
mais une « représentation temporelle horizontale » d'évènements qui peuvent s'imbriquer les uns
avec les autres. Cette représentation est la TIME LINE
Pour bien commencer, il faut appliquer la syntaxe suivante
1. je crée un espace de stockage menu LIVE « NEW BLANK CLIP »
2. je modifie mon état lumineux
3. je passe au pas suivant en naviguant avec les flèches bleues autour de STEP X
Il est indispensable de bien comprendre que le clip se crée dans une nouvelle fenêtre identique à la
fenêtre LIVE à la différence près qu'une symbolisation de la TIME LINE apparaît en bas de l'écran
L'onglet Clip peut être visualisé de deux manières en permanence en cliquant sur les icônes
représentées en bas de l'écran sur la touche PROGRAMMER
en mode TIME LINE avec la succession des EVENTS
en mode LAYOUT avec la visualisation de l'état des projecteurs
f.guillet@lumieresutiles.com www.lumieresutiles.com 20GUIDE LUMIERESUTILES DE LA JANDS VISTA 090224 21
AUTRES METHODES D ENREGISTREMENT D UN CLIP
1. créer un état lumineux
2. dans le menu CLIP sélectionner EXPORT TO NEW CLIP
3. défiler les pas pour valider le précédent
4. termner avec la touche SAVE et éventuellement le choix d'un playback de restitution
OPTIONS A L ENREGISTREMENT
Le bandeau supérieur de la console affiche les options à l'enregistrement:
• les courbes applicables au transfert
• déclenchement automatique en mode FOLLOW ou au GO HALT
• le temps de fade enregistré
•
INSERER UN PAS DANS LE CLIP
Tout simplement se placer sur le pas suivant le pas à insérer et choisir « insert step » dans le menu
STEP
MANIPULATION DE LA TIME LINE
f.guillet@lumieresutiles.com www.lumieresutiles.com 21GUIDE LUMIERESUTILES DE LA JANDS VISTA 090224 22
LES DIFFERENTS TRIS
La partie gauche de l'écran Time Line permet de gérer les différents tris d'affichage
1. par paramètres
= summarise features
2. par types de projecteurs
= summarise fixtures
3. tous les évènements
= all fixtures
4. en adaptant un filtre de groupes de preset : intensité position couleur beam......
Si vous choisissez de filtrer par type de projecteur, le « + » situé devant chaque projecteur vous
permet de développer l'affichage par groupes de fonctions
SE SITUER DANS LA TIME LINE
f.guillet@lumieresutiles.com www.lumieresutiles.com 22GUIDE LUMIERESUTILES DE LA JANDS VISTA 090224 23
La barre verticale jaune représente l'indicateur de progression, il indique le moment précis où l'on se
trouve dans le clip mais pas forcément la portion de time line représentée à l'écran
Le cadre rouge représente la partie de la time line représentée à l'écran
• tracer un cadre autour d'une portion de la ligne bleue zoom sur ce cadre
• la loupe permet de visualiser l'intégralité de la time line
• les + et- agrandissent ou rétrecissent la portion active
• 100 permet de revenir sur une portion de 2 secondes
• la croix centre sur les objets sélectionnés
• A zoom sur le pas courant
Il est toujours possible de se déplacer dans la Time Line avec le curseur de fenêtre situé juste au
dessus de l'échelle des temps, à droite de la loupe
MODIFIER LE TEMPS D UN PAS, UN FADE ET UN DELAY
• Cliquer sur le losange blanc situé en
bas de la représentation permet de
réduire ou d'aggrandir la durée du pas.
• Déplacer un événement dans le pas
permet de lui donner un délai (temps
entre le déclenchement du pas et le
déclenchement de lévènement)
• tirer la poignée de l'évènement (à sa
droite) permet de modifier son temps
de fade (durée d'execution du
transfert, exemple « il passe au bleu
en 4 secondes »)
REALISER UN EVENTAIL DE FADE
• sélectionner la même
fonction pour plusieurs
projecteurs et tirer la
poignée du haut à droite ou
du bas à droite permet de
réaliser un éventail de fade
f.guillet@lumieresutiles.com www.lumieresutiles.com 23GUIDE LUMIERESUTILES DE LA JANDS VISTA 090224 24
REALISER UN EVENTAIL DE DELAY
• sélectionner la même
fonction pour plusieurs
projecteurs et tirer la
poignée du haut à gauche ou
du bas à gauche permet de
réaliser un éventail de délais
DEROULER UN EVENT SUR PLUSIEURS PAS
L'utilisation combinée de la touche verte (ALT sur l'ordinateur) et d'un glissement de poignée
permet de dérouler un événement sur plusieurs pas. Ici l'intensiité du projecteur monte sur 30
secondes alors que la couleur change toutes les 5 secondes.
ALIGNER LES POINTS DE DEPART ET D ARRIVE
Vous aurez certainement besoin d'aligner plusieurs points de départ ou d'arrivée, pour cela il faut
sélectionner les evènements et se servir des boutons suivants
INSERER UNE BOUCLE DANS UN CLIP
Cliquer sur le losange de fin de
STEP, les options du pas s'ouvrent
choisir le pas vers lequel créer une
boucle (repeat) et le nombre de
boucles à réaliser (Times) une
flèche apparaît alors sur le côté du
losange indiquant la présence d'un
bouclage
f.guillet@lumieresutiles.com www.lumieresutiles.com 24GUIDE LUMIERESUTILES DE LA JANDS VISTA 090224 25
LES OPTIONS DES CLIP
Les options de restitution des clips se trouvent sur la page PLAYBACK CONTROL, il est
nécessaire de sélectionner un clip colone de droite puis de cliquer sur « properties » en bas de
l'écran.Une fenêtre s'ouvre et détaille les différentes options
Autre solution, lorsqu'un clip est ouvert choisir « edit properties » dans le menu CLIP
édition du nom du clip
priorité pour préserver les valeurs de parametres
intensité gérée en HTP ou en LTP
monte les intensités dès le départ du fader en
HTP
déclenche le clip dès la montée du fader
release le clip dès la descente du fader
protection contre le release global
déclenche le clip avec le flash
release le clip à la fin du flash
reglage avec le niveau du flash
permet de « graduer » des attributs sur le fader
départ du clip dès le changement de page
ne tient pas compte du tracking en saut de pas
désactivation du tracking (=cue only)
release auto du clip si estompage des parametres
comportement en saut de pas
temps de fade par défaut
temps de pas par défaut
déclenchement par défaut (go ou follow)
fade time par défaut
temps de release par défaut
accélération du clip
accélération des effets u clip
updates de la version 13
release all on activate release tous les autres clips à l'activation du clip
ignore release in snapshots protection contre les release des snapshots
keep non intensity static during release au release: d'abord les intensités puis le reste
auto lock in pages clip permanent sur toutes les pages
f.guillet@lumieresutiles.com www.lumieresutiles.com 25GUIDE LUMIERESUTILES DE LA JANDS VISTA 090224 26
OPTIONS ET AFFICHAGE DES PLAYBACK
Les playback se gérent depuis la fenêtre « CONSOLE »
Il existe 3 types de Playback différents, les playbacks avec fader et lcd, les playback sans fader et
les super playbacks. (ici une console S3 ou I3)
Pour les 3 types de fader il est possible de glisser un clip depuis la listeen haut à gauche vers l'écran
LCD du Playback
f.guillet@lumieresutiles.com www.lumieresutiles.com 26GUIDE LUMIERESUTILES DE LA JANDS VISTA 090224 27 DIVISION DES PLAYBACKS Les Playbacks peuvent être partagés en deux de manière à multiplier les outils de restitution les playbacks avec fader passent alors de 1 playback avec 3 boutons + fader à 2 playback avec 1 bouton et 2 boutons+ fader. Il suffit de placer le curseur sur le haut de la représentation du lcd et de glisser tirer pour diviser cet espace en deux parties égales PLAYBACKS ETENDUS A l'inverse, il est aussi possible d'affecter plusieurs playbacks à un seul clip en plaçant le curseur sur la droite de l'affichage LCD du playback d'origine et en cliquant tirant vers la droite. Un Clip peut don s'étendre sur 5 playbacks et disposer de 5 faders et de 1 5 boutons. LES OPTIONS Les fader et chaque bouton peuvent avoir de nombreuses fonctions différentes pour configurer ces options, il suffit de cliquer glisser l'option correspondantedepuis la liste en bas à droite vers le bouton ou le fader souhaité. Options du fader • Blank fader inutilsable • cross fader pour un transfert manuel entre 2 pas* • fader gère l'intensité • rate fader ajuste la vitesse de restitution** f.guillet@lumieresutiles.com www.lumieresutiles.com 27
GUIDE LUMIERESUTILES DE LA JANDS VISTA 090224 28
Options des boutons
• Blank bouton inutilisable
• chase bacward règle la direction du chase à l'nvers
• chase bounce règle la direction du chase en aller retour
• chase direction change les directions de chase
• chase forward règle la direction du chase à l'endroit
• chase on off permure de chase on à chase off
• chase random règle la direction du chase en aléatoire
• edit edite le clip
• inhibit interrupteur off on sur le clip
• jump ouvre la fenetre de saut vers un pas
• Latch flash en mode on off sur les intensités
• pause pause (…)
• play go (…:-)
• reassert redonne la priorité au clip sans faire de go
• release release (…........)
• select selectionne le clip
• skip back retour vers le pas précédent sans les temps
• skip forward avance vers le pas suivant sans les temps
• solo flash solo (coupe les autres intensites)
• solo latch solo mais en mode interrupteur
• toggle rate obligatoire avec le rate feder**
• toggle x fader obligatoire avec le cross fader*
*
f.guillet@lumieresutiles.com www.lumieresutiles.com 28GUIDE LUMIERESUTILES DE LA JANDS VISTA 090224 29
LES MASTER DE GROUPE
Les groupes de projecteurs peuvent aussi être affectés sur des playbacks avec un certain nombre
d'options concernant le fader et les boutons.
Options du fader
• htp contrôle les intensités des projecteurs du groupe
ce n'est pas un submaster, les projecteurs peuvent être
« allumés » depuis ce fader
• scale - inhibitif, agit comme un submaster
• scale + « augmente » les valeurs de sortieissues des clips
options des boutons
• flash - ?????
• flash + flash
• group blackout flash négatif
• select permet de sélectionner les projectersdu groupe
f.guillet@lumieresutiles.com www.lumieresutiles.com 29GUIDE LUMIERESUTILES DE LA JANDS VISTA 090224 30
LES EXTRACT
La fonction « extract » est un outil particulièrement puissant qui permet notamment d'extraire des
éléments d'une Time Line en tenant compte de leurs temporisations pour ensuite les appliquer à
d'autres projecteurs
pour créer un extract
1. choisir un clip contenant un passage que vous souhaitez appliquer à d'autres projecteurs
2. ouvrir la timeline de ce clip
3. tracer un cadre intéfrant la section souhaitée du clip
4. ouvrir la fenêtre component
5. cliquer sur extraxt
6. filtrer les éléments souhaités entre les deux colonnes de gauche
7. cliquer sur new
8. titrer votre extract
pour appliquer un extract
1. choisir les projecteurs cibles
2. afficher les extracts dan sle quick piker et cliquer sur l'extract souhaité
f.guillet@lumieresutiles.com www.lumieresutiles.com 30GUIDE LUMIERESUTILES DE LA JANDS VISTA 090224 31
CONFIGURER ET UTILISER LES BOUTONS
LA TOUCHE LR
C'est tout simplement une touche clic droit, appuyer sur cette touche puis cliquer avec le stylo
équivaut à un clic droit.
LES TOUCHES DE MODIFICATIONS
Les 4 touches de couleur apportent de nouvelles fonctionnalités aux touches de playback
go non splitté
go splitté
f.guillet@lumieresutiles.com www.lumieresutiles.com 31GUIDE LUMIERESUTILES DE LA JANDS VISTA 090224 32 LES TOUCHES D'ASSIGNATION Ce sont les 12 touches qui se situent au dessus de l'écran des T2 et T4 (5 pour les séries S) sur les claviers d'ordinateur ce sont les touches de fonction F1 à F12, ces touches sont entièrement définissables • blank rien • clear programmer efface le contenu de l'onglet courant • close window ferme la fenêtre courante • extraxcts browser ouvre la fenetre component sur l'onglet extracts • fixture chooser ouvre le programmeur en mode layout • help affiche l'aide de VISTA • highlight fixtures interrupteur on off de highlight • jump ouvre la fenêtre de JUMP • Live time selector ouvre le live time selctor • move to next display change la fenetre active d'écran • next window affiche la fenetre suivante • preset browser ouvre la fenetre component sur l'onglet preset • release all release tous les clips en cours • save show effectue une sauvegarde du show • show console view ouvre la fenêtre CONSOLE • show keypad affiche le clavier virtuel • store programmer clip ouvre la fenetre store to clip • toggle SMPTE inbterrupteur ON OFF de timecode f.guillet@lumieresutiles.com www.lumieresutiles.com 32
GUIDE LUMIERESUTILES DE LA JANDS VISTA 090224 33
LES PAGES
Chaque groupe de Playbacks dispose de sa propre gestion de pages.
Chaque affectation de clip suur une page est automatiquement sauvegardé
Pour changer de page
1. une impulsion brève sur les deux flèches permet de passer d'une page à l'autre
2. une pression maintenue de moins de deux secondes permet de visualiser le numéro actuel de
pages
3. une pression maintenue de plus de deux secondes fait défiler les numéros de pages pour en
changer
autre possibilité : se rendre dans la page « console » et choisir directement un numéro de page sur
chaque module.
f.guillet@lumieresutiles.com www.lumieresutiles.com 33GUIDE LUMIERESUTILES DE LA JANDS VISTA 090224 34
LES SNAPSHOTS
Les « snapshots » sont des « super pages » qui permettent non seulement d'enregistrer les états des
différents groupes de playbacks avec leurs pages respectives mais aussi les éléments suivants
• les réglages des clips
• les états des clips ( si un clip est activé sur son pas 3 au moment de l'enregistrement du pas 3
alors cet état sera restitué lorsque vous appelez le snapshot)
• les réglages des boutons de fonction.
CREATION D UN SNAPSHOT
1. organisez vos pages dans le fenêtre COMPONENTS
2. cochez les cases SNAPSHOT ENABLED sur les groupes de playback, sur les super
Playback et sur les boutons de fonction que vous voulez inclure dans le SNAPSHOT
3. cliquez sur le bouton SNAPSHOT
RESTITUTION D UN SNAPSHOT
Choisir le Snapshot souhaité dans le menu défilant de latouche SNAPSHOT
MODIFICATION D UN SNAPSHOT
1. rendre le SNAPSHOT actif
2. effectuer les modifications
3. choisir « update snapshot » dans le menu SNAPSHOT
f.guillet@lumieresutiles.com www.lumieresutiles.com 34GUIDE LUMIERESUTILES DE LA JANDS VISTA 090224 35
LE SUPER PLAYBACK
Le super Playback dispose de 2 potentiometres et de 7 touches de manière à gérer de manière
optimum une séquence priviligiée
les 2 potentiometre gèrent
1. l'intensité
2. le cros fade (avec sa touche d'activation)
les 7 touches gèrent
1. retour au début du clip
2. retour au pas précédent
3. avance au pas suivant
4. avance à la fin du clip
5. relance un playback après une pause
6. pause
7. go
les 2 flash gèrent
1. l'intensité
2. l'activation du cross fade manuel
les 12 touches d'écran gèrent
1. interrupteur de mode chase
2. chase en mode avance
3. chase en mode retour
4. chase en mode aller retour
5. chase en mode aléatoire
6. alterne entre le mode playback et le mode programmer
7. pour charger un clip
8. release
9. active la roue codeuse centrale en reglage de rate
10. active la roue codeuse centrale en vitesse de fade
11. vide le superplayback du clip (confirmation demandée avec le bouton jump qui devient un
bouton OK)
12. permet de chercher un pas dans la séquence
f.guillet@lumieresutiles.com www.lumieresutiles.com 35Vous pouvez aussi lire