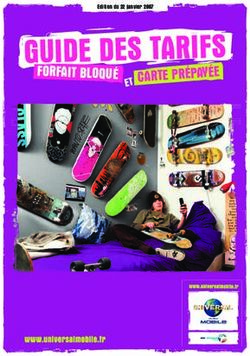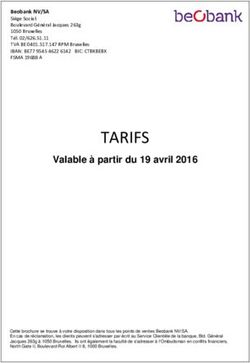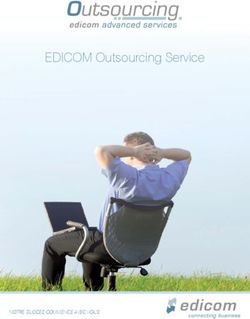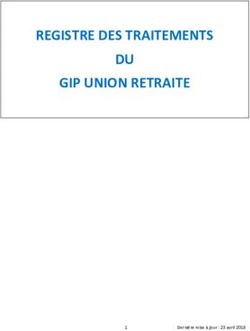QLIKVIEW MOBILE CLIENT - QLIKVIEW 195 - 2018-12-11 21:23:48 COPYRIGHT 1993-2018 QLIKTECH INTERNATIONAL AB. TOUS DROITS RÉSERVÉS - QLIK | HELP
←
→
Transcription du contenu de la page
Si votre navigateur ne rend pas la page correctement, lisez s'il vous plaît le contenu de la page ci-dessous
QlikView Mobile Client QlikView® 195 - 2018-12-11 21:23:48 Copyright © 1993-2018 QlikTech International AB. Tous droits réservés.
Copyright © 1993-2018 QlikTech International AB. All rights reserved. Qlik®, QlikTech®, Qlik Sense®, QlikView®, Sense® and the Qlik logo are trademarks which have been registered in multiple countries or otherwise used as trademarks by QlikTech International AB. Other trademarks referenced herein are the trademarks of their respective owners.
Contents
1 Client QlikView Mobile 5
1.1 Client QlikView iPad 5
1.2 Client Ajax on Small Devices 6
1 Utilisation de l'application cliente QlikView iPad 7
1.3 Ajouter un point d'accès 8
1.4 Modifier un point d'accès 10
1.5 Gestion d'un pare-feu 13
Chaîne user-agent employée lors de la navigation depuis Safari sur un IPAD 14
Chaîne user-agent employée avec l'application QlikView Mobile pour iOS 14
1.6 Prise en charge du modèle d'URL d'ouverture 14
1 Préparation au mode Hors connexion 16
1.7 Processus de téléchargement 19
1 Travail hors connexion 22
1 Fonctions côté serveur 26
1.8 Fonctions 26
1.9 Architecture de haut niveau 27
1 Installation et déploiement du serveur 29
1.10 Service Hors connexion QlikView 29
1.11 Application QlikView iPad 29
1.12 Configuration 30
1.13 Groupage 31
1.14 Contact du support 31
1.15 Meilleures pratiques de déploiement 32
1.16 Restrictions 32
2 Ajax pour petits appareils 33
2.1 Plates-formes prises en charge 33
3 Manipulation d'un document QlikView sur un petit appareil 34
3.1 Disposition adaptée 34
3.2 Navigation parmi les feuilles 34
3.3 Navigation parmi les objets 34
3.4 Menu principal 35
Sélections actives 35
Favoris 36
Basculer vers la version navigateur complet 36
Fermer [le document actif] 36
3.5 Utilisation des objets 36
3.6 Orientation et zoom 38
Prise en charge de l'orientation paysage 38
Zoom 39
3.7 Préparation d'Ajax pour petits appareils 39
Connexion au document QlikView 39
Paramètres définis dans QlikView AccessPoint 39
QlikView Mobile Client - QlikView, 195 - 2018-12-11 21:23:48 3Contents
Création d'un raccourci dans l'écran d'accueil 39
QlikView Mobile Client - QlikView, 195 - 2018-12-11 21:23:48 41 Client QlikView Mobile
1 Client QlikView Mobile
Ce document présente les différentes possibilités offertes pour l'utilisation de QlikView sur des iPad,
smartphones et autres petits appareils. Le client QlikView iPad et le client Ajax pour petits appareils sont les
deux principales options de travail mobile. Ces deux options sont détaillées dans ce document.
1.1 Client QlikView iPad
Le client QlikView iPad est une application qu'il est possible de télécharger depuis l'Apple App Store. Le
client iPad est uniquement disponible pour les appareils iOS. Il est conçu pour utiliser QlikView
normalement. Lorsque vous êtes connecté, vous disposez exactement des mêmes options que sur un
navigateur standard. Lorsque vous n'êtes pas connecté, vous pouvez toujours effectuer certaines actions en
mode Hors connexion, par exemple consulter et interagir avec les documents QlikView, mais aucun
développement ni création n'est possible.
Conditions pour une utilisation hors connexion
Les conditions suivantes doivent être réunies pour pouvoir travailler hors connexion :
l Vous travaillez sur un iPad.
l Vous vous êtes connecté à un point d'accès.
l Le service Hors connexion a été installé et démarré.
l L'attribut « Offline » du document = TRUE.
l Des favoris ont été sélectionnés pour être utilisés hors connexion.
l Une liste a été sélectionnée pour être utilisée hors connexion.
Utilisation de QlikView en mode Hors connexion
Le mode Hors connexion vous offre la possibilité de réaliser des travaux limités dans QlikView même si vous
n'avez accès à aucun réseau ou si vous ne pouvez pas vous connecter à votre serveur QlikView hôte. Bien
que vous ne puissiez pas bénéficiez d'une véritable Business Discovery, vous pouvez analyser les données
sélectionnées et préparées au préalable pour une utilisation hors connexion.
Restrictions
Le mode Hors connexion vous permet de parcourir les onglets et de faire défiler les listes de défilement d'au
maximum une liste de sélection comprenant jusqu'à 40 lignes de données.
Le mode Hors connexion ne permet pas d'utiliser les boutons et macros, de sélectionner ou mettre en
surbrillance les commandes natives, de travailler en interaction, ni d'utiliser le menu QV Ajax standard.
Le chaînage de documents n'est pas pris en charge par l'application cliente QlikView iPad.
QlikView Mobile Client - QlikView, 195 - 2018-12-11 21:23:48 51 Client QlikView Mobile
1.2 Client Ajax on Small Devices
Le client Ajax est basé sur le Web. Il est disponible sur tous les appareils mobiles disposant d'une plate-forme
prise en charge. Le client Ajax vous permet de travailler avec les applications existantes sans avoir à revoir
leur conception, les fonctions de zoom et de défilement étant disponibles. Lorsque le client Ajax est utilisé
sur de petits appareils comme les smartphones, certains objets sont exclus pour optimiser l'utilisation de
l'espace limité. Le client Ajax n'est pas disponible pour une utilisation hors connexion.
Conditions d'utilisation
Les conditions suivantes doivent être réunies pour pouvoir utiliser le client Ajax :
l Vous êtes connecté à un point d'accès.
l Vous avez installé la version mobile privilégiée sur la page de démarrage de QlikView AccessPoint.
QlikView Mobile Client - QlikView, 195 - 2018-12-11 21:23:48 61 Utilisation de l'application cliente QlikView iPad
1 Utilisation de l'application cliente QlikView
iPad
Avant de commencer à utiliser le client iPad, vous devez vous connecter à un point d'accès (PA). Les
sections suivantes décrivent la façon de procéder pour ajouter et modifier des points d'accès.
L'accès de section n'est pas pris en charge par l'application cliente QlikView iPad.
QlikView Mobile Client - QlikView, 195 - 2018-12-11 21:23:48 71 Utilisation de l'application cliente QlikView iPad
1.3 Ajouter un point d'accès
1. Faites glisser du doigt vers la droite pour ouvrir le panneau de sélection.
2. Tapotez sur le point d'accès situé en haut pour afficher les points d'accès disponibles. Dans la capture
d'écran, le point d'accès est appelé mobile.qlikview.com.
QlikView Mobile Client - QlikView, 195 - 2018-12-11 21:23:48 81 Utilisation de l'application cliente QlikView iPad
3. Tapotez sur Ajouter un point d'accès au bas de l'écran et saisissez l'adresse du nouveau point
d'accès. Si le point d'accès est configuré pour les communications sécurisées (HTTPS), vous devez
saisir l'adresse complète, par exemple https://mobile.qlikview.com.
Le point d'accès en cours d'utilisation ne peut pas être supprimé. Vous devez d'abord
naviguer jusqu'au nouveau point d'accès ; vous pouvez ensuite supprimer l'entrée
précédente.
4. Si un message vous y invite, saisissez le nom d'utilisateur et le mot de passe pour accéder au
nouveau point d'accès.
Les documents disponibles via le nouveau point d'accès sont affichés.
QlikView Mobile Client - QlikView, 195 - 2018-12-11 21:23:48 91 Utilisation de l'application cliente QlikView iPad 1.4 Modifier un point d'accès Procédez de la façon suivante pour modifier un point d'accès : QlikView Mobile Client - QlikView, 195 - 2018-12-11 21:23:48 10
1 Utilisation de l'application cliente QlikView iPad
1. Sur le bureau, ouvrez l'application QlikView.
2. Si vous souhaitez vous familiariser avec QlikView, tapotez sur J'utilise QlikView pour la première
fois. Sinon, tapotez sur J'utilise déjà QlikView.
En fonction de votre connexion ou de la configuration anonyme du serveur, une liste des documents
disponibles déterminée par QlikView Server s'affiche. La liste des applications disponibles est
contrôlée par une logique standard appliquée par QlikView Server, qui établit une correspondance
entre l'utilisateur et les droits de sécurité associés à chaque fichier QVW hébergé.
QlikView Mobile Client - QlikView, 195 - 2018-12-11 21:23:48 111 Utilisation de l'application cliente QlikView iPad
3. Pour modifier les points d'accès, faites glisser du doigt vers la droite pour afficher les points d'accès
disponibles sur l'appareil.
QlikView Mobile Client - QlikView, 195 - 2018-12-11 21:23:48 121 Utilisation de l'application cliente QlikView iPad 1.5 Gestion d'un pare-feu Un agent utilisateur spécifique doit être autorisé pour permettre l'accès à travers un pare-feu dans certains couronnements serveur. La chaîne d'agent utilisateur user-agent de l'application du client mobile est différente pour chaque version. Vous devez reconfigurer les paramètres d'agent utilisateur définis sur le pare-feu chaque fois que l'application ou la version de l'iOS est mise à jour sur votre appareil. Cette configuration varie en fonction de votre stratégie réseau interne. QlikView Mobile Client - QlikView, 195 - 2018-12-11 21:23:48 13
1 Utilisation de l'application cliente QlikView iPad
Chaîne user-agent employée lors de la navigation depuis Safari sur un
IPAD
Chaîne User-Agent : Mozilla/5.0 (iPad; CPU OS 8_4_1 like Mac OS X) AppleWebKit/600.1.4 (KHTML, like
Gecko) Version/8.0 Mobile/12H321 Safari/600.1.4\r\n
Chaîne user-agent employée avec l'application QlikView Mobile pour
iOS
Chaîne User-Agent : QlikView/2.4.0-b1 (iPad; iOS 9.1; Scale/2.00)
1.6 Prise en charge du modèle d'URL d'ouverture
L'application du client mobile prend en charge l'URL Qlik pour permettre à une application tierce d'établir une
liaison avec un document précis.
Le format d'URL pris en charge est le suivant :
qlikview://[ACCESS_POINT]/[{online,offline}]/[NOM_DOCUMENT]
Le tableau suivant dresse la liste des fonctions associées à chaque URL prise en charge :
Fonction URL
Ouverture de l'application du client qlikview://
mobile QlikView
Ouverture de l'application QlikView qlikview://mobile.qlikview.com
et du point d'accès
mobile.qlikview.com. Essayez de
déterminer si l'application est en
ligne ou hors connexion et ouvrez-la
dans le mode pertinent.
Ouverture de l'application QlikView qlikview://mobile.qlikview.com/Asset%20Management.qvw
et du document Asset
Management.qvw sur le point
d'accès mobile.qlikview.com.
Essayez de déterminer si
l'application est en ligne ou hors
connexion et ouvrez-la dans le mode
pertinent.
Ouverture de l'application QlikView qlikview://mobile.qlikview.com/online
et du point d'accès
mobile.qlikview.com. Ouverture de
la vue en ligne.
QlikView Mobile Client - QlikView, 195 - 2018-12-11 21:23:48 141 Utilisation de l'application cliente QlikView iPad Ouverture de l'application QlikView qlikview://mobile.qlikview.com/offline et du point d'accès mobile.qlikview.com. Ouverture de la vue hors connexion. Ouverture de l'application QlikView qlikview://mobile.qlikview.com/online/Asset%20Management.qvw et du document en ligne Asset Management.qvw sur le point d'accès mobile.qlikview.com. Ouverture de l'application QlikView qlikview://mobile.qlikview.com/offline/Asset%20Management.qvw et du document hors connexion Asset Management.qvw sur le point d'accès mobile.qlikview.com. QlikView Mobile Client - QlikView, 195 - 2018-12-11 21:23:48 15
1 Préparation au mode Hors connexion
1 Préparation au mode Hors connexion
Une fois qu'une application QlikView est ouverte, les interactions sont exactement les mêmes que lorsque
vous utilisez QlikView avec un navigateur standard. La navigation, les sélections, les recherches, les boutons
et les actions fonctionnent normalement. En outre, toutes les fonctions de collaboration comme les favoris,
sessions partagées et annotations fonctionnent si elles ont été configurées.
Prérequis de l'option Hors connexion :
L'application du client mobile QlikView ne prend pas en charge les documents créés dans les
versions de QlikView antérieures à la version 11.20 SR5.
l Vous travaillez sur un iPad.
l Vous vous êtes connecté à un point d'accès.
l Le service Hors connexion a été installé et démarré.
l L'attribut « Offline » du document = TRUE. (Cet attribut est paramétré par l'administrateur de
QlikView Management Console via la configuration de la source ou du document utilisateur.)
Les favoris sont essentiels pour pouvoir travailler hors connexion. Ils sont utilisés pour déterminer les
données pouvant être utilisées hors connexion. Lors d'une session en ligne, vous créez des favoris pour
définir les perspectives utiles lors d'une session hors connexion. Veuillez noter que lorsque vous passez en
mode Hors connexion, l'état actif de l'application n'est pas synchronisé. Si l'utilisation hors connexion de
l'état actif se justifie, celui-ci doit d'abord être enregistré comme favori. Les données synchronisées avec
l'iPad sont le résultat de sélections explicites.
QlikView Mobile Client - QlikView, 195 - 2018-12-11 21:23:48 161 Préparation au mode Hors connexion
1. L'icône Ajouter un favori permet d'enregistrer l'état actif et à des fins d'utilisation hors connexion.
Si vous souhaitez masquer un document dans le point d'accès depuis des clients hors connexion, vous
devez définir l'attribut suivant sous User Documents/Document information:
Name: Invisible
Value: True
La boîte de dialogue iOS suivante est le lieu d'interaction avec les commandes spécifiques à QlikView
hors connexion, que vous soyez connecté ou non. Pour préparer le document à une utilisation hors
connexion, la première étape consiste à activer le mode Hors connexion. Toutefois, le document (et la
session) reste actif et ne se trouve pas à l'état Hors connexion.
2. Tapotez sur Favoris et sélectionnez autant de favoris que vous le souhaitez pour une utilisation hors
connexion. Le nombre de favoris n'est limité que par la mémoire et la bande passante.
Si la liste de favoris n'est pas à jour, vous devez la faire glisser vers le bas pour la mettre à jour.
QlikView Mobile Client - QlikView, 195 - 2018-12-11 21:23:48 171 Préparation au mode Hors connexion
3. Tapotez sur Suivant et sélectionnez la liste de sélection à utiliser. Vous ne pouvez sélectionner
qu'une seule liste de sélection à utiliser hors connexion. Les listes de sélection pouvant être
sélectionnées sont limitées à celles contenant un texte de légende. (La légende à proprement parler
ne doit pas nécessairement être active.) Les listes de sélection multiples ne sont pas incluses dans
cet ensemble.
4. Tapotez sur Suivant pour ouvrir la boîte de dialogue Télécharger le document . Toutes les
données de la liste de sélection sélectionnée ne seront pas disponibles hors connexion. L'application
n'utilise que les 40 premières lignes par ordre d'apparition, en raison des contraintes liées à la
mémoire de l'iPad et au réseau.
QlikView Mobile Client - QlikView, 195 - 2018-12-11 21:23:48 181 Préparation au mode Hors connexion
1.7 Processus de téléchargement
Tapotez sur Télécharger maintenant .
Les actions suivantes ont lieu pendant le téléchargement :
l Le client transfère les paramètres hors connexion du document à un nouveau processus serveur
(document, utilisateur, favoris et liste de sélection).
l Le processus serveur (service hors connexion) commence à itérer le document, en appliquant la
combinaison de chaque favori et de chaque valeur associée de la liste de sélection sélectionnée
(associée aux critères appliqués par le favori).
QlikView Mobile Client - QlikView, 195 - 2018-12-11 21:23:48 191 Préparation au mode Hors connexion
l À chaque itération d'un favori/valeur de la liste de sélection, le service hors connexion génère des
segments de données de chaque onglet du document et, sous chaque onglet, chaque onglet de
conteneur.
l L'opération du service hors connexion est répétée pour chaque combinaison de favori et de valeur de
la liste de sélection, ainsi que pour l'état initial de chaque favori et pour l'état de base de l'application.
l Les images (ou segments) sont regroupées et renvoyées au client appelant.
Pendant le téléchargement, l'application est signalée par un indicateur jaune dans le coin supérieur droit de
la miniature, et vous ne pouvez pas sélectionner d'autres applications. Au terme du téléchargement,
l'indicateur devient vert. L'indicateur vert signale que le document est disponible pour une utilisation hors
connexion.
QlikView Mobile Client - QlikView, 195 - 2018-12-11 21:23:48 201 Préparation au mode Hors connexion Si vous sélectionnez Ajouter à la file de téléchargement dans la boîte de dialogue Télécharger le document vous devez tapoter sur File d'attente hors connexion et sélectionnez Démarrer les téléchargements pour télécharger. La capture d'écran suivante affiche les applications placées dans la file d'attente de téléchargement. QlikView Mobile Client - QlikView, 195 - 2018-12-11 21:23:48 21
1 Travail hors connexion 1 Travail hors connexion Lorsque vous ouvrez le client en mode Hors connexion, le point d'accès affiche les documents pour chaque serveur configuré. Les documents synchronisés avec le client sont listés en premier. Les documents non disponibles sont grisés. L'indicateur gris d'un document signale que, lors de sa dernière connexion au QVS, le client a détecté que son image des données hors connexion était obsolète, c'est-à-dire que le document hôte a été rechargé depuis la dernière synchronisation avec ce client. Les documents grisés (ou obsolètes) ne sont pas accessibles tant qu'ils n'ont pas été resynchronisés. Comme en mode connecté, vous pouvez commencer à utiliser un document en tapotant la vignette appropriée. QlikView Mobile Client - QlikView, 195 - 2018-12-11 21:23:48 22
1 Travail hors connexion En mode Hors connexion, les fonctionnalités sont limitées. Vous pouvez utiliser les onglets et listes de défilement des documents, et utiliser EFFACER pour revenir à l'état initial. Les boutons et macros ne sont pas actifs ; vous ne pouvez pas sélectionner ni mettre en surbrillance les commandes natives. Vous ne pouvez pas exporter, imprimer ni enregistrer quoi que ce soit ; il n'est pas non plus possible d'effectuer des actions spécifiques aux objets. Le menu standard de QlikView Ajax n'apparaît pas car ses options ne sont pas activées lors d'une session hors connexion. Lorsque vous êtes connecté à QlikView Server et que vous interagissez avec un document, vous ne pouvez pas continuer à interagir dans le cadre de la même session une fois déconnecté. En d'autres termes, QlikView ne permet pas de passer automatiquement du mode Connecté au mode Hors connexion, et vice versa, au cours d'une même session. Vous devez toujours synchroniser activement votre document pour pouvoir l'utiliser hors connexion. Lorsque vous vous connectez à nouveau au serveur depuis votre iPad et que vous accédez au client QlikView iPad, toutes les données synchronisées sont effacées de votre appareil. Lorsqu'un document hors connexion est ouvert pour la première fois, il est affiché avec l'état INITIAL de l'application. Cet état est toujours synchronisé et ne doit jamais être explicitement demandé. Pour commencer à passer en revue les différents segments de données, faites glisser du doigt vers la gauche et sélectionnez un favori dans la liste des favoris synchronisés avec ce client. QlikView Mobile Client - QlikView, 195 - 2018-12-11 21:23:48 23
1 Travail hors connexion Une fois le favori sélectionné, les sélections actives et les images sont mises à jour (dans tout le document) pour refléter les sélections du favori synchronisé. À ce stade, vous pouvez passer en revue les indicateurs et graphiques des documents correspondant aux critères et tirer des conclusions. Néanmoins, pour visualiser le résultat du recoupement entre les favoris sélectionnés et une valeur de la liste de sélection synchronisée, vous devez sélectionner une des valeurs de la liste de sélection. QlikView Mobile Client - QlikView, 195 - 2018-12-11 21:23:48 24
1 Travail hors connexion Les valeurs présentées sont les valeurs associées de la liste de sélection synchronisée, définies d'après les critères du favori actif. Vous ne pouvez sélectionner qu'une seule valeur de la liste de sélection à la fois. Il n'existe aucun mécanisme de calcul des différentes permutations possibles entre les valeurs des listes de sélection. Le document est mis à jour en fonction de la valeur de la liste de sélection sélectionnée. À ce stade, vous pouvez soit continuer et sélectionner une nouvelle valeur dans la liste de sélection, soit tout effacer pour revenir à l'état de base du document. Le mode Hors connexion pour iPad de QlikView vous offre la possibilité de continuer à explorer vos applications lorsque vous n'avez pas accès à votre serveur QV d'entreprise. Bien qu'il n'ait pas été conçu pour être hautement interactif ni pour une véritable Business Discovery, le client Hors connexion vous permet de poursuivre une conversation, un raisonnement, voire même une idée qui ne vous était pas venue à l'esprit précédemment. QlikView Mobile Client - QlikView, 195 - 2018-12-11 21:23:48 25
1 Fonctions côté serveur
1 Fonctions côté serveur
1.8 Fonctions
l Permet de visualiser les applications QlikView lorsque l'iPad est hors connexion (le terme « Hors
connexion » fait référence à un état de l'iPad dans lequel le point d'accès à QlikView n'est pas
accessible).
l Sûr et sécurisé. Connexion au modèle de sécurité QlikView existant.
l Comporte un certain nombre de favoris (limité par la mémoire et la bande passante) et une liste de
sélection pouvant être visualisés hors connexion.
l Possibilité de parcourir jusqu'à 40 lignes de données (configurable) de la liste de sélection
téléchargée.
l Navigation dans les favoris téléchargés.
l Conservation des associations de l'ensemble de données téléchargé.
l Restez toujours informé ! Indication intuitive des applications obsolètes.
l Configuration de plusieurs points d'accès pour une utilisation en ligne et hors connexion.
Fonction Remarques
Les données sont chiffrées à l'aide d'une norme de HTTPS pour la transmission, chiffrement
chiffrement de l'industrie pour les données de dispositifs natif iOS pour les données au repos.
(données au repos) et la transmission de données.
Les données sont chiffrées à l'aide du chiffrement FIPS Chiffrement iOS natif ou magasins de
140-2 ou du chiffrement iOS natif pour les données de données, et HTTPS pour le transfert.
dispositifs (données au repos) et la transmission de
données.
Le système contrôle et évite les données orphelines sur Lorsque vous êtes connecté, les données
l'appareil mobile. mises en cache sont automatiquement
détruites.
Le système possède une « source de référence » sur Pour accéder à la synchronisation des
serveur (de préférence Active Directory) pour les données, un compte AD doit être utilisé pour
données synchronisées. se connecter à QV. Section Access se
s'applique pas aux images mises en cache.
Ticket Web. Formulaires. Prise en charge de
Windows et Basic Authentication via la
configuration standard de QlikView Server.
Le système empêche la synchronisation des données L'ensemble des éléments doit être stocké à
des rapports entre les applications/systèmes part et non dans l'espace de stockage de
d'entreprise et personnels ; les données personnelles l'utilisateur. Utilisation du bac à sable iOS.
restent distinctes des données professionnelles. Celui-ci est sécurisé par défaut.
QlikView Mobile Client - QlikView, 195 - 2018-12-11 21:23:48 261 Fonctions côté serveur
Le système empêche la copie et l'envoi des données L'impression et l'exportation vers d'autres
des rapports à d'autres applications de l'appareil ou à programmes doivent être impossibles. Les
d'autres appareils. fonctions d'exportation et d'impression sont
désactivées sur le client hors connexion ; la
capture d'écran native iOS ne peut toutefois
pas être désactivée. La fonction
Copier/Coller par tapotement long du
navigateur du client n'est pas prise en
charge en mode Hors connexion, par
exemple dans les zones de texte ou de
recherche.
Le délai d'expiration de sécurité maximal du système Le client possède un délai d'expiration. Si le
est de 60 minutes par défaut. client HORS CONNEXION est inactif
depuis 60 minutes, l'utilisateur doit à
nouveau saisir son identifiant/mot de passe
au redémarrage du client.
1.9 Architecture de haut niveau
QlikView Mobile Client - QlikView, 195 - 2018-12-11 21:23:48 271 Fonctions côté serveur Il s'agit de l'architecture de haut niveau de la solution. Le client demande des documents hors connexion via un nouveau « Service hors connexion » qui prépare un cache à partir des segments de données. Ces segments de données sont ensuite extraits du client pour être utilisés hors connexion. Actuellement, le serveur met les données en cache pendant 60 minutes avant d'effacer le cache. Par conséquent, le client doit recommencer s'il ne parvient pas à récupérer le document au cours de ces 60 minutes. QlikView Mobile Client - QlikView, 195 - 2018-12-11 21:23:48 28
1 Installation et déploiement du serveur
1 Installation et déploiement du serveur
1.10 Service Hors connexion QlikView
Conditions préalables requises
1. Dernière mise à jour disponible du service QV12 installée.
2. Pour obtenir la configuration matérielle et logicielle requise propre à l'installation de QV12, consultez
help.qlik.com.
3. Le service Hors connexion doit être installé sur le même nœud que le point d'accès.
4. Le service Hors connexion n'est disponible que pour les serveurs x64 bits.
5. L'administrateur doit avoir accès au nœud sur lequel l'installation est prévue.
Procédure d'installation
1. Téléchargez le programme d'installation du service Hors connexion (QlikViewOfflineService.exe).
Si le message suivant s'affiche, cela signifie que la version de QlikView Server installée
n'est pas correcte.
2. Lancez l'installation du service Hors connexion en tant qu'administrateur en cliquant sur le service
avec le bouton droit de la souris et en sélectionnant l'option « Exécuter comme administrateur ».
3. Lorsque vous êtes invité à saisir un nom d'utilisateur et un mot de passe pour le service, utilisez le
même compte (ou un compte ayant des privilèges similaires) que celui utilisé pour l'installation de
QlikView Server.
4. Si vous utilisez QlikView avec IIS, vérifiez que l'option Authentification anonyme n'est pas activée
pour le fichier Authenticate.aspx (\Program Files\QlikView\Server\QlikViewClients\QlikViewAjax).
5. Redémarrez le serveur si vous y êtes invité.
1.11 Application QlikView iPad
Conditions préalables requises
QlikView Mobile Client - QlikView, 195 - 2018-12-11 21:23:48 291 Installation et déploiement du serveur
l Pour en savoir plus sur les versions d'iOS prises en charge, consultez le document relatif à la
configuration système requise.
Procédure d'installation
l L'application QlikView iPad dotée de la fonctionnalité Hors connexion est disponible gratuitement sur
l'Apple App Store.
1.12 Configuration
La version actuelle du service Hors connexion ne peut pas être configurée via QlikView Management
Console. La configuration du service est stockée dans un fichier de configuration
(QVOfflineService.exe.config) qui se trouve dans le dossier d'installation du service (1 Installation et déploiement du serveur
1.13 Groupage
La version actuelle du service Hors connexion prend en charge le déploiement dans un environnement avec
grappe QlikView Server (QVS). Le service Hors connexion à proprement parler ne peut pas être mis en
grappe. Pour l'instant, le groupage des points d'accès n'est pas pris en charge. Le schéma suivant illustre un
déploiement actuellement pris en charge par le service Hors connexion. Veuillez noter que le mécanisme
d'authentification et le nombre de QVS de la grappe peuvent varier.
Si vous utilisez le service Hors connexion dans un environnement avec grappe QVS, nous vous
recommandons de définir une valeur plus appropriée pour le paramètre concurrentCacheLimit. Comme
indiqué dans la section « Configuration » ci-dessus, ce paramètre limite le nombre de requêtes simultanées
auxquelles répond le service Hors connexion.
Calculez la charge simultanée prévue sur le service Hors connexion de la façon suivante :
concurrentCacheLimit = Nb de nœuds QVS de la grappe X Nb moyen de sessions simultanées prévu par
nœud.
Par exemple, si vous déployez un environnement à 2 nœuds et que vous prévoyez que chaque nœud QVS
traite jusqu'à 50 vues hors connexion simultanées, la limite du cache doit être paramétrée sur 100 (= 2 x 50).
1.14 Contact du support
Si vous devez contacter le support QlikView concernant des difficultés liées au service Hors connexion,
munissez vous des informations suivantes qui vous seront utiles :
l Fichiers journaux du service Hors connexion.
l Fichiers mis en cache archivés relatifs au problème (l'estampille temporelle des fichiers mis en cache
archivés correspond à l'heure de la requête effectuée par le client hors connexion sur l'iPad).
QlikView Mobile Client - QlikView, 195 - 2018-12-11 21:23:48 311 Installation et déploiement du serveur
1.15 Meilleures pratiques de déploiement
l Évitez d'utiliser des favoris ou listes de sélection comprenant des ensembles de données volumineux
en mode hors connexion. Une tablette n'est pas l'outil idéal pour parcourir des millions de lignes de
données. Les ensembles de données volumineux sont très longs à télécharger et difficiles à parcourir
sur les dispositifs tactiles, ce qui rend leur utilisation inconfortable.
l Reconsidérez le scénario d'utilisation et envisagez une des solutions suivantes :
o Réduire votre ensemble de données.
o Revoir la conception de votre application de façon à ce que l'ensemble de données le
plus volumineux se trouve dans une application distincte et que l'application mobile soit
limitée à la visualisation et à l'analyse.
l Concevoir vos applications mobiles en gardant les interfaces tactiles à l'esprit. Mieux encore, les
concevoir en priorité pour les interfaces tactiles. Une interface PC avec souris s'adapte bien à une
interface tactile comme l'iPad qui possède des boutons et polices larges, mais l'inverse n'est pas le
cas.
l Lorsque vous planifiez l'évolutivité et les performances du serveur sur lequel le service Hors connexion
est déployé, vous pouvez considérer chaque requête d'application hors connexion comme un
utilisateur accédant à une application QlikView via une interface Web. Ceci inclut la licence, l'UC et
l'utilisation de la mémoire.
1.16 Restrictions
l À l'heure actuelle, le service Hors connexion ne peut pas être configuré via QlikView Management
Console.
l Par défaut, en mode hors connexion, vous ne pouvez utiliser que 40 lignes et 40 colonnes de données
maximum dans les listes de sélection et les tables. Ce nombre peut être modifié par l'application
cliente hors connexion sur l'iPad via les paramètres individuels.
l Vous ne pouvez utiliser qu'une (1) liste de sélection hors connexion.
l Le service Hors connexion n'est disponible que pour les serveurs x64 bits. La prise en charge des
serveurs 32 bits n'est pas prévue pour l'instant.
QlikView Mobile Client - QlikView, 195 - 2018-12-11 21:23:48 322 Ajax pour petits appareils 2 Ajax pour petits appareils Ajax pour petits appareils permet de prendre en charge l'exploration des données QlikView sur les petits appareils tactiles comme les smartphones. Les applications existantes peuvent être utilisées sans être modifiées, les fonctions de QlikView étant exécutées avec les fonctions de défilement et de zoom intégrées du petit appareil. Il est possible d'ouvrir le document QlikView dans une disposition qui redessine automatiquement les objets pour les adapter aux petits appareils ou dans la disposition d'origine de l'application. Les descriptions suivantes ont été rédigées à l'aide d'un iPhone et peuvent légèrement varier si vous utilisez d'autres petits appareils. 2.1 Plates-formes prises en charge Pour des informations sur les appareils pris en charge par Ajax pour petits appareils, consultez le document relatif à la configuration système requise. QlikView Mobile Client - QlikView, 195 - 2018-12-11 21:23:48 33
3 Manipulation d'un document QlikView sur un petit appareil
3 Manipulation d'un document QlikView sur un
petit appareil
3.1 Disposition adaptée
Afin d'optimiser l'utilisation de l'espace limité disponible sur un petit appareil, certains objets ne sont pas
visibles à l'ouverture d'un document dans AJAX pour petits appareils :
Bouton Zone de sélections actives Objet favori
Conteneur Zone de saisie Objet de recherche
Ligne/flèche Liste multiple Objet texte
L'accès aux objets exclus est possible en basculant vers la version navigateur complète.
3.2 Navigation parmi les feuilles
Pour parcourir les feuilles, faites glisser votre doigt vers le haut ou le bas de l'écran (défilement vertical) ou
tapotez sur la flèche dans la barre de navigation. Si vous souhaitez consulter la liste des feuilles disponibles,
maintenez le doigt enfoncé sur le nom du document ouvert.
3.3 Navigation parmi les objets
Pour parcourir les objets de la feuille active à partir de l'écran de démarrage du document, faites glisser votre
doigt vers la droite ou la gauche de l'écran (défilement horizontal). Pour sélectionner un objet, appuyez
dessus avec le doigt.
Pour naviguer jusqu'au prochain objet de la feuille une fois qu'un objet est sélectionné, faites glisser le doigt
vers la gauche ou vers la droite, ou tapotez à gauche ou à droite de la rangée de points visible au bas de
l'écran.
QlikView Mobile Client - QlikView, 195 - 2018-12-11 21:23:48 343 Manipulation d'un document QlikView sur un petit appareil
3.4 Menu principal
Lorsqu'un document QlikView est ouvert, le menu principal, situé au bas de l'écran, contient les options
suivantes :
Sélections actives
Si vous appuyez sur Sélections actives , les sélections effectuées s'affichent, et vous pouvez les éditer
ou les supprimer selon vos besoins. Les sélections actives concernent les éléments affichés dans tous les
objets du document QlikView. Si vous appuyez sur la flèche située dans le coin supérieur droit, le menu
Sélections actives s'affiche, présentant les options suivantes :
Précédent Revient à l'état de sélection précédent.
Suivant Revient à l'état de sélection en vigueur avant la sélection de Précédent.
Vous pouvez passer d'un état à l'autre en alternant entre les commandes
Précédent et Suivant.
Verrouiller tous les Verrouille toutes les valeurs sélectionnées.
champs
QlikView Mobile Client - QlikView, 195 - 2018-12-11 21:23:48 353 Manipulation d'un document QlikView sur un petit appareil Déverrouiller tous les Déverrouille toutes les valeurs verrouillées. champs Effacer toutes les Efface toutes les sélections, sauf celles verrouillées. sélections Déverrouiller et Déverrouille et efface toutes les valeurs. effacer tout Favoris Si vous appuyez sur Favoris , tous les favoris définis pour le document s'affichent. L'état actuel des sélections peut être enregistré sous forme de favoris que vous pourrez réutiliser ultérieurement. Les favoris capturent les sélections dans tous les états définis dans un document QlikView. Lorsque vous rappelez un favori, les sélections s'appliquent dans tous les états. Si vous utilisez la disposition adaptée aux petits appareils, vous ne pouvez pas définir de favoris mais simplement visualiser ceux qui existent. Pour en savoir plus sur les favoris, reportez-vous à la section Fav oris du Manuel de référence de QlikView. Basculer vers la version navigateur complet Une fois le document QlikView ouvert dans la version optimisée pour les petits appareils, il est possible de basculer vers la disposition d'origine de l'application en sélectionnant l'option B asculer vers la version navigateur complet . Fermer [le document actif] Ferme le document actif. 3.5 Utilisation des objets Pour sélectionner une partie des valeurs affichées dans, par exemple, un histogramme, ou encore pour sélectionner plusieurs lignes dans un graphique en courbes, maintenez le doigt enfoncé sur l'objet jusqu'à ce que la zone de sélection redimensionnable s'affiche. Redimensionnez la zone de sélection selon vos préférences, puis appuyez sur le bouton Sélectionner situé dans le coin supérieur gauche. QlikView Mobile Client - QlikView, 195 - 2018-12-11 21:23:48 36
3 Manipulation d'un document QlikView sur un petit appareil Les valeurs sélectionnées sont à présent visibles. QlikView Mobile Client - QlikView, 195 - 2018-12-11 21:23:48 37
3 Manipulation d'un document QlikView sur un petit appareil Lorsqu'un menu est disponible, il est accessible via une pression sur la flèche située dans le coin supérieur droit. Lorsqu'un objet est sélectionné, le menu inclut les Sélections actives et les Favoris . Le menu se ferme par une pression sur l'icône représentant un X. Pour revenir à la vue précédente, appuyez sur l'icône Précédent située dans le coin supérieur gauche. Pour sélectionner plusieurs éléments dans une liste de sélection ou une table, maintenez votre doigt appuyé sur le premier élément jusqu'à ce que les boutons Sélectionner , Effacer et A nnuler s'affichent en haut de l'écran. Utilisez le bouton Sélectionner pour ajouter des sélections, et le bouton Effacer pour en supprimer. 3.6 Orientation et zoom Dans la plupart des cas, si vous faites pivoter votre appareil de 90°, vous pouvez manipuler un document QlikView en orientation paysage. Prise en charge de l'orientation paysage Dans les cas suivants, l'orientation paysage est prise en charge, à la fois dans la version navigateur complète et la version pour petits appareils : QlikView Mobile Client - QlikView, 195 - 2018-12-11 21:23:48 38
3 Manipulation d'un document QlikView sur un petit appareil
l iPhone équipé d'un navigateur (Safari)
l iPad équipé d'un navigateur (Safari)
l iPad équipé de l'application mobile QlikView
L'orientation paysage n'est pas prise en charge si vous utilisez l'application mobile QlikView sur un iPhone.
Zoom
La fonction de zoom sur les objets QlikView est prise en charge à condition que le document soit ouvert en
mode navigateur complet, à l'aide de la fonction de zoom standard de l'appareil.
3.7 Préparation d'Ajax pour petits appareils
Connexion au document QlikView
Vous pouvez sélectionner tous les documents QlikView mis à votre disposition à partir de QlikView
AccessPoint. Pour établir une connexion avec QlikView AccessPoint, saisissez
http://localhos t/qlik view /index .htm dans le navigateur Web.
Paramètres définis dans QlikView AccessPoint
Définissez votre version mobile privilégiée sur la page de démarrage de QlikView AccessPoint :
Version pour petits Affiche le document QlikView dans une disposition qui redessine automatiquement les objets
appareils pour les adapter aux petits appareils.
Version navigateur Affiche le document QlikView dans la disposition d'origine de l'application.
complète
Indiquez également si le paramètre doit être enregistré pour l'appareil. Il est possible d'éditer ce paramètre
par la suite, via l'option R accourcis & profils située dans le coin supérieur droit de la page de
démarrage de QlikView AccessPoint, sous l'onglet Profil .
Une fois le document QlikView ouvert, vous pouvez basculer entre les différentes dispositions à tout
moment.
Création d'un raccourci dans l'écran d'accueil
Dès lors que le document QlikView est ouvert, il est possible de lui associer un raccourci à partir de l'écran
A ccueil . Vous bénéficiez ainsi d'un espace de travail maximal pour le document QlikView au lieu d'afficher
le champ d'adresse du navigateur. Une fois le raccourci créé, tapez sur l'icône pour relancer l'application.
Cette description concerne uniquement l'utilisation de l'application sur un iPad ou un iPhone.
QlikView Mobile Client - QlikView, 195 - 2018-12-11 21:23:48 39Vous pouvez aussi lire