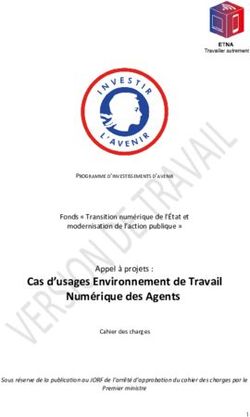School Mobility Manager (SMM) - IO3 Contenus de formation - IO3 Contenus de formation Livret ...
←
→
Transcription du contenu de la page
Si votre navigateur ne rend pas la page correctement, lisez s'il vous plaît le contenu de la page ci-dessous
School Mobility Manager (SMM) - IO3
Contenus de formation
Livret module n°6
Technologies de l’information et de la commu-
nication (TIC) pour le SMM
“The European Commission support for the production of this publication does not constitute an endorsement of
the contents which reflects the views only of the authors, and the Commission cannot be held responsible for any
use which may be made of the information contained therein”
Manager de la mobilité scolaire – MMS. Le projet a été crée avec le soutien de la Commission européenne.
Ce document reflète uniquement les perspectives de l’auteur et la Commission ne peut en aucun cas être
tenue responsable des usages faits grâce aux informations contenues ici.
Erasmus + Programme Strategic Partnership for School
Education AGREEMENT n. 2016-1-IT02-KA201-024701
-CUP: G78F16000020006 SCHOOL MOBILITY MAN-
AGER – SMM www.schoolmobilitymanager.eu Pilot
School: I.T.E.T. “Girolamo Caruso” – Alcamo - Italy
SMM – IO3 – Module de formation n°6 1Analyse du territoire local
Les objectifs de ce module sont de rassembler toutes les informations que le SMM doit savoir pour utiliser Google
Earth Pro en toute confiance, pour analyser les données et caractéristiques du territoire ciblé pendant la phase
d’analyse de l’accessibilité scolaire.
Google Earth Pro
Google Earth Pro est un programme informatique qui permet de représenter la Terre en 3D grâce aux images satel-
lites. Le programme représente la Terre de manière à ce que les utilisateurs puissent voir les villes et paysages sous
différents angles. Les utilisateurs peuvent explorer le globe en entrant l’adresse et les coordonnées de l’endroit de
leur choix ou en utilisant le clavier ou la souris de l’ordinateur.
Utiliser l’interface Google Earth Pro
L’interface Google Earth Pro est la suivante :
Comme montré sur l’image ci-dessus, il y a trois sections dans la fenêtre : la partie centrale où la planète est repré-
sentée, la barre latérale sur le côté gauche et la barre d’outils en haut de la fenêtre.
Erasmus + Programme Strategic Partnership for School
Education AGREEMENT n. 2016-1-IT02-KA201-024701
-CUP: G78F16000020006 SCHOOL MOBILITY MAN-
AGER – SMM www.schoolmobilitymanager.eu Pilot
School: I.T.E.T. “Girolamo Caruso” – Alcamo - Italy
SMM – IO3 – Module de formation n°6 2La partie centrale vous permet d’explorer la planète et de voir les images satellites en utilisant les outils de navigation
disponibles en haut à droite de l’écran.
Les outils de navigation :
Icône « regarder » : permet d’aller en haut et en bas et de chaque côté de
l’image
Icône « bouger »: permet d’aller vers l’avant et l’arrière de l’image
Icône « Zoom » : permet de modifier la vue
En dessous de la partie principale, vous pouvez trouver des informations utiles, telles que les coordonnées latitudes
et longitude et l’altitude de l’endroit où se situe votre curseur. A droite, vous pouvez aussi voir à quelle altitude
Google Earth Pro se place pour présenter la carte satellite de la Terre1.
La barre latérale est composée de différents modules. En haut de la fenêtre, se trouve le module de recherche qui
peut être utilisé pour rechercher un lieu par différents moyens : latitude/longitude, villes, provinces/états, limites
administratives, adresses. Au milieu, se trouve le module où les informations sur le lieu donné sont sauvegardées et
organisées. Un dernier module (« Layers ») se trouve au bas de la fenêtre, il est composé d’une variété d’informations
créées par la communauté Google Earth. Ce sont par exemple des photos, des visions en 3D de bâtiments, des don-
nées démographiques ou encore des données météorologiques.
La barre d’outils se trouve en haut de l’interface Google Earth, elle donne accès à diverses possibilités fournies par
Google Earth : ajouter un repère, créer un polygone, réaliser des mesures et calculs, une base d’imagerie historique…
Obtenir des coordonnées avec Google Earth
Les coordonnées sont exprimées par un ensemble de deux chiffres, la latitude et la longitude. Elles peuvent être
écrites de différentes manières. Les deux formats les plus utilisés sont : les degrés donnés par minute et par seconde
(23°34”54’N / 105°42”08’E) ; les degrés donnés par décimale (23.57435°N / 105.75438E).
Avec Google Earth et une feuille de calcul, vous pouvez facilement préparer une base de données avec les lieux et les
coordonnées correspondantes.
La méthode à suivre :
1. Créer une feuille de calcul. Il doit au moins y avoir quatre colonnes : nom, latitude, longitude, description.
1 Eye altitude
Erasmus + Programme Strategic Partnership for School
Education AGREEMENT n. 2016-1-IT02-KA201-024701
-CUP: G78F16000020006 SCHOOL MOBILITY MAN-
AGER – SMM www.schoolmobilitymanager.eu Pilot
School: I.T.E.T. “Girolamo Caruso” – Alcamo - Italy
SMM – IO3 – Module de formation n°6 32. Dans Google Earth pro, aller dans l’onglet préférences (Outils Options) et choisir l’option « Degré déci-
mal » comme indiqué ci-dessous. Cliquer ensuite sur « ok ».
3. En fonction du lieu où vous vous trouvez, vous pouvez indiquer des options dans le module « Layers » (men-
tionné précédemment). De nouveaux noms de lieux vont apparaître sur la carte, ce qui peut parfois être très
utile pour identifier les lieux recherchés.
4. Lorsque vous trouvez le lieu recherché, cliquer sur l’icône « ajouter un lieu » (punaise jaune dans la barre de
recherche ci-dessous).
Il s’agit du second bouton à partir de la gauche. Une punaise jaune clignotante apparaît dans une nouvelle
fenêtre. Garder cette nouvelle fenêtre ouverte et déplacer la punaise jusqu’à l’endroit souhaité pour avoir
ses coordonnées. Une fois à la bonne place, deux icônes nous intéressent particulièrement : la « Latitude » et
la « Longitude » : copier chacune de ces icônes dans la colonne correspondante dans la feuille de calcul sans
le symbole final °.
5. Répéter l’étape 4 pour chacun des lieux pour lesquels vous souhaitez obtenir les coordonnées.
Erasmus + Programme Strategic Partnership for School
Education AGREEMENT n. 2016-1-IT02-KA201-024701
-CUP: G78F16000020006 SCHOOL MOBILITY MAN-
AGER – SMM www.schoolmobilitymanager.eu Pilot
School: I.T.E.T. “Girolamo Caruso” – Alcamo - Italy
SMM – IO3 – Module de formation n°6 4Comment mesurer les distances, lieux et longueurs des trajets ?
Google Earth offre plusieurs outils que vous pouvez utiliser pour mesurer les distances et estimer les longueurs. Vous
pouvez également mesurer le rayon d’un cercle ou d’un polygone. Utiliser la fenêtre « Ruler/Régle », dans le menu
barre d’outils, pour mesurer la longueur et la circonférence comme suit :
1. Positionner l’image que vous souhaitez mesurer à l’intérieur de la section centrale et vérifier que vous voyez
la terre de haut en bas (Type U) . Veillez à désactiver l’option terrain pour une meilleure précision (Voir op-
tions dans Layers Module). Les mesures sont calculées en utilisant les coordonnées latitude/longitude d’un
point à l’autre, elles ne prennent pas en compte l’altitude.
2. A partir de la barre d’outils (voir ci-dessous), sélectionner l’icône « règle » (le cinquième bouton à partir de la
droite).
3. La fenêtre correspondante à l’icône « règle » s’ouvre ensuite (voir ci-dessous) :
Vous pouvez bouger la fenêtre sur votre écran pour ne pas gêner la vision en 3D.
4. Vous pouvez choisir le type de format que vous souhaitez mesurer.
5. Vous pouvez choisir l’unité de mesure pour la longueur, le périmètre, l’aire d’un cercle, le radian
ou la circonférence.
6. Vous pouvez cliquer sur la vision 3D pour fixer le point de départ de votre forme et continuer à cli-
quer jusqu’à ce que la ligne ou forme choisie mesure la zone cible (pour les cercles, cliquer au
centre et déplacer le curseur pour tracer l’ensemble du cercle).
Un point rouge indique le début de votre forme, et une ligne jaune les connecte au fur et à mesure que vous bougez la
souris de l’ordinateur. Chaque nouveau « clic » permet d’ajouter une nouvelle ligne à la forme. Les unités totales de la
forme sont définies dans la fenêtre « règle » et vous pouvez choisir d’autres unités de mesure pour la forme existante.
Erasmus + Programme Strategic Partnership for School
Education AGREEMENT n. 2016-1-IT02-KA201-024701
-CUP: G78F16000020006 SCHOOL MOBILITY MAN-
AGER – SMM www.schoolmobilitymanager.eu Pilot
School: I.T.E.T. “Girolamo Caruso” – Alcamo - Italy
SMM – IO3 – Module de formation n°6 5Organiser des enquêtes grâce à Internet
Les objectifs de ce module sont de rassembler toutes les informations que le SMM doit savoir pour utiliser Google
Forms en toute confiance, pour mener et organiser des enquêtes sur Internet. Ce module aide le Manager pendant la
phase d’analyse de l’accessibilité scolaire2.
Google Forms
Google Forms est un outil très utile pouvant être utilisé de différentes façons. Il permet au SMM de créer un format
électronique pour collecter plusieurs catégories de données. Le formulaire permet au manager de créer des données,
d’entrer des champs de données, comme des choix multiples, des petits paragraphes, de choisir une liste, une échelle
et une grille. Lorsque qu’il crée un formulaire, le SMM peut aussi créer une feuille de calcul qui sera utilisée pour ras-
sembler automatiquement les réponses données par les personnes participant aux enquêtes.
Utiliser l’interface Google Forms
Pour utiliser l’application web Google Forms, vous devez avoir un compte Google, si vous utilisez Google mail, vous
avez déjà un tel compte. Vous devez vous connecter à votre compte Google et utiliser le lien fourni par Google dans
votre moteur de recherche pour vous rendre dans Google Forms. L’interface Google Forms va alors apparaître de la
façon suivante :
2
Dans certains pays européens, Google Forms est interdit pour des raisons juridiques. Vous avez d’autres solutions
comme SurveyMonkey. Comme Google Forms, SurveyMonkey est un outil d’enquêtes en ligne
(https://www.surveymonkey.com/) gratuit et modulable. Plus d’informations sont disponibles ici
https://youtu.be/pkPpUaeVQeE sur YouTube).
Erasmus + Programme Strategic Partnership for School
Education AGREEMENT n. 2016-1-IT02-KA201-024701
-CUP: G78F16000020006 SCHOOL MOBILITY MAN-
AGER – SMM www.schoolmobilitymanager.eu Pilot
School: I.T.E.T. “Girolamo Caruso” – Alcamo - Italy
SMM – IO3 – Module de formation n°6 6Comment créer un Google forms
Vous pouvez créer un nouveau formulaire en partant d’une page blanche ou vous pouvez choisir un formulaire parmi
une sélection de modèles proposés dans la galerie Google.
1. Il faut commencer par cliquer sur le lien approprié dans l’interface Google Forms comme montré ci-dessus.
2. Le formulaire apparaît ensuite (voir la copie d’écran ci-dessous).
3. Ajouter un titre du formulaire.
4. Ajouter une description : vous devez expliciter quel est l’objectif de ce formulaire et vous pouvez ajouter des
instructions pour aider les personnes à le compléter. Sans contexte ou instructions appropriées, les utilisa-
teurs peuvent être réticents à utiliser le formulaire ou entrer un mauvais type de données. Choisir le type
« obligatoire » pour obliger les participants à répondre à la question.
5. Modifier la première question sans titre. Changer le nom de la question en cliquant sur le titre. Changer les
étiquettes des options en cliquant dessus. Sélectionner différents types de questions dans le menu déroulant
intitulé Choix multiple. Sélectionner Obligatoire pour obliger les utilisateurs à répondre à une question.
6. Ajouter une nouvelle question : il y a plus d’une demi-douzaine de questions pouvant être utilisées (voir le
tableau ci-dessous).
Erasmus + Programme Strategic Partnership for School
Education AGREEMENT n. 2016-1-IT02-KA201-024701
-CUP: G78F16000020006 SCHOOL MOBILITY MAN-
AGER – SMM www.schoolmobilitymanager.eu Pilot
School: I.T.E.T. “Girolamo Caruso” – Alcamo - Italy
SMM – IO3 – Module de formation n°6 7Tableau 1 - Types de questions
NOM DESCRIPTION
Question courte Texte d’une seule ligne
Paragraphe Permet des réponses plus longues
Choix multiple Permet de créer des questions à choix-multiple, avec autant de réponses que vous souhai-
tez
Case à cocher Les participants peuvent cocher un ou plusieurs items à partir d’une liste
Champ déroulant Création d’un menu déroulant
Echelle linéaire Les participants peuvent choisir à partir d’une série de nombres
Grille à choix multiple Les participants peuvent remplir plusieurs données selon un tableau
Date ou heure Les participants peuvent sélectionner une date ou une heure, ce qui peut être utile pour
réaliser un emploi du temps/programmation.
Le formulaire a des fonctions additionnelles :
des icônes permettent d’ajouter des titres, des sections, des photos et vidéos ;
une palette d’icônes permet de modifier les couleurs utilisées dans le formulaire ;
une icône oeil (« eye ») permet de prévisualiser le formulaire ;
l’icône « paramètres » permet de contrôler qui peut utiliser le formulaire. Utiliser le menu déroulant pour sé-
lectionner une des options disponibles.
Envoyer le formulaire
Lorsque les six points décrits ci-dessus ont été complétés, cliquer sur le bouton « envoyer ». Différentes options
d’envoi sont possibles (voir la copie d’écran ci-dessous). L’envoi par email est le choix par défaut, mais l’envoi via des
média sociaux, des liens internet, des codes incorporés (pouvant être utilisés pour insérer le formulaire sur un post de
blog par exemple) est également possible.
Vous pouvez aussi rassembler les adresses emails des personnes qui vont répondre à votre enquête en choisissant
l’option correspondante (voir la copie d’écran ci-dessous). Ainsi, lorsqu’un participant va remplir le formulaire, il devra
entrer son adresse email avant de pouvoir envoyer ses réponses. Si vous utilisez un compte Google professionnel ou
scolaire, les participants vont voir un message leur expliquant que leur nom d’utilisateur sera automatiquement enre-
gistré.
Erasmus + Programme Strategic Partnership for School
Education AGREEMENT n. 2016-1-IT02-KA201-024701
-CUP: G78F16000020006 SCHOOL MOBILITY MAN-
AGER – SMM www.schoolmobilitymanager.eu Pilot
School: I.T.E.T. “Girolamo Caruso” – Alcamo - Italy
SMM – IO3 – Module de formation n°6 8Pour intégrer le formulaire à un site web, le site doit autoriser l’accès à un lien HTML et vous (ou quelqu’un ayant
accès au système de site) doit avoir la possibilité d’ajouter des lignes de codes HTML. Cela est important car tous les
sites n’autorisent pas de tels accès. Cependant, si vous gérez votre propre site web ou blog, cela n’est pas compliqué
de déplacer un Google Forms sur WordPress ou sur tout autre type de site web.
Regarder et organiser les réponses aux formulaires
Il est possible d’accéder aux données entrées sur le formulaire via l’onglet « réponses » en haut du formulaire (voir
copie d’écran ci-dessous). Cliquer sur l’icône « feuilles » pour déplacer les données dans une nouvelle feuille de calcul,
qui peut ensuite être formatée, triée, filtrée et manipulée de différentes façons.
Vous pouvez voir les réponses de votre formulaire de 4 manières différentes :
1. voir les réponses par questions : en haut du formulaire, cliquer sur Réponses et ensuite sur Résumé.
Erasmus + Programme Strategic Partnership for School
Education AGREEMENT n. 2016-1-IT02-KA201-024701
-CUP: G78F16000020006 SCHOOL MOBILITY MAN-
AGER – SMM www.schoolmobilitymanager.eu Pilot
School: I.T.E.T. “Girolamo Caruso” – Alcamo - Italy
SMM – IO3 – Module de formation n°6 92. voir les réponses par personnes : si vous autorisez les personnes à soumettre le formulaire plus d’une fois,
cliquer sur Réponses et ensuite sur Individuel. Pour aller d’une réponse à l’autre, cliquer sur précédent et
suivant (pour sélectionner une liste de réponses, cliquer sur la flèche du bas).
3. voir les réponses dans une feuille de calcul : vous pouvez facilement voir toutes les réponses dans une feuille
de calcul, en haut du formulaire, cliquer sur Réponses et sur l’icône Créer une feuille de calcul, en haut à
droite de l’écran.
4. télécharger toutes les réponses en format CSV : en haut du formulaire, cliquer sur Réponses et télécharger
les réponses (.csv).
Vous pouvez gérer les réponses de votre formulaire de 4 manières différentes :
1. arrêter de recevoir des réponses : en haut du formulaire, cliquer sur Réponses et placer le curseur sur Off
dans l’onglet Accepter les réponses. Une fois placé sur Off, vous allez voir un message dans l’onglet Ré-
ponses qui indique que vous n’acceptez plus de réponses.
2. recevoir une notification de réponse : en haut du formulaire, cliquer sur Réponses, puis cliquer sur Recevoir
une notification par email pour être informé de nouvelles réponses.
3. enregistrer l’adresse email des participants : en haut à droite du formulaire, cliquer sur Paramètres, puis co-
cher la case Enregistrer l’adresse mail.
4. copier et coller les graphiques à partir de Google Forms : si votre formulaire génère des graphiques dans la
section Réponses, vous pouvez les copier/coller dans d’autres fichiers. Vous devez cliquer sur Réponses, puis
en haut et à droite du graphique, il faut cliquer sur Copier pour coller le graphique à l’endroit où vous souhai-
tez.
Erasmus + Programme Strategic Partnership for School
Education AGREEMENT n. 2016-1-IT02-KA201-024701
-CUP: G78F16000020006 SCHOOL MOBILITY MAN-
AGER – SMM www.schoolmobilitymanager.eu Pilot
School: I.T.E.T. “Girolamo Caruso” – Alcamo - Italy
SMM – IO3 – Module de formation n°6 10Collecte et traitement des données
Les objectifs de ce module sont de rassembler toutes les informations que le SMM doit savoir pour utiliser une feuille
de calcul en toute confiance, pour qu’il puisse collecter et analyser des données durant les phases d’analyse, de plani-
fication et de mise en œuvre du plan de mobilité scolaire.
Logiciel tableur
Un tableur est une application informatique interactive pour organiser, analyser et stocker des données sous forme de
tableaux. Les tableurs sont des versions informatisées de feuilles de calcul comptables. Le programme fonctionne à
partir de données entrées dans les cellules d’un tableau. Chaque cellule peut contenir du texte ou des données nu-
mériques ou le résultat des formules automatiquement calculées et ainsi afficher des valeurs basées sur le contenu
d’autres cellules.
Les utilisateurs de tableur peuvent ajuster chaque valeur enregistrée et observer les effets sur les valeurs déjà calcu-
lées. Cela rend le tableau utile pour des analyses « que se passe t-il si ?» puisque plusieurs cas possibles peuvent
rapidement être envisagés sans avoir besoin de recalculer manuellement. Les logiciels de tableur récents sont compo-
sés de plusieurs feuilles et peuvent afficher des données, en texte ou en chiffre ou sous forme graphique.
Les tableurs sont des logiciels permettant d’analyser des tableaux de données, appelés « feuilles de travail ». Une
collection de « feuilles de travail » est un « workbook ». Les tableurs en ligne ne dépendent pas d’un système
d’exploitation particulier mais requièrent un navigateur aux normes standard.
Erasmus + Programme Strategic Partnership for School
Education AGREEMENT n. 2016-1-IT02-KA201-024701
-CUP: G78F16000020006 SCHOOL MOBILITY MAN-
AGER – SMM www.schoolmobilitymanager.eu Pilot
School: I.T.E.T. “Girolamo Caruso” – Alcamo - Italy
SMM – IO3 – Module de formation n°6 11Utiliser l’interface du tableur
La copie d’écran ci-dessous montre l’interface Microsoft Excel, un de tableurs les plus connus et répandus.
Erasmus + Programme Strategic Partnership for School
Education AGREEMENT n. 2016-1-IT02-KA201-024701
-CUP: G78F16000020006 SCHOOL MOBILITY MAN-
AGER – SMM www.schoolmobilitymanager.eu Pilot
School: I.T.E.T. “Girolamo Caruso” – Alcamo - Italy
SMM – IO3 – Module de formation n°6 12L’onglet accueil contient les outils les plus utilisés dans Excel.
Les feuilles de calcul sont composées d’une série de colonnes (désignées par des lettres) et de lignes (désignées par
des chiffres). Les lettres des colonnes sont indiquées en haut de la feuille de calcul. Les nombres des lignes sont indi-
qués à gauche de la feuille. Le croisement d’une colonne et d’une ligne forme une cellule. Une cellule peut être pen-
sée comme une boite pour rassembler des données. Une cellule donnée est référencée par sa colonne et sa ligne (C4
représente par exemple la cellule située dans la colonne C et dans la ligne n°4, voir la copie d’écran ci-dessus). Il est
également possible d’entrer et enregistrer des données dans une cellule. Les cellules peuvent contenir du texte, des
nombres ou des formules permettant un calcul automatique. Chaque cellule du tableur a une « adresse » qui est la
lettre de la colonne correspondante suivie du chiffre de la ligne sur laquelle elle se trouve.
La barre « formule » est un des outils les plus utiles d’Excel. Cette barre vous permet de voir le détail de la cellule et la
méthode de calcul utilisée. A chaque fois que vous ajoutez une information dans une cellule, le résultat apparaît lors-
que vous déplacez le curseur de la cellule. Dans la cellule, vous ne voyez pas l’équation en entier mais uniquement le
résultat.
Le menu des raccourcis permet d’accéder facilement et rapidement aux différentes fonctions d’Excel. Pour accéder à
ce menu, il suffit de faire un clic droit sur l’élément que vous souhaitez modifier si vous utilisez un PC ou de cliquer sur
la touche « contrôle » si vous utilisez un Mac. Les options affichées varient en fonction de l’élément sélectionné.
Erasmus + Programme Strategic Partnership for School
Education AGREEMENT n. 2016-1-IT02-KA201-024701
-CUP: G78F16000020006 SCHOOL MOBILITY MAN-
AGER – SMM www.schoolmobilitymanager.eu Pilot
School: I.T.E.T. “Girolamo Caruso” – Alcamo - Italy
SMM – IO3 – Module de formation n°6 13Les principales opérations du tableur
Ajouter ou supprimer une cellule
Par défaut, une feuille de calcul est incluse dans chaque classeur Excel. Pour ajouter une nouvelle feuille de calcul,
cliquer sur l’icône « insérer une feuille de calcul » (il s’agit d’un + dans un cercle), à droite de la feuille de calcul exis-
tante. Vous pouvez accéder aux différentes feuilles de calcul en cliquant sur l’onglet « feuille de calcul » juste au-
dessus de la barre d’état. Vous pouvez supprimer la feuille de calcul en faisant un clic droit sur l’onglet, le menu rac-
courci va s’ouvrir, cliquer sur Supprimer dans le menu raccourci.
Changer le nom ou la position ou dupliquer une feuille de calcul
Pour renommer une feuille de calcul : faire un clic droit sur l’onglet que vous souhaitez renommer si vous utilisez un
PC, ou cliquer sur la touche « contrôle » puis sur l’onglet à renommer si vous utilisez un Mac. Un menu raccourci va
s’ouvrir. Cliquer sur « renommer » dans ce menu. Taper le nouveau nom, taper ensuite sur la touche « entrer » du
clavier. Pour changer la position de la feuille de calcul, déplacer l’onglet jusqu’à l’endroit souhaité. Pour dupliquer une
feuille de calcul, faire un clique droit sur l’onglet de la feuille que vous souhaitez dupliquer, si vous utilisez un PC ou
cliquer sur la touche « contrôle » si vous utilisez un Mac. Un menu raccourci va s’ouvrir. Cliquer sur « Déplacer » ou
« Copier » dans ce menu raccourci, puis cocher la case « Créer une copie » et appuyer sur la touche « ok », la nouvelle
feuille de calcul va alors apparaître.
Ajouter du texte, des chiffres ou des formules dans une cellule
Une cellule peut uniquement contenir un de ces trois éléments : du texte, un nombre, une formule. Pour ajouter un
texte ou un nombre, sélectionner la cellule dans laquelle vous souhaitez ajouter une information en cliquant sur celle-
ci, puis taper le texte ou le nombre souhaité. Pour ajouter une formule, après avoir sélectionné la cellule, vous devez
inscrire le signe égale (=) dans la cellule, puis taper la formule ou la fonction que vous souhaitez utiliser. Par exemple,
si vous souhaitez calculer dans la cellule C4, la somme des cellules C1, C2 et C3, vous devez inscrire dans la cellule C4,
la formule suivante : =C1+C2+C3 et appuyer sur la touche « Entrée ». La formule va alors disparaître et céder la place
à la somme finale. Pour revoir la formule, cliquer sur la cellule C4 et regarder dans la barre « formule » la formule
affichée. Le tableau ci-dessous présente les principales opérations que vous pouvez utiliser dans une formule.
Tableau 2- Les principaux symboles mathématiques dans Excel
NOM DESCRIPTION A B C D EXEMPLES D
+ addition 1 12 32 =B1+ C1 44
- soustraction 2 14 8 =B2 - C2 6
* multiplication 3 12 3 =B3 * C3 36
/ division 4 18 6 =B4 / C4 3
^ puissance 5 4 2 =B5 ^ C5 16
Erasmus + Programme Strategic Partnership for School
Education AGREEMENT n. 2016-1-IT02-KA201-024701
-CUP: G78F16000020006 SCHOOL MOBILITY MAN-
AGER – SMM www.schoolmobilitymanager.eu Pilot
School: I.T.E.T. “Girolamo Caruso” – Alcamo - Italy
SMM – IO3 – Module de formation n°6 14Note:
Les formules peuvent aussi contenir les références de cellules situées dans une autre feuille de calcul. Si vous avez un
classeur Excel composé de deux feuilles de calcul nommées « feuille 1 » et « feuille 2 », vous pouvez écrire une for-
mule dans la feuille 2 qui aura un impact sur une cellule de la feuille 1, et inversement. Pour faire cela, la règle sui-
vante doit être respectée :
Signe égal (=) apostrophe (‘) nom de la feuille de calcul apostrophe (‘) point d’exclamation ( !) nom de la cellule
Quelques exemples :
FORMULE DESCRIPTION
Cette formule, située dans une cellule de la feuille 2, montre le contenu de la cel-
='Feuille 1'!A1
lule A1 de la feuille1
Cette formule, située dans une cellule de la feuille 1, montre le contenu de la cel-
='Feuille 2'!A1
lule A1 de la feuille 2
Cette formule, située dans la cellule de la feuille 2, montre le contenu des cellules
=’Feuille 1'!B3+'Feuille 1'!C3
B3 et C3, situées dans la feuille 1
Cette formule, située dans la cellule de la feuille 1, multiplie le contenu des cellules
='Feuille 2'!A3*'Feuille 2'!B3
A3 et B3 situées dans la feuille 2
Modifier ou supprimer le contenu d’une cellule
Vous pouvez modifier le contenu d’une cellule, peu importe son contenu, en double cliquant à l’intérieur de celle-ci.
Puis, un curseur va apparaître à l’intérieur de la cellule et vous allez pouvoir modifier son contenu et écrire ce que
vous souhaitez. Pour supprimer le contenu d’une cellule, vous devez sélectionner la cellule en cliquant dessus, puis
appuyer sur la touche « supprimer » du clavier.
Copier, couper et coller des cellules et leur contenu
Vous pouvez dupliquer une cellule ou un groupe de cellules et leur contenu et les coller dans la même feuille de calcul
ou une autre feuille en utilisant les commandes Copier et Coller du menu raccourci.
Vous pouvez bouger une cellule ou un groupe de cellules et leur contenu dans la même feuille de calcul ou une autre
en utilisant les commandes Couper et Coller du menu raccourci.
Erasmus + Programme Strategic Partnership for School
Education AGREEMENT n. 2016-1-IT02-KA201-024701
-CUP: G78F16000020006 SCHOOL MOBILITY MAN-
AGER – SMM www.schoolmobilitymanager.eu Pilot
School: I.T.E.T. “Girolamo Caruso” – Alcamo - Italy
SMM – IO3 – Module de formation n°6 15Sélectionner les cellules que vous souhaitez dupliquer et faites un clic droit sur l’une d’entre elles. Le menu raccourci
va s’ouvrir, cliquer sur Copier, puis faites un nouveau clic droit à l’endroit où vous souhaitez coller le contenu de la
cellule, puis cliquer sur Coller dans le menu raccourci (vous pouvez choisir parmi plusieurs options).
Note:
Les formules contiennent le nom d’autres cellules séparées par des signes arithmétiques, que va-t-il se passer lors-
qu’une cellule qui contient une formule est copiée (ou coupée) ? Le nom des cellules, dans la formule, restent-ils iden-
tiques ou vont-ils changer ? Bien que certaines cellules contenant du texte ou des nombres restent les mêmes, les
cellules contenant des formules peuvent changer selon que leur référence absolue ou relative (voir paragraphe ci-
dessous). Les formules dont la référence est absolue restent les mêmes, tandis que les formules dont la référence est
relative vont être modifiées.
Mettre en forme les cellules et leur contenu
Mise en forme des bordures et de la couleur de fond des cellules
Premièrement, vous devez sélectionner les cellules en faisant un glisser/déposer puis :
- cliquer sur l’icône « Bordures » dans l’onglet « Accueil » en cliquant sur « Toutes les bordures» pour tracer
le contour de toutes les cellules sélectionnées ;
- cliquer sur l’icône « Remplissage » dans l’onglet « Accueil » et cliquer sur la couleur de votre choix pour défi-
nir la couleur souhaitée.
Régler le format de présentation des chiffres
Les chiffres entrés sur la feuille peut facilement être consultés dans les paramètres de format. Plusieurs formats sont
possibles : pourcentage, valeur monétaire, date, heure. Vous pouvez choisir le format en cliquant sur l’icône « Format
du nombre » dans l’icône d’accueil, après avoir sélectionné les cellules concernées.
Régler la police de caractère, la taille et la couleur
Pour Excel et toutes les feuilles de calcul de manière générale, les données inscrites comme du texte sont alignées à
gauche de la cellule et les données inscrites comme le nombre ou la date sont à droite de celle-ci. Lorsque vous créez
un tableau, vous pouvez facilement rendre la lecture plus facile en centrant la donnée dans la partie haute du tableur.
Vous pouvez aussi mettre en gras la donnée pour mieux la voir. Pour cela, sélectionner les cellules que vous souhaitez
modifier pour ensuite utiliser les icônes « Police » et « Alignement » (voir ci-dessous) de l’onglet d’accueil.
Régler la largeur et la hauteur des cellules
Erasmus + Programme Strategic Partnership for School
Education AGREEMENT n. 2016-1-IT02-KA201-024701
-CUP: G78F16000020006 SCHOOL MOBILITY MAN-
AGER – SMM www.schoolmobilitymanager.eu Pilot
School: I.T.E.T. “Girolamo Caruso” – Alcamo - Italy
SMM – IO3 – Module de formation n°6 16La taille d’une cellule dépend généralement de son contenu, mais si vous souhaitez modifier la taille en changeant la
colonne et/ou la ligne où se situe la cellule, vous devez étirer la colonne ou la ligne. La flèche rouge, dans l’image ci-
dessous, montre le point exact où il faut se placer pour modifier la taille de la cellule D4.
Note:
Si vous cliquez deux fois sur le point indiqué par la flèche jaune, la partie supérieure de la colonne va automatique-
ment s’ajuster à la longueur vous permettant d’afficher la partie la plus longue du contenu entré dans la cellule de la
colonne D.
Si vous cliquez deux fois sur le point indiqué par la flèche verte, la partie inférieure de la ligne va automatiquement
s’ajuster à la hauteur vous permettant d’afficher la partie la plus haute du contenu entré dans la ligne 4.
Ajouter des fonctions
Insérer des références absolues ou relatives à d’autres cellules
Il y a deux catégories de références de cellules : relatives et absolues. Selon qu’elles soient relatives ou absolues, les
cellules ne sont pas régies de la même façon lorsqu’elles seront copiées et ajoutées à d’autres cellules. Les cellules de
références changent lorsqu’une formule d’une autre cellule est copiée. Les cellules absolues restent les mêmes, peu
importe l’endroit où elles sont copiées.
Par défaut, toutes les cellules sont de référence relative. Quand elles sont copiées parmi de multiples autres cellules,
elles changent en fonction de la position relative des lignes et colonnes. Par exemple, si vous copiez la formule
=A1+B1 de la ligne 1 à la ligne 2, la formule sera alors =A2+B2. Les références relatives sont particulièrement appro-
priées lorsque vous souhaitez répéter le même calcul pour plusieurs lignes et colonnes.
Les références absolues sont utilisées lorsque vous ne voulez pas que la référence de la cellule change lorsqu’elle est
copiée. Vous pouvez ainsi utiliser une référence absolue pour garder la ligne/colonne identique. Une référence abso-
lue est, dans une formule, indiquée par le signe « dollar » ($). Ce signe peut précéder la référence de la colonne, la
référence de la ligne, ou les deux (voir tableau ci-dessous).
$A$2
La colonne et la ligne ne changent pas lorsqu’ils sont copiés
Erasmus + Programme Strategic Partnership for School
Education AGREEMENT n. 2016-1-IT02-KA201-024701
-CUP: G78F16000020006 SCHOOL MOBILITY MAN-
AGER – SMM www.schoolmobilitymanager.eu Pilot
School: I.T.E.T. “Girolamo Caruso” – Alcamo - Italy
SMM – IO3 – Module de formation n°6 17A$2 La ligne ne change pas en cas de copie
$A2 La colonne ne change pas en cas de copie
Vous allez généralement utiliser le format $A$2 lorsque vous allez créer des formules contenant des références abso-
lues. Les deux autres formats sont beaucoup moins utilisés.
Fonctions : addition, moyenne, total, maximum et minimum
Une fonction est une formule prédéfinie qui permet de réaliser des calculs en utilisant des valeurs spécifiques dans un
ordre donné. Excel inclut plusieurs fonctions communes qui peuvent être utilisées pour rapidement trouver la somme,
la moyenne, le total, la valeur maximum et la valeur minimum d’une rangée de cellule. Pour utiliser ces fonctions
correctement, vous devez comprendre les différentes parties d’une fonction et comment créer des « arguments »
pour calculer les valeurs et références d’une cellule.
Une fonction, pour marcher correctement, doit être écrite d’une manière spécifique. Les principes sont les suivants :
une fonction commence toujours par le signe égal (=), suivie du nom de la fonction(SUM par exemple), et enfin insé-
rer dans ces parenthèses un ou plusieurs « arguments » contenant l’information que vous souhaitez calculer.
Exemple :
=SUM (A1:A4)
Des arguments peuvent se référer à la fois à des cellules individuelles et à des rangées de cellule et doivent être placés
entre parenthèses. Vous pouvez inclure un ou plusieurs arguments, selon les règles requises par la fonction.
Par exemple A1:A4 signifie que toutes les cellules entre A1 et A4 sont A1, A2, A3 et A4. Donc cette fonction est équi-
valente à la formule =A1+A2+A3+A4. La fonction =SUM(A1:A4,C1:C3,D5) est équivalente à la formule
=A1+A2+A3+A4+C1+C2+C3+D5.
Excel comporte des centaines de fonctions de plusieurs types (financière, logique, texte, date & heure…) dans une
bibliothèque de fonctions. Vous pouvez accéder à cette bibliothèque via l’onglet Formules dans l’interface Excel.
Ci-dessous sont décrites les principales fonctions : SUM (ADDITION), AVERAGE (MOYENNE), COUNT (TOTAL), MAX,
MIN.
SUM (ADDITION) : cette fonction ajoute toutes les valeurs des cellules dans un argument de la fonction
Exemple: =SUM(A1:A4)
AVERAGE (MOYENNE) : cette fonction détermine la moyenne des valeurs inclues dans l’argument. Elle calcule la
somme de toutes les cellules, puis divise cette valeur par le nombre de cellules dans l’argument.
Exemple : =AVERAGE(A1:A4)
Erasmus + Programme Strategic Partnership for School
Education AGREEMENT n. 2016-1-IT02-KA201-024701
-CUP: G78F16000020006 SCHOOL MOBILITY MAN-
AGER – SMM www.schoolmobilitymanager.eu Pilot
School: I.T.E.T. “Girolamo Caruso” – Alcamo - Italy
SMM – IO3 – Module de formation n°6 18COUNT (TOTAL) : cette fonction fait la somme du nombre de cellules dont l’argument comporte des données numé-
riques. Cette fonction est utile pour rapidement compter l’ensemble des données comprises dans une place de cel-
lules.
Exemple : =COUNT(A1:A4)
MAXIMUM : Cette fonction détermine la plus haute valeur de la cellule intégrée dans l’argument.
Exemple : =MAX(A1:A4)
MINIMUM : Cette fonction détermine la plus basse valeur de la cellule intégrée dans l’argument.
Exemple : =MIN(A1:A4)
Manipuler des valeurs de données (recherche et classement)
Excel possède plusieurs fonctions pour vous aider à organiser vos données et à trouver l’information recherchée. Les
classeurs Excel sont conçus pour stocker un grand nombre d’information. Vous pouvez voir quelques- unes de ces
fonctions, les plus utilisées, ci-dessous.
Comment chercher une donnée (Rechercher et Remplacer)
Vous pouvez utiliser Excel pour stocker des données, comme une base de données dans un grand tableau. Lorsque
vous travaillez sur un grand nombre de données, il peut être difficile et long de rechercher une information spécifique.
Vous pouvez facilement chercher une information dans votre classeur Excel, en utilisant la fonction « Rechercher ».
Cette fonction vous permet de modifier tout contenu, en utilisant ensuite la fonction « Remplacer ».
RECHERCHER
Erasmus + Programme Strategic Partnership for School
Education AGREEMENT n. 2016-1-IT02-KA201-024701
-CUP: G78F16000020006 SCHOOL MOBILITY MAN-
AGER – SMM www.schoolmobilitymanager.eu Pilot
School: I.T.E.T. “Girolamo Caruso” – Alcamo - Italy
SMM – IO3 – Module de formation n°6 191. Vous pouvez utiliser la fonction « rechercher » à partir de l’onglet d’accueil, cliquer sur « Rechercher et Sé-
lectionner », puis sélectionner « Rechercher » depuis le menu déroulant comme cela est montré dans la fi-
gure ci-dessus.
2. La boite de dialogue « Rechercher et Remplacer » va apparaître.
3. Cliquer sur « Recherche suivante » : si l’information recherchée est trouvée, la cellule comportant ladite in-
formation va être sélectionnée.
4. Cliquer sur « Recherche suivante » pour rechercher d’autres exemples ou sur « Tout rechercher » pour voir
tous les cas concernés par la recherche.
5. Lorsque vous avez fini, cliquer sur « Fermer » pour quitter la boite de dialogue « Rechercher et Remplacer ».
REMPLACER
1. Vous pouvez utiliser la fonction « Remplacer » depuis l’onglet d’accueil, cliquer sur « Rechercher et Sélec-
tionner », puis sélectionner « Remplacer » depuis le menu déroulant comme cela est montré dans la figure
ci-dessus.
2. La boite de dialogue « Rechercher et Remplacer » va apparaître.
3. Ajouter l’information que vous souhaitez rechercher dans le champ « Recherche ».
4. Ajouter le texte que vous souhaitez remplacer dans le champ « Remplacer », puis cliquer sur « Recherche
suivante »
5. Si l’information recherchée est trouvée, la cellule comportant ladite information va être sélectionnée.
6. Vérifier/relire le texte pour être bien sûr de vouloir le remplacer.
7. Si vous souhaitez le remplacer, sélectionner l’une des options « Remplacer ». Choisir « Remplacer » ou
« Tout remplacer » pour remplacer un élément individuel ou tous les éléments du classeur.
8. Une boite de dialogue va apparaître, confirmant le nombre de remplacements effectués. Cliquer sur OK pour
continuer.
9. Le contenu de la cellule sélectionnée va être remplacé.
10. Lorsque vous avez terminé, cliquer sur « Fermer » pour quitter la boite de dialogue « Rechercher et Rempla-
cer ».
Erasmus + Programme Strategic Partnership for School
Education AGREEMENT n. 2016-1-IT02-KA201-024701
-CUP: G78F16000020006 SCHOOL MOBILITY MAN-
AGER – SMM www.schoolmobilitymanager.eu Pilot
School: I.T.E.T. “Girolamo Caruso” – Alcamo - Italy
SMM – IO3 – Module de formation n°6 20Comment utiliser un filtre ?
Si vous souhaitez extraire une donnée parmi toutes les données du classeur, vous pouvez utiliser un filtre. Un filtre
peut être utilisé pour réduire le nombre de données de votre classeur Excel pour ne voir uniquement que
l’information recherchée. Exemple : le filtre est utilisé pour ne montrer que les lignes du classeur Excel contenant le
mot « Autriche » dans la colonne F.
Pour filtrer une information correctement, votre classeur Excel doit contenir une ligne d’en-
tête, qui est utilisé pour identifier chaque colonne. Dans cet exemple, le classeur Excel est
organisé en différentes colonnes, identifiées par une ligne d’en-tête (ligne 1) comportant les
informations suivantes : Nom, Prénom, Adresse, Ville, Code postal, Pays (voir figure à droite).
1. Depuis l’onglet d’accueil, cliquer sur « Trier et Filtrer », puis sélectionner « Filtrer » dans le menu déroulant,
comme cela est montré dans la figure à droite ci-dessous.
2. Une flèche descendante va apparaître dans la cellule d’en-tête pour chaque co-
lonne.
3. Cliquer sur la flèche de la colonne que vous souhaitez filtrer. Dans notre
exemple ci-dessus, nous souhaitons filtrer la colonne E pour ne voir que certains
pays.
4. Le menu « Filtre » va apparaître, comme montré dans l’exemple à droite.
5. Décocher les cases après « tout sélectionner » pour rapidement désélectionner
toutes les données.
6. Cocher les cases correspond aux données que vous souhaitez filtrer, puis cliquer
sur OK.
7. Dans cet exemple, nous allons cocher la case « Autriche » pour ne voir que les
informations relatives à ce pays (voir la figure ci-dessous).
8. Les données vont être filtrées, tout contenu ne correspondant pas au critère sé-
lectionné sera temporairement caché. Dans cet exemple, seules les informations
Erasmus + Programme Strategic Partnership for School
Education AGREEMENT n. 2016-1-IT02-KA201-024701
-CUP: G78F16000020006 SCHOOL MOBILITY MAN-
AGER – SMM www.schoolmobilitymanager.eu Pilot
School: I.T.E.T. “Girolamo Caruso” – Alcamo - Italy
SMM – IO3 – Module de formation n°6 21relatives à l’Autriche seront visibles (voir figure ci-dessous).
Comment trier des données (un classeur Excel ou une sélection de cellules) ?
Vous pouvez facilement réorganiser un classeur Excel en triant vos données. Le contenu des cellules peut être trié de
manière alphabétique, numérique ou encore de nombreuses autres façons (valeur d’une cellule, couleur d’une cellule,
couleur de police, etc…).
Lorsque vous décidez de trier une donnée, il est important de décider si vous voulez que ce tri ne s’applique qu’à une
sélection de cellules ou au classeur entier.
Trier par feuilles de calcul permet d’organiser toutes les données de la feuille par colonne. Dans l’exemple ci-dessous,
la colonne « Nom » (colonne A) a été classée de façon alphabétique.
Erasmus + Programme Strategic Partnership for School
Education AGREEMENT n. 2016-1-IT02-KA201-024701
-CUP: G78F16000020006 SCHOOL MOBILITY MAN-
AGER – SMM www.schoolmobilitymanager.eu Pilot
School: I.T.E.T. “Girolamo Caruso” – Alcamo - Italy
SMM – IO3 – Module de formation n°6 22Trier par plage de cellules peut être utile lorsque vous travaillez avec une feuille de calcul contenant plusieurs ta-
bleaux. Ce tri n’affecte pas le contenu des autres feuilles de calcul.
Classer l’ensemble d’une feuille de calcul
Dans l’exemple suivant, nous allons classer la colonne
« Nom » (colonne A) par ordre alphabétique.
1. Cliquer sur la flèche descendante de la colonne Nom
(colonne A).
2. Le menu « Filtrer » va ensuite apparaître (voir figure
à droite).
3. Cliquer « Classer de A à Z » ou « Classer de Z à A »,
selon l’ordre choisi. Dans cet exemple, nous allons
utiliser le premier cas (A à Z).
4. La feuille de calcul va être classée en fonction de la
colonne sélectionnée. Dans notre exemple, la feuille
de calcul est classée par nom et par ordre alphabé-
tique (voir figure à droite).
Classer une sélection de cellules
Dans cet exemple, nous allons sélectionner un tableau distinct de notre feuille de calcul pour classer les noms de nos
contacts par pays.
1. Sélectionner les cellules que vous souhaitez classer. Dans cet exemple, il s’agira de la plage A18:F22.
Erasmus + Programme Strategic Partnership for School
Education AGREEMENT n. 2016-1-IT02-KA201-024701
-CUP: G78F16000020006 SCHOOL MOBILITY MAN-
AGER – SMM www.schoolmobilitymanager.eu Pilot
School: I.T.E.T. “Girolamo Caruso” – Alcamo - Italy
SMM – IO3 – Module de formation n°6 232. A partir de l’onglet d’accueil, cliquer sur « Classer et Filtrer », puis sélectionner
« Liste personnalisée » dans le menu déroulant comme cela est montré dans la
figure à droite de l’écran.
3. Une boite de dialogue va s’ouvrir, comme dans la figure ci-dessous. Vous devez
ensuite choisir la colonne que vous souhaitez classer. Dans cet exemple, nous al-
lons classer les données par pays et sélectionner la France.
4. Vous devez ensuite choisir l’ordre de classement (ascendant ou descendant).
Dans cet exemple, cela sera de A à Z.
5. Une fois la décision validée, cliquer sur OK.
La sélection de cellules va être classée par colonne. Dans cet exemple, l’ordre choisi est le suivant : A à Z. Remarque :
le contenu des autres feuilles de calcul n’est pas modifié.
Si votre donnée n’est pas correctement classée, vérifier que les valeurs des cellules ont été correctement remplies
dans la feuille de calcul. Même une petite faute de frappe peut causer des erreurs.
Erasmus + Programme Strategic Partnership for School
Education AGREEMENT n. 2016-1-IT02-KA201-024701
-CUP: G78F16000020006 SCHOOL MOBILITY MAN-
AGER – SMM www.schoolmobilitymanager.eu Pilot
School: I.T.E.T. “Girolamo Caruso” – Alcamo - Italy
SMM – IO3 – Module de formation n°6 24Créer un graphique
Interpréter un classeur Excel, composé d’un grand nombre de données, peut être complexe. Les graphiques vous
permettent d’illustrer vos données et d’en faciliter la lecture (comparaisons et tendances). Excel propose plusieurs
types de graphiques (colonne, ligne, diagramme, barre, surface), vous permettant de choisir la forme correspond au
mieux à vos données.
Insérer un graphique
1. Sélectionner les cellules que vous souhaitez représenter dans un graphique, y compris le titre des colonnes
et des lignes. Ces cellules vont servir de base de données pour la construction du graphique. Dans cet
exemple, nous sélectionnons les cellules A1:E6.
2. A partir de l’onglet « Insérer » , cliquer sur le graphique souhaité. Dans cet exemple, nous sélectionnons le
graphique en colonne.
Erasmus + Programme Strategic Partnership for School
Education AGREEMENT n. 2016-1-IT02-KA201-024701
-CUP: G78F16000020006 SCHOOL MOBILITY MAN-
AGER – SMM www.schoolmobilitymanager.eu Pilot
School: I.T.E.T. “Girolamo Caruso” – Alcamo - Italy
SMM – IO3 – Module de formation n°6 253. A partir du menu déroulant, choisissez le sous-type de graphique souhaité. Dans cet exemple, nous sélec-
tionnons le graphique « colonnes groupées ».
4. Le graphique sélectionné va ensuite être inséré dans la feuille de calcul (voir la figure ci-dessous).
5. Si vous ne savez pas quel type de graphique choisir, l’onglet « Graphiques recommandés » va vous suggérer
plusieurs types de graphiques, en fonction des données sources.
Erasmus + Programme Strategic Partnership for School
Education AGREEMENT n. 2016-1-IT02-KA201-024701
-CUP: G78F16000020006 SCHOOL MOBILITY MAN-
AGER – SMM www.schoolmobilitymanager.eu Pilot
School: I.T.E.T. “Girolamo Caruso” – Alcamo - Italy
SMM – IO3 – Module de formation n°6 26Vous pouvez aussi lire