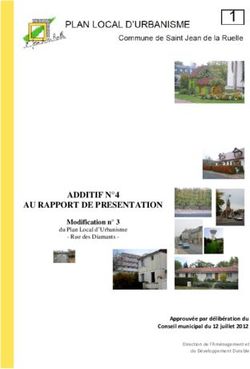Seafile pour stocker et partager ses fichiers - Université de Strasbourg
←
→
Transcription du contenu de la page
Si votre navigateur ne rend pas la page correctement, lisez s'il vous plaît le contenu de la page ci-dessous
Seafile pour stocker et partager ses
fichiers
Accès : hors E.N.T.
Version : 6
Date : Mars 2018 (première version novembre 2015)
Editeur : Université de Strasbourg
Auteur(s) : Simon Piquard (DNum) - Eric Laemmer (DNum)
Copyright : Direction du numérique Unistra
Licence : Licence Creative Commons : Paternité - Pas d'Utilisation Commerciale - Partage des
Conditions Initiales à l'IdentiqueTABLE DES MATIÈRES Introduction : Seafile - De quoi s'agit-il ? ................................................................................................. 3 1. Interface web : découverte (navigateur) .............................................................................................. 4 2. Créer des bibliothèques et gérer leurs contenus (navigateur) .......................................................... 8 3. Partager (navigateur) ........................................................................................................................... 14 4. Créer et gérer un groupe (navigateur) ............................................................................................... 17 5. Créer un compte « Invité » (navigateur) ............................................................................................ 19 6. Synchronisation : introduction et configuration du client local ........................................................ 21 7. Synchroniser des bibliothèques et travailler sur son disque dur .................................................... 24 8. Smartphones & Tablettes ................................................................................................................... 26 9. Assistance ............................................................................................................................................. 28 10. Remarques, suggestions .................................................................................................................. 29 Glossaire .................................................................................................................................................... 30 2
Seafile pour stocker et partager ses fichiers Introduction : Seafile - De quoi s'agit-il ?
INTRODUCTION : SEAFILE - DE QUOI S'AGIT-IL ?
Seafile est un service en ligne de stockage, de synchronisation et de partage de fichiers .
Ce service de type "cloud", permet un accès facile à ses fichiers, de 3 manières différentes :
- depuis un navigateur (cf. Interface web : découverte (navigateur)) [p.4]
(Firefox,
Safari, Chrome etc.)
- sur le disque dur de son ordinateur, via l'application de synchronisation (cf.
Synchronisation : introduction et configuration du client local) [p.21],
- sur smartphone ou tablette (cf. Smartphones & Tablettes) [p.26].
Qui a accès à ce service ?
Tous les personnels unistra, d'enseignement, de recherche ou administratifs ont un
compte avec un espace de 100go.
Tous les étudiants unistra ont un compte avec un espace de 15go.
Les personnes "extérieures" (n'ayant pas de comptes unistra) ne peuvent pas accéder au
service nativement.
En revanche, un personnel ou étudiant unistra peut lui ouvrir un compte "invité".
Forum d'entraide - foire aux questions
Pour toutes questions sur ce service, consultez le forum d'entraide, catégorie "Stockage et
partage de fichiers"
https://forum.di.unistra.fr/[https://forum.di.unistra.fr/]
Mars 2018 (première
version novembre 3
2015) Version : 6 Direction du numérique UnistraInterface web : découverte (navigateur) Seafile pour stocker et partager ses fichiers
1. INTERFACE WEB : DÉCOUVERTE (NAVIGATEUR)
Se connecter
Votre espace Seafile Unistra est accessible à l'adresse web https://seafile.unistra.fr[
https://seafile.unistra.fr]
Saisir :
son identifiant E.N.T
son mot de passe E.N.T
Découvrir l'interface web
1
Oui, il s'agit bien du palais universitaire. En cliquant ici vous reviendrez toujours
sur cette page d'accueil.
2
Mars 2018 (première
4 version novembre
2015) Version : 6 Direction du numérique UnistraSeafile pour stocker et partager ses fichiers Interface web : découverte (navigateur)
2
Fichiers, dossiers et bibliothèques
Accès aux bibliothèques personnelles, partagées par d'autres utilisateurs, et
aux groupes.
3
Outils
- Accès rapide aux fichiers que vous avez marqués comme favoris,
- Visualisation des dernières activités sur des bibliothèques qui vous
concernent (modifications de fichiers, partages, messages...),
- Visualisation et gestion des des appareils liés, c'est à dire les périphériques où
vous avez synchronisés des fichiers.
Mars 2018 (première
version novembre 5
2015) Version : 6 Direction du numérique UnistraInterface web : découverte (navigateur) Seafile pour stocker et partager ses fichiers
vous avez synchronisés des fichiers.
- Module d'invitation de personnes qui n'ont pas de comptes Seafile Unistra,
c'est à dire toutes les personnes qui n'"ont pas de compte E.N.T unistra
(collègues d'autres universités, partenaires, fournisseurs etc.)
- Visualisation et gestion des partages que vous avez effectués, que ce soit sur
des bibliothèques, dossiers ou liens.
4
Barre de recherche de fichiers, tous, les vôtres, et ceux qui vous sont partagés.
5
Accès aux notifications Seafile (message, partage de fichier ou bibliothèque)
6
...en effet c'est un panda... Ce bouton vous permet de personnaliser votre
compte, connaître votre espace disponible, et vous déconnecter.
7
L'affichage des bibliothèques, et le bouton de création de nouvelle bibliothèque.
Vous pouvez créer ou importer dans chaque bibliothèque autant de dossier et
fichiers que souhaité.
Chaque bibliothèque est muni d'une corbeille (les fichiers ou dossiers
Mars 2018 (première
6 version novembre
2015) Version : 6 Direction du numérique UnistraSeafile pour stocker et partager ses fichiers Interface web : découverte (navigateur)
Chaque bibliothèque est muni d'une corbeille (les fichiers ou dossiers
supprimés sont récupérables sous 30 jours).
Nouveauté ! Le bouton "plus" vous permet de restaurer vos bibliothèques
supprimées (sous 30 jours).
8
- Aide : accès à la documentation unistra
- A propos : numéro de version Seafile unistra
- Clients : page de téléchargement des dernières versions du client local
Mars 2018 (première
version novembre 7
2015) Version : 6 Direction du numérique UnistraCréer des bibliothèques et gérer leurs contenus (navigateur) Seafile pour stocker et partager ses fichiers
2. CRÉER DES BIBLIOTHÈQUES ET GÉRER LEURS
CONTENUS (NAVIGATEUR)
Comment fonctionne le classement des fichiers dans Seafile ?
Le classement des fichiers dans Seafile est organisé à partir de bibliothèques.
Il est ensuite possible de créer des dossiers/sous-dossiers à l'intérieur de celles-ci, et d'y
déposer des fichiers.
Quand vous vous identifiez la première fois sur l'interface web, une bibliothèque personnelle
est créée automatiquement à titre d'exemple.
Vous pouvez créer autant de bibliothèques que vous le souhaitez.
Création d'une nouvelle bibliothèque
1
Nouvelle bibliothèque
Bouton permettant de créer une bibliothèque (l'écran central "Nouvelle
bibliothèque" apparaît)
2
Mars 2018 (première
8 version novembre
2015) Version : 6 Direction du numérique UnistraSeafile pour stocker et partager ses fichiers Créer des bibliothèques et gérer leurs contenus (navigateur)
2
Nom de la bibliothèque (obligatoire)
Pas de règle de nommage. Sentez-vous libre mais faites en sorte que ça soit
explicite ... Vous pourrez tout de même changer le nom de la bibliothèque plus
tard si souhaitez, dans le menu déroulant en survolant la bibliothèque avec le
pointeur de la souris.
3
Chiffrer une bibliothèque (optionnel)
Il est possible de chiffrer une bibliothèque (uniquement à sa création) avec un
mot de passe de minimum 8 caractères alpha et/ou numériques.
Seuls vos collaborateurs disposant du code pourront accéder au contenu de la
bibliothèque, que ce soit sur l'interface web ou le client local. De plus, aucun
fichier ou dossier de cette bibliothèque ne pourra être partagé par la suite.
Vous pouvez changer le mot de passe dans les en utilisant l'option
"Changement de mot de passe"
Mars 2018 (première
version novembre 9
2015) Version : 6 Direction du numérique UnistraCréer des bibliothèques et gérer leurs contenus (navigateur) Seafile pour stocker et partager ses fichiers
Gestion de la bilbiothèque
1
En survolant la bibliothèque, vous voyez apparaître :
- un bouton partage
- un bouton supprimer (corbeille)
...
2
- un bouton menu déroulant révélant :
* renommer la bibliothèque
* transférer la bibliothèque (à un autre utilisateur, qu'il soit unistra ou un "invité")
* paramètres de l'historique (inutile dans la version unistra)
* changement de mot de passe (pour modifier le mot de passe d'une
Mars 2018 (première
10 version novembre
2015) Version : 6 Direction du numérique UnistraSeafile pour stocker et partager ses fichiers Créer des bibliothèques et gérer leurs contenus (navigateur)
* changement de mot de passe (pour modifier le mot de passe d'une
bibliothèque chiffrée)
* droits sur le dossier (gestion des partages de cette bibliothèque)
* détails (date de création, taille, nombre de fichiers à l'intérieur)
Gestion du contenu d'une bibliothèque
1
Boutons :
- Importer : un fichier, ou un dossier complet
- Nouveau :
* créer un nouveau dossier ou,
* créer un nouveau fichier (formats excel, powerpoint ou word, mais aussi
format "markdown") [p.30] *
2
Type de visualisation des dossiers et fichiers (liste ou icône).
3
- Corbeille : Chaque bibliothèque dispose de sa propre corbeille. Un fichier ou
dossier supprimé peut être récupéré sous 30 jours.
- Activités : Qui a récemment fait quoi sur quoi.
Mars 2018 (première
version novembre 11
2015) Version : 6 Direction du numérique UnistraCréer des bibliothèques et gérer leurs contenus (navigateur) Seafile pour stocker et partager ses fichiers
- Activités : Qui a récemment fait quoi sur quoi.
Gestion des fichiers et dossiers dans une bibliothèque
1
Favoris
Vous pouvez mettre un fichier en favori. Il vous sera aisé d'y accéder ensuite
directement depuis la page d’accueil dans le menu gauche vertical "Favoris".
Utile pour préparer une présentation ou pour retrouver des documents
courants !
2
Favoris
Visualisation du contenu (ici la plus petite de la famille du nord, armée de son
aiguille, en tout petit, et oui)
3
Actions fréquentes
En survolant un fichier ou dossier, vous verrez apparaître les icônes des 3
actions les plus fréquentes :
1. Télécharger le contenu
Mars 2018 (première
12 version novembre
2015) Version : 6 Direction du numérique UnistraSeafile pour stocker et partager ses fichiers Créer des bibliothèques et gérer leurs contenus (navigateur)
1. Télécharger le contenu
2. Partager le contenu
3. Supprimer (récupérable dans la corbeille de la bibliothèque sous 30 jours)
4
Vous pouvez ici agir sur le fichier ou dossier :
1. Renommer
2. Déplacer dans une autre bibliothèque de votre espace
Seafile
3. Copier le contenu en vue de le coller sur un autre endroit
dans votre espace Seafile
4. Historique : Donne accès aux dernières modifications du
fichier, pour les consulter ou pour les récupérer
5. Verrouiller : Cette nouvelle fonctionnalité permet de
verrouiller temporairement l'écriture sur un fichier. Seule la
personne qui a verrouillé le fichier peut effectuer des
modifications.
N'oubliez pas de le déverrouiller une fois vos travaux finis !
6. Ouvert avec le client : Permet d'ouvrir le fichier en local.
Quand la fenêtre s'ouvre cliquez sur "The Seafile client
executable". (fonctionne seulement si la bibliothèque est
synchronisée)
Markdown ?
"Markdown est un langage de balisage léger créé par John Gruber en 2004. Son but est
d'offrir une syntaxe facile à lire et à écrire."
(wikipedia - mars 2018 - https://fr.wikipedia.org/wiki/Markdown)
Nous confirmons les dires de ce cher Wikipédia, c'est très simple, et très pratique.
Essayez-le.
Si vous voulez en savoir plus sur ce format, et surtout comment l'utiliser dans Seafile, [
https://www-calculco.univ-littoral.fr/readthedocs/annexes/seafile/#2-edition-collaborative-
markdown]
consultez la documentation du Pôle Calcul Scientifique[https://www-calculco.univ-
littoral.fr/readthedocs/annexes/seafile/#2-edition-collaborative-markdown] de l'Université
du Littoral Côte d'Opale.
Merci à toute leur équipe et en particulier à Philippe Marion et Dominique Verhaghe.
Mars 2018 (première
version novembre 13
2015) Version : 6 Direction du numérique UnistraPartager (navigateur) Seafile pour stocker et partager ses fichiers
3. PARTAGER (NAVIGATEUR)
Partager facilement vos dossiers, bibliothèques ou fichiers.
Seafile permet de partager facilement ses fichiers, en interne ou vers l'extérieur.
Il existe 4 types de partage dans Seafile :
Lien de téléchargement : une alternative aux encombrantes « pièces jointes » !
Lien d'envoi : une possibilité pour vos correspondants de déposer des fichiers dans un de vos
dossiers.
Partage à un utilisateur : un espace commun avec vos collègues Unistra. Un équivalent aux
« répertoires partagés ».
Partage avec un groupe : une possibilité de partager avec un groupe créé dans seafile ( voir
chapitre « Créer et gérer un groupe » (cf. Créer et gérer un groupe (navigateur)) [p.17])
Lien de téléchargement
Un lien de téléchargement pointe vers un fichier, dossier ou bibliothèque, et permet
à tout détenteur de ce lien d'en télécharger le contenu. C'est l'équivalent d'une « pièce
jointe ».
Transmettez ce lien aux personnes concernées par le moyen qui vous semble le plus
approprié (mail, insérer dans un document, page internet...). Les personnes qui recevront ce
lien pourront en quelques clics télécharger ou visionner le contenu sur leurs postes de travail.
Choisissez l'élément que vous souhaitez partager.
Survolez-le avec votre pointeur puis cliquez sur le
symbole de partage.
Un fenêtre s'ouvre. Cliquez sur « Lien de
téléchargement ». Puis sur Générer .
A noter que vous pouvez choisir d'ajouter un mot de
passe.
Vous pouvez ajouter un nombre de jours où le lien sera
actif.
Une fois ce délai dépassé, le lien sera
automatiquement inactif et plus personne ne pourra
télécharger.
Nouveauté 2018 : Génération du lien en
"Prévisualisation en ligne uniquement" : pour
interdire le téléchargement.
Mars 2018 (première
14 version novembre
2015) Version : 6 Direction du numérique UnistraSeafile pour stocker et partager ses fichiers Partager (navigateur)
Une fois cliqué sur Générer , Seafile crée un lien
internet. Transmettez ce lien à la personne concernée
via Seafile (Envoyer) ou en le copiant-collant dans un
mail ou autre document.
A noter :
Vous pouvez « supprimer » le lien. Ainsi, le lien
deviendra inactif et plus personne ne pourra accéder à
son contenu. Vous pourrez ensuite si vous le souhaitez
en générer un nouveau.
Lien d'envoi
Le lien d'envoi pointe vers un dossier ou une bibliothèque et permet à tout
détenteur de ce lien d'y envoyer des fichiers.
Exemple : Je suis enseignant je demande à mes étudiants de me transmettre un fichier. Je
crée un dossier dans Seafile et génère un lien d'envoi. Je leur transmets ce lien par mail. En
cliquant sur ce lien, ils pourront chacun y déposer leur fichier, sans voir ce que les autres ont
déposé.
Pour générer ce lien d'envoi, même principe que lien de téléchargement.
Cliquez sur partage ==> lien d'envoi ==> générer ==> envoyer.
Partage à un utilisateur
Le partage à un utilisateur permet de partager une ou plusieurs bibliothèques ou dossiers
avec une personne possédant un compte Seafile Unistra.
Cette personne aura accès à son contenu, pourra y déposer des fichiers et les modifier si vous
lui donnez les droits "lecture/écriture" (mais elle ne pourra pas partager la bilbiothèque ou le
dossier à un autre utilisateur).
Vous pouvez également partager en lecture seule uniquement.
Nouveauté 2018 : partage en "administration", pour donner à cet utilisateur les
mêmes droits que vous sur la bibliothèque ou le dossier, y compris le partage à un
autre utilisateur ou groupe.
Partage avec un groupe
Le partage avec un groupe permet de partager une ou plusieurs bibliothèques ou dossiers
avec les membres d'un groupe qui a été créé dans Seafile ( voir chapitre : Créer et gérer un
groupe (cf. Créer et gérer un groupe (navigateur)) [p.17]).
Nouveauté 2018 : partage en "administration", pour donner aux membres du groupe
les mêmes droits que vous sur la bibliothèque ou le dossier, y compris le partage à
un autre utilisateur ou groupe.
Mars 2018 (première
version novembre 15
2015) Version : 6 Direction du numérique UnistraPartager (navigateur) Seafile pour stocker et partager ses fichiers
Visualisation et gestion de ses partages
Vous pouvez consulter, modifier ou supprimer tous vos partages et liens sur la page
d’accueil de Seafile, dans le Menu vertical gauche : "Mes partages"
Il est possible de :
modifier les droits "lecture / écriture /
administration (stylo) ou
de supprimer le partage (corbeille).
ici, dans l'exemple, j'ai partagé la bibliothèque "test 2" en "lecture/écriture" avec le
l'utilisateur "demo seafile-02".
Je peux soit supprimer le partage (corbeille), soit changer les droits (stylo), à tout
moment.
Mars 2018 (première
16 version novembre
2015) Version : 6 Direction du numérique UnistraSeafile pour stocker et partager ses fichiers Créer et gérer un groupe (navigateur)
4. CRÉER ET GÉRER UN GROUPE (NAVIGATEUR)
Groupe : de quoi s'agit-il ?
Vous pouvez créer en autonomie des groupes dans Seafile.
Un groupe permet de partager des bibliothèques dossiers et fichiers entre ses membres.
Cette fonctionnalité est particulièrement utile pour les personnes travaillant sur un projet ou un
thème commun.
A noter que chaque groupe a son propre tchat et offre la possibilité de créer un wiki.
Comment créer et gérer un groupe ?
- Cliquez sur "Partagées avec des groupes",
- "Nouveau groupe"
Dans l'exemple ci-dessous, nous avons créés un groupe "Test".
Gestion d'un groupe
1
Visualisation des groupes et de leurs bibliothèques
2
Bouton permettant de créer une bibliothèque directement dans un groupe.
Chaque personne invitée dans ce groupe pourra y déposer des bibliothèques.
A chaque fois que quelqu'un y déposera un fichier l'espace de stockage du
créateur de la bibliothèque sera décrémenté.
Mars 2018 (première
version novembre 17
2015) Version : 6 Direction du numérique UnistraCréer et gérer un groupe (navigateur) Seafile pour stocker et partager ses fichiers
3
1. Paramètres du groupe : Renommer, Transférer les droits, Ajouter un wiki,
Gérer les membres du groupe, Supprimer
2. Visualisation et gestion des rôles des membres du groupe. 3 rôles différents
pour la gestion de groupe :
Les propriétaires peuvent "transférer" à un autre membre du groupe. Ils
peuvent également supprimer le groupe.
Les administrateurs peuvent modifier le wiki, renommer, supprimer le groupe, et
gérer les membres.
Les membres n'ont aucun droit de gestion.
3. Discussion : Espace de discussion pour toutes et tous, sous forme de tchat.
Mars 2018 (première
18 version novembre
2015) Version : 6 Direction du numérique UnistraSeafile pour stocker et partager ses fichiers Créer un compte « Invité » (navigateur)
5. CRÉER UN COMPTE « INVITÉ » (NAVIGATEUR)
Un compte « Invité » : pour qui et comment ?
Vous pouvez créer en autonomie des comptes pour des "invités", c'est à dire des personnes
n'ayant pas de compte E.N.T unistra.
Il vous permettra de travailler, échanger, collaborer facilement avec des collègues externes,
partenaires ou fournisseurs par exemple.
Vous créer le compte en partant d'une simple adresse mail. La personne accepte l'invitation.
Elle a ensuite accès aux fonctionnalités Seafile unistra.
Création d'un compte « Invité »
Il est possible de créer plusieurs comptes « Invité » en une seule manipulation dans Seafile.
Sur la page d'accueil de votre espace Seafile :
rcliquer sur "inviter des personnes"
Entrer l'adresse mail de la personne a inviter.
Cliquer sur "soumettre".
Si cette adresse mail possède déjà un compte
Seafile unistra, ce message apparaîtra :
"L'utilisateur xxxxx@xxxx.fr existe déjà."
Sinon, cette action va entraîner l'envoi d'une
invitation par e-mail, qui sera valable pendant 72
heures.
Résultat : l'invité reçoit ce mail.
Il lui suffit de cliquer sur le lien pour accepter
l'invitation.
Il lui sera ensuite demandé de créer son mot
de passe.
Mars 2018 (première
version novembre 19
2015) Version : 6 Direction du numérique UnistraCréer un compte « Invité » (navigateur) Seafile pour stocker et partager ses fichiers
Gestion de comptes « Invité »
Pour le créateur de compte
Il peut interrompre les partages de dossiers ou bibliothèques (ou groupes) avec ses invités
depuis « Mes partages » en page d'accueil.
Nouveauté 2018 : Il peut consulter et gérer ses invitations et ses "invités" en cliquant sur
"inviter des personnes"
« Pour l'Invité »
L'utilisateur « Invité » a perdu son mot de passe.
Il peut le réinitialiser en toute autonomie. Depuis https://seafile.unistra.fr, cliquer sur « Mot de
passe oublié ».
ATTENTION : l'identifiant correspond à l'adresse électronique utilisée pour l'inscription
du compte.
Un utilisateur souhaite ne plus être enregistré dans Seafile
Il envoie un mail à support@unistra.fr en demandant que son compte soit supprimé.
Les fichiers supprimés ne seront ensuite plus récupérables.
Afin de préserver la sécurité des données et assurer au « créateur » que l'« invité » ne se
servira pas de son compte pour des activités autres que les raisons pour lesquelles le
compte a été ouvert, un « invité » n'aura pas d'espace de stockage.
Un invité peut travailler sur des bibliothèques ou dossiers partagés par un
personnel de l'université de Strasbourg.
Il ne peut pas en créer.
Le principe de Seafile est que le créateur d'une bibliothèque voit son propre espace de
stockage décrémenté à chaque fois qu'une personne y dépose un fichier supplémentaire.
Un invité n'ayant pas d'espace de stockage, il ne pourra jamais recevoir de fichier.
Mars 2018 (première
20 version novembre
2015) Version : 6 Direction du numérique UnistraSeafile pour stocker et partager ses fichiers Synchronisation : introduction et configuration du client local
6. SYNCHRONISATION : INTRODUCTION ET
CONFIGURATION DU CLIENT LOCAL
La synchronisation : de quoi s'agit-il ?
La synchronisation de fichiers dans Seafile est un processus permettant de faire correspondre
le contenu d'une bibliothèque sur plusieurs terminaux, que ce soit sur la partie client ou la
partie serveur. Une fois le client local installé, le processus de synchronisation permet d'avoir
accès à la même version du fichier, ou contenu de la bibliothèque, sur un ordinateur en local,
et sur l'interface web. Modifier un fichier en local dans une bibliothèque synchronisée entraîne
la modification sur le serveur, qui va se répercuter sur tous les terminaux connectés. L'accès
au contenu d'un dossier est donc simplifié et le risque de ne pas travailler sur la dernière
version d'un fichier est réduite.
Comment installer le client local ?
Vous pouvez synchroniser [p.30] une bibliothèque après avoir installé le client local
*
(application) Seafile sur votre ordinateur.
*[p.30]
Si votre poste n'est pas géré par la Direction du numérique : [https://services-numeriques.
unistra.fr/documentations/outils-collaboratifs/synchro-et-partage-de-fichiers.html]
Télécharger le desktop syncing client sur la page download de l'éditeur[https://www.seafile.com
/en/download/][https://www.seafile.com/en/download/]
La Direction du numérique recommande la version 6.1.4 pour macOS et Windows.
*[p.30]
Si votre poste est géré par la Direction du numérique, le client local est déjà installé sur votre
poste.
Vous le trouverez parmi vos applications installées, ou en utilisant votre outil de recherche.
Configuration du client local (première connexion)
A la première connexion, il est nécessaire de configurer le client local.
Vous allez déterminer l'emplacement de stockage de bibliothèques, et paramétrer le client.
Ces manipulations ne seront à faire qu'une fois.
A noter que tous les postes gérés par la DI et dont le client local a été installé après
mars 2016 n'ont pas à effectuer cette configuration.
Mars 2018 (première
version novembre 21
2015) Version : 6 Direction du numérique UnistraSynchronisation : introduction et configuration du client local Seafile pour stocker et partager ses fichiers
A la première connexion, la fenêtre d'initialisation
va s'ouvrir.
Cliquer sur Choisir .
Sélectionner le dossier local "Utilisateurs" (ou
"users")
Sélectionner le login utilisé (dans notre
exemple : demoseafile01).
Cliquer sur "Sélectionner un dossier".
En revenant sur la fenêtre, cliquer sur Suivant .
Saisir :
Serveur : https://seafile.unistra.fr[https://seafile.
unistra.fr]
Courriel : votre compte E.N.T (ou courriel unistra
comme dans l'exemple ci-contre)
Mot de passe : votre mot de passe E.N.T
Nom de l'ordinateur : il n'est pas nécessaire de
modifier le nom présélectionné.
Cliquer enfin sur Connexion .
Cliquer sur "Oui", puis valider par "Terminer".
Votre bibliothèque "Ma bibliothèque" est
maintenant synchronisée sur votre ordinateur. Les
dossiers et fichiers qu'elle comporte sont
accessibles en permanence sur votre poste de
travail, que vous soyez connecté ou non.
Mars 2018 (première
22 version novembre
2015) Version : 6 Direction du numérique UnistraSeafile pour stocker et partager ses fichiers Synchronisation : introduction et configuration du client local
Le client local Seafile est accessible sur votre
barre des tâches (cerclé de rouge en bas dans
l'exemple).
En faisant un clic droit sur l'icône Seafile, vous
pourrez accéder à "Paramètres".
Vérifier que ces paramètres sont bien cochés.
Mars 2018 (première
version novembre 23
2015) Version : 6 Direction du numérique UnistraSynchroniser des bibliothèques et travailler sur son disque dur Seafile pour stocker et partager ses fichiers
7. SYNCHRONISER DES BIBLIOTHÈQUES ET
TRAVAILLER SUR SON DISQUE DUR
Utilisation du client local : pré-requis
Pour synchroniser ses fichiers sur son poste de travail, il est dans un premier temps
nécessaire de configurer le client local.
Si ce n'est pas fait, veuillez vous référer au chapitre Synchronisation : introduction et
configuration du client local [p.21].
Le client de synchronisation
Il s'ouvre automatiquement au démarrage du poste de travail.
Sinon faire un clic gauche sur l'icône Seafile dans la barre des
tâches pour ouvrir la fenêtre principale.
Synchroniser une bibliothèque
Le nuage orange ci-contre indique que la bibliothèque
n'est pas synchronisée.
Faire un clic droit sur le nom de la bibliothèque.
Sélectionner « Synchroniser cette bibliothèque ».
Seafile propose un répertoire de synchronisation.
Cliquer sur « Ok ».
Une icône verte apparaît alors.
La bibliothèque est synchronisée.
Son contenu est donc consultable, modifiable depuis votre
poste de travail (sans passer par l'interface web).
Accéder au contenu d'une bibliothèque synchronisée
Mars 2018 (première
24 version novembre
2015) Version : 6 Direction du numérique UnistraSeafile pour stocker et partager ses fichiers Synchroniser des bibliothèques et travailler sur son disque dur
Faire un clic droit sur le nom d'une bibliothèque dont l'icône
est verte.
Choisir de "l'ouvrir dans le dossier local"
Le dossier Windows correspondant de votre poste de
travail s'ouvre.
Les documents peuvent être édités, modifiés, enregistrés.
La synchronisation se fait automatiquement après
chaque enregistrement.
Attention
Il ne faut pas synchroniser un dossier en provenance ou vers un répertoire partagé ou un
lecteur U. Cela créera des dysfonctionnements dans les versions des documents.
Accéder au contenu via l'interface web
Vous pouvez choisir également d'accéder à vos bibliothèques via l'interface web à partir de
la fenêtre principale (clic droit ==> "Voir dans le cloud").
ATTENTION : Un double clic sur une bibliothèque non synchronisée vous permettra
d'accéder facilement à vos fichiers en lecture.
Cependant, les modifications ne seront pas prises en compte.
Mars 2018 (première
version novembre 25
2015) Version : 6 Direction du numérique UnistraSmartphones & Tablettes Seafile pour stocker et partager ses fichiers
8. SMARTPHONES & TABLETTES
Vous pouvez accéder à vos fichiers stockés sur Seafile Unistra directement depuis votre
mobile.
- Soit en passant par un navigateur (Firefox, Chrome, Safari etc : https://seafile.unistra.fr.
L'affichage est "responsive", donc adapté aux mobiles.
- ou plus efficacement directement en téléchargeant une application iOS ou Android.
Installation d'une application mobile
L'installation est simple et gratuite.
Avec ces applications, vous pouvez accéder à vos fichiers, les modifier, les partager, en
stocker des nouveaux en provenance de votre mobile, etc.
Le client Android est disponible sur le Google Play Store[https://play.google.com/store/apps
/details?id=com.seafile.seadroid2].
Le client iOS est disponible sur l'App Store[https://itunes.apple.com/cn/app/seafile-pro
/id639202512?l=en&mt=8].
Configuration
Il faudra à la première connexion configurer l'application en saisissant :
l'adresse du serveur : https://seafile.unistra.fr et
votre compte et mot de passe E.N.T
Exemple : Configuration Android
Une fois l'application téléchargée et installée, cliquer sur l'icône Seafile .
Sélectionnez "Ajouter un nouveau
compte"
Mars 2018 (première
26 version novembre
2015) Version : 6 Direction du numérique UnistraSeafile pour stocker et partager ses fichiers Smartphones & Tablettes
Choisissez "Autre serveur Seafile"
Saisissez :
l'adresse https://seafile.unistra.fr
votre adresse mail principale et
votre mot de passe E.N.T.
Cliquer sur Connexion .
Vous entrez ensuite dans votre espace Seafile.
Tous vos fichiers sont consultables en lecture, et si vous avez les applications adéquates,
en écriture.
A noter
Il n'y a pas de synchronisation automatique, afin de ne pas encombrer l'espace votre
smartphone.
Mars 2018 (première
version novembre 27
2015) Version : 6 Direction du numérique UnistraAssistance Seafile pour stocker et partager ses fichiers
9. ASSISTANCE
Foire aux questions / Forum
Retrouvez toutes les questions-réponses, et trucs & astuces sur le forum d'entraide :
https://forum.di.unistra.fr
Disponibilité de l'application
Le service est en production pour tous les personnels Unistra depuis le 18 mai 2015.
Disponibilité : 24/24 - 7/7
Contacter le Support, service d'assistance aux usagers
En cas de dysfonctionnement ou de problèmes d'usages : https://support.unistra.fr[
https://support.unistra.fr]
Informatique et Libertés
Les informations recueillies par le support font l'objet d'un traitement informatique destiné à assurer la
résolution des demandes des utilisateurs de l'Université de Strasbourg. Les destinataires des données sont la
Direction Informatique, la Direction des Usages du Numérique et les correspondants informatiques de
l'université. Conformément à la loi «Informatique et Libertés» du 6 janvier 1978 modifiée, vous bénéficiez d'un
droit d'accès et de rectification aux informations qui vous concernent, que vous pouvez exercer en vous
adressant à : cil[at]unistra.fr. Vous pouvez également, pour des motifs légitimes, vous opposer au traitement
des données vous concernant.
Mars 2018 (première
28 version novembre
2015) Version : 6 Direction du numérique UnistraSeafile pour stocker et partager ses fichiers Remarques, suggestions
10. REMARQUES, SUGGESTIONS
Votre avis nous intéresse !
Afin de contribuer à l'amélioration de la qualité des documentations, vous pouvez transmettre
vos remarques et suggestions à sn-documentations@unistra.fr (sans omettre d'indiquer le nom
de la documentation et, si possible, l'URL de consultation).
Les données collectées seront uniquement utilisées par la Direction des usages du numérique
et la Direction Informatique.
Les adresses de messagerie recueillies pour l'inscription à la liste de diffusion sont utilisées
pour l'envoi d'informations concernant la création ou la mise à jour de documentations, d'une
part, la gestion de votre abonnement d'autre part.
Vous pouvez, pour des motifs légitimes, vous opposer au traitement des données vous
concernant en vous adressant à sn-documentations@unistra.fr [mailto:sn-documentations@unistra.fr] .
Conformément à la loi « Informatique et Libertés » du 6 janvier 1978 modifiée, vous bénéficiez
d'un droit d'accès et de rectification aux informations qui vous concernent.
Vous pouvez à tout moment modifier ou supprimer votre abonnement à la liste de diffusion [https://lis
tes.u-strasbg.fr/sympa/unistra.fr]
.
Mars 2018 (première
version novembre 29
2015) Version : 6 Direction du numérique UnistraGlossaire Seafile pour stocker et partager ses fichiers
GLOSSAIRE
Format Markdown "Markdown est un langage de balisage léger créé par John
Gruber en 2004. Son but est d'offrir une syntaxe facile à lire et
à écrire. Un document formaté selon Markdown devrait pouvoir
être publié comme tel, en texte, sans donner l'impression qu'il a
été marqué par des balises ou des instructions de formatage.
Un document rédigé en Markdown peut être converti facilement
en HTML."
(source wikipédia)
Postes informatiques Les postes informatiques gérés par la Direction Informatique
gérés par la Direction sont caractérisés par une étiquette noire, grise ou blanche
Informatique avec un code barre, le numéro de téléphone du support, le 03
68 85 43 21 et un numéro d'inventaire de la machine.
Synchronisation La synchronisation permet de créer une copie d'une
bibliothèque provenant de seafile web sur son poste de travail.
Les intérêts de la synchronisation sont multiples. Cela permet
de faire une sauvegarde locale, afin de travailler en ligne ou
hors ligne. Cela permet également d'accéder facilement à tous
ses documents. La synchronisation entre web et local se fait
automatiquement et instantanément.
Mars 2018 (première
30 version novembre
2015) Version : 6 Direction du numérique UnistraVous pouvez aussi lire