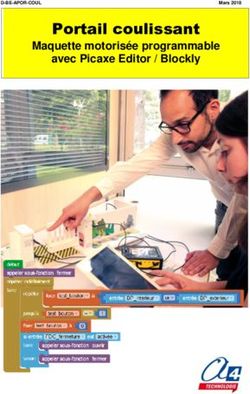SUPPORT DE COURS LOGICIEL SAGE SAARI COMPTABILITE 100
←
→
Transcription du contenu de la page
Si votre navigateur ne rend pas la page correctement, lisez s'il vous plaît le contenu de la page ci-dessous
SOMMAIRE
Page
INTRODUCTION
Schéma descriptif des étapes du paramétrage du fichier comptable
I – CREATION DE FICHIER COMPTABLE
I – 1 Création du fichier comptable
I – 2 Paramétrage
II – CREATION DE PLANS
II – 1 Création du plan comptable
II – 2 Création du plan analytique
II – 3 Création du plan reporting
III – CREATION DE PLAN TIERS
III – 1 Création du plan tiers : clients
III – 2 Création du plan tiers : fournisseurs, salariés et autres
IV – CREATION DU TAUX DE TAXE
V – CREATION DES CODES JOURNAUX
VI – IMPUTATION DES DOTATIONS
VI – 1 Saisie des écritures
VI – 2 Saisie analytique
VII– OUTILS DE MAINTENANCE
VII – 1 Maintenance du fichier Comptable.
VII – 2 Recopie du fichier Comptable
2INTRODUCTION
PRESENTATION
Le logiciel COMPTABILITE 100 WINDOWS de SAGE SAARI est un logiciel conçu et
spécialement adapté à la gestion des PME / PMI, tous secteurs d’activité confondu. Ce logiciel
possède une interface utilisateur identique dans les environnements WINDOWS et
MACINTOSH et des fichiers compatibles dans les deux environnements.
Forte d’une grande puissance fonctionnelle, la ligne 100 automatise les taches les plus
complexes. Son extrême puissance de paramétrage lui permet de s’adapter à l’organisation et
aux spécificités de chaque secteur d’activité.
La COMPTABILITE 100 WINDOWS simplifie toutes vos taches grâce à des
nombreux automatismes. Elle prend en charge toute la structure comptable de l’entreprise.
Un lien dynamique avec les autres logiciels de Sage, permet la récupération des données
et le partage des informations en temps réel et optimise considérablement les traitements.
La comptabilité 100 WINDOWS possède :
Une Gestion Multi sociétés.
Une Gestion Multi plans Analytiques.
Une Gestion Budgétaire.
Une Gestion des Règlements.
Une Consultation Comptable à tout moment.
Une Gestion des Abonnements.
Pour une utilisation optimale du logiciel, les aptitudes suivantes sont nécessaires :
Avoir une formation comptable ou posséder des aptitudes comptables
La connaissance du système d’exploitation Windows, et des applications Bureautiques
(Word et Excel) sera un véritable atout.
Ce document de paramétrage contient la méthodologie à adopter pour mettre en place
une Comptabilité 100 adaptée à vos besoins. Les expériences que nous avons dans la mise en
œuvre des procédures comptables, nous ont profondément guidées dans l’élaboration de ce
manuel. Dans l’espoir qu’il réponde à votre attente, nous vous en souhaitons bonne utilisation.
La Direction
3PROCESSUS DE CREATION D’UN FICHIER COMPTABLE DE A à Z
Schéma de création d’un fichier comptabilité de a à z.
CREATION MAINTENANCE
du fichier comptable
CREATION DE PLANS
OUTILS DE
Comptable général MAINTENANCE
Analytique
Reportinsg
CREATION DE PLANS TIERS
SAISIE DES DOTATIONS
Clients
Saisie des écritures
Fournisseurs
Saisie analytique
Salariés
Autres
CREATION
CREATION
Taux
Taxes de codes journaux
CREATION DE PLANS TIERS
Clients
Fournisseurs
4
Salariés et AutresCHEMIN D’ACCES AU PROGRAMME SAGE SAARI COMPTABILITE 100.
Pour accéder au fichier comptable, procéder de la façon suivante :
Faire :
Démarrer Programme Ensuite sur Comptabilité 100
Sage Comptabilité 100.
5I – CREATION DU FICHIER COMPTABLE
I – 1 / Création du fichier comptable
Pour créer un fichier comptable, entrer dans le programme par le menu
Démarrer – Programme – Sage – Comptabilité 100 – Comptabilité 100. Ou procéder
par un double clic sur l’icône de raccourci de sage sur le bureau si elle existe.
Votre fichier comptable vient
d’être créé, vous pouvez
Fichier Taper le nom maintenant apporter les
NOUVEAU du fichier comptable modifications nécessaires
puis, enregistrer dans les champs variables en
fonction des informations
nécessaires à votre société.
Type de
Libellé champs Exemples Longueurs Observations
champs
Nom NOUVELLE GEMAS Obligatoire 25 α N
Type Fichier comptable (*.mae) Obligatoire Ne pas y toucher
Capacité en Ko 1000 Obligatoire 7N Peut être augmentée
6I – 2 / Paramétrage
I – 2 – 1 / Création de l’exercice
Après avoir cliquer sur enregistrer de l’écran précédant, le programme propose
l’écran suivant : « Création de l’exercice ».
Cette fenêtre correspond à la date de début et date de fin du premier exercice
d’exercice. Enregistrez les dates limites du premier exercice comptable. Si les dates
proposées ne conviennent pas, vous pouvez placer le curseur sur ces zones afin
d'indiquer les dates souhaitées. La saisie doit être réalisée sous la forme JJMMAA
(sans séparateurs).
Le programme accepte la saisie d'un exercice comptable "à cheval" sur deux
années civiles. Ce qui revient à dire que l’exercice comptable peut commencer sur une
année et finir sur une autre. Le programme effectue un contrôle sur la validité des
dates. Si vous saisissez une date de début postérieure à la date de fin, un message vous
en prévient : « la durée maximale d’un exercice est limité à 36 mois ». Si vous
saisissez une date de début d’exercice supérieure à la date de fin d’exercice, ce
message apparaît :« la date de début d’exercice doit être inférieure à la date de fin
d’exercice ».
Les différentes dates de l’exercice pourront être modifiées par la commande
Fichier / A propos de..
Longueur d’un compte : Ces zones permettent de définir la longueur des comptes
utilisés en saisie. Vous pouvez demander une longueur de comptes fixe : de 3 à 13
caractères.
Exemple :Si la longueur choisie est 6, tous les comptes seront saisis sur 6 caractères. Si vous
saisissez un compte avec moins ou plus de 6 chiffres, le programme ajoute des
0 ou supprime le surplus de chiffre pour ramener le compte à 6 chiffres.
Pour que le programme accepte des longueurs de comptes différentes renseignez la
zone par 0 (zéro). La longueur des comptes saisis pourra varier de 3 caractères
numériques à 13 alphanumériques. La longueur des comptes est dite « flottante ».
NB : Après la création du premier compte, ces longueurs ne seront plus
modifiables. Il ne sera pas non plus possible de revenir d’une longueur flottante à
une longueur fixe.
Il est conseillé de laisser la longueur des comptes flottante. Cliquez sur OK pour
valider la création de l’exercice.
(Pour abandonner le traitement, cliquez sur Annuler. Dans ce cas, le programme ne
crée ni l’exercice, ni le fichier comptable).
La fiche d’identification de l’entreprise apparaît alors si on valide.
Vous pouvez à ce moment mettre les différentes informations relatives à votre société
ou fichier comptable.
7Libellé champs Exemple Type de champs longueur Observations
Date début d’exercice 010101 Obligatoire 8 JJMMAA
Date fin d’exercice 311201 Obligatoire 8 JJMMAA
Général et Reporting 0 Facultatif 2N De préférence garder le 0
Analytique 0 Facultatif 2N
I – 2 – 2 / l’écran A Propos de…
Ce menu regroupe l’ensemble d’informations relatives à la société. Il peut nous
servir également de base de données. Il permet de paramétrer le fichier créé.
a – Identification
Libellé champs Exemple Type de champs Longueur Observations
Raison Sociale Obligatoire 35αN
Activité FORMATION-VENTE Facultatif 35αN
-ASSIST- LOG. SAARI
Adresse Abidjan plateau Facultatif 35αN
Complément Blvd ROUME Facultatif 35αN
C.P 09 Facultatif 9αN
Ville Facultatif 35αN
Région CEDEAO Facultatif 9αN
Pays COTE D’IVOIRE Facultatif 35αN
Commentaire Facultatif 65αN
SIRET Facultatif 14αN
NAP 5αN
N° d’identifiant 25αN
Téléphone 22 52 42 18 Facultatif 21αN
Télécopie 22 52 42 13 Facultatif 21αN
E-mail Facultatif 59αN
Site Facultatif 59αN
8b- Initialisation
Libellé champs Exemple Type de champs Longueur Observations
Intitulé (unité monétaire) Franc CFA Obligatoire 35αN
Unité Frs CFA Facultatif 21αN
Sous unité Facultatif 21αN
Format montant # ### ##0 Obligatoire 31αN Alt Gr + 3
Format quantité # S### ##0 Obligatoire 21αN Alt Gr + 3
Gestion budget Axe analytique Sélection
NB : Pour obtenir le format #, faire : ALT GR + 3, ici, cette disposition permet d’avoir
le format des nombres rangé de trois chiffres.
Exple : 1000000 s’affichera 1 000 000.
c- Contacts
Libellé champs Exemple Type de champs Longueur Observations
Nom TRA Obligatoire 35αN
Prénom Magloire 35αN
numéros 22 / 07 / 22 21αN
E-mail tramagloire@yahoo.fr 69αN
9d- Paramètre
e- Options
Champs statistiques tiers : ils sont définis sur deux niveaux N: un premier servant à
l’enregistrement des intitulés des champs et un deuxième servant à leur énumération.
Le nombre d’intitulés de champs est limités à 10 mais celui des énumérés est limité
(35).
Exple : si je désire faire des statistiques par REGION, à un niveau 1, je prévois le
champ (REGION) puis, à un niveau 2 je prévois les différentes régions (NORD, SUD ,
EST, OUEST).
Code risque : Cette option permet d’enregistrer les codes risques qui seront associés à
chaque client. Un code risque reflète la solvabilité ou l’insolvabilité potentielle d’un
client.
10 codes risques peuvent être enregistrés, chacun étant associé à une action. Chaque
client se verra appliqué l’action du code risque qui lui est rattaché.
10Devise : Cette option permet d’enregistrer les données relatives à devises utilisées lors
des transactions avec les clients et fournisseurs (la devise de chaque tiers est
enregistrer sur sa fiche). Grâce à ces informations, le programme convertit
automatiquement les montants saisis dans les journaux. Si votre activité nécessite une
gestion des devises, enregistrez les informations suivantes : intitulé : Saisie obligatoire
du libellé de la devise (31 caractères alphanumériques) qui apparaîtra sur la liste de
sélection lors de la saisie des fiches tiers et en saisie des journaux.
Informations libres : Cette option permet d’ajouter des informations complémentaires
personnalisées sur les fiches des comptes généraux, des comptes de tiers, des sections
analytiques et des écritures générales.
Si des informations libres sont paramétrées pour un fichier, un volet de saisie
supplémentaire apparaîtra pour la commande considérée (Plan comptable, Plan
analytique ou Plan tiers menu STRUCTURE et saisie des journaux du menu
TRAITEMENT) : Information libre.
Les informations libres pourront être utilisées comme critère de sélection :
Mode de règlement : Le programme permet de saisir jusqu’à 30 modes de règlement.
Ces informations seront utilisées dans les comptes de tiers pour préciser leur mode
habituel de règlement.
Nature des comptes : Cette option permet de définir, pour chaque nature de compte,
une fourchette de numéros de comptes. Ainsi, en créant des comptes, le programme
affecte automatiquement la nature du compte en fonction de son numéro.
Niveau d’analyse : Les niveaux seront utilisés pour les sections analytiques, et surtout
pour les états analytiques. Ils permettront d’introduire une classification des dépenses
indépendantes des plans et sections analytiques.
Vous pouvez ainsi introduire une notion nouvelle qui permet des sélections sur dix
centres de coûts auxquels vous aurez rattaché certaines sections analytiques.
Vous pouvez saisir dix niveaux d’analyse et leurs intitulés peuvent comprendre jusqu’à
35αN.
Exemple : Votre établissement dispose de 3 ateliers de production. Chacun d’eux fait
l’objet dans votre plan analytique d’un certain nombre de comptes pour évaluer avec
précision leurs charges de fonctionnement.
En particulier, vous avez déterminé certaines sections analytiques pour qu’elles
reflètent les charges relevant de l’approvisionnement, de commercialisation et de la
distribution.
Si vous voulez en fin d’exercice, pourvoir éditer un état vous montrant clairement la
part que représente chacun des trois ateliers dans ses dépenses d’approvisionnement,
de commercialisation et d’administration, vous pouvez alors créer trois niveaux
d’analyse à ce nom et les affecter aux sections analytiques correspondantes. Il vous
suffira alors d’éditer l’état après une présélection sur le niveau de coûts souhaités.
11Organisation : les options de ce titre s’articulent sur deux niveaux. Elles permettent
de paramétrer le caractère obligatoire et l’affichage des informations des différentes
fenêtres du menu TRAITEMENT.
Pays : cette option vous permet d’enregistrer les différents pays avec lesquels vous
commercez. Lors de la mise en place du plan tiers, vous pourrez associer à chaque
poste de tiers, l’un des pays enregistrés ici.
Période de rappel : Les périodes de rappel correspondent à des commentaires liés à
un certain nombre de jours de paiement sur client.
Lors de l’édition des relances clients, le programme imprimera le commentaire associé
au retard de paiement. 10 périodes peuvent être enregistrées. Vous pouvez définir 3
périodes correspondant aux retards de paiement suivants: Relance de 0 à 30 jours de
retard / Contentieux de 31 à 60 jours, Poursuites de 61 à 90 jours de retard.
Si un règlement à moins de 30 jours de retard, l’édition fera apparaître la mention
« Relance » dans la colonne commentaire.
Types tiers : Les types sont utilisés lors de la création des comptes tiers. Ils permettent
la création automatique des comptes tiers.
f- Communication
Ce volet permet de saisir la liste de nos partenaires économiques (expert-comptable).
La saisie de ces données facilitera l’expédition de nos documents comptables à notre expert-
comptable directement par E-mail.
12g- Ajustement lettrage
Ce volet permet la saisie d’un code journal et d’une écriture type qui s’adapte à chaque cas
de figure.
Il facilite la gestion des écarts sur les clients, fournisseurs, ……
Un modèle de saisie est toujours associé à ce genre d’écriture ainsi que les montants
maximum que l’on peut tolérer en de lettrage.
h- Préférences
Cocher ouverture compte en saisie si l’on désire créer des comptes pendant la saisie dans le
journal.
Automatisation des écarts : Indique les comptes débit et crédit devant recevoir les écarts.
13II – CREATION DE PLANS
Il est important de savoir que toutes les créations dans un fichier comptable, se font en
général dans le menu STRCUTURE.
II – 1 / Création du plan comptable
Le plan comptable est l’ensemble des comptes utilisés par l’entreprise pour tenir sa
comptabilité.
Pour créer un compte du plan comptable, faire :
Cliquer à droite, ajouter
Structure Plan Comptable un nouvel élément et
renseigner les différents
champs
@ Répéter les mêmes manipulations pour la création des autres comptes du plan comptable.
Libellé champs Exemple Type de champs Longueur Observations
N° compte 101100 Obligatoire 13αN
Type Détail Obligatoire
Intitulé Capital social Obligatoire 35αN
Complément Capital social Facultatif 17αN
Code taxe Facultatif A sélectionner
Nature de compte Capitaux Obligatoire A sélectionner
Report à nouveau Obligatoire A sélectionner
Compte reporting Facultatif A sélectionner
NB : Cochez la case ‘‘saisie compte tiers’’ lorsqu’il s’agit des comptes collectifs tiers.
Tous les autres plans que sont le Plan Analytique, le Plan Reporting, répondent au même
principe de création que le plan comptable.
Structure plan analytique ou Reporting clique droit ajouter un nouvel élément
14II – 2 / Création du plan analytique.
Le plan analytique regroupe l’ensemble des sections analytiques utilisées par la
comptabilité analytique. Le plan analytique est créé dans le volet : Fichier – A propos de –
Option – plan analytique.
Pour créer une section du plan analytique faire :
Cliquer à droite , ajouter
Structure Plan Analytique un nouvel élément et
renseigner les différents
champs
@ Répéter les mêmes manipulations pour la création des autres sections analytiques du plan
analytique.
Libellé champs Exemple Type de champs Longueur Observations
N° section DIRGEN Obligatoire 13αN
Type Détail
Intitulé DIRECTION Obligatoire 35αN
GENERALE
Complément DIRECTION Facultatif 34αN
GENERAL
Niveau d’analyse SIEGE Obligatoire A sélectionner
Plan analytique ADMINISTRATION Obligatoire A sélectionner
NB : Pour faire apparaître le volet budget, faire : Fichier – A propos de – Initialisation – sur le
volet gestion budget choisir axe analytique.
15II – 3 / Création du plan reporting.
Le plan reporting est l’équivalent du plan comptable d’une entreprise dite ‘‘mère’’ par
rapport au plan comptable de sa filiale. Il consiste à établir une correspondance entre les deux
plans comptables.
Exemple : Une société basée en Angleterre désire avoir les résultats de sa filiale basée en Côte
d’Ivoire. Or les comptes comptables diffèrent en ces deux pays. Par exemple :
Plan comptable Anglais Equivalence SYSCOA
Numéro Intitulé Numéro Intitulé
25400 Petty cash 57110 Caisse
37100 Bank 52110 Banque
48001 Customers 41110 Clients
49001 Supplies 40110 Fournisseurs
Ainsi pendant la création de chaque compte Syscoa, il lui sera rattaché un compte Anglais dit
plan reporting.
Pour créer un plan reporting, faire :
Cliquer à droite , ajouter
Structure Plan reporting un nouvel élément et
renseigner les différents
champs
@ Répéter les mêmes manipulations pour la création des autres comptes du plan reporting.
Libellé champs Exemple Type de champs Longueur Observations
Numéro 25400 Obligatoire 13αN
Type Détail
Intitulé Petty cash Obligatoire 35αN
Complément Petty cash Facultatif 17αN
Saut de Ligne Obligatoire Ou page
Nombre de ligne 1 Obligatoire
16III – CREATION DE PLAN TIERS
Le plan tiers regroupe les clients, les fournisseurs, les salariés et les autres.
III – 1 / Création du plan tiers clients
Exemple de création de plan tiers clients
Clique à droite, ajoute un nouvel
élément , remplir les champs en
Structure Plan tiers fonction de la qualité du tiers :
Clients, Fournisseurs, Salariés et
Autres.
@ Répéter les mêmes manipulations pour la création des autres clients.
Libellé champs Exemple Type de longueur Observations
champs
N°compte 411ORD Obligatoire 17αN Individuel ou Collectif
Type Client Obligatoire A sélectionner en
fonction du tiers
Intitulé Clients ordinaires Obligatoire 35αN
Compte collectif 411000 13 N Le grand ensemble du
compte
NB : Pour faire la différence entre les tiers, il suffit de dérouler le menu où s’est marqué
‘‘tous’’ pour choisir le tiers qu’on veut créer. Ceci est valable si vous n’avez pas encore cliquer
à droit de la sourie. Mais si cette dernière opération est effectuée, il faudrait dérouler le libellé
‘‘type’’ pour faire votre choix.
III – 2 / Création du plan tiers fournisseurs, salariés et autres
La création des autres tiers (fournisseurs, salariés et autres) se fait de même manière que
les clients. Pour le faire choisir le type de tiers à créer dans le volley ‘‘type’’.
17IV – CREATION DE TAUX DE TAXES
Le taux de taxes correspond à l’ensemble des taxes utilisés par l’entreprises dans ses
opérations de ventes et d’achats.
Pour créer un taux de taxes faire :
Cliquer à droite, ajouter un
Structure Taux de taxes élément et remplir les
champs affichés.
@ Répéter les mêmes manipulations pour la création des autres taux de taxes.
Libellé champs Exemple Type de champs longueur Observations
Code taxe T01 Obligatoire 3αN
Intitulé TVA sur achats Obligatoire 35α
Compte taxe 446200 Obligatoire 13α Dans le plan comptable
Type de taxe TVA/débit Obligatoire Dérouler la liste des
taxes
V - CREATION DES CODES JOURNAUX
Les codes journaux sont l’ensemble des journaux dans lesquels l’on enregistre les
écritures comptables. Il est impossible de modifier le type d’un journal après sa création.
Cette information est obligatoire.
Il existe 5 types de journaux qui sont :
- Les journaux de type Achats
Ils regroupent les achats. Pendant les saisis, le curseur se place dans la colonne crédit si le
compte mouvementé est de nature Fournisseur ou Salarié, dans la colonne débit si il est de
nature Charges.
- Les journaux de ventes
Ils enregistrent l’ensemble des produits. Au cours des enregistrements, le curseur se place dans
la colonne crédit si le compte mouvementé est de nature Produits.
- Les journaux de trésorerie
Ce sont les banques, caisses. Le curseur se pré-positionne selon le sens du compte : crédit pour
les comptes de nature Client et Produits, débit pour les comptes de nature Fournisseur, Salarié
et Charges.
- Les journaux de type général
18Ce sont les journaux qui regroupent les a-nouveaux, les mouvements des opérations diverses
(opérations différentes des achats, ventes, trésoreries). Pendant les saisies, dans ces cas
particuliers, le curseur se place dans la colonne crédit si le compte mouvementé est de nature
Amortissement ou Produits.
- Les journaux de situation
Ce sont des journaux qui n’ont pas d’incidence dans l’édition des états. Il est conseillé de ne
pas les utiliser. Le curseur se place dans la colonne crédit si le compte mouvementé est de
nature Amortissement ou Produits ; un journal de type Situation ne peut pas être clôturé.
NB : Hormis le pré-positionnement du curseur, le programme contrôle la saisie et affiche un
message de confirmation si la nature du compte mouvementé semble incompatible avec le type
de journal.
La création d’un code journal permet la génération automatique de 12 journaux mensuels de
même code.
Pour créer un code journal, faire :
Cliquer à droite, ajouter un
Structure Codes journaux élément et remplir les
champs affichés.
@ Répéter les mêmes manipulations pour la création des autres codes journaux.
(Voir fiche de code journal)
Libellé Exemple Type de champs longueu Observations
champs r
Code journaux ACH Obligatoire 3αN
Type achats Obligatoire Dérouler pour
choisir
Intitulé J o u r n a l d e s Obligatoire 35αN
achats
NB : Cocher saisie Analytiques si le journal doit faire l’objet de saisies analytiques.
19VI – IMPUTATION DES DOTATIONS
VI – 1 / Saisie des écritures
Pour saisir les écritures dans les journaux, il faut aller dans le menu ‘‘Traitement’’ puis sur
Journaux de saisie. Ensuite choisir le journal et le mois dans lequel vous voulez faire les
saisies. Double clic ou valider par la suite.
Choisir le journal et le
Traitement Journaux de mois, puis double clic ou
saisie par validation pour entrer
dans le journal à saisir.
@ Répéter les mêmes manipulations pour les saisies dans les autres journaux.
Libellé champs Exemple Ty p e de longueu Observations
champs r
Jour 1 Obligatoire 2N Obligatoire
N° pièce ACH001 Facultatif 13αN
Référence Facultatif
N° compte 601100 Obligatoire 13N
général
N° compte tiers 17αN Obligatoire si tiers
Libellé Fact Obligatoire 30αN
00210,..
Echéance Facultatif Vo i r fiche
comptable
Position
Débit 150 000 Obligatoire 14N
Crédit 150 000 Obligatoire 14N
VI- 2 / Saisie analytique
20Libellé Exemple Type de champs longueur Observations
champs
Section DIRGEN Obligatoire
Montant 150000 Obligatoire
21VII – OUTILS DE MAINTENANCE
Pour avoir cette fonction, il faut cliquer sur de démarrer, aller dans programme, Sage Saari,
puis dans comptabilité et enfin cliquer sur maintenance.
Faire :
Ensuite sur Comptabilité 100
Démarrer Programme
Sage Maintenance
VII – 1 / Maintenance du fichier Comptable.
Si vous voulez accéder à votre fichier et que le programme affiche ce message :
‘‘Ce dossier est déjà ouvert
Veuillez le refermer ou utiliser les outils de maintenance !’’.
Alors procéder à la maintenance de celui-ci par en accédant à l’outil de maintenance puis faire
les manipulations suivantes :
IV – 1 – a / Accès au fichier à maintenirChercher le fichier à
Fichier ouvrir maintenir sur le Le sélectionné puis faire
disque ou dans le OK ou double clic
dossier
NB : Il est important de connaître le répertoire dans lequel se trouve le fichier.
III – 1 – b / Maintenance
Pour maintenir faire : Fin
23VII – 2 / Recopie du fichier Comptable.
Cette étape s’effectue quand le fichier comptable est complètement endommagé.
Pour recopier un fichier Comptable, accéder à l’outil de maintenance (voir chemin d’accès à
l’outil de maintenance) – ensuite ouvrir le fichier à recopier par ‘‘fichier ouvrir’’ puis faire :
maintenance – recopier les données. Après suivre les instructions.
Accès outil de Ouvrir le fichier à Maintenance puis
maintenance recopier recopier les données.
A cette étape 2 possibilités s’offrent à vous :
- Si vous voulez recopier dans un fichier de même nom cliquer sur suivant.
- Si vous voulez créer un nouveau fichier en recopiant les données du fichier initial, cocher
‘‘Création d’un nouveau fichier’’, puis cliquer sur parcourir pour indiquer l’emplacement
du nouveau fichier ensuite taper le nouveau nom du fichier puis enregistrer. Il est conseillé
d’utiliser ce dernier mode de recopie de fichier pour sauvegarder vos données.
24Exple : Recopie du fichier sous un autre nom.
Ier Ecran
Cliquer sur parcourir pour renommer le fichier et le mettre dans le dossier ou l’on veut.
IIème Ecran
S
Libellé Exemple Type de Longueur Observations
champs champs
Nom S A U V E N O U V E L L E Obligatoire 258αN Le répertoire peut
GEMAS être modifié.
Type Fichier comptable (*.mae) Obligatoire Ne pas changer
2526
CONCLUSION
La conclusion de ce document fera l’objet d’une série de recommandations :
Vous voulez acquérir le Logiciel de Comptabilité 100 et d’autres Logiciels de Gestion de
SAGE SAARI ? Contacter la Société JABS AFRICA.
Vous voulez une formation adéquate ? Contacter les techniciens de la Société JABS
AFRICA.
Vous avez des problèmes de fichiers ? Contacter la JABS AFRICA. En un temps recors
nous intervenons.
Tout en espérant que ce présent document vous facilitera l’exploitation du Logiciel que vous
venez d’acquérir, la Société JABS AFRICA vous remercie de votre confiance.
Nous sommes à votre service.
Gardons donc le contact pour une franche collaboration.
27Vous pouvez aussi lire