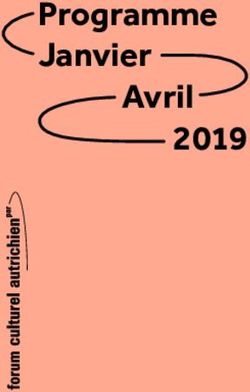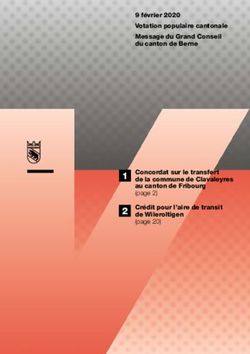TUTORIEL PAS A PAS : VERSION 2.0 INTRODUCTION AU QGIS - LES BASES DEBUTER AVEC L'OPEN SOURCE EN UTILISANT QGIS 2.8 - UTILISER L'INFORMATION ...
←
→
Transcription du contenu de la page
Si votre navigateur ne rend pas la page correctement, lisez s'il vous plaît le contenu de la page ci-dessous
UTILISER L'INFORMATION GÉOGRAPHIQUE EN SOUTIEN
AUX DÉCISIONS EN MATIÈRE DE GARANTIE ET DE BÉNÉFICES
MULTIPLES DE LA REDD+
TUTORIEL PAS A PAS : VERSION 2.0
INTRODUCTION AU QGIS - LES BASES
DEBUTER AVEC L'OPEN SOURCE
EN UTILISANT QGIS 2.8Introduction à QGIS 2.8 Le Programme UN-REDD est une initiative des Nations Unies relative à la Réduction des Émissions dues à la Déforestation et à la Dégradation des forêts (REDD) dans les pays en développement. Le Programme a été lancé en septembre 2008 pour aider ces pays en développement à préparer et mettre en place les stratégies nationales REDD+. Ce programme s'appuie sur le pouvoir de mobilisation et sur l'expertise de l'Organisation des Nations Unies pour l'Alimentation et l'Agriculture (FAO), du Programme des Nations Unies pour le Développement (UNDP) et des Nations Unies pour l'Environnement (UNEP). Le Centre Mondial de Surveillance de la Conservation des Nations Unies pour l'Environnement (UNEP- WCMC) est le centre spécialiste de l'évaluation de la biodiversité des Nations Unies pour l'Environnement, principale organisation intergouvernementale mondiale en termes d'environnement. Le Centre est opérationnel depuis plus de 35 ans et combine recherches scientifiques et conseils pratiques en matière de politique à adopter. Rédigé par Corinna Ravilious, Stephen Woroniecki, Tânia Salvaterra et Yara Shennan-Farpón. Copyright : 2016 Programme des Nations Unies pour l'Environnement Autorisation de droits d'auteur : A condition que la source soit mentionnée, cette publication peut être reproduite à des fins éducatives ou non-lucratives sans permission spécifique. La réutilisation de toute figure est sujette à permission des détenteurs originaux des droits d'auteur. Cette publication ne peut pas faire l'objet d'une revente ou de toute autre opération commerciale sans permission écrite des Nations Unies pour l'Environnement. Les demandes de permission, énonçant l'objectif et l'étendue de la reproduction, doivent être envoyées au Directeur à l'adresse suivante : UNEP-WCMC, 219 Huntingdon Road, Cambridge, CB3 0DL, UK. Clause de non-responsabilité : Le contenu de ce rapport ne reflète pas nécessairement les opinions ou politiques des Nations Unies pour l'Environnement, des organisations et des rédacteurs contributifs. Les désignations employées et les présentations des données dans ce rapport n'impliquent l'expression d'aucune opinion quelle qu'elle soit de la part des Nations Unies pour l'Environnement ou d'organisations, des rédacteurs ou éditeurs contributifs concernant : le statut juridique de tous pays, territoires, zones citadines ou de leurs autorités ou encore la délimitation de leurs frontières, ou limites, ou même de la désignation de leurs noms, frontières ou délimitations. La mention d'entité ou produit commercial dans cette publication n'implique aucun soutien de la part des Nations Unies pour l'Environnement. Tout commentaire concernant d'éventuelles erreurs ou problématiques est bienvenu. Tout lecteur qui souhaiterait faire un commentaire sur ce document est encouragé à le faire via le lien suivant : ccb@unep- wcmc.org. Citation : Ravilious, C., Woroniecki, S., Salvaterra, T. et Shennan-Farpón, Y. (2016) Using spatial information to support decisions on safeguards and multiple benefits for REDD+ (Utiliser l'information géographique en soutien aux décisions en matière de garantie et de bénéfices multiples pour la REDD+). Tutoriel pas à pas : Version 2.0 Introduction 0 QGIS - les bases. Débuter avec l'open source en utilisant QGIS 2.8. Établi au nom du Programme UN-REDD. Centre Mondial de Surveillance de la Conservation de l'UNEP, Cambridge, UK. Remerciements : Ces documents de formation ont été établis à partir de matériels développés pour des sessions de travail dans différents pays ; ils visent la production de cartes, utilisant des logiciels SIG, qui apporteront l'information nécessaire pour la planification de la REDD+ et les politiques de sauvegarde.
Introduction à QGIS 2.8
Contenus
1. Introduction ........................................................................................................................ 3
2. QGIS – un logiciel SIG Open Source ....................................................................................... 5
2.1. QGIS : Brève introduction à QGIS, un logiciel SIG Open Source ................................................ 5
2.2. Comprendre les Systèmes de Coordonnées de Référence (SCR) dans QGIS .............................. 6
2.2.1. Changer les paramètres par défaut du SCR (projection) ......................................................... 6
2.2.2. Changer le SCR du projet en cours .......................................................................................... 8
2.2.3. Ajouter et projeter des données raster et vectorielles ........................................................... 9
2.2.4. Ajout d'une couche vectorielle ................................................................................................ 9
2.2.5. Ajouter une Couche Raster.................................................................................................... 10
2.2.6. Ajouter une couche de texte délimitée ................................................................................. 11
2.2.7. Créer une projection personnalisée ...................................................................................... 12
2.2.8. Projeter des données / sauver des données dans un nouveau SCR ..................................... 14
2.3. Sauvegarder un projet QGIS ..................................................................................................... 14
2.4. Symbologie................................................................................................................................ 15
2.4.1 Symbologie vectorielle ............................................................................................................. 15
2.4.2 Symbologie Raster .................................................................................................................. 18
2.5. Installation de plugins ............................................................................................................... 20
2.5.1. Extensions utiles à l'analyse spatiale pour façonner la planification de la REDD+ et des
politiques de sauvegarde ................................................................................................................ 21
2.5.1.1. qNote ............................................................................................................................ 21
2.5.1.2. Group stats.................................................................................................................... 21
2.6. Requêtes sur les données ......................................................................................................... 22
2.7. Jointure des Tables ................................................................................................................... 24
2.8. La boîte à outil de traitements ................................................................................................. 27
2.8.1. Exemple 1 – Exécuter un découpage vectoriel par lot .......................................................... 28
2.8.2. Exemple 2 - Dissolve (fusionner) ........................................................................................... 30
2.8.3. Exemple 2 - Statistiques zonales pour les données raster .................................................... 34
2.9. Mises en page de la carte ......................................................................................................... 35
2.10. Ressources supplémentaires ................................................................................................ 45Introduction à QGIS 2.8
1. Introduction
REDD+ est une approche volontaire de réduction du changement climatique qui a été développée
par les Parties du CCNUCC. Elle vise à inciter les pays en voie de développement à réduire leurs
émissions causées par le déboisement et la dégradation des forêts, à conserver les réserves de
carbone, à gérer durablement les forêts et à augmenter les réserves de carbone des forêts. Ceci
implique des changements dans l'utilisation et la gestion des forêts et pourrait nécessiter diverses et
multiples actions comme la protection des forêts contre le feu ou l'abattage illégal ou encore la
réhabilitation des zones de forêts dégradées.
La REDD+, au-delà de la question du carbone, peut apporter nombre d'avantages. Par exemple, elle
peut promouvoir la conservation de la biodiversité et sécuriser les services écosystémiques
forestiers tels que la régulation hydrique, le contrôle de l'érosion et les produits forestiers non-
ligneux (PFNL). Quelques-uns des bénéfices potentiels de la REDD+, tels que la conservation de la
biodiversité, peuvent être amplifiés en identifiant, grâce à l'utilisation d'analyses spatiales et autres
approches, des zones au sein desquelles les actions de REDD+ auraient le meilleur impact.
Un logiciel SIG Open Source peut être utilisé pour réaliser l'analyse spatiale de jeux de données liées
aux bénéfices multiples et à la garantie environnementale pour la REDD+. Un logiciel Open Source
est publié sous une licence qui lui permet d'être utilisé, modifié et partagé librement
(http://opensource.org/licenses). Ainsi, l'utilisation d'un logiciel Open Source représente un énorme
potentiel en matière de renforcement de la capacité durable et du nombre critique d'experts aux
ressources financières limitées.
Le but de cette série de tutoriels est de guider, lors des sessions de travail technique, les participants
déjà compétents en SIG dans la réalisation d'analyses qui sont liées à REDD+. Les tutoriels ont été
utilisés dans de nombreux pays pour renforcer les capacités à produire des ensembles de données et
de cartes pertinentes avec leur planification spatiale pour REDD+ et pour développer d'autres types
de cartes similaires. Les cartes obtenues en utilisant ces approches apparaissent dans de
nombreuses publications qui visent à soutenir la planification d'options stratégiques améliorant les
services concernant biodiversité et les services écosystémiques ainsi qu'à réduire le changement
climatique (voir http://bit.ly/mbs-redd pour les ressources du pays concerné). Bien entendu, les pays
ne sont pas obligés d'utiliser les approches décrites dans ces tutoriels.
Dans les pays où la conservation de la biodiversité est un objectif de la REDD+ et pour être cohérent
avec les garanties de Cancún pour la REDD+ sur la protection de la biodiversité, il est utile d'identifier
les zones où les actions spécifiques de la REDD+ sont réalisables et permettent de protéger les
espèces menacées. Il peut aussi être utile d'identifier les zones en dehors de la forêt où les espèces
menacées pourraient être vulnérables au déplacement des pressions relatives à l'utilisation des
terres ou à la reforestation.
Ce tutoriel offre une brève introduction à QGIS, un logiciel SIG de bureau, et permet aux utilisateurs
de débuter sur ce logiciel (voir http://www.opendevelopmentcambodia.net/ pour les jeux de
données utilisés dans ce tutoriel). Le but de ce tutoriel est de guider les participants des sessions
techniques, qui sont déjà expérimentés en SIG, afin de progresser rapidement sur la fonctionnalité
principale du logiciel QGIS et pour leur permettre de naviguer dans le système et d'utiliser les
fonctions basiques. Il offre également les bases essentielles qui leur permettront de passer
3Introduction à QGIS 2.8
rapidement à des analyses plus avancées intéressantes pour la REDD+.
Ce tutoriel a été utilisé lors de nombreuses sessions de travail avec des pays en voie de transition
vers le logiciel open-source pour une utilisation dans la planification spatiale de la REDD+. Quelques
exemples sont listés ci-dessous :
Session de travail conjointe et de formation liée au développement d'outil économique et
spatial SIG pour la REDD+. Cambodge, 2015
http://bit.ly/2fWNtO5
1ère session de travail conjointe sur la planification spatiale pour REDD+. Mongolie, 2015
Analyse spatiale pour soutenir la planification REDD+ en Mongolie : Rapport de session de
travail conjointe.
http://bit.ly/2fWMRIa
Programme de Préparation de la REDD+ au Nigeria - Au-delà du carbone : Session de travail
conjointe & consultative sur la planification spatiale pour la REDD+ dans l'état de Cross
River, Novembre 2014.
http://bit.ly/2ffPYY4
4Introduction à QGIS 2.8
2. QGIS – un logiciel SIG Open Source
2.1. QGIS : Brève introduction à QGIS, un logiciel SIG Open Source
QGIS est un logiciel SIG de bureau gratuite et en Open Source similaire à un logiciel SIG propriétaire
tel qu'ArcGIS. Il présente l'avantage de pouvoir fonctionner sur différentes plates-formes (Systèmes
d'exploitation Linux, Unix, Mac OSX, Windows et Android). Il supporte les traitements raster et
vectoriels et peut accéder et utiliser des outils disponibles dans d'autres progiciels SIG en Open
Source.
QGIS peut :
Visualiser l'Information Géographique ;
Éditer l'Information Géographique ;
Présenter l'Information Géographique (créer des cartes et figures) ;
Analyser l'Information Géographique ;
Être complété (grâce à des plugins et des scripts).
L'un des avantages de QGIS réside dans le fait qu'il donne accès à d'autres SIG open-source et à
d'autres logiciels de télédétection via sa structure de traitement. Il intègre, dans l'interface QGIS, des
méthodes et outils provenant d'autres logiciels open source, comme les outils GRASS, SAGA et GDAL
et les scripts R par exemple. Il fournit une multitude d'outils d'analyse qui sont accessibles depuis un
emplacement unique. Les outils peuvent fonctionner individuellement ou via une interface
utilisateur graphique (IUG) pour le traitement des étapes, ce qui est comparable à la boîte à outils de
ESRI ArcGIS. Il consiste également en un Modeleur Graphique qui est semblable à l'environnement
constructeur du ESRI ArcGIS Model.
Lorsque vous installez QGIS, certains logiciels sont automatiquement installés comme partie
intégrante de l'installation QGIS (ex. GRASS et SAGA), d'autres nécessiteront une installation
indépendante et une configuration dans QGIS.
a. Cliquez sur l'icône >> Démarrer>>
‘QGIS Wien’ et cliquez sur QGIS
Desktop 2.8.1 pour ouvrir QGIS.
b. Cliquez sur OK pour ignorer les conseils QGIS.
c. Depuis le menu principal cliquez sur Traitement
>>Options.
d. Faites dérouler les prestataires de services. C'est là où le logiciel
supplémentaire est configuré. Ex. Déroulez SAGA pour voir qu'il
existe un chemin vers le dossier d'installation de SAGA.
5Introduction à QGIS 2.8
e. Vérifiez que SAGA soit activé en cherchant la croix noire comme ci-dessous. Il est nécessaire
de pouvoir utiliser les outils SAGA dans QGIS.
f. Cliquez sur OK pour fermer la fenêtre d'options de traitement.
2.2. Comprendre les Systèmes de Coordonnées de Référence (SCR) dans QGIS
Avant d'ajouter toute donnée à QGIS, il est important de comprendre le fonctionnement des
systèmes de projection (système de coordonnées de référence) dans le logiciel. C'est une section
TRÈS IMPORTANTE puisqu'il existe beaucoup d'espaces où les projections peuvent être réglées ou
modifiées dans QGIS. La compréhension du fonctionnement des projections dans QGIS est
nécessaire pour éviter les erreurs.
2.2.1. Changer les paramètres par défaut du SCR (projection)
a. Cliquez sur Préférences>> Options
6Introduction à QGIS 2.8
b. Dans la fenêtre d'options cliquez sur l'onglet SCR pour voir les options du Système de
Coordonnées de référence.
c. Cliquez pour cocher Activer la reprojection « à la volée »’ par défaut afin que les couches
de données de différents SCR puissent être automatiquement affichées ensemble quand
elles sont ajoutées au projet QGIS.
d. Laissez la projection par défaut sur EPSG : EPSG:4326-WGS84 (ce sera le SCR géographique
par défaut pour les nouveaux projets).
Si vous travaillez toujours dans une autre projection (ex. UTM), vous pourriez choisir de régler
la projection par défaut sur ce SCR par défaut plutôt que de sélectionner EPSG : 4326-WGS84.
e. Cliquez pour sélectionner Demander le SCR afin que QGIS demande à l'utilisateur le SCR
(projection) des données lorsque des couches sont chargées sans SCR défini.
f. Cliquez sur OK pour fermer la fenêtre.
Ces options seront appliquées à tout nouveau projet QGIS mais ne prendront effet que lorsque
QGIS aura été fermé et qu'un nouveau projet aura été créé. Cependant, SI il peut-être pratique de
quitter QGIS, les paramètres pour le projet en cours peuvent être modifiés manuellement (ceci
est expliqué dans la section 2.2.2.).
7Introduction à QGIS 2.8
2.2.2. Changer le SCR du projet en cours
Si nécessaire, vous pouvez paramétrer le projet en cours sur un SCR particulier mais ne le définissez
pas comme SCR par défaut pour tous les projets.
a. Pour paramétrer le SCR pour le projet en cours, cliquez sur l'icône SCR à côté du EPSG
dans le coin en bas à droite du canevas QGIS.
La fenêtre CSR apparaît, mais cette fois elle s'applique UNIQUEMENT au SCR du projet en cours dans QGIS.
b. Cliquez pour sélectionner Activer la transformation SCR « à la volée » afin que toute
donnée ajoutée au projet QGIS soit transformée à la volée depuis leur projection courante
vers la projection sélectionnée ci-dessous.
c. Le SCR était paramétré sur EPSG : 4326. Changer le SCR ici initialise le canevas QGIS dans la
projection choisie, dans notre cas l'UTM Zone 48N. Sélectionnez le SCR approprié depuis la
liste ci-dessous.
d. Cliquez sur OK.
Note : « La transformation à la volée » ne change pas physiquement la projection des données ;
elle récupère les données dans leur projection courante et crée une transformation temporaire au
moment où elle les affiche. (La projection physique des données est exposée dans la section
2.2.3).
8Introduction à QGIS 2.8
2.2.3. Ajouter et projeter des données raster et vectorielles
Si vous réalisez des analyses d'aires, les données devront être projetées vers une projection qui
conserve les surfaces (ex. UTM ou projection équivalente de Lambert) et non pas à la volée.
L'utilisation d'une projection équivalente permet le calcul de la surface réelle. Contrairement à
certains autres logiciels SIG, tous les jeux de données qui sont utilisés dans une analyse doivent être
dans la même projection.
2.2.4. Ajout d'une couche vectorielle
a. Cliquez soit sur Couche>> Ajouter une couche>> Ajouter une couche vecteur ou sur l'icône
pour ajouter une couche vectorielle au projet en cours.
b. Cliquez sur Parcourir.
c. Changez le type
du fichier en
ESRI
shapefile
(fichier forme)
d. Naviguez vers le dossier contenant le shapefile à ajouter, c.à.d. dans cet exemple un fichier
de frontière de pays appelé Provinces.shp. Cliquez sur le fichier pour le sélectionner.
e. Cliquez sur Ouvrir.
f. Puis cliquez sur Ouvrir encore une fois.
Le jeu de données est ajouté dans la table des matières MAIS si les informations de projection
cartographique du jeu de données vectorielles sont absentes, QGIS demandera à l'utilisateur de
spécifier le SCR des données.
9Introduction à QGIS 2.8
g. Choisissez la projection dans
laquelle vous
souhaitez projeter
vos données
(c.à.d. PAS nécessairement
ce qui est montré ici).
h. Si la projection est inconnue,
identifiez-la par « l'essai ». Si
les données s'affichent
correctement par-dessus
d'autres jeux de données
pour lesquels le SCR est
connu, alors il est probable
que tout soit correct.
Autrement faites un clic
droit sur le jeu de données et Définir le SCR de la couche et essayez à nouveau.
Si l'utilisateur précise à QGIS que les données sont dans la mauvaise projection, alors elles
apparaîtront dans le canevas cartographique mais pas au bon endroit. Quand d'autres jeux de
données seront ajoutés avec un SCR correctement défini, ces données ne seront pas affichées au
même endroit. N'oubliez pas, assurez-vous de bien avoir coché la projection « à la volée » sinon
les données de différents SCR ne s'afficheront pas les unes sur les autres.
i. Les couches peuvent être réorganisées en
cliquant sur la couche dans la table des
matières (TOC) et en la faisant glisser vers
la nouvelle position, vers le haut ou le bas
de la liste.
2.2.5. Ajouter une Couche Raster
a. Cliquez soit sur Couche>> Ajouter une couche>>
Ajouter une couche raster ou sur l'icône
pour ajouter une couche vectorielle au projet en
cours.
b. Laissez le type de fichier sur Tous fichiers, les rasters de tous types pourront alors être pris
en charge.
c. Pour les données au format natif Grid ESRI, il faut savoir que ce format de fichier contient un
dossier avec plusieurs fichiers standard. Le fichier à ajouter est dans le dossier au nom du jeu
de données et sera toujours appelé w001001.adf. Ce sera toujours le fichier le plus lourd du
dossier.
d. Cliquez sur Ouvrir.
10Introduction à QGIS 2.8
2.2.6. Ajouter une couche de texte délimitée
Des données tabulaires peuvent être ajoutées dans QGIS avec le bouton Ajouter une couche vecteur
(et cartographiées en tant que points si les informations de localisation sont incluses.)
Pour ajouter un fichier texte délimité en tant que couche dans QGIS :
Le fichier texte doit être formaté pour que la première ligne du fichier texte soit une ligne
d'en tête délimitée des noms de champs.
Les données doivent contenir un champ X et Y (formaté en tant que champ numérique mais
dans n'importe quel SCR) ;
Le SCR des coordonnées XY doit être connu.
***NOTE IMPORTANTE*** Les données « fichier texte délimité » sont au format CSV ce qui signifie
que les champs de données sont séparés par des virgules. Si l'une des données possède des virgules,
cela posera un problème au moment de l'importation. Les logiciels tableurs tels qu'Excel font la
distinction entre les délimiteurs de champs et les virgules au sein des chaînes de caractères puisque
les chaînes de caractères sont entourées de " ". Or QGIS ne voit pas le " " et fera une lecture erronée
des données. Ceci peut être résolu en ouvrant les données dans Excel et en sauvegardant le fichier
comme délimité par des tabulations plutôt que par des virgules.
a. Ouvrez le fichier texte dans Microsoft Excel (dans cet exemple, nous utilisons
GBIFOccurence_slim.csv).
b. Faites défiler la colonne
des en-têtes, certaines
pourraient être trop
longues. Il faudra les
reformuler puisque les
logiciels SIG tels que
QGIS ne les accepteront
pas et les espaces
devront être effacés.
c. Cliquez sur Fichier>>Enregistrer le fichier (en gardant le fichier au format csv). S'il vous est
proposé de garder le fichier dans son format, cliquez sur oui.
d. Ouvrez un éditeur de texte et créez un nouveau fichier et ajoutez le texte suivant pour qu'il
corresponde aux types de données de chaque colonne dans le fichier .csv, ex. pour un fichier
contenant 3 colonnes numériques et deux colonnes textuelles, ce fichier devrait contenir :
"integer","integer","integer","string","string".
e. Sauvegardez le fichier avec le même nom et dans le même dossier en tant que fichier csv
mais avec une extension .csvt.
Ceci assurera, lors de l'ouverture ultérieure du fichier dans QGIS, une lecture des champs numériques
(entiers) avec le bon type de données. Sinon, QGIS ne pourra pas créer tous les champs textes (string -
chaîne).
11Introduction à QGIS 2.8
f. Dans QGIS cliquez sur le bouton Ajouter une couche de texte délimité ;
QGIS essaiera de deviner les champs utilisées pour le champ X et le champ Y (c.à.d. quels
champs du fichier de données contiennent les informations de localisation).
g. Assurez-vous que les colonnes contenant la longitude (champ X) et latitude (champ Y) ont
été sélectionnées correctement.
h. Cliquez sur OK.
2.2.7. Créer une projection personnalisée
Parfois il peut être utile de créer une projection personnalisée, par exemple si votre aire d'intérêt/
pays/ région recoupe plus d'une zone UTM, l'UTM n'est pas la meilleure option de SCR - ceci
nécessiterait de réaliser l'analyse en séparant les données et de les réaliser séparément pour chaque
zone. La projection azimutale équivalente de Lambert est une option permettant de créer une
projection personnalisée.
a. Depuis le menu principal, cliquez sur
Préférences >> SCR Personnalisé.
b. Cliquez sur Ajouter un nouveau SCR, et
donnez un nom à votre projection (ne laissez
pas nouveau SCR).
Nous choisirons ensuite les paramètres de la
projection azimutale équivalente de
Lambert ; cliquez sur Copier le SCR existant.
12Introduction à QGIS 2.8
c. Cliquez pour sélectionner
North_Pole_Lambert_
Azimuthal_Equal_Area.
d. Cliquez sur OK.
e. Puis éditez les informations dans la boîte
des paramètres pour changer le méridien
central et la latitude d'origine afin de
centrer la projection sur un pays ou une
région du monde en particulier. Par
exemple, pour le Cambodge, vous
réglerez sur
lat_0=12.6 et
lon_0=105
f. Cliquez sur OK.
Note : Il est certes
possible d'utiliser une
projection personnalisée
mais le Cambodge se
situant dans une seule
zone UTM, il n'est pas
nécessaire d'utiliser, pour
ce pays, une projection
azimutale équivalente de
Lambert.
Astuces de projection
IMPORTANTES / UTILES :
***IMPORTANT*
** NE FAITES PAS Clic Droit>>Définir le SCR d'une couche sur un jeu de données. Ceci ne
projettera PAS les données dans une autre projection. Ceci REDÉFINIRA seulement la
projection, c.à.d. ceci spécifiera de façon erronée à QGIS que le jeu de données est dans une
projection différente sans réaliser de changements. Ainsi, n'utilisez cette manipulation QUE
pour corriger un jeu de données dont la projection est ERRONÉE.
A la différence d'ArcGIS, les calculs d'aires à la volée (c.à.d. non permanente) NE PEUVENT
PAS être faits dans QGIS, les données doivent en fait être sauvées dans le système de
coordonnées projetées.
Si le SCR nécessaire n'est pas trouvé dans la liste, un SCR personnalisé peut être défini
manuellement - sous préférences>>projection personnalisée.
Cliquez droit sur une couche cartographique>>Définir le SCR du projet depuis cette Couche
pour paramétrer le SCR Projet (Projection du Canevas de la Carte) afin qu'il soit semblable à
une couche particulière.
Si l'Affichage Cartographique est dans un système de coordonnées projetées (c.à.d. pas le
EPSG: 4326) l'échelle du canevas peut être réglée
au niveau de la partie inférieure de l'écran.
13Introduction à QGIS 2.8
Quelques-unes des projections dans QGIS 2.8 semblent être erronées, donc, si une
couche ne s'affiche pas, vérifiez les détails de la projection pour voir si le problème vient
de là. Des bogues peuvent être reportés http://hub.qgis.org/projects/quantum-gis
Note : Il y a des bogues dans la version 2.8 – lorsqu'un nouveau jeu de données est créé
en exécutant l'analyse, les informations de la projection ne sont pas maintenues. Le
nouveau jeu de données à redéfinir est ajouté au projet QGIS avec la projection par
défaut (voir la section 2.2.1). Vous devez ensuite redéfinir la projection manuellement
(ou changer votre projection par défaut de façon appropriée avant d'exécuter l'analyse).
2.2.8. Projeter des données / sauver des données dans un nouveau SCR
a. Faites un clic droit sur le jeu de données pour projeter (dans cet exemple PF.shp). Cliquez
sur Enregistrer sous.
b. Sélectionnez le format à sauvegarder et donnez un nom approprié au fichier. Il est utile
d'inclure la projection dans le nom du fichier - dans cet exemple nous ajoutons
_UTM_Zone48N.
c. Laissez le système d'encodage par défaut.
d. Cochez Ajouter le fichier sauvegardé à la carte pour ajouter les données projetées au projet
en cours.
e. Changez la méthode SCR. Soit en SCR du projet pour sauvegarder les données dans le même
SCR que le Canevas Cartographique,
soit en SCR de la sélection, pour
choisir le SCR de sortie depuis la
fenêtre de Sélection de SCR.
f. Cliquez sur OK puis à nouveau sur OK.
2.3. Sauvegarder un projet QGIS
a. Cliquez sur Fichier>>Sauvegarder le projet sous ou sur Sauvegarder le Projet
dans le menu principal.
b. Naviguez d'un dossier à l'autre pour sauvegarder le projet et donnez-lui un nom
14Introduction à QGIS 2.8
c. Cliquez sur Enregistrer.
Note : Le projet QGIS est sauvegardé comme fichier .qgs. Il s'agit d'un fichier texte contenant
toutes les informations dont QGIS a besoin et qui représente une formidable source de données
pour les utilisateurs experts qui pourraient vouloir modifier le document texte. Cela signifie
également que les fichiers QGIS pourront être corrigés puisqu'ils peuvent être ouverts dans un
éditeur texte.
2.4. Symbologie
2.4.1 Symbologie vectorielle
a. Lorsqu'un jeu de données est ajouté à QGIS, il est intégré avec une symbologie simple
comprenant un remplissage solide de couleur aléatoire. Double-cliquez sur la couche de
données dans la Table des matières pour modifier ceci.
La fenêtre de propriétés de la couche s'ouvre.
b. Double-cliquez sur la boîte de dialogue Remplissage simple pour changer à la fois le
remplissage et le contour du symbole.
d. Les champs se transforment pour faire apparaître des Types de symbole sur le côté droit.
e. Changez la symbologie comme demandé :
15Introduction à QGIS 2.8
g. Cliquez sur OK pour fermer la fenêtre Propriétés de la Couche.
h. Pour les données de catégorie (par exemple, quand il s'agit de nuancer une couche en
fonction d'un jeu de valeurs thématiques dans la table attributaire d'une couche), cliquez sur
Symbole Unique pour dérouler les options.
Cliquez sur
catégorisé.
i. Choisissez l'attribut de la couche sur lequel baser le nuançage. Par exemple dans ce cas
« category ».
j. Cliquez sur le bouton Classer pour ajouter les combinaisons uniques à la fenêtre de symbole.
k. Pour enlever un symbole (par exemple le symbole vide toujours ajouté à la fin), cliquez sur la
ligne du symbole, puis cliquez sur Effacer.
l. Double cliquez sur chaque symbole pour ouvrir la fenêtre de Sélection de Symbole et pour
changer la symbologie de façon individuelle, comme vous le feriez pour un Symbole Unique.
m. En bas à gauche de la boîte de dialogue, cliquez Style >> Enregistrer le Style >>Ficher de
style de couche QGIS une fois qu'un jeu de symboles a été créé. Ceci sauvegardera les styles
vers un fichier style QML.
La prochaine fois que cette
couche sera ajoutée à un projet
QGIS, ces styles pourront être
chargés en cliquant sur le
bouton Charger le Style.
16Introduction à QGIS 2.8
Certaines données sont plus présentables lorsqu'une symbologie graduée est utilisée, comme les
données de densité de population par exemple.
n. Sélectionnez l'attribut sur lequel baser le nuançage des données.
o. Choisissez le nombre de classes souhaitées
p. Sélectionnez la façon dont les classes doivent être définies Ex. Intervalles égaux.
q. Cliquez sur Classer.
r. Choisissez la palette de couleurs pour nuancer les données.
s. Cliquez sur OK.
Exemple de carte ci-dessous
17Introduction à QGIS 2.8
2.4.2 Symbologie Raster
La symbologie raster peut sembler un petit peu plus
compliquée que la symbologie vectorielle. Les notes ci-
dessous aideront les utilisateurs à comprendre un peu
mieux la symbologie raster.
Lorsqu'un jeu de données raster est ajouté à un projet QGIS, il apparaît souvent dans une seule
couleur ou il se peut que les valeurs affichées sur la palette de couleur soient incorrectes. Il est peu
probable que le problème soit dû aux données. Il est plus probable que la méthode de nuançage de
ce jeu de données ou des jeux de données par défaut QGIS nécessite simplement d'être modifiée.
Tout d'abord, vérifiez que les rasters affichent la gamme complète de valeurs par défaut :
a. Depuis le menu principal cliquez sur Préférences >>Options.
b. Cliquez sur l'onglet Rendu.
c. Déroulez vers Rasters.
d. Changez Bande grise unique en Étirer jusqu'au MinMax.
e. Changez Limites (Minimum Maximum) en Minimum / Maximum.
f. Cliquez sur OK.
Pour changer les mêmes paramètres sur une couche raster unique :
a. Double-cliquez sur le jeu de données raster pour ouvrir la fenêtre Propriétés de la couche.
b. Cliquez sur l'onglet
Style.
c. Cliquez sur Min/Max.
d. Cliquez sur l'option
Réelle (plus lente)
dans Charger les
valeurs min/max depuis
la bande.
18Introduction à QGIS 2.8
e. Cliquez sur Amélioration du contraste pour le régler sur Étirement jusqu'au MinMax.
f. Cliquez sur OK.
La variation dans les données peut maintenant être visualisée.
Notez que dans la Table des Matières les données sont étirées depuis la valeur basse jusqu'à la valeur
la plus élevée : en utilisant la méthode de nuançage ci-dessus, il n'est pas possible de visualiser les
différentes classes.
Sinon, vous pouvez choisir d'afficher le jeu de données raster par classe :
a. Double-cliquez sur le jeu de
données raster pour ouvrir la
fenêtre.
b. Cliquez sur l'onglet Style.
c. Changez le type de Rendu en
Pseudo-couleur à bande
unique.
d. Changez la couleur de la
palette.
e. Changez le Mode en Intervalles
égales.
f. Cliquez sur Min/Max.
g. Cliquez sur Réelle (plus lent).
h. Cliquez sur Charger
i. Changez le nombre de classes ; dans cet exemple, nous laisserons sur 5.
j. Cliquez sur Classer.
k. Changez l'Interpolation des couleurs en Discrète (choisir discrète signifie que la couleur, pour chaque
classe, est discrète plutôt que Linéaire, auquel cas la couleur est nuancée au sein des classes).
l. Changez manuellement les étiquettes, dans cet exemple, la première classe représente les valeursIntroduction à QGIS 2.8
2.5. Installation de plugins
QGIS est livré avec une fonctionnalité supplémentaire sous la forme de « plugins » (extensions). Elles
sont très faciles à installer, à condition qu'une connexion internet soit disponible pour procéder dans
un premier temps à leur installation. Une fois installées, elles font partie de l'installation QGIS et la
connexion internet n'est plus nécessaire. Certaines extensions font partie du noyau du système de
QGIS et sont écrites en C++ ou python. Celles-ci font partie de l'installation de QGIS et sont
maintenues par l'équipe de développement de QGIS, d'autres sont externes et maintenues par des
particuliers et peuvent être facilement installées manuellement. Cette architecture d'extensions
permet d'ajouter facilement de nombreuses nouvelles caractéristiques et fonctionnalités à
l'application lorsqu'elles sont développées, plutôt que de s'appuyer sur l’équipe de développement
principal pour le faire.
a. Depuis le menu principal, cliquez sur Extensions>>Installer/ Gérer les extensions
b. Cliquez sur l'onglet Paramètres et cochez Afficher les extensions expérimentales (puisqu'il
existe quelques extensions utiles ou des mises à jour pour des extensions qui sont encore
expérimentales).
c. Vérifiez dans le champ ci-dessous que Dépôt officiel des extensions QGIS est affiché dans
votre liste d'extensions.
d. Cliquez sur l'onglet Toutes.
e. Sélectionnez l'extension désirée depuis la liste et cliquez sur Installer l'extension.
f. Le dépôt d'extension peut aussi être parcouru depuis un explorateur internet (voire l'url ci-
dessus).
20Introduction à QGIS 2.8
2.5.1. Extensions utiles à l'analyse spatiale pour façonner la planification
de la REDD+ et des politiques de sauvegarde
Ici sont présentées certaines extensions qui, jusqu'à maintenant, ont été particulièrement utiles
dans la réalisation d'analyse spatiale pour la planification de la REDD+.
2.5.1.1. qNote
« qNote » est un excellent moyen de stocker la documentation relative à un projet QGIS. L'extension
ajoute au projet une fenêtre de texte supplémentaire dans laquelle des notes peuvent être
apportées. Ceci fournit une méthode pour attacher des métadonnées au sein du projet afin de ne
pas les perdre. Des informations sur les éléments suivants peuvent stockées :
Contenu du projet
Objectif
Méthodologies analytiques
Zone d'intérêt
Origine des données
Auteur du projet
But du projet (par exemple un rapport ou une publication)
Version du projet / date de dernière édition
Restrictions de partage du projet
Ces informations stockées au sein du projet sont extrêmement précieuses lors du partage de
projets ; elles servent également d'aide-mémoire lors d'un réexamen ultérieur du projet.
a. Cliquez sur Extensions>>Installer/ Gérer les
extensions.
b. Déroulez et cochez qNote.
c. La fenêtre qNote apparaît en pied du projet QGIS.
La fenêtre peut être activée ou désactivée en
cliquant sur Vue>>Panneaux et en cochant ou
décochant qNote.
2.5.1.2. Group stats
De simples statistiques peuvent être calculées depuis
des couches vectorielles en utilisant des outils QGIS
standard depuis Vecteur>>Outils
d'Analyse>>Statistiques basiques ou Vecteur>>Outils
d'analyse>>Lister les valeurs uniques dans les menus.
Toutefois, ils ne sont pas assez sophistiqués pour
synthétiser les résultats d'une superposition d'analyses.
L'extension Group Stats est utile pour créer des
statistiques sommaires sur un jeu de données
concernant des groupes de caractéristiques. Il est
similaire à un tableau croisé dynamique dans Excel.
21Introduction à QGIS 2.8
a. Cliquez sur Extensions>>Installer/ Gérer les extensions.
b. Dans la section Toutes, cherchez le Group Stats et installez l'extension.
c. Une fois installée, Group Stats est accessible depuis le menu Vecteur>>Group Stats.
d. Faites glisser un champ d'une rubrique dans Rows (Rangées).
e. Faites glisser une fonction dans Value (valeur).
f. Faites glisser la valeur à synthétiser dans Value.
g. Cliquez sur Filtrer (filtrer) pour filtrer les données avant de les synthétiser.
h. Cliquez sur Calculate pour calculer les statistiques.
2.6. Requêtes sur les données
Les données peuvent être interrogées de façon simple en suivant les trois étapes suivantes :
a. Tout d'abord, cliquez sur la couche de données dans la table des matières pour sélectionner
la couche à interroger.
b. Cliquez sur le bouton identifier les entités.
c. Puis cliquez sur l'entité désirée dans la carte pour identifier l'entité au
sein de la couche sélectionnée.
d. Sélectionnez Actions dans la fenêtre Identifier les résultats qui
apparaît puis double-cliquez sur l'icône Afficher le formulaire de
l'entité pour voir les attributs d'entités disponibles dans l'aire
d'intérêt.
e. D'une autre façon, une entité peut être sélectionnée en cliquant sur la
carte avec l'outil Sélectionner une seule entité et l'entité est mise en surbrillance.
22Introduction à QGIS 2.8
f. La table attributaire peut être ouverte pour visualiser l'entité sélectionnée mise en
surbrillance.
g. Si seuls certains polygones sont nécessaires dans
l'affichage de la carte, un Clic droit>>Filtrer sur
la couche fera apparaître la fenêtre Constructeur de
requête pour permettre à l'utilisateur de
sélectionner les entités à afficher. Dans cet exemple,
seules les provinces cambodgiennes avec une
densité de population de moins de 85 sont affichées
dans la carte du canevas.
h. Pour les données Raster il n'existe PAS plusieurs options pour ouvrir une table attributaire
puisque QGIS ne les reconnaît pas. La seule option pour les rasters consiste à cliquer sur la
couche de données raster dans le TOC pour sélectionner la couche sur laquelle vous voulez
faire la requête puis à cliquer sur la carte avec le bouton identifier les entités pour
ouvrir la fenêtre Identifier les résultats et à sélectionner Vue >> Table afin de voir les
valeurs de la localisation qui vous intéresse.
23Introduction à QGIS 2.8
2.7. Jointure des Tables
a. Joindre des Tables est simple dans QGIS. Tout d'abord, identifiez les jeux de données /
tables à joindre. Vérifiez qu'il y ait un champ commun qui puisse être utilisé pour joindre les
tables ensemble. Les noms des champs joints n'ont pas à être identiques - ils doivent juste
avoir le même contenu (par exemple, ici, nous joignions une table Vulnlndex.dbf avec
Provinces.shp).
b. Ouvrir les tables attributaires (attribute tables) du jeu de données à joindre pour explorer les
champs ; par exemple une table contenant les données de recensement de la province sera
jointe à un shapefile sur l'indice de vulnérabilité.
c. Notez que les noms du champ à
utiliser dans la jointure, dans cet
exemple, le nom de la province
est « PROV_NAME ».
d. Fermez la table attributaire
e. Cliquez droit>>Propriétés sur la
couche de données à joindre,
(ex. l'indice de vulnérabilité).
f. Dans la fenêtre propriétés de la couche cliquez sur l'onglet
Jointures.
g. Pour ajouter une jointure, cliquez sur le bouton « + ».
h. Sélectionnez la table à joindre, par
exemple la table 2012_pop.
i. Cliquez sur OK.
j. La table a été temporairement
jointe au shapefile. Pour que la jointure soit
permanente, cliquez droit sur le shapefile et
cliquez sur Sauvegarder sous...
k. Cliquez sur Parcourir pour
sauvegarder le shapefile sous un
nouveau nom.
l. Gardez le SCR identique à
celui de la couche existante.
m. Cochez sur Ajouter les
fichiers sauvegardés à la carte.
n. Cliquez sur OK.
o. Le nouveau jeu de données
est ajouté à la carte.
24Introduction à QGIS 2.8
p. Ouvrez la table attributaire.
q. Visualisez les champs de la table de l'indice
de vulnérabilité, notamment à la fin de la
table.
r. Double-cliquez sur le jeu de données sauvegardé pour ouvrir les propriétés de la couche.
s. Cliquez sur l'onglet Jointure
pour noter qu'il n'y a plus
aucune jointure présente et
qu'ainsi les champs
population ont été rendus
permanents.
t. Cliquez sur l'onglet Champs.
Note : tous les champs joints d'un fichier CSV seront du type « string » à moins qu'un fichier .csv ne
soit créé (se référer à la section 2.2.3.3. Ajouter une couche de texte délimité). Certains devraient être
numériques mais malheureusement le champ type ne peut pas être modifié. La solution consiste à
ajouter un nouveau champ et à calculer les informations depuis le champ texte jusqu'au champ
numérique.
a. Cliquez sur le bouton basculer en mode édition pour débuter l'édition.
b. Cliquez sur le bouton Nouvelle colonne.
c. Ajoutez un nouveau champ de type Nombre décimal
(réel).
d. Donnez un nom au champ, ex. « Vulnerab »
e. Réglez la Largeur et la Précision sur 10.
f. Cliquez sur OK.
g. Cliquez sur le bouton basculer en mode édition
pour stopper l'édition.
h. Cliquez sur Enregistrer.
25Introduction à QGIS 2.8
i. Faites un clic droit sur la couche de données et ouvrez la table attributaire.
Le nouveau champ « vide » est situé à la fin de la table.
j. Cliquez sur le bouton basculer en mode édition pour commencer à éditer.
k. Cliquez sur le bouton
calculatrice de champ.
l. Dans la calculatrice de champ,
cochez Mise à jour d'un champ
existant.
m. Choisissez de mettre à jour le
champ vide nouvellement créé.
n. Double-cliquez sur le champ
(chaîne) qui contient les
données à transférer vers le
champ décimal.
o. Ceci l'affichera dans la fenêtre
d'expression.
p. Cliquez sur OK.
r. Cliquez sur le bouton
basculer en mode édition pour
stopper l'édition.
s. Vérifiez que l'attribut a été mis à jour. Il est parfois nécessaire de fermer et rouvrir la table
attributaire.
26Introduction à QGIS 2.8
2.8. La boîte à outil de traitements
Cette partie du tutoriel est une brève introduction à la boîte à outils de traitements qui explique
comment accéder aux différents outils d'analyse. Il ne donne pas les détails des exécutions des
nombreux outils individuels disponibles, mais présente quelques exemples.
Il y a quatre éléments principaux dans l'environnement de traitement que vous devriez connaître :
1. La boîte à outils - l'élément principal grâce auquel vous pouvez accéder aux algorithmes et
scriptes (notamment ceux que vous avez générés vous-même).
2. Le modeleur graphique - où vous pouvez générer votre propre flux de traitements en
enchaînant une série d'algorithmes.
3. Le gestionnaire d'historique - qui offre un registre des processus que vous avez exécutés.
4. L'interface de traitement par lot - qui permet à tout algorithme d'être exécuté en mode par
lot pour traiter plusieurs fichiers.
Certaines des fonctions vectorielles et raster sont accessibles depuis la barre de menu principal en
cliquant Vecteur >> Outils de géotraitement ou en cliquant Vecteur >> Outils d'analyse.
NOTE : Si la boîte à outils de traitements n'apparaît pas sur le côté droit de la fenêtre QGIS, faites un
clic droit sur les barres grises en haut de la fenêtre pour activer la Boîte à Outils de Traitement et
faites-la apparaître.
27Introduction à QGIS 2.8
Il existe également d'autres fonctions dans la boîte à outils de traitement (accès via le panneau à
droite de la fenêtre de QGIS), qui peut être vue comme une interface simplifiée (groupée par sujet)
ou une interface avancée (groupée par « fournisseur d'algorithme »). Vous pouvez chercher des
fonctions dans la boîte Rechercher en haut de la boîte à outils.
Note : Il est
souvent
préférable
d'utiliser
l'interface
avancée
puisque
l'interface
simplifiée ne
fournit pas
l’ensemble
des outils
disponibles.
La section Modèles et Scripts correspond à l'endroit où les algorithmes créés par l'utilisateur et les
scripts python sont stockés.
Il existe deux façons d'exécuter un algorithme
1) Double cliquez sur son nom dans la boîte à outils.
2) Pour le traitement par lot, faites un clic droit sur son nom et cliquez Exécuter par lot.
2.8.1. Exemple 1 – Exécuter un découpage vectoriel par lot
L'outil Découpage vectoriel (Vector Clip) vous permet de couper les jeux de données selon une
surface d'étude spécifique. L'exécution par lot vous permet de découper plusieurs jeux de données
en une seule fois.
a. Dans l'Interface simplifiée de la Boîte à outils de traitement, faites un clic droit sur Vector
(vecteur)>>Overlay (superposition)>>Clip (découper) puis sélectionnez Exécuter par lot.
28Introduction à QGIS 2.8
b. Dans la colonne Couche en entrée, cliquez sur la boîte ‘...’ et sélectionnez tous les fichiers
que vous voulez découper (utilisez la touche Shift pour faire une sélection multiple).
29Vous pouvez aussi lire