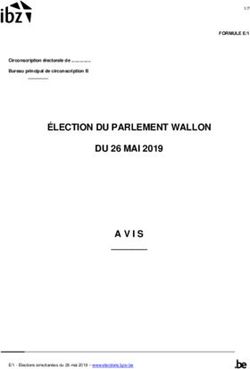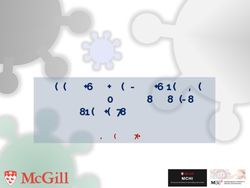Le Guide des 10 premiers pas - Planzone
←
→
Transcription du contenu de la page
Si votre navigateur ne rend pas la page correctement, lisez s'il vous plaît le contenu de la page ci-dessous
Sommaire
1. Ergonomie générale
2. Configuration
3. Création d’un projet
4. Equipe projet
5. Découpage d’un projet
6. Plannings et Ressources
7. Gestion des Calendriers
8. Documents et Discussions
9. Tableaux de bord
10. Trucs et Astuces
Copyright © Planzone 2018PROJET 1 PROJET 2
Chefs de Projet Chefs de Projet
Collaborateurs Collaborateurs
Visiteurs PLANZONE Visiteurs
L’environnement de travail qui regroupe
l’ensemble des projets et des utilisateurs.
Elle a toujours:
Un seul propriétaire
Des administrateurs
Des sous administrateurs
PROJET 3 Des collaborateurs PROJET 4
Chefs de Projet Chefs de Projet
Collaborateurs Collaborateurs
Visiteurs Visiteurs
Copyright © Planzone 2018Zoom sur les droits par utilisateurs
Dans une Planzone
Propriétaire Administrateurs Sous-Administrateurs Collaborateurs
Il administre la Planzone, Ils ont les mêmes droits Ils ne peuvent pas Ils ne peuvent
les utilisateurs, la que le propriétaire mais administrer la Planzone qu’accéder à la liste des
facturation et peut créer, n’ont pas accès aux et les utilisateurs, ni utilisateurs et des
modifier ou supprimer paramètres de supprimer un projet ou projets et ne faire
les projets et les modèles facturation un modèle aucun changement
Pour gérer les utilisateurs d’une Planzone, cliquez sur « Tous mes projets », puis rendez-vous sur « Utilisateurs »
Copyright © Planzone 2018Menu principal de la Planzone Administration
Sélecteur de Projets Discussions
Projet actuel
Notifications
Planzone actuelle
Navigation entre les pages principales
Création de listes,
tâches, événements
et jalons Options de Filtres
Options de Tris
Copyright © Planzone 2018Navigation entre un projet et Tous mes projets
Passez votre souris sur « Tous mes Projets » puis sélectionnez
Vue Projet le projet concerné
La couleur de fond
Cliquez directement sur « Tous mes Projets » varie en fonction
Vue Tous mes Projets des niveaux
Pas de documents multi projets
Copyright © Planzone 2018Les différents Paramètres
Cette partie vous donne accès à 3 panneaux de configuration :
1. Mes Paramètres (votre profil avec coordonnées et photo, vos préférences, votre mot de passe…)
2. Paramètres de la Planzone (confidentialité, sécurité, calendrier…)
3. Paramètres de facturation (adresse, informations de paiement…)
Copyright © Planzone 2018Zoom sur le calendrier
Mes Paramètres Paramètres de la Planzone
Visible uniquement par le propriétaire. Définissez le
nombre d’heures travaillées par jour qui s’appliquera par
défaut sur tous les projets
Veillez bien à indiquer votre fuseau horaire ainsi
que vos heures de travail quotidien.
Ces informations ont un impact direct sur vos
événements, vos feuilles de temps et votre planning
Copyright © Planzone 2018Création d’un projet
Copyright © Planzone 2018Les types de Projet Passez votre souris sur « Tous mes Projets » puis cliquez sur
« Créer un nouveau projet »
Choisissez le type de projet que vous souhaitez créer :
- Simple (sans planning : Gantt, Feuilles de temps, Gestion des ressources
- Avec planning
- A partir d’un modèle que vous avez conçu ou proposé par la communauté
- Depuis un fichier MS Project
Copyright © Planzone 2018Les types de Projet
Projet simple Projet avec planning Projet à partir d’un modèle
Dans le projet avec Planning, vous définissez en plus la date de début et de fin de votre projet, vous permettant
ainsi de modéliser sa planification dans un diagramme de Gantt.
Créer un projet à partir d’un modèle vous permet de récupérer une structure existante et donc de gagner du temps
dans la création d’un nouveau projet
Copyright © Planzone 2018Le modèle de projet
Créer un modèle de projet
Créez un modèle type
Réutilisez-le pour
l’ouverture de tous
projets similaires.
Partagez vos modèles
avec les autres utilisateurs
Planzone.
Le modèle de projet se distingue par cette couleur de fond
Copyright © Planzone 2018Equipe projet
Copyright © Planzone 2018Inviter des membres
Invitez un nouveau membre (qui ne fait pas encore partie de
Planzone) en indiquant son adresse email
Ajoutez un membre qui fait déjà parti de votre Planzone mais
qui n’est pas encore rattaché au projet
Créez un membre virtuel (une personne qui ne fait pas encore
partie de votre entreprise par exemple)
Copyright © Planzone 2018Zoom sur les droits par utilisateurs Cliquez ici pour voir le
détail des droits par
type d’utilisateur
Dans un Projet
Chef de projet Collaborateur Visiteur
Il a un droit de regard complet sur le Il a un droit de regard complet sur Il n’a qu’un droit de regard limité à
projet et peut créer, modifier et le projet, il ne peut pas modifier ou certaines informations, il ne peut
supprimer tout ce qu’il souhaite supprimer la structure du projet rien créer, modifier ou supprimer.
Il n’existe pas lien hiérarchique entre les utilisateurs d’une Planzone et d’un projet. Un Collaborateur dans Planzone
peut tout à fait être Chef de projet d’un projet.
Copyright © Planzone 2018Découpage d’un projet
Copyright © Planzone 2018Créer des listes et sous-listes
Les listes vont vous permettre de découper votre projet en différente phase et d’y organiser les
différentes Tâches. La profondeur des listes est illimité.
Dans votre Projet, rendez-vous dans le menu « Tâches » ou « Planning » selon le type de projet
créé.
Dans les deux cas, créer sur le bouton « Nouveau »
Cliquez sur l’onglet « Listes »,
déterminez sa date de début et de fin
et rangez-la dans votre Projet.
Cette action est à répéter pour toutes
les listes et sous-listes que vous
souhaitez créer.
Copyright © Planzone 2018Créer des listes et sous-listes
Focus sur le Planning
Déplacez vos listes et sous-listes par un simple
glisser-déposer
Créez de nouvelles listes à l’intérieur du planning
grâce au menu visible à côté de chaque intitulé
Réduisez ou étendez la profondeur de vos listes
pour une meilleure visibilité
Et encore pleins d’options à découvrir !!
Copyright © Planzone 2018Créer des tâches – niveau 1
Pour démarrer
Indiquez simplement un libellé, les assignés et une date butoir, puis Enregistrez. Cliquez ici pour ajouter
plus d’informations
Copyright © Planzone 2018Créer des tâches – niveau 1
Par la suite
Passez votre sourisà droite du libellé d’une tâche déjà créée et cliquez sur l’icône +
Vous pouvez créer rapidement une nouvelle tâche avec, par défaut, les mêmes critères que la précédente
Déplacez vos tâches par un simple glisser-déposer
Copyright © Planzone 2018Créer des tâches – niveau 2
Indiquez un libellé, des assignés et
une date butoir, mais aussi :
Allouez des heures
Définissez une date de début
Rangez la tâche dans une (sous)-liste
Ajouter un tag et une description
Copyright © Planzone 2018Créer des jalons
Indiquez a minima un libellé et une
date de prévision
Les étapes précédentes expliquées
pour les Tâches valent également
pour les jalons. Sélectionnez juste le
bon icône dans le menu déroulant.
Copyright © Planzone 2018Plannings & Ressources
Copyright © Planzone 2018Planning / Diagramme de Gantt
Filtres et Tris
Ajuster la
profondeur
des listes
Tâches réalisées Faire glisser le
curseur pour
changer les dates
Tâches en retard
Contraintes : Y ne
peut commencer
tant que X n’est pas
terminée
Type d’affichage Date du jour Copyright © Planzone 2018Charge de travail Modifiez la
charge de travail
par simple
glisser-déposer
Filtres et Tris
Charge globale de
l’utilisateur
Tâche
Encore des
disponibilités
Proche de la
surcharge
En surcharge
de travail
Type Liste ou La charge se base sur le nombre d’heures travaillées par jour par
d’affichage sous-liste rapport au nombre de tâches avec heures allouées sur une période
Copyright © Planzone 2018Feuilles de temps
Filtres et Tris
Type d’affichage
Récapitulatif du
temps passé, restant
et % de réalisation
Validation
journalière des
feuilles de temps et
intégration
Cliquez sur la cellule hebdomadaire
d’une tâche pour y
ajouter des heures Copyright © Planzone 2018Gestion des Calendriers
Copyright © Planzone 2018Créer des événements
La création d’un événement dans
Planzone s’apparente à tous les
calendriers connus (Google,
Outlook)…
Créez votre événement, définissez
la fréquence, invitez des
participants, rangez-le dans un
projet
Copyright © Planzone 2018Gérer l’affichage du calendrier
Le calendrier de Planzone
est multi-projets. Vous
pouvez y voir toute ou
partie des informations du
« Filtrer par » pour un ou
plusieurs projets
Votre calendrier Planzone
peut être synchronisé avec
celui de Google. Veillez à
activer l’option dans
Configuration > Mes
Paramètres > Applications
externes
La création et la gestion des indisponibilités se fait uniquement
à cet endroit
Copyright © Planzone 2018Documents & Discussions
Copyright © Planzone 2018Créer un wiki
Accessible sous Documents
> Nouveau > Créer une
page Wiki
Utiliser l’éditeur visuel ou le
mode texte
Multi-usages : stocker les
bonnes pratiques, créer
une banque de liens,
partager votre savoir…
Ajouter des commentaires
Versioning
Copyright © Planzone 2018Créer un document
Télécharger un document depuis
votre ordinateur
Importer un document depuis
votre compte Google Drive (à
autoriser dans les Paramètres)
Créer une page Wiki
Ajouter un tag pour le retrouver
plus facilement
Tous vos documents peuvent être organisés dans des dossiers et sous-dossiers
que vous pouvez rendre public ou uniquement visibles par certains utilisateurs
Copyright © Planzone 2018Gérer un document
En cliquant sur le libellé
d’un document, plusieurs
possibilités s’offrent à vous :
Télécharger le document
Créer une nouvelle version
Récupérer une ancienne
version
Modifier son nom et le
changer de dossier
Ajouter un commentaire
Ajouter un tag
Copyright © Planzone 2018Créer une discussion
Notification des
nouveaux
commentaires dans
les discussions dont
vous faites partie
Les discussions dans Planzone diminuent les envois d’emails qui concernent une action à réaliser
dans un projet. Chaque nouvelle discussion est notifiée dans l’interface mais peut aussi être envoyée
par email pour les plus sceptiques.
Copyright © Planzone 2018Lier aux autre éléments du projet
Sur les tâches, listes et jalons
Cliquez sur le libellé de la tâche ou de la
liste, puis sur « Attacher un document »
ou « Commentaires »
Vous pourrez facilement identifier ses
deux ajouts par des icônes représentatifs
à côté des libellés.
Copyright © Planzone 2018Lier aux autre éléments du projet
Sur les événements
Comme précédemment, cliquez sur le
libellé de l’événement, puis sur « Attacher
un document » ou « Commentaires »
Copyright © Planzone 2018Tableaux de bord
Copyright © Planzone 2018Synthèse du projet Cliquez ici pour voir votre statut sur ce projet
Nombre de tâches réalisées, en retard, calendrier
hebdomadaire, tâches à venir
Raccourci
Vos tâches à
venir ou celles Progression et
de tout le estimation du
monde projet
Vos tâches en
retard ou celles
de tout le Avancement
monde des tâches,
jalons et
feuilles de
temps
Copyright © Planzone 2018Synthèse de « Tous mes projets »
Raccourci
Même
informations
Vos tâches à que « Voir
venir dans tous mon statut »
vos projets dans la
Synthèse de
projet mais
cette fois
pour tous vos
Vos tâches en projets
retard dans
tous vos projets
Copyright © Planzone 2018Liste de « Tous mes projets »
Vue simplifiée
Filtres et Tris
Statut et estimation
du projet
Copyright © Planzone 2018Liste de « Tous mes projets »
Vue statistiques
Filtres et Tris
Etat
d’avancement
des tâches et
jalons
Statut, progression et
estimation du projet Copyright © Planzone 2018Trucs & Astuces
Copyright © Planzone 2018Rapports de projet
Les rapports de projet sont des fichiers Excel et PDF qui peuvent être générés depuis n’importe quelle vue
disponible dans Planzone : listes de tâches, planning des projets, affectation des ressources…
Les systèmes de filtres et de tris disponibles dans chaque vue permettent d’exporter des données très ciblées
répondant à des besoins spécifiques.
Objectifs : Analyser les indicateurs de performance des projets
selon les critères qui vous intéressent
(charge de travail individuelle, collective, retards sur le projet…)
En bas à gauche de votre Planzone
Téléchargement de rapports au format
PDF ou Excel
Copyright © Planzone 2018Trier, Filtrer, Montrer
Ce menu est disponible dans tous
les écrans de Planzone. Il vous
permet de visualiser uniquement
l’information dont vous avez
besoin à un instant T
Critères uniques ou cumulatifs : tâches, listes, jalons, événements,
travail réalisé, indisponibilité, ressources non affectées…
Filtrer par mots clés / tags
Filtrer par utilisateurs (une personne, plusieurs, un groupe)
Trier les listes et tâches par date butoir, date de réalisation, date de début…
Trier les utilisateurs par ordre alphabétique
Trier les documents par date ou non
Trier les discussions par récence, date de création, nombre de commentaires…
Les jalons ne sont visibles qu’en filtrant par « Tout le monde », ils ne sont jamais liés à un utilisateur en particulier
Cochez « Travail réalisé » dans le filtre « Montrer » pour voir les tâches, événements et jalons déjà réalisés
Cliquez sur « Effacer tous les filtres » pour réinitialiser les informations par défaut
Copyright © Planzone 2018Raccourcis
Ce bouton est disponible dans pratiquement tous les écrans de Planzone. Peu importe où vous vous situez,
vous pouvez créer une tâche, une liste un événement ou un jalon en 1 clic
Possible uniquement avec le Tri « Par défaut »
Glisser-Déposer / Drag-and-Drop Dans la vue Tâches ou Planning, cochez dans le filtre « Montrer » les éléments que vous
souhaitez visualiser pour les déplacer (cocher Listes est obligatoire)
CTR + SHIFT + clic gauche Créer une contrainte dans le Planning
SHIFT + clic gauche
Dans une discussion, placez-vous sur le bouton + à gauche des intitulés pour dérouler tous les
commentaires d’un seul coup
Situé en haut à droite de votre Planzone, il s’agit de toutes les nouvelles notifications vous concernant (mise à
jour d’un événement, invitation d’un membre…)
Toutes les nouvelles discussions vous concernant et que vous n’avez pas encore lu
Situé en bas à gauche de votre Planzone, ce bouton vous permet d’accéder en 1 clic à la liste de toutes vos tâches,
sur un projet donné ou sur tous vos projets
Situé au même endroit que le bouton précédent, accédez cette fois-ci à vos feuilles de temps individuelles, pour
un projet donné ou pour tous vos projets
Copyright © Planzone 2018Et pour finir….
Copyright © Planzone 2018Services et Support
BOUTON FEEDBACK HELPDESK FORMATION
Utilisez le bouton FAQs, tutoriels et autres trucs et Faites vous accompagner par
« Feedback » en bas à droite astuces sont disponibles depuis nos experts pour optimiser
de votre Planzone pour notre Centre d’aide. Accessible votre temps et votre
entrer rapidement en contact également en bas à droite de investissement. Garantie de
avec notre équipe Support. votre Planzone bonne fin assurée !
Feedback Helpdesk > Plus d’infos >
Copyright © Planzone 2018Merci pour votre
attention !
Copyright © Planzone 2018Vous pouvez aussi lire