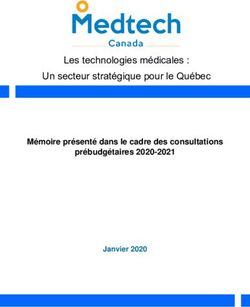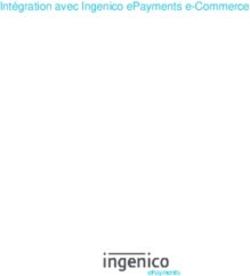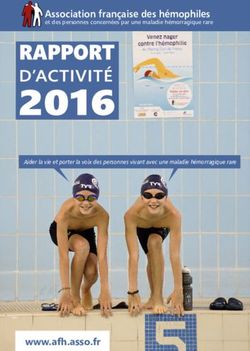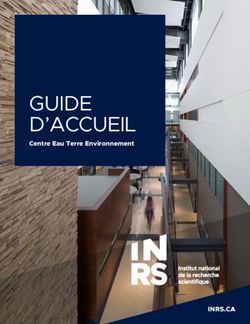Cours 1 : Présentation de l'interface de VB - index-of.es
←
→
Transcription du contenu de la page
Si votre navigateur ne rend pas la page correctement, lisez s'il vous plaît le contenu de la page ci-dessous
Cours 1 : Présentation de l'interface de VB
Après avoir lancé Visual Basic, vous devez voir apparaître à l'écran une boîte de
dialogue vous demandant quel genre d'application voulez-vous créer? Choisissez "EXE
Standard" si vous voulez créer un programme. Quant aux autres types d'applications,
laissez-les de côté pour le moment. Vous verrez alors apparaître en face de vous une
fenêtre fragmentée en plusieurs petites fenêtres. Au premier abord, cela doit
certainement vous effrayer de voir une multitude de mini fenêtres. Ne vous inquiétez pas,
votre comportement est tout à fait normal. N'importe quel NEWBIE aurait eu ce
comportement. Moi-même, je l'ai été et j'ai pensé au début que Visual Basic était un
logiciel trop compliqué pour moi et j'ai voulu laisser tomber ce fabuleux logiciel. Mais ce
qui m'a encouragé à continuer à utiliser Visual Basic, c'est la possibilité de créer, créer
un programme même si ce n'est qu'une simple petite application car je sais qu'après je
pourrai concevoir des programmes plus élaborés au fur à mesure que j'acquiers de
nouvelles connaissances.
Ca y est? Vous êtes décidé à continuer à apprendre ce langage informatique et faire
partie de la communauté des programmeurs? Alors, allons-y! Commençons par décrire
toutes ces multitudes de fenêtres.
• La partie supérieure de la fenêtre est formé du système de menus et d'une barre
d'outils tout comme d'autres logiciels(Office, Lotus,...).
• La partie de gauche est constitué de la boîte à outils. (Attention, ne confondez pas
barre d'outils avec boîte à outils. La barre d'outils est une version simplifiée du
système de menus. Elle permet d'accéder plus rapidement aux sous-commandes
du système de menus.) Quant à la boîte à outils, elle permet de sélectionner les
contrôles (ou si voulez "objets"), puis ensuite de les placer sur la partie centrale
de la fenêtre. Pour placer un contrôle, sélectionnez d'abord un contrôle dans la boîte
à outils, puis, tracez une zone rectangulaire sur la feuille qui se trouve au milieu. Si
vous voulez ajouter de nouveaux contrôles dans la boîte à outils, appuyez sur le
bouton droit de votre souris dans la boîte à outils pour faire apparaître le menu
contextuel. Appuyez sur la sous-commande "Composants" pour faire apparaître
la liste de tous les contrôles mis à votre disposition.
• Cette feuille située au centre, n'est autre que la future interface graphique de votre
application (appelé aussi "interface utilisateur").
• Enfin, la partie de droite est constituée de 3 boîtes de dialogue :
1. La 1ère est la boîte de dialogue "Projet" qui donne la liste de toutes les
feuilles qui constituent votre future application.
2. La 2ème est la boîte de dialogue "Propriétés". Elle donne accès aux
propriétés du contrôle sélectionné.
3. Enfin, la 3ème est la boîte dialogue "Présentation des feuilles". Elle permet
de modifier la position de la feuille de travail actuellement sélectionnée.Cours 2 : Structure des procédures
Une application est constituée essentiellement de l'interface utilisateur, formée elle-même
de plusieurs contrôles, et de procédures qui génère des actions. A présent, analysons la
structure d'une procédure.
La syntaxe d'écriture d'une procédure est la suivante :
[Public / Private] [Static] Sub Nom_proc (arguments)
[Déclarations]
[Instructions]
[exit Sub]
[Instructions]
End Sub
Le mot Sub peut ou non être précédé des options suivantes :
1. Les mots Public ou private définissent les limites de la procédure.o Avec Public, la procédure peut être appelée depuis n'importe quelle
instruction de l'application.
o Avec private, la procédure ne peut être appelée qu'à l'intérieur de la même
feuille ou du même module.
2. Vous devez déclarer en début de procédures vos variables et constantes si vous ne
l'avez pas fait dans la partie Général de la liste déroulante Objet qui se trouve en
haut, à gauche de l'éditeur de code. Remarquez que si vous déclarez vos variables
à l'intérieur de la procédure, sa portée sera limitée qu'à cette procédure;
3. Static signifie que toutes les variables locales déclarées dans la procédure doivent
conserver leur valeur entre 2 appels.
4. Exit Sub permet de quitter la procédure avant la fin normale de celle-ci;
5. End Sub ferme la procédure.
Pour cela, prenons un simple exemple :
Private Sub Form_Load()
Dim DateNaissance
Dim Message, Titre As String
Message = "Date de naissance ?"
Titre = "Entrez votre date de naissance : "
DateNaissance = InputBox(Message, Titre)
If DateNaissance "" Then
DateNaissance = Format(DateNaissance, "Long Date")
MsgBox DateNaissance, vbOKOnly + vbInformation, "Vous êtes né(e)
le"
End
Else
While DateNaissance = ""
MsgBox "Entrez une date", vbOKOnly + vbExclamation, "Attention!"
DateNaissance = InputBox(Message, Titre)
Wend
DateNaissance = Format(DateNaissance, "Long Date")
MsgBox DateNaissance, vbOKOnly + vbInformation, "Vous êtes né(e)
le"
End
End If
End Sub
Le but de ce programme est certes inutile, vous direz-vous, puisqu'il consiste juste à
demander la date de naissance à quelqu'un et de l'afficher par la suite. Mais les
instructions de cette procédures renferment une partie des bases de la programmation en
VB6.
Ce n'est pas important si vous n'avez pas compris toutes les instructions de cette
procédure. Contentez-vous pour l'instant de lire cette procédure et observez simplement
de quoi peut être composée une procédure.
A présent, passons à une analyse simplifiée de cette procédure :• La 1ère ligne contient des infos sur le nom de la feuille principale (Form1) du
projet, du type d'événement qui permet de lancer cette procédure. Ici
L'événement en question est Load, ce qui veut dire que cette procédure sera
exécutée au chargement de la feuille "Form1".
• dans les 2èmes et 3èmes lignes, sont définis des variables limitées à cette procédure
uniquement.
• Les lignes suivantes sont formées d'instructions servant à définir le comportement
de la feuille dès son chargement. (Nous verrons de plus près ces instructions dans
les cours suivants.)
• La dernière ligne End Sub clôt la procédure.
Cours 3 : Les variables et les constantes
Définition des variables | Différents type de variables | Déclaration des variables | Portée des
variables | Les constantes
1. Définition des variables
Les variables sont des données ou des valeurs qui peuvent changer à l'intérieur d'une
application. C'est pourquoi, il est fort utile de les nommer par un nom, de déclarer quel
genre de variables est-ce (nombre entier, nombre décimal, lettres...) et leur affecter,
lorsque cela est nécessaire une valeur.
La longueur maximale du nom d'une variable est de 255 caractères. Ceux-ci peuvent être
des chiffres, des lettres ou autres symboles. Notez que ce nom doit obligatoirement
commencer par une lettre.
En effet, Visual basic classe les variables en fonction de la valeur affectée à la variable.
Ainsi, une variable déclarée comme du type numérique ne peut pas recevoir une valeur
chaîne de caractère, ainsi qu'à l'inverse.
Notez que si vous ne déclarez pas une variable, Visual Basic se chargera d'affecter par
défaut un type de variable (Variant) à celle-ci. Une variable du type Variant peut aussi
bien recevoir des données numériques que des chaînes de caractères. tout dépend de ce
que vous avez affecté à cette variable.2. Type de variables
A présent, observons de plus près les différents types de variables :
Type de données Mot clé Occupe Limite de valeurs
Octet Byte 1 octet 0 à 255
Logique Boolean 2 octets True(-1) ou False(0)
Entier Integer 2 octets -32 768 à 32767
Entier long Long 4 octets -2 147 483 648 à 2 147 483 647
Nombre réel avec 7 chiffres après la
Décimal simple Single 4 octets
virgule
Nombre réel avec 15 chiffres après la
Décimal double Double 8 octets
virgule
Nombre réel avec 15 chiffres avant la
Monétaire Currency 8 octets
virgule et 4 chiffres après la virgule
Date Date 8 octets 1er janvier 100 au 31 décembre 9999
Objet Object 4 octets Toute référence à des types Object
Chaîne de 10 octets + longueur Chaîne de caractère dont la longueur ne
String
caractères de chaîne doit pas excéder 2^31 caractères
Variant (avec toute valeur numérique jusqu'à l'étendue
Variant 16 octets
chiffres) d'un double
Variant (avec 22 octets+longueur de Même étendue que pour un String de
Variant
lettres) chaîne longueur variable
Défini par L'étendue de chaque élément est la
Type -
l'utilisateur même que son type de données
Notez que les types de variables les plus utilisées sont : String, Integer, Long, Single,
Double et Currency.
3. Déclaration de variables
Pour utiliser des variables, il est normalement obligatoire de les prédéfinir, soit dans la
section Déclarations de la liste déroulante Objet, soit en début de procédure ou de
fonction. Un programme où les variables sont bien déclarées rend un programme plusfacile à comprendre, à lire et surtout à corriger en cas d'erreurs. Certes, il n'est pas
obligatoire de les déclarer mais faites-le quand même, c'est un conseil. Si vous êtes prêt à
déclarer une variable que vous voulez utilisez mais que vous êtes un étourdi, alors,
utilisez simplement l'instruction Option Explicit (à placer dans la section Déclarations de
la liste déroulante Objet) qui vous oblige à chaque fois à déclarer toutes vos variables
avant de pouvoir exécuter l'application.
3.1 Déclaration explicite d'une variable
Pour déclarer une variable, on utilise l'instruction Dim suivi du nom de la variable puis
du type de la variable. Reprenons l'exemple du cours 2 :
Dim DateNaissance
Dim Message, Titre As String
• Remarquez que la 1ère déclaration ne contient pas d'information sur le type de
variable. Si vous déclarez une variable sans donner d'information sur le type de
variable que c'est, alors, cette variable (DateNaissance) aura par défaut une
variable du type Variant. Si vous avez bien lu l'exemple précédent, vous aurez
compris qu'il s'agit ici d'une variable de type Variant (avec chiffres) qui lui est
affectée par défaut.
• La 2ème déclaration est par contre explicite. Vous pouvez aussi mettre 2 variables
sur une même ligne à condition que le type de variable est le même pour les 2 et en
les séparant par une virgule.
3.2 Déclaration implicite d'une variable
Il existe une autre méthode de déclarer des variables. Pour cela, il suffit d'ajouter juste
avant la variable, un symbole spécifique.
Voici la liste des symboles avec le type de variable auxquelles il se rapportent :
Symbole Type de variable
% Integer
& Long
! Single
# Double
@ Currency
$ String
Dans l'exemple ci-après, les deux premières instructions sont équivalentes à la troisième :Dim V1 as Integer
V1 = 25
V1% = 25
4. Portée des variables
En général, toute variable déclarée a une portée limitée. Cette même variable a une valeur
nulle au départ. De plus, elle ne s'applique pas forcément à toutes les procédures d'une
application. Tout dépend de 2 éléments : la manière de déclarer et l'emplacement de la
variable.
• dans une procédure, si vous déclarez une variable à l'aide de l'instruction Dim, sa
portée se trouve limitée seulement à cette procédure. On dit que la variable est
locale. Elle est donc initialisée à chaque appel de la procédure et détruite lorsque
celle-ci se termine ( à moins que vous remplacez le mot Dim par Static). Elle n'est
pas accessible en dehors de la procédure. Vous pouvez remplacer l'instruction
Dim par Private, les deux termes étant équivalentes s'ils sont placés à l'intérieur
d'une procédure.
• Si vous déclarez une variable dans la section Général/Déclarations d'une feuille ou
d'un module en utilisant l'instruction Dim (ou Private), la variable est dite locale
au module. Cette variable est disponible pour toutes les procédures de la feuille ou
du module, mais pas pour les autres feuilles du projet.
• Enfin, si vous déclarez une variable dans la section Général/Déclarations d'un
module (et non d'une feuille) en utilisant l'instruction Public au lieu de Dim, elle
devient accessible par toutes les feuilles et tous les modules de l'application. On dit
qu'elle est globale.
5. Les constantes
Contrairement aux variables dont les valeurs diffèrent souvent, les constantes ont des
valeurs fixes. Mais tout comme les variables, on affecte aux constantes, un nom et une
valeur qui est elle, fixe. De plus, les constantes se définissent de la même façon que les
variables. Tout dépend donc de l'endroit où est défini la constante. Le mot Const peut
être précédé de l'option Public pour que toutes les feuilles et modules de l'application
puissent y accéder.
Attention cependant à ne pas affecter à une constante des noms identiques auxconstantes prédéfinies (VbSystemModal, VbOkOnly, VbArrow...) dans Visual Basic !
Prenons l'exemple du taux de TVA :
Const TVA = 20.6
TotalTTC=PrixHorsTaxe x (1 + (TVA / 100))
Cours 4 : Les tableaux
1ère méthode | 2ème méthode | 3ème méthode | 4ème méthode
1. Première méthode pour définir un tableau
Les tableaux de valeurs sont utiles lorsque l'on manipule des données en tout genre.
Ainsi, dans un carnet d'adresses, vous pouvez stocker toutes les adresses dans un tableau
structuré.
Par exemple :
Dim Adresses (1 to 50 ) As String
Adresses(1) = "12, avenue de la Fayette, Paris"
........
Adresses(50) = "4, rue de la Paix, Paris"
Comme vous pouvez le constatez, la définition d'un tableau ressemble beaucoup à celle
d'une variable à la seule différence que vous devez donner une limite aux nombres de
valeurs contenues dans un tableau. Pour appeler une des variables du tableau, il faut
faire précéder de la variable, un numéro qui permet d'identifier la variable spécifique
recherchée parmi toutes celles du tableau. ce tableau est à une dimension,
Voici un exemple à 2 dimensions:
Dim Adresses (1 to 50, 1 to 50) As String
Adresses(1,0) = "Vincent"
Adresses(1,1) = "12, Rue de la paix, Paris"
.....
Adresses(50,0) = "Philip"
Adresses(50,50) = "7, Boulevard de la Villette"
Notez qu'avec les fonctions LBound et UBound, vous pouvez obtenir les limites
inférieures et supérieures d'un tableau.2. Deuxième méthode pour définir un tableau
Il existe une autre façon de définir un tableau :
Dim Adresses(50) As String
Adresses(0) = "12, avenue de la Fayette, Paris"
........
Adresses(49) = "4, rue de la Paix, Paris"
Avec cette méthode, les limites du tableau ne sont pas définies. Notez que le nombre
d'adresses est de 50 mais la numérotation va de 0 à 49 et non de 1 à 50. Il existe
cependant un moyen pour que la numérotation commence à 1 : c'est en utilisant
l'instruction Option Base (par exemple: Option Base = 1) qu'il faut placer dans la section
Déclarations.
3. Troisième méthode pour définir un tableau
Pour construire un tableau, on peut aussi utiliser la fonction Array :
Exemple :
Dim Semaine, Jour As String
Semaine = Array("lundi", "mardi", "mercredi", "jeudi",
"vendredi", "samedi", "dimanche")
Jour = (3) 'retourne jeudi
4. Quatrième méthode pour définir un tableau
Une autre méthode consiste en la création de tableaux dynamiques. Pour comprendre
cette méthode, prenons un exemple :
Dim Adresse() As String
Dim NbAdresses As Integer
'Nouvelle adresse
NbAdresses = nbAdresses + 1Redim Adresse (NbAdresses)
Adresse (NbAdresses) = "75, Rue Lecourbe, Paris"
Ainsi, à chaque fois que l'on lance cette procédure, le nombre total d'adresses
(NbAdresses) est incrémenté (augmenté) de 1 et la nouvelle adresse est placé à la fin du
tableau. en effet, Redim a pour effet de reformater le tableau, et donc, tout ceux qui était
dans le tableau est aussi effacé sauf la dernière valeur entrée.
Cependant, il existe un moyen de conserver les données déjà présentes dans le tableau.
Pour cela, on fait appel à l'instruction Preserve :
Redim Preserve Adresse (NbAdresses)
Enfin, pour terminer, il est possible d'effacer toutes les données d'un tableau. Pour cela,
on utilise l'instruction Erase suivi du nom du tableau.
Cours 5 : Structure des conditions (tests, boucles)
La structure des tests | La structure des boucles
1. Structure des tests
1.1 La structure : If...Then...Else...end If
Voici un exemple de structure simple avec l'instruction If :
If condition Then
Instructions 1
else
Instructions 2
End if
Interprétation : Si la condition est vérifiée alors les instructions 1 sont exécutées sinon les
instructions 2 sont exécutées à la place. (Notez que l'on peut utiliser des opérateurs
logiques And (et) et Or (ou) pour que plusieurs conditions doivent d'abord être vérifiées
avant de pouvoir exécuter les instructions suivantes.). Le mot Else et les instructions qui
suivent ne sont pas obligatoire.Voici un autre exemple de structure avec If mais un peu plus complexe: If Condition 1 Then Instruction 1 ElseIf Condition 2 Then Instruction 2 Else Instructions X End If Interprétation : Si la condition 1 est vérifiée alors les instructions 1 sont exécutées. Sinon si la condition 2 est vérifiée alors les instructions 2 sont exécutées. Sinon, si aucune de ces deux conditions ne sont vérifiées alors les instructions X sont exécutées. Il existe une autre structure simplifiée de If mais qui moins utilisée: Variable = IIf (Condition, instructions 1, instructions 2) Interprétation : Si la condition est vérifiée alors les instructions 1 sont exécutées sinon les instructions 2 sont exécutées à la place. L'instruction IIf(Immediate If) est utile lorsque qu'il n'y a que une ou deux instructions en fonction d'une condition. Par ailleurs, la valeur retournée par la condition est affectée à une variable. 1.2 La structure Select Case...End Select Lorsque l'on doit effectuer toute une série de tests, il est préférable d'utiliser la structure Select Case...End Select au lieu de If...Then...End if. Ainsi, les deux exemples suivants sont équivalents : Select Case Semaine Case 1 Jour = "Lundi" Case 2 Jour = "Mardi" Case 3 Jour = "Mercredi" Case 4 Jour = "Jeudi" Case 5 Jour = "Vendredi" Case 6 Jour = "Samedi"
Case 7 Jour = "Dimanche" Else MsgBox "erreur", vbOKOnly , "Note" End Select If Semaine = 1 Then Jour = "Lundi" ElseIf Semaine = 2 Then Jour = "Mardi" ElseIf Semaine = 3 Then Jour = "Mercredi" ElseIf Semaine = 4 Then Jour = "Jeudi" ElseIf Semaine = 5 Then Jour = "Vendredi" ElseIf Semaine = 6 Then Jour = "Samedi" ElseIf Semaine = 7 Then Jour = "Dimanche" Else MsgBox "erreur", vbOKOnly , "Note" End If Interprétation : Si la variable Semaine vaut 1, alors la variable Jour reçoit la valeur Lundi. Si la variable Semaine vaut 1, alors la variable Jour reçoit la valeur Mardi. (Etc...). Si la variable Semaine ne reçoit aucune valeur comprise entre 1 et 7, alors un message indiquant une erreur est affiché. 2. Structure des boucles 2.1 La structure For..Next La structure For...Next est utile lorsqu'on doit répéter plusieurs fois la même instruction. Exemple : For J = 1 To 10 T(J) = J Next
Interprétation : Dans cette boucle, l'instruction "T(J)=J" est répétée 10 fois c'est à dire jusqu'à ce que J soit égale à 10. A chaque passage, l'instruction "T(J)=J" affecte à T(J) les valeurs 1 à 10. Pour que l'instruction soit exécutée une fois sur deux, vous pouvez utiliser l'instruction Step : For J = 1 To 10 Step 2 T(J) = J Next Interprétation : Dans cette boucle, l'instruction "T(J)=J" affecte à T(J) les valeurs 1,3,5,7,9. 2.2 La structure For Each...Next Cette structure est moins utilisée que la précédente. Elle sert surtout à exécuter des instructions portant sur un tableau. Exemple : Dim Semaine(1 to 7) As String Dim Jour As Variant Semaine(1) = "Lundi" 'Etc... For Each Jour In Semaine() Combo1.AddItem Jour Next Interprétation : Pour chaque Jour de la Semaine, on ajoute à la liste combinée, la valeur de la variable Jour jusqu'à ce que l'indice de la semaine soit égale à 7. 2.3 Les structures Do...Loop et While...Wend Avec ces boucles, le nombre de fois où sont répétées les instructions est indéfini. Les deux exemples qui suivent sont équivalents : i = 1 Do T(i) = i i = i + 1 Loop Until i > 10
i = 1
While i < 10
T(i) = i
i = i + 1
Wend
Interprétation : La variable i est initialisée à 1 au départ. Les instructions qui suivent
sont exécutées jusqu'à ce que i soit supérieure à 10. A chaque passage, on affecte à la
variable T d'indice i la valeur de i.
Il existe d'autres variantes de ces boucles et qui sont chacune équivalentes :
Do
Instructions
Loop While Condition
Do Until Condition
Instructions
Loop
Do While Condition
Instructions
Loop
Cours 6 : Les contrôles standards
Ne vous fiez pas aux apparences. le Pointeur n'est pas un contrôle. Il sert juste à
déplacer et à redimensionner un contrôle placé sur une feuille.
Le contrôle PictureBox sert à afficher une image en mode point, une icône ou un
métafichier. Il sert aussi à regrouper des boutons radio. Remarquons que ce contrôle est
le seul qui puisse être placé dans une feuille MDI. En effet, essayez de placer d'autres
contrôles sur une feuilles MDI, vous verrez que ça ne marche pas!
Le contrôle Label sert à placer du texte qui ne peut être modifié ou effacé lors de
l'exécution de l'application.
Le contrôle Textbox sert à placer du texte qui peut être ou non modifié par
l'utilisateur lors de l'exécution de l'application.
Le contrôle Frame sert à regrouper plusieurs contrôles(checkbox, optionbutton,...)dans un cadre avec un titre que vous pouvez modifier dans ses propriétés.
Le contrôle CommandButton sert à afficher un bouton de commande qui lorsque
l'on clique dessus, la portion de code écrite dans sa procédure est exécutée.
Le contrôle Checkbox sert à placer une case à cocher. En plaçant plusieurs cases à
cocher dans une application, l'utilisateur aura le choix entre plusieurs options. Selon les
options sélectionnées, une portion de code sera exécutée.
Le contrôle OptionButton s'utilise comme un contrôle CheckBox. Contrairement aux
cases à cocher, une seule option peut être sélectionnée parmi un groupe d'options
composées de boutons radio.
Le contrôle ComboBox laisse à l'utilisateur le choix de sélectionner un élément parmi
d'autres dans une liste.
Le contrôle ListBox s'utilise comme le contrôle ComboBox sauf que dans la liste
d'option, plusieurs options sont affichées simultanément.
Les barres de défilement permettent de lire la suite du contenu d'une fenêtre trop
large ou trop longue pour être affichée en une seule fois.
Le contrôle Timer permet de générer un événement à intervalle régulier, par exemple
dans une horloge où toutes les minutes, l'aiguille des minutes bouge. Notons que le
contrôle Timer n'apparaît pas pendant l'exécution d'une application.
Le contrôle DirListBox permet à l'utilisateur de choisir un des lecteurs de disques de
l'ordinateur. Les noms des lecteurs sont affichés dans une liste non modifiable.
Le contrôle DirListBox permet d'afficher la liste de tous les répertoires d'une lecteur
de disque.
Le contrôle FileListBox permet d'afficher la liste de tous les fichiers d'un répertoire
du disque.
Le contrôle Shape permet de dessiner des figures dans une feuille (rectangle, carré,
cercle). Le type de forme est choisi dans la propriété Shape du contrôle.
Le contrôle Line permet de tracer des lignes dans une feuille. La propriétéBorderStyle permet de choisir le type de ligne que vous désirez : continu, invisible,
pointillé...
Le contrôle Image permet tout comme le contrôle PictureBox d'insérer des images en
mode point, icône, ou métafichier. Cependant, il requiert moins de ressource et donc
diminue la taille de votre application.
Le contrôle Data permet d'accéder aux données provenant de bases de données.
Le contrôle OLE permet d'incorporer ou de lier un objet provenant d'une autre
application (feuille Excel, feuille Access,...).
Cours 7 : Les boîtes de dialogues communes
Il existe 5 boîtes de dialogue communes en Visual Basic :
Celle de l'ouverture
Celle de l'enregistrement
Celle de la couleur
Celle de la police de caractères
Celle de l'impression
Avant tout, pour pouvoir utiliser les boîtes de dialogue communes, il faut ajouter le
contrôle CommonDialog dans votre boîte à outils. Pour ce faire, placer votre souris sur la
boîte à outils et cliquez sur le bouton droit. Ensuite, choisissez la commande
"Composants". Une liste de tous les contrôles apparaît alors. Celui qui nous intéresse ici,
c'est le contrôle CommonDialog. Cochez la case du contrôle Microsoft Common Dialog
Control 6.0 (SP3) et appuyez sur le bouton Appliquer. Le contrôle CommonDialog va
alors apparaître sur votre boîte à outils. A présent, vous pouvez l'utilisez dans vos
applications.
Note: commencez par modifier les propriétés du contrôle avant d'utiliser les méthodes
respectives.
1. La boîte de dialogue OuvrirLa boîte de dialogue "Ouvrir" permet d'ouvrir un fichier parmi tous ceux mémorisés sur
votre disque dur, disquette ou CD-ROM. Pour faire apparaître la boîte de dialogue
"Ouvrir", on fait appel à la méthode ShowOpen. Cependant, il est aussi nécessaire de
renseigner plusieurs propriétés de la boîte de dialogue.
Voici la liste principale des propriétés à renseigner :
Propriété Utilisation
Initialisée à True, elle renvoie le code d'erreur 32755 (CDERR_CANCEL)
CancelError
lorsque le bouton Annuler a été pressé.
DefaultExt Elle définit l'extension par défaut du nom du fichier à ouvrir.
DialogTitle elle définit le titre de la boîte de dialogue situé sur la barre de titre.
FileName Elle définit le chemin d'accès et le nom du fichier sélectionné par défaut.
Elle définit le(s) filtre(s) qui sert à spécifier quel type de fichier pouvant être
ouvert en lecture. Par exemple, avec l'instruction " CMD.Filter =" DLL
Filter (*.DLL)|*.DLL|Exécutables (*.EXE)|*.EXE|Tous (*.*)|*.*| ", vous pouvez
choisir de n'ouvrir que les fichiers DLL ou Exécutables ou bien d'ouvrir tous les
fichiers.
Elle spécifie le filtre à utiliser par défaut dans la boîte de dialogue. Reprenons
FilterIndex l'instruction précédente : avec l'instruction suivante "CMD.FilterIndex = 2", le
filtre utilisé par défaut sera donc Exécutables (*.EXE)|*.EXE|.
Elle définit les options de la boîte de dialogue. La syntaxe de l'instruction est :
Flags "Objet.Flags = valeur" où "valeur" peut valoir "&H1&", "&H2&", "&H3&" ou
bien "&H2& + &H1&".
Elle définit le répertoire des fichiers affichés à l'ouverture de la boîte de
InitDir
dialogue.
2. La boîte de dialogue Sauvegarder sous
La boîte de dialogue "Enregistrer sous" permet de sauvegarder un fichier ouvert. Pour
l'afficher, on fait appel à la méthode ShowSave.
Pour ce qui est des propriétés à modifier, reportez-vous à ceux de la boîte de dialogue
"Ouvrir".3. La boîte de dialogue Couleur
La boîte de dialogue "Couleur" permet une couleur parmi d'autres. En l'agrandissant,
vous pourrez définir une couleur par ses composantes: teinte, saturation, RVB et
luminance. Pour l'afficher, on fait appel à la méthode ShowColor. Tout comme les boîtes
de dialogue précédentes, vous devrez renseigner certaines propriétés du contrôle.
Voici les principales propriétés :
Propriété Utilisation
Initialisée à True, elle renvoie le code d'erreur 32755 (CDERR_CANCEL)
CancelError
lorsque le bouton Annuler a été pressé.
Elle définit les options de la boîte de dialogue. La syntaxe de l'instruction est :
Flags "Objet.Flags = valeur" où "valeur" peut valoir "&H1&", "&H2&", "&H3&" ou
bien "&H2& + &H1&".
Elle sélectionne une couleur par défaut. La syntaxe de l'instruction est:
Color
"Objet.Color = QBColor(valeur)".
2. La boîte de dialogue Police de caractères
La boîte de dialogue "Police de caractères" permet de sélectionner une police et ses
attributs. Pour l'afficher, on fait appel à la méthode ShowFont. Ensuite, renseignez les
propriétés suivantes:
Propriété Utilisation
Initialisée à True, elle renvoie le code d'erreur 32755 (CDERR_CANCEL)
CancelError
lorsque le bouton Annuler a été pressé.
Elle définit les options de la boîte de dialogue. La syntaxe de l'instruction est
Flags : "Objet.Flags = valeur" où "valeur" peut valoir "&H1&", "&H2&", "&H3&"
ou bien "&H2& + &H1&".
FontBold Elle définit le style Gras par défaut.
FontItalic Elle définit le style Italique par défaut.
FontName Elle définit la police par défaut.FontSize Elle définit la taille par défaut.
FontStrikethru Elle définit le style Barré par défaut.
FontUnderline Elle définit le style Souligné par défaut.
Max Elle définit la taille maximale des polices affichés.
Min Elle définit la taille minimale des polices affichés.
2. La boîte de dialogue Imprimer
La boîte de dialogue "Imprimer" sert à définir les paramètres de l'impression. Pour
l'afficher, on fait appel à la méthode ShowPrinter. Ensuite, renseignez les propriétés
suivantes:
Propriété Utilisation
Initialisée à True, elle renvoie le code d'erreur 32755 (CDERR_CANCEL)
CancelError
lorsque le bouton Annuler a été pressé.
Copies Elle définit le nombre d'exemplaires à imprimer.
Elle définit les options de la boîte de dialogue. La syntaxe de l'instruction est :
Flags "Objet.Flags = valeur" où "valeur" peut valoir "&H1&", "&H2&", "&H3&"
ou bien "&H2& +&H1&".
FromPage Elle définit le numéro de la première page à imprimer.
Elle sert à indiquer si les paramètres entrés doivent devenir les nouveaux
PrinterDefault
paramètres par défaut.
ToPage Elle définit le numéro de la dernière page à imprimer.
Cours 8 : Système de menusLe système de menus | Le menu contextuel Un système de menus est composé de plusieurs menus qui eux-mêmes peuvent être composés de plusieurs sous-menus. La plupart des logiciels de Microsoft possèdent un système de menus pour faciliter l'utilisateur dans ses actions. 1. Le système de menus Pour créer un système de menus, allez dans le menu "Outils" du système de menu de Visual Basic et choisissez la commande "Créateur de menus" ou pour aller plus vite, cliquez sur la 3ème image de la barre d'outils. A première vue, ça a l'air compliqué. Mais après quelques manipulations, ce sera facile. Bon, voyons de plus près ce système de menus. L'esperlouette "&" que vous voyez dans chaque menu et commande vous permet de créer des raccourcis. Ainsi, pour ouvrir le menu "Fichier", vous pouvez tout simplement appuyer sur Alt+F. Notez que pour un menu, vous n'avez pas besoin de lui affecter une lettre pour pouvoir créer un raccourci. C'est automatiquement "Alt" + la lettre précédant l'esperlouette. Pour les commandes, allez dans la liste déroulante Shortcut et choisissez le raccourci que vous voulez pour votre commande de menu.
Pour créer une commande de menu, il faut l'indenter au menu auquel il est rattaché.
Pour cela, à la suite de la création du menu "Fichier", appuyez sur la flèche de droite
pour indenter la commande "Ouvrir". Visual basic permet un maximum de 5 niveaux
d'indentation. Par exemple, vous pouvez après avoir créé la commande "Ouvrir", créer
une sous-commande en l'indentant à ce dernier.
Vous pouvez par ailleurs créer une barre séparatrice afin de séparer plusieurs
commande de menu. Pour cela, dans "Caption", mettez un "-" et donnez-lui un nom
quelconque.
• La case à cocher "Checked" permet d'afficher ou d'effacer une marque de
sélection en face d'une commande de menu.
• La case à cocher "Enabled" permet d'empêcher l'utilisateur de sélectionner une
commande. Si vous décochez cette case, l'utilisateur ne pourra pas sélectionner le
menu ou la commande auquel vous avez décochez la case "Enabled".
• La case à cocher "Visible" permet de cacher ou d'afficher un menu ou une
commande de menu.
• La case à cocher "Windowlist" permet d'afficher les derniers fichiers ouvert par
l'application concernée.
Pour les autres options, laissez-les de côté, pour le moment.
Voilà, c'est terminé, pour la création de menu. Il ne reste plus qu'à affecter à chaque
commande de menu une action spécifique. Pour affecter une action à une commande,
cliquez sur celui-ci dans la feuille où est créé le système de menus. Pour les actions de
chaque commande, lisez les cours qui suivent.
2. Le menu contextuel
Dans une quelconque application de Microsoft, lorsque vous cliquez sur le bouton droit
de votre souris, une série de commande apparaît: c'est le menu contextuel (ou Popup
menu en anglais).
La création d'un popup menu se fait presque comme un système de menu. Pour cela,
faites exactement comme si vous créez un système de menu. Définissez ensuite, une action
pour chaque commande du menu contextuel. Par la suite, il faut définir dans quelles
conditions doit apparaître le menu contextuel. Double-cliquez sur la feuille où est créé le
système de menu et dans la liste déroulante "événement", sélectionnez l'événement
"MouseDown". Entrez les instructions suivantes :
Private Sub Form_MouseDown(Button As Integer, Shift As Integer,
X As Single), Y As Single
If (Button = 2) ThenPopupMenu X
end if End Sub
Interprétation : Lorsque le bouton droit de la souris a été cliqué, le menu contextuel X
apparaît.
Vous pouvez remplacer la valeur de la variable "Button" si vous voulez que le menu
contextuel apparaisse à une autre action de l'utilisateur :
• Pour que le menu contextuel apparaisse en cliquant sur le bouton gauche de la
souris, remplacez 2 par 1 dans la condition (Button = 1);
• Pour que le menu contextuel apparaisse en cliquant sur le bouton central de la
souris, remplacez 2 par 4 dans la condition (Button = 4);
Enfin, revenez dans la boîte de dialogue "créateur de menu" et décochez la case
"Visible" du menu que vous désirez rendre contextuel. Ne le faites pas avant car si vous
le faites, vous ne pourrez pas définir une action pour chaque commande du menu
contextuel.
Cours 9 : Accès aux fichiers
Il existe trois mode d'accès aux fichiers dans Visual Basic 6 :
1. Les fichiers à accès séquentiel ne peuvent ouvrir que des fichiers avec un contenu
textuel.
2. Les fichiers à accès direct sont formés en général de plusieurs enregistrements de
longueur fixe.
3. Les fichiers binaires sont tous les fichiers avec un contenu graphique.
1. Les fichiers à accès séquentiel
Il existe trois manières d'ouvrir un fichier texte :
1. La 1ère manière est l'ouverture d'un fichier uniquement en lecture à l'aide de
l'instruction Input.
2. La 2ème manière est l'ouverture d'un fichier uniquement en écriture à l'aide de
l'instruction Output.3. La dernière manière est l'ouverture d'un ficher en écriture aussi mais à la seule
différence de la précédente manière, les nouvelles données sont entrées à la suite
de l'enregistrement précédent. Pour cela, on utilise l'instruction Append.
Pour comprendre son fonctionnement, prenons un exemple. Lancez Visual Basic et
ouvrez un nouveau projet. A la propriété Caption de la feuille Form1, affectez-lui la
valeur "Bloc-note". Sur la feuille Form1, tracez un rectangle assez grand en utilisant le
contrôle TextBox. Allez dans la boîte de propriété du contrôle TextBox et allez à sa
propriété Text. Effacez-y le contenu. Ensuite, à sa propriété Multiline, choisissez True.
Maintenant, placez sur la feuille 4 contrôles CommandButton. Pour chacun des 4
contrôles, donnez leur, les valeurs "&Ouvrir", "&Effacer", "&Sauvegarder" et
"&Quitter" à la propriété Caption et les valeurs "Ouvrir","Effacer", "Sauvegarder" et
"Quitter" à la propriété Name.
Voici l'allure que la feuille form1 doit avoir à présent :
Pour que ce bloc-note soit opérationnel, il faut définir des procédures qui gèrent les
actions de chaque contrôle présent dans la feuille.
Double-cliquez sur le bouton de commande "Ouvrir" et écrivez la portion de code
suivant :
Private Sub ouvrir_Click()
On Error Resume Next
Open "C:\Windows\Bureau\note.TXT" For Input As #1
retour = Chr$(13) + Chr$(10)
Line Input #1, texte
tout = texteIf Len(tout) 0 Then
While Not EOF(1)
Line Input #1, texte
tout = tout + retour + texte
Wend
End If
Close #1
End Sub
Explication :
• L'instruction On error Resume Next permet d'ignorer toute erreur que peut
entraîner cette procédure.
• L'instruction Open "C:\Windows\bureau\note.TXT" For Input As #1 permet
d'ouvrir le fichier "note" situé sur le bureau. Lorsque l'application est exécutée
pour la première fois, une erreur 53 devrait apparaître car le fichier "note"
n'existe pas encore. Mais grâce à l'instruction On Error Resume Next, cette erreur
sera tout simplement ignorée.
• L'instruction retour = Chr$(13) + Chr$(10) permet d'aller à la ligne suivante. Le
code ASCII 13 correspond au "retour chariot", c'est-à-dire de revenir à gauche
du texte et 10 au "passage à la ligne", c'est-à-dire d'aller à la ligne suivante. Vous
pouvez aussi utiliser le code vbCrLf à la place et c'est plus court et plus facile à
retenir. Vous aurez ainsi:
"tout = tout + vbCrlf + texte"
• L'instruction Line Input permet de placer dans la variable "texte" le contenu de la
première ligne du fichier "note.TXT".
• Ensuite, le contenu de la variable "texte" est à son tour, affecté à la variable
"tout".
• Le test avec l'instruction If permet de vérifier que le fichier "note.TXT" n'est pas
vide à l'aide de la fonction Len qui compte le nombre de lettres ou tout autre
symbole contenu dans la variable "tout". Si le nombre de lettres est différent de
zéro alors, les instructions à l'intérieur du test sont exécutés.
• La boucle avec While permet de parcourir tout le fichier à la recherche
d'éventuelles autres lignes que la première. La fonction EOF permet de savoir si
l'on arrive à la fin du fichier ouvert. Cette boucle est donc exécutée jusqu'à ce que
tout le contenu du fichier soit placé dans la variable tout. Les chaînes de
caractères affectées à la variable "tout" sont concaténées (concaténées = ajoutées)
aux précédentes contenues dans la variable. La variable "retour" provoque un
retour à la ligne à chaque fois que cela est nécessaire.
• Lorsque tout le contenu du fichier sera affecté à la variable "tout", cette dernière
sera à son tour affectée à la propriété Text du contrôle TextBox. Ce qui
provoquera l'affichage du contenu du fichier dans le contrôle TextBox.
• L'instruction Close ferme le fichier ouvert en lecture.
Écrivons maintenant la portion de code correspondant au bouton "Sauvegarder" :Private Sub Sauvegarder_Click()
Open "C:\Windows\Bureau\note.TXT" For Output As #1
Print #1, Text1.Text
Close #1
End Sub
Explication :
• L'instruction Open "C:\Windows\Bureau\note.TXT" For Output As #1 ouvre le
fichier "note.TXT" en écriture.
• Le contenu de la zone de texte "Text1" est ensuite copié dans le fichier à l'aide de
l'instruction Print.
• Enfin, le fichier est fermé à l'aide de l'instruction Close.
Passons à l'écriture de la procédure concernant le bouton "Effacer" :
Private Sub Effacer_Click()
Text1.Text = ""
Text1.SetFocus
End Sub
Explication :
• L'instruction Text1.Text = "" permet d'effacer tout ce qui se trouve sur la zone de
texte du contrôle TextBox.
• L'instruction Text1.SetFocus donne le focus à la zone de texte, c'est-à-dire que cette
instruction provoque l'affichage d'une barre d'insertion dans la zone de texte.
Enfin, écrivons la portion de code correspondant à l'action du bouton "Quitter" :
Private Sub Quitter_Click()
End
End Sub
Explication :
• L'instruction End permet de quitter l'application en cours.
Voilà, c'est tout. A présent, exécutez le programme et voyez ce que ça donne. Bien sûr, ce
n'est qu'un simple petit programme mais en acquérant plus de connaissances par la
suite, vous pourrez l'améliorer, lui ajouter de nouvelles fonctions, action,...2. Les fichiers à accès direct
Les fichiers à accès direct contiennent des données contenues dans plusieurs
enregistrements fixes. Pour déclarer un enregistrement, on utilise l'instruction Type pour
créer un nouvel type de variable. Ensuite, On déclare une variable de ce type. Pour
ouvrir un fichier à accès direct, on utilise l'instruction Open en indiquant la longueur de
chaque enregistrement. Ainsi, un fichier à accès direct s'ouvre de la manière suivante :
Open "C:\Windows\Bureau\fichier.adr" For Random As #1 Len = Len(Adr) où adr est le
nom d'une variable de type prédéfini.
La lecture d'un enregistrement s'effectue de la manière suivante: Get #1, Numéro, adr.
L'écriture dans un fichier à accès direct s'effectue de la manière suivante: Put #1,
Numéro, adr.
3. Les fichiers à accès binaire
Dans la mesure où le fonctionnement des fichiers à accès binaires est très proche de celui
des fichiers à accès direct, reportez-vous aux fichiers à accès direct.
Cours 10 : Le presse-papier
Le presse-papier est indispensable pour toute opération de copie et de collage. Ces
opérations s'effectuent grâce à l'objet ClipBoard.
Remarque : Si vous utilisez le contrôle TextBox, vous n'avez pas besoin de définir des
procédures pour le presse-papier dans la mesure où il est déjà intégré dans le contrôle.
Par contre, si vous utilisez le contrôle RichtextBox, alors il vous faudra définir vous-
même le presse-papier. La différence entre ces 2 contrôles de saisie est que le contrôle
RichTextBox possède quelques fonctions supplémentaires comme la possibilité de définir
des marges autour du texte.
Passons maintenant aux méthodes utilisées pour définir le presse-papier :
• ClipBoard.GetText permet de lire le contenu du presse-papier(uniquement avec des
données textuelles).• ClipBoard.SetText permet d'écrire dans le presse-papier(uniquement avec des
données textuelles).
• ClipBoard.Clear permet d'effacer le contenu du presse-papier.
• ClipBoard.GetFormat(type) permet d'indiquer quel type de données est présent
dans le presse-papier. Les valeurs que peut retourner Visual Basic sont :
1. (vbCFText) : données de type texte.
2. (vbCFBitmap) : image en mode point(bitmap).
3. (vbCFMetafile) : métafichier vectoriel(wmf).
4. vbCFDib) : image bitmap indépendante du périphérique.
5. (vbCFPalette) : palette de couleur.
6. (vbCFEMetafile) : métafichier amélioré(emf).
7. (vbCFFile) : noms de fichiers copiés depuis l'Explorateur de Windows.
8. &FFFFBF00 (vbCFLink) : liaisonDDE(valeur exprimée sous forme
hexadécimale).
9. &FFFFBF01 (vbCFRTF) : texte au format RTF.
• ClipBoard.GetData permet de lire le contenu du presse-papier(uniquement avec des
données graphiques).
• ClipBoard.SetData permet d'écrire dans le presse-papier(uniquement avec des
données graphiques).
Cours 11 : La barre d'outils et la barre d'état
La barre d'outils | La barre d'état
Tout d'abord, pour pouvoir utiliser les contrôles pour placer une barre d'outils ou d'état,
il faut qu'ils soient déjà présent dans votre boîte à outils. Or ce n'est pas le cas. Pour ce
faire, choisissez la commande "Composants" du menu "Projet". Cochez le contrôle
Microsoft Windows Common Controls 6.0 et validez. A présent, une série de contrôle est
apparue sur votre boîte à outils. Vous y trouverez le contrôle ToolBar et le contrôle
StatusBar.
1. La barre d'outils
Commencez par sélectionner le contrôle ToolBar dans la boîte d'outils et sur la feuille
tracez un rectangle d'une quelconque taille. Cela n'a aucune importance dans la mesureoù la barre d'outils se placera automatiquement sur le haut de votre feuille.
Ensuite, sélectionnez le contrôle ImageList et placez-le à son tour sur la feuille. (Notez
que l'emplacement de ce contrôle n'a aucune importance.) Sélectionnez à nouveau le
contrôle ImageList mais cette fois, sur la feuille et cliquez sur le bouton droit de votre
souris. Dans le menu contextuel, choisissez la commande "Propriétés". Dans l'onglet
"Général", vous avez la possibilité de modifier la taille de vos images présentes dans la
barre d'outils. C'est dans l'onglet "Images" que vous allez pouvoir choisir les images qui
y seront placées. Appuyez sur le bouton "Insérer une image". Les images par défaut
fournies avec Visual Basic sont situés dans le répertoire C:\Program Files\Microsoft
Visual Studio\Common\Graphics\Bitmaps. sélectionnez les images que désirez mettre sur
votre barre d'outils. Attribuez à chacune de ces images un nom dans la propriété "Key".
Validez ensuite en appuyant sur le bouton "Appliquer".
A présent, faites un clic droit sur le contrôle ToolBar et sélectionnez "propriétés". Dans
l'onglet "Général", sélectionnez "ImageList1" dans les propriétés "ImageList",
"DisabledImageList" et "HotImageList". sélectionnez aussi "1-TbrFlat" dans la
propriété "Style". Passons à présent à l'onglet "Boutons". Renseignez les principales
propriétés. Écrivez dans la propriété "Key" le nom des images que vous avez choisi dans
le contrôle ImagaList. La propriété "ToolTipText" vous permet d'afficher une bulle
lorsque vous survolez l'image. Enfin, dans la propriété "Image", écrivez les numéros qui
sont respectifs aux images contenues dans le contrôle ImagaList. N'oubliez pas que ce
dernier permet d'afficher des images sur votre barre d'outils. Ok, maintenant, revenez à
la feuille principale. Vous avez vu, votre barre d'outils est à présent visible.
A present, occupons-nous du code pour relier chaque icône de la barre d'outils à une
action. Double-Cliquez sur la barre d'outils. Pour gérer chaque action, utilisons la
structure Select Case qui convient parfaitement à ce que l'on veut faire.
Select Case Button.Key
Case "New"
Nouveau_Click
Case "Open"
Ouvrir_Click
End Select
"Nouveau_Click" correspond à la procédure que vous avez normalement attribué à la
commande "Nouveau" du système de menus. Si ce n'est pas le cas, alors, il va vous falloir
ici, lui attribuer une action. Par ailleurs, au lieu d'utiliser "Button.key" pour tester la
condition, vous pouvez aussi utiliser "Button.Image", mais alors, au lieu d'avoir "New",
vous devrez mettre à la place le numéro leur correspondant que vous avez défini dans le
contrôle ToolBar, à l'onglet Boutons, dans le champs "Image".
2. La barre d'étatVous pouvez aussi lire