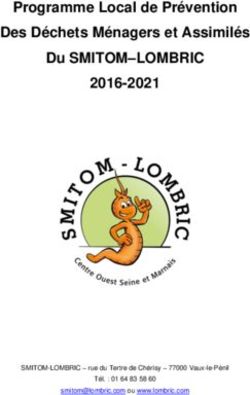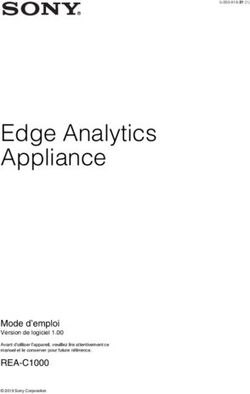Automatismes - Fascicule de TP - 2012-2022 ITII, cycle ingénieur 2E année - Automatisme
←
→
Transcription du contenu de la page
Si votre navigateur ne rend pas la page correctement, lisez s'il vous plaît le contenu de la page ci-dessous
ITII, cycle ingénieur 2E année - Automatisme
Automatismes
- Fascicule de TP -
2012-2022
Stephane.pignol@univ-tln.fr nicolas.neanne@univ-tln.frSommaire :
Tutoriel Codesys.........................................................................................................................................................3
1 Création du Projet..............................................................................................................................................3
2 Définition des modules d'E/S.............................................................................................................................4
3 Attribution de Mnémoniques pour les E/S.........................................................................................................6
4 Définition du répertoire de Compilation............................................................................................................7
5 Ajout de bibliothèques au projet.......................................................................................................................7
1 Fonctions Logiques de base...............................................................................................................................8
2 Compteurs..........................................................................................................................................................9
3 Entrées analogiques, comparateurs et fonctions mathématiques...................................................................10
4 Temporisateurs & fonctions mémoires............................................................................................................11
5 Fonctions de la bibliothèque « Util.lib »...........................................................................................................11
1 Langage LD.......................................................................................................................................................12
2 Langage FBD.....................................................................................................................................................14
3 Langage ST.......................................................................................................................................................16
4 Langage SFC.....................................................................................................................................................17
5 Programmes SFC : Fonctionnalités supplémentaires........................................................................................20
1 Présentation.....................................................................................................................................................24
2 Création d'une visualisation.............................................................................................................................24
3 Affichage d'un Booléen....................................................................................................................................24
4 Affichage d'une Valeur Numérique..................................................................................................................26
5 Action sur un Booléen......................................................................................................................................27
6 Saisie d'une valeur Numérique........................................................................................................................28
7 Représentation graphique d'une Variable Numérique.....................................................................................29
TP A: TGBT supervisé...............................................................................................................................................31
TP B: Portail automatisé..........................................................................................................................................39
1 Présentation du système..................................................................................................................................39
2 Préparation......................................................................................................................................................40
3 Sécurités de fonctionnement...........................................................................................................................42
4 Fonctionnement normal..................................................................................................................................42
5 Signalisation.....................................................................................................................................................42
6 Un portail connecté..........................................................................................................................................42
TP C: Tracker Solaire................................................................................................................................................45
1 Présentation du système..................................................................................................................................45
2 Cahier des charges...........................................................................................................................................47
3 Préparation......................................................................................................................................................48
4 Programmation................................................................................................................................................49
Supervision..............................................................................................................................................................50
TP D: Tri Postal.........................................................................................................................................................51
1.Présentation du système...................................................................................................................................51
5 Préparation......................................................................................................................................................52
6 Lecture du QR Code.........................................................................................................................................53
7 Programmation de la séquence de tri..............................................................................................................54
8 Visualisation.....................................................................................................................................................54
TP E: Gestion d'un château d'eau.............................................................................................................................55
1 Présentation.....................................................................................................................................................55
2 Préparation......................................................................................................................................................56
3 Utilisation en mode Manuel.............................................................................................................................56
4 Utilisation sans permutation des pompes........................................................................................................56
5 Priorité tournante............................................................................................................................................57
6 Supervision......................................................................................................................................................57
ITII TP d’automatisme 2/60Tutoriel Codesys
Création & Configuration d'un projet
1 Création du Projet.
☑ Double-cliquez sur l'icôle « CoDeSys v2.3, puis sur « fichier » → « nouveau », et sélectionnez la cible matérielle
(API ) de votre poste (750-849) :
☑
L'assistant vous propose de créer le module correspondant au programme principal nommé « PLC_PRG ».
☑ Laissez ce nom par défaut, ainsi que la case « programme » cochée, puis choisissez le langage de
programmation souhaité.
Langage CFC (« Continous
Functional Chart » →
Logigramme) pour le
programme principal.
ITII TP d’automatisme 3/602 Définition des modules d'E/S. ☑ Dans la partie en bas à gauche de l'écran, sélectionnez l'onglet « ressources » : ☑ Puis cliquez sur « configuration de l'automate » : ☑ Développez le menu « Hardware configuration », et cliquez droit sur « K-bus » → « Éditer » : Vous accédez alors à l'écran de configuration (cf page suivante) qui va vous permettre d'ajouter les différentes cartes d'E/S présentent sur votre rack-automate. Vous pouvez alors soit ajouter vos cartes une par une, soit scanner la configuration de votre automate pour que celle-ci soit automatiquement chargée dans votre projet. ITII TP d’automatisme 4/60
Scanner la configuration
d'un automate Ajouter une/des carte(s)
☑ Cliquez sur l'icône « + » (Add) pour ajouter des cartes, la fenêtre suivante s'ouvre :
Vous pouvez alors aller chercher les cartes dans les différentes catégories, ou bien rentrer les références recherchées
dans « filter ».
☑ Une fois que toutes vos cartes ont été ajoutées, cliquez sur « OK ».
Vous pouvez alors éventuellement déplacer vos cartes si elles ne sont pas dans le bon ordre, ou encore accéder à la
datasheet au format pdf pour chacune d'entre-elles :
Data sheet
Déplacer
ITII TP d’automatisme 5/603 Attribution de Mnémoniques pour les E/S.
☑ Cliquez sur « éditez » dans le champ « K-Bus » (bus de fond de panier de l'API) comme suit (page 5), afin de
faire apparaître les adresses des différentes entrées et sorties configurées :
Dans la colonne « Name », complétez le nom de chaque entrée ou sortie conformément aux noms
présents sur la platine de test.
L'ordre d'apparition des entrées et sorties au niveau des adresses dépend du câblage → se reporter aux
documentations des cartes d'E/S. Exemple ci-après pour la carte 750-430 (8 entrées TOR) :
- Ordre de numérotation
sur une borne d'entrée -
Renommez les entrées et sorties afin que les noms que vous souhaiterez utiliser dans votre programme. Par exemple
les noms utilisés sur la platine de test :
Mnémonique adresses API
S1 %IX2.0
S2 %IX2.1
S3 %IX2.2 S1 S2 S3 S4 S5 H1
S4 %IX2.3
P1 P2
S5 %IX2.4
I1 H2
I1 %IX2.5
I2 %IX2.6
H1 %QX0.0 I2 H3
H2 %QX0.1
H3 %QX0.2 Bornier H4
H4 %QX0.3
P1 %IW0
Vers contrôleur
P2 %IW1
Note : Afin de vérifier que le câblage correspond bien aux mnémoniques saisis, vous pouvez charger votre programme
(qui ne fait rien !) dans l'API (cf § 3). Ensuite, chargez et démarrez le programme. Observez que les variables s'activent
(bleu) lorsque vous appuyez sur S1, S2, I1 et I2, forcez les sorties en cliquant dessus et vérifiez que H1 à H4 s'allument
ITII TP d’automatisme 6/604 Définition du répertoire de Compilation.
Afin de ne pas être bloqué par les restrictions d'écriture du compte Windows « LPMEEDD », effectuez l'opération
suivante :
→ Menu « Projet » → « Options » → « Répertoires ». Modifiez le chemin d'accès pour les fichiers de compilation en
remplaçant le chemin défini par votre répertoire «TP1 » (situé sur le bureau, dans « documents » ou encore sur votre clé
USB).
5 Ajout de bibliothèques au projet.
☑ L'ajout de bibliothèque permet d'utiliser des fonctions particulières, fournies par le fabriquant (ou créées par un
utilisateur), et ainsi de gagner du temps dans la programmation.
☑ Pour cela, allez dans l'onglet « ressources » et sélectionnez « gestionnaire de bibliothèques ». Cliquez-droit
pour ajouter une « autre bibliothèque » :
☑ Ajoutez les bibliothèques (les bibliothèques CoDeSys portent une extension « .lib ») de votre choix.
Exemples :
✗ SyslibRTC.lib » (« C:\Program Files\WAGO Software\CoDeSys V2.3\targets\Wago\libraries\32 bits »)
permet d'utiliser l’horloge temps réel de l’automate.
✗ « Util.lib » (« C:\Program Files\WAGO Software\CoDeSys V2.3\library ») pour des fonctions d'utilité
générale comme 'BLINK'
✗ « iecsfc.lib » (« C:\Program Files\WAGO Software\CoDeSys V2.3\library ») pour tout les projets contenant
du grafcet (SFC)
ITII TP d’automatisme 7/60Programmation CFC.
1 Fonctions Logiques de base.
Nous allons programmer les fonctions logiques suivantes :
H1 = (S1 + S2 + S3) . I1
H2 = S2 . S3 . S4
La programmation se fera pour notre part en langage CFC, sélectionné à la création du projet (pour le programme
principal PLC_PRG).
On accède aux programmes d'un projet grâce à l'onglet « modules » du navigateur de projet :
Le programme principal « PLC_PRG » apparaît alors dans l'arborescence du projet.
Ce langage est celui utilisé pour le programme principal (module PLC_PRG). La barre d'outil propose les fonctionnalités
suivantes :
Ajouter E/S
Placer une sorties de validation
entrée mémorisées à un module
Placer une Inverser un (Set / Reset)
entrée signal
« Placer un module » :
Pour appeler n'importe
quelle fonction ou
programme, en tapant son
nom dans le module, une
fois placé sur le schéma
Pour ajouter une entrée à une porte logique, faire un clic-droit sur le bloc en question, puis choisir « entrée du module ».
ITII TP d’automatisme 8/60Les équations logiques précédentes peuvent se représenter de la façon suivante en langage CFC :
☑ Une fois le logigramme ci-dessus réalisé, aller au chapitre 4 pour tester votre programme.
2 Compteurs.
☑ Sauvegardez le projet précédent, puis faîtes « enregistrer sous » et enregistrez votre projet sous le nom
« TP1_compt » pour éviter d'avoir à recréer un projet. Supprimez le logigramme précédent.
On souhaite obtenir le fonctionnement suivant :
• Comptage des appuis sur S1 et décomptage des appuis sur S2. La valeur du comptage est stockée dans
une variable de type 'INT' nommée « comptage »
• Le bouton poussoir S3 permet de remettre a zéro le compteur
• Le bouton poussoir S4 permet de précharger le compteur à la valeur 10
• Le voyant H1 s'allume lorsque la valeur courant du compteur est « 0 » ; le voyant H2 indique que la
valeur de préchargement est atteinte.
☑ Programmez un bloc CTUD afin d'obtenir le fonctionnement demandé.
☑ Une fois le logigramme ci-dessus réalisé, aller au chapitre 4 pour tester votre programme.
ITII TP d’automatisme 9/603 Entrées analogiques, comparateurs et fonctions mathématiques.
☑ Sauvegardez le projet précédent, puis faîtes « enregistrer sous » et enregistrez votre projet sous le nom
« TP1_ana » pour éviter d'avoir à recréer un projet. Supprimez le logigramme précédent.
On souhaite obtenir le fonctionnement suivant :
• Afficher la différence des tensions présentes aux bornes des potentiomètres P1 et P2 dans une variable
réelle nommée « difference »
☑ Chargez un programme vide dans l'API et observez les valeurs délivrées sur les entrées analogiqes%IW0 et
%IW1 par les potentiomètres P1 et P2.
☑ Complétez le tableau suivant :
Tension aux bornes de P1 (ou P2) %IW0 (ou%IW1)
0V ….
10 V ….
☑ En déduire la relation suivante :
Tension = ….................. x Mot d'entrée
☑ Programmez le fonctionnement demandé en utilisant les fonctions ci-dessous.
☑ Une fois le logigramme ci-dessus réalisé, aller au chapitre 4 pour tester votre programme.
ITII TP d’automatisme 10/604 Temporisateurs & fonctions mémoires.
A partir du projet précédent, on souhaite obtenir le fonctionnement suivant :
• Lorsque l'écart de tension entre P1 et P2 dépasse 5V pendant au moins 4s, on allume le voyant H1.
• Le voyant H1 ne s'éteint que lorsque l'écart entre P1 et P2 redevient inférieur à 1V pendant au moins 2s.
☑ Programmez le fonctionnement demandé en utilisant les fonctions ci-dessous.
☑ Une fois le logigramme ci-dessus réalisé, aller au chapitre 4 pour tester votre programme.
5 Fonctions de la bibliothèque « Util.lib »
A partir du projet précédent, on souhaite obtenir le fonctionnement suivant :
• Le voyant H1 n'est plus allumé fixement, mais clignote (éteint pendant 250ms, allumé pendant 500ms)
lorsqu'un dépassement se produit.
☑ Programmez le fonctionnement demandé en utilisant les fonctions ci-dessous en utilisant la fonction BLINK.
(pensez à inclure la bibliothèque « Util.lib, cf p7).
☑ Une fois le logigramme ci-dessus réalisé, aller au chapitre 4 pour tester votre programme.
ITII TP d’automatisme 11/60Programmation IEC 61131-3.
1 Langage LD
Nous allons programmer les fonctions logiques suivantes :
H1 = (S1 + S2 + S3) . I1
H2 = S2 . S3 . S4
☑ Créez un nouveau programme en langage LD nommé « equations » (clic droit sur « Modules » puis « insérer
objet ») :
Une ligne de programme Ladder est appelée « réseau ». Chaque réseau ne peut comporter qu'une seule bobine de
sortie.
La barre d'outil d'édition du programme Ladder comprend les éléments suivants :
Ajouter un réseau Ajouter un contact Placer une bobine Inverser un Ajouter l'attribut
devant ou derrière en série ou en // de sortie sur le contact ou une « Set » ou « Reset »
le réseau en cours sur le réseau en réseau en cours sortie à une sortie
cours d’édition d’édition
Les équations logiques ci dessus deviennent donc :
ITII TP d’automatisme 12/60☑ Une fois le logigramme ci-dessus réalisé, ☑ Appelez votre programme dans PLC_PRG : ☑ Aller au chapitre 4 pour tester votre programme. ITII TP d’automatisme 13/60
2 Langage FBD
Nous allons programmer les fonctions logiques suivantes :
H1 = (S1 + S2 + S3) . I1
H2 = S2 . S3 . S4
☑ Créez un nouveau programme en langage ST nommé « equa_FBD » (clic droit sur « Modules » puis « insérer
objet ») :
Une ligne de programme FBD est appelée « réseau ».
La barre d'outil d'édition du programme FBD comprend les éléments suivants :
Ajouter une Ajouter une Placer une sortie Inverser une Ajouter l'attribut
entrée à un sortie // (affectation) sur entrée ou une « Set » ou « Reset »
bloc (affectation) à un un bloc sortie à une sortie
bloc
Placer un bloc
(tapez le nom de la
fonction souhaitée
à l'intérieur du bloc)
ITII TP d’automatisme 14/60Les équations logiques ci dessus deviennent donc : ☑ Une fois le logigramme ci-dessus réalisé, ☑ Appelez votre programme dans PLC_PRG : ☑ Aller au chapitre 4 pour tester votre programme. ITII TP d’automatisme 15/60
3 Langage ST
Nous allons programmer les fonctions logiques suivantes :
H1 = (S1 + S2 + S3) . I1
H2 = S2 . S3 . S4
☑ Créez un nouveau programme en langage ST nommé « equa_ST » (clic droit sur « Modules » puis « insérer
objet ») :
☑
• Programmez les équations en langage ST :
☑ Appelez votre programme dans PLC_PRG :
☑ Aller au chapitre 4 pour tester votre programme.
ITII TP d’automatisme 16/604 Langage SFC
Nous allons programmer avec un grafcet le fonctionnement suivant :
• Initialement, aucune sortie n'est active.
• Si I1 ou S1 est vrai, alors H1 est activé.
• Si S2 est alors activé pendant que I1 est relâché, les voyants H2 et H3 s'allume pendant 3s. Le cycle redémarre
ensuite à son étape initiale.
☑ Ajoutez la bibliothèque « iecsfc.lib » à votre projet (cf p7)
☑ Allez dans l'onglet « modules » de CoDeSys, cliquez-droit sur « Modules » et « insérer objet ». Choisir le
langage SFC et donnez lui le nom de votre choix (celui du cycle à réaliser par exemple) :
Le sous-programme apparaît sous la forme suivante dans le navigateur de projet:
☑ Accédez à votre programme SFC en cliquant dessus.
Insérer « saut + transition »
Insérer « Etape + transition » Convergence OU
Convergence ET vers une étape
devant l'étape sélectionnée Créer une branche
Insérer un saut
alternative : divergence OU
vers une étape
Insérer « Etape + transition » Créer une branche parallèle :
derrière l'étape sélectionnée divergence ET
ITII TP d’automatisme 17/60☑ Placez-vous au niveau de la première transition et « insérez étape + transition »,
☑ Répétez l'opération pour obtenir un grafcet linéaire à 3 étapes.
☑ Vous pouvez renommer les étapes avec les noms suivants : « Etape_1 », « Etape_2 » et « Etape_3 »
La structure du grafcet exemple en langage SFC sera donc la suivante :
• Pour ajouter une action supplémentaire, faire un clic-droit sur l'étape correspondante et « Relier Action ». Pour
supprimer une action, faire un clic-droit sur l'étape correspondante et « Effacer Action »;
• Pour temporiser une étape, on utilise une comparaison (cf ci-dessus) sur une variable de type « TIME ». Cette
variable sera le temps d'activité de l'étape à temporiser.
Exemple : Etape_5.t > t#1mn3s500ms
→ valide la réceptivité lorsque l'on est resté 1 minute, 3 secondes et 500 ms dans l'étape
nommée « Etape_5 ».
☑ Complétez le grafcet de façon à obtenir le fonctionnement demandé.
ITII TP d’automatisme 18/60☑ ll ne reste plus qu'à appeler le sous-programme « Grafcet » dans le programme principal « PLC_PRG » en plaçant un « module » sur le logigramme et en le renommant « Grafcet » : • → Aller au chapitre 4 pour tester votre programme. ITII TP d’automatisme 19/60
5 Programmes SFC : Fonctionnalités supplémentaires
✗ Réceptivités
→ COMPARAISON ←
Placez vous sur la transition à programmer et tapez la comparaison en utilisant les symboles : « < » « > »
« = » « » « = »
Exemple : compteur > 10 → valide la réceptivité si la variable compteur, de type INT
est supérieure à 10
→ FRONTS D'UNE VARIABLE ←
Pour tester le changement d'état d'une variable, il est préférable de programmer la transition en langage
LD ou FBD.
Pour ce faire, double-cliquez sur la transition et choisissez LD ou FBD, puis : programmez la transition
dans le langage choisi.
Les blocs fonctionnels « R_TRIG » et « F_TRIG » permettent de tester les fronts montant (R : Rising) et
descendant (F : Falling) sur une variable.
Exemple : Validation de la transition de « Etape_ »2 vers « Etape_3 » sur front
montant de S1 :
ITII TP d’automatisme 20/60✗ Attributs d'Action :
Par défaut le type N est associé aux actions créées, mais on peut définir les types récapitulés dans le tableau suivant
suivant :
Attribut Paramètre Description
N Aucun Action Non mémorisée : L'action est activée lorsque l'étape associée est active, et se
désactive automatiquement à la sortie de l'étape.
S, R Aucun Action Mémorisée : l'attribut « S » (Set) permet de mémoriser l'activation de l'action,
celle-ci restera active jusqu'à ce que l'attribut « R » (Reset) soit rencontré dans le grafcet
sur la même action.
L Durée Action limitée dans le temps : L'action est activée à l'entrée dans l'étape, puis
d'activation : désactivée automatiquement au bout du temps, spécifié (ou à la sortie de l'étape).
t#.....
D Temps de Action Retardée : L'action est activée avec le retard spécifié après l'entrée dans l'étape.
retard :
t#.....
☑ Après avoir modifier les noms d'action et ajouter une action à l'étape 3, on obtient le grafcet suivant :
✗ Actions Programmées
Les actions peuvent également être codées sous forme de programme, dans une des langages CEI normalisés (SFC, LD,
FBD, ST, IL). Cela est notamment utile pour :
– Les actions non booléennes (valeurs numériques, gestion d'une sortie analogique...)
– Programmer une action conditionnelle de type C
→ ACTION PROGRAMMÉE CONTINUE ←
Pour ajouter une action programmée continue dans programme SFC, cliquer-droit sur le module correspondant et
choisir "Ajouter une Action" :
Ensuite, choisir un des langages de programmation, par exemple LD, puis programmer l'action. Dans l'exemple ci-
dessous, le programme "Action1" active la sortie "moteur" si les entrées "Capt1" et "Capt2" valent respectivement '1' et
ITII TP d’automatisme 21/60'0' :
→ ACTIONS D'ENTRÉE ET DE SORTIE ←
Il est également possible qu'une action programmée ne soit exécutée qu'une seule fois, à l'entrée ou bien à la sortie de
l'étape. Cela est par exemple particulièrement utile si l'on veut compter combien de fois l'on passe dans une étape.
Pour cela, cliquer-droit sur l'étape concernée et choisir "Ajouter action d'entrée" ou "Ajouter action de sortie" :
L'image de droite montre comment compter le nombre de passage dans l'étape "Step3"; le résultat est stocké dans une
variable "CPT" de type INT.
Le "E" apparaissant sur le coin inférieur gauche de l'étape "Step3" représente l'action d'entrée programmée. (Un "S"
apparaît dans le coin inférieur droit dans le cas d'une action de sortie).
ITII TP d’automatisme 22/60Test & Implantation du Programme.
Note : Les paramètres de communication sont en principe mémorisés par CoDeSys, cette opération est donc
normalement faite une fois pour toutes pour chaque poste.
☑ Pour configurer la liaison avec l'automate : → « En ligne » → « Paramètres de communication ».
☑ Pour créer une nouveau canal de communication : « nouveau », puis nommez le canal (par exemple
« Ethernet » :
☑ Vérifiez le paramètre « Adresse IP » par l'adresse IP de l'automate (192.168.0.'n° poste + 160')
☑ Décochez l'option simulation dans le menu « En ligne »;
☑ « Accéder au système » dans le même menu, le programme est alors chargé dans l'automate défini par
l'adresse IP entrée dans les paramètres de communication;
☑ « Démarrer » le programme.
ITII TP d’automatisme 23/60Écrans de Visualisation. 1 Présentation. CoDeSys permet de créer des écrans de visualisation. Ces écrans permettent de superviser l'état du système. Une fois créés, ils peuvent soit être chargés dans le programme, dans ce cas il faut passer par CoDeSys pour y accéder; soit être chargés en tant que site Web dans l'API. Dans ce cas, on peut y accéder via n'importe quel navigateur internet. 2 Création d'une visualisation ☑ Allez dans l'onglet « Visualisation » su navigateur de projet. ☑ Cliquez-droit sur « modules », puis « insérer objet ». ☑ Donnez un nom à votre visualisation. 3 Affichage d'un Booléen On souhaite représenter l'état de la sortie QD ** du compteur suivant sur l'écran de visualisation : Nous allons représenter cette variable par un rectangle dont la couleur sera rouge si QD est vraie et bleue si QD est fausse. ** (QD='1' si CV=0, et QD='0' dans le cas contraire) ☑ Implantez le compteur ci-dessus dans un projet nommé TP1_Visu. ☑ Placez un rectangle dans votre visualisation : ITII TP d’automatisme 24/60
☑ Double-cliquez sur ce rectangle et allez dans le menu « couleurs » :
☑ Choisissez le bleu pour la « Couleur » (dedans) et le rouge pour la « Couleur d'alarme » (dedans).
☑ Associez le changement de couleur à la sortie QD du compteur C1 du programme PLC_PRG :
☑ Dans « Texte », tapez « état de QD : » .
☑ Testez votre programme et vérifiez le changement de couleur de l'élément de visualisation lorsque la valeur
« 0 » est atteinte par le compteur.
ITII TP d’automatisme 25/604 Affichage d'une Valeur Numérique
On souhaite afficher la valeur courante CV du compteur précédent sur l'écran de visualisation.
☑ Placez un rectangle dans votre visualisation, puis dans « texte », tapez :
☑ Allez ensuite dans « Variables » puis dans la zone « affichege de texte », tapez le nom de la variable à afficher
(dans notre cas, la sortie CV du compteur c1 du programme PLC_PRG:
☑ Testez votre programme et vérifiez l'affichage de la valeur du compteur sur la page de visualisation.
ITII TP d’automatisme 26/605 Action sur un Booléen
On souhaite agir sur l'entrée de préchargement (LOAD) du compteur c1 de notre exemple de la page 14.
☑ Créez un bouton sur la page de visualisation :
• Double-cliquez sur l'élément positionné sur la page, et dans la rubrique « texte » décrivez la fonctionnalité qu'aura
le bouton (dans notre cas le préchargement d'un compteur)
☑ Allez ensuite dans la rubrique « entrée » pour choisir la variable sur laquelle agira ce bouton (dans notre cas,
l'entrée LOAD du compteur c1 du programme PLC_PRG) :
☑
• Testez votre programme et vérifiez le passage à '1' de l'entrée LOAD du compteur lorsque vous cliquez sur le bouton
de la visualisation.
ITII TP d’automatisme 27/606 Saisie d'une valeur Numérique
On souhaite saisir la valeur de préchargement du compteur c1 de notre exemple de la page 14.
☑ Placez une forme géométrique sur votre page de visualisation, par exemple un rectangle, et reprenez les
étapes du paragraphe 4 (« affichage d'une valeur numérique ») afin d'afficher PV dans votre visualisation.
☑ Dans la rubrique « texte », cochez « insérez le texte de variable 'montrer texte' » :
• Testez votre programme et vérifiez la modification de l'entrée PV du compteur lorsque vous la saisissez dans votre
visualisation, et testez le préchargement du compteur.
ITII TP d’automatisme 28/607 Représentation graphique d'une Variable Numérique
On souhaite afficher une variable du programme PLC_PRG de type INT nommée « var1 », comprise entre -100 et + 100,
sur un graphe ainsi que sur un vu-mètre.
☑ Sélectionnez l'outil « tendance » et dimensionnez votre graphe sur la page de visualisation :
☑ Cliquez sur « sélection des variables », puis chosir la couleur de la courbe et entrez le chemin de la (ou des)
variable(s) à afficher :
ITII TP d’automatisme 29/60☑ Cliquez ensuite sur « axe verticale », et dans la partie « échelle », définir la plage de valeurs à afficher pour
votre variable (dans notre exemple [-100;+100]) :
☑ Vous pouvez tester votre programme et observer l'évolution de votre variable sur le graphe.
☑ Pour afficher cette variable sous forme d'un vu-mettre, sélectionnez l'outil adéquat (« instrument
vectorisé ») :
☑ Cliquez sur « Variable/Echelle » pour configurer l'affichage (dans notre cas de -100 à +100 avec graduation
toutes les 10 unités) :
ITII TP d’automatisme 30/60TP A: TGBT supervisé
1 Présentation.
On se propose à travers ce TP de mettre en œuvre un écran tactile Schneider HMISTU655 qui permettra de superviser
une armoire électrique.
Les équipements de cette armoire et l’écran tactile sont reliés à un réseau Modbus RTU.
Il s'agira au cours du TP de paramétrer la liaison entre ces appareils, de définir les communications à établir entre les
équipements, puis à travers le logiciels associé à l’IHM (Vijeo Designer) de créer des vues permettant de visualiser l’état
des équipements du TGBT et d’agir sur ceux-ci.
• Le synoptique du TGBT considéré est le suivant :
Il permet de gérer une installation électrique comportant 4 départs, équipés chacun d’un disjoncteur avec contact
auxiliaire et d’un contacteur (relais) de commande. Une centrale de mesure permet de récolter l’ensemble des
paramètres électriques de l’installation, tandis qu’un module de sous-comptage permet de mesurer l’énergie consommé
par un des départs.
L’IHM permettra de superviser l’état de l’installation (état des disjoncteurs, mesures des paramètres électriques) et de la
piloter (commande des relais, mise en place de délestages).
ITII TP d’automatisme 31/60• Schéma (partie commande) :
• Schéma (partie puissance) :
ITII TP d’automatisme 32/602 Préparation : Définition des échanges Modbus
Nous allons dans cette partie définir les fonctions Modbus à utiliser (codes fonction, adresses, données…) afin de
permettre à notre IHM (Schneider HMI STU655*) de communiquer avec la centrale de mesure Schneider PM9C* et le
module Schneider smartlink Acti9 A9XMSB11*.
*Cliquez sur le lien pour obtenir la documentation du produit correspondant.
Ces équipements seront, sur le réseau modbus :
• IHM : Maître
• Centrale de Mesure : Esclave 1
• Module smartlink : Esclave 2
☑ Justifiez le choix d’une liaison RS-485 pour la couche physique du réseau Modbus dans la présente application
(TGBT).
☑ Relevez, sur les documentations des deux esclaves, quels sont les paramétrages possibles de la liaison RS-485
(débit, parité, bits de stop).
☑ En déduire le paramétrage qui devrait être défini au niveau de la liaison maître si les valeurs par défaut sont
conservées.
☑ Relevez, sur la documentation de la centrale de mesure, les adresses Modbus permettant de lire :
◦ la tension V1
◦ la puissance active consommée
◦ le facteur de puissance
◦ le courant I1
☑ Avec quelle fonction Modbus peut-on lire ces données ?
☑ Écrire la trame Modbus RTU complète (hors CRC) permettant de lire le courant dans la phase 1.
➢ Relevez, sur la documentation du module smartlink, les adresses Modbus permettant de lire :
• l’état des contacts auxiliaires des 4 disjoncteurs (reliées aux entrées I1 des canaux 2 à 5)
• l’état des contacteurs (reliées aux sorties Q des canaux 2 à 5)
• la valeur du sous-compteur d’énergie (relié à l’entrée I1 du canal 1)
☑ Relevez, sur la documentation du module smartlink, les adresses Modbus permettant de commander les relais
reliées aux sorties Q des canaux 2 à 5.
☑ Indiquez les valeurs à écrire sur ces adresses pour piloter l’ouverture et la fermeture.
ITII TP d’automatisme 33/603 Configuration de l'IHM ☑ Ouvrez Vijeo Designer et créez un nouveau projet : ☑ Choisissez la cible à programmer : ☑ Rentrez la configuration IP suivante : adresse IP : « 192.168.0.182 », Masque : « 255.255.255.0 ». L'arborescence du projet se présente sous la forme suivantes : ITII TP d’automatisme 34/60
Définition des différentes vues qui composent
l'IHM (1)
Déclaration des variables de l'automate en lien
avec l'IHM (2)
Définition des équipements vus par l'IHM (3)
→ (1) Permet de créer de nouveaux écran. Des images et du texte peuvent être insérés, et surtout des objets
dynamiquement liés aux variables du(des) équipement(s) esclave(s) :
Commutateur - Voyant - Afficheur/saisie Numérique - message - compteur - graphique
→ (2) Sert à déclarer les variables à lire/écrire dans le(s) équipement(s) scruté(s). Une variable est accessible grâce à son
adresse CEI.
→ (3) Permet de définir le(s) équipement(s) scruté(s) par l'IHM.
☑ Dans le gestionnaire d'Entrées/Sorties, définir un nouveau pilote « Modbus (RTU) » configuré conformément
aux indications figurant sur le synoptique de la page 1.
☑ Créez un écran d'accueil permettant de naviguer vers 4 autres écrans au moyen de 4 commutateurs :
• états des disjoncteurs
• commande des relais
• mesures PM9C
• délestage
ITII TP d’automatisme 35/604 Communication avec la centrale de mesure.
☑ Déclarer un nouvel équipement sur la ligne créée, nommé par exemple « PM9C », d'adresse Modbus « 1 » :
Permet d'utiliser les
adresses CEI (%I,%M,%Q)
pour définir les variables
échangées avec l'automate,
plutôt que les adresses
Modbus.
☑ Déclarez les différentes variables à lire dans la centrale, avec les adresses correspondantes à celles définie
dans la préparation. Respectez les types indiqués.
Exemple de création de variable : bit d’adresse 1 de l’esclave 1
➢ Créez l’écran « Mesures» permettant d'afficher les paramètres électriques de l’installation, et en lier les éléments
ITII TP d’automatisme 36/60de la page aux variables correspondantes :
• Exemple : affichage de la fréquence :
☑ Chargez votre projet et testez les différents affichages.
ITII TP d’automatisme 37/605 Communication avec le module « Smart Link
Acti9 ».
➢ Déclarer un nouvel équipement sur la ligne créée, nommé par exemple « Acti9 », d'adresse Modbus « 2 ».
➢ Déclarez les différentes variables à lire dans la centrale, avec les adresses correspondantes à celles définie dans la
préparation. Respectez les types indiqués.
➢ Créez l’écran « etat_disj » permettant d'afficher l'état des contacts auxiliaires des disjoncteurs, en plaçant des
voyants sur la page « entrées TOR » et en liant ceux-ci aux variables correspondantes :
Exemple : affichage de l'état de la variable fdc_b
➢ Créez l’écran permettant de piloter les voyants de la platine en plaçant huit commutateurs sur la page
« Relais ». On associera à chaque relais 2 commutateurs de couleurs différentes, un pour l’allumage et l’autre pour
l’extinction.
L’appui sur un commutateur doit provoquer l’écriture de la valeur adéquate dans le bit mémoire du module smartlink
acti9, afin d’assurer la fermeture ou l’ouverture du relais correspondant.
➢ Pour cela, définir une opération sur « bit » de type « affecter » dans l’onglet « général », à l’appui sur chaque
commutateur.
➢ Chargez votre projet et validez la commutation avec le smartlink.
6 Délestage
On souhaite délester une partie de l’installation (départ n°2) lorsque la puissance instantanée dépasse 50W.
☑ Créez une action (Clic-droit sur « Actions » dans le navigateur) à déclenchement périodique (toutes les 1s).
☑ Rentrez le test correspondant au dépassement de 50W dans la case correspondante.
☑ Enfin, lorsque l’écran « paramètres d’actions » apparaît, affectez au bit relatif au relais n°2 la valeur
correspondant à l’ouverture de celui-ci.
ITII TP d’automatisme 38/60TP B: Portail automatisé
1 Présentation du système
La partie opérative à automatiser portail à battants motorisé :
Chacun des deux battants est actionné par un vérin électrique (1) entraîné par un moteur à courant continu, et est muni
d'un codeur incrémental (délivrant 350 impulsions sur la course du vérin) permet de connaître sa position angulaire.
Une balise lumineuse clignotante (4) signale lorsque le portail est en mouvement.
Une télécommande radio (6) permet de piloter le portail selon les modes suivants :
- Voiture : ouverture des deux battants, avec un léger décalage afin d'éviter le blocage ;
- Piéton : ouverture du battant droit seul
- Apprentissage : Détection des positions des butées lors de l'installation du portail.
Enfin, une cellule photo-électrique (2) interrompt les mouvements en cours si une présence est détectée entre les
bornes émettrice et réceptrice.
• Partie commande.
- API : Wago 750-849 (adresse IP : 192.168.0.167)
- Carte 8 sorties TOR : 750-530
- Carte de comptage : 750-638
- Carte 4 entrées TOR : 750-432
- Carte 2 entrées analogiques pour mesure de courant : 750-475/0020-0000
ITII TP d’automatisme 39/60• Liste des Entrées/sorties du système.
Mnémonique : Adresse : Fonction :
PVG %Q4.0 Commande de la petite vitesse du battant gauche (grande vitesse si PVG='0')
FG %Q4.1 Fermeture du battant gauche
OG %Q4.2 Ouverture du battant gauche
PVD %Q4.3 Commande de la petite vitesse du battant droit (grande vitesse si PVD='0')
FD %Q4.4 Fermeture du battant droit
OD %Q4.5 Ouverture du battant droit
SECU %Q4.6 Commande du relais d'alimentation général des sorties
LUM %Q4.7 Balise lumineuse (active à 0V)
PosG %IW1 Mesure de position du battant gauche : 0 < PosG < 350 (à déclarer dans PLC_PRG)
PosD %IW3 Mesure de position du battant droit: 0 < PosD < 350 (à déclarer dans PLC_PRG)
CEL %IX6.0 Cellule photo électrique
Voit %IX6.1 Commande d'ouverture / fermeture en mode "voiture"
Piet %IX6.2 Commande d'ouverture / fermeture en mode "piéton"
Tel %IX6.3 Commande d'ouverture / fermeture en mode "piéton" ou "voiture".
RAZG %QX0.5 Remise à zéro de la position gauche
RAZD %QX2.5 Remise à zéro de la position droite
Img %IW4 Mot image du courant absorbé par le moteur gauche
Imd %IW5 Mot image du courant absorbé par le moteur droit
2 Préparation
Les moteurs de chacun des battants peuvent être pilotés en grande vitesse (moteur correspondant alimenté en 24 V) ou
en grande vitesse (moteur alimenté en 14V).
Le choix du sens de rotation se fait par inversion de la tension d'alimentation du moteur : Un battant s'ouvre lorsque son
moteur est alimenté positivement, et se ferme lorsque ce dernier est alimenté négativement.
Enfin, un relais de sécurité permet une coupure générale (des deux moteurs).
Les schémas ci-dessous représente les parties « commande » et « puissance » du pilotage des moteurs du système :
• Partie Commande :
…. …. …. …. …. …. ….
ITII TP d’automatisme 40/60• Partie Puissance :
1. Reportez sur le schéma de la partie « commande », les variables de sortie de l'API (OG , OD, PVG, PVD, SECU, OD,
FD) afin que le système puisse répondre au fonctionnement demandé.
Le fonctionnement normal du système est le suivant :
- A l'état initial, le portail est supposé fermé.
- Un appui sur le bouton d'ouverture "Voit" de la télécommande provoque l'ouverture complète du portail,
légèrement décalée au niveau des battants : le gauche commence à s'ouvrir jusqu'à atteindre la position
PosG=100, le battant droit débute alors son ouverture en parallèle.
- Une fois le portail ouvert, un second appui sur "Voit" provoque la fermeture, qui se déroule de façon similaire
mais en commençant par le battant droit.
- Depuis l'état initial, l'utilisateur peut également choisir le mode piéton dans le quel seul le battant gauche est
géré, et dont l'ouverture est limitée à mi-course (PosG=175).
Quel que soit le mode de fonctionnement, le démarrage et l'arrêt se font en petite vitesse afin de limiter les contraintes
mécaniques sur le portail. Le démarrage et l'arrêt d'un battant correspondent respectivement aux 50 premières et
dernières impulsions délivrées par le codeur.
Pour déceler une ouverture ou fermeture totale d'un battant (butée) on détectera un pic de courant (IMG,D>3A). Attention
cette détection sera suffisamment rapide pour ne pas déclencher la SECU !
2. Établir le grafcet correspondant à ce fonctionnement en langage SFC.
ITII TP d’automatisme 41/603 Sécurités de fonctionnement
Créez un projet CoDeSys correctement configuré, déclarez les E/S nécessaires dans la configuration de l'automate.
Une mesure des courants consommés par les moteurs du portail est effectuée afin de protéger ceux-ci en cas de
surintensité (blocage d'un battant par exemple). Si le courant absorbé par l'un des moteurs dépasse 2 A pendant 2s ou
bien 1,5 A pendant 35s, la sortie « SECU » est désactivée, ce qui provoque la mise hors tension des moteurs.
Le réarmement de la sortie sécurité doit se faire lorsque le bouton piéton ou voiture est enfoncé.
Les mots Img et Imd évoluent entre 0 et 32760 lorsque les courants mesurés correspondant varient de 0 à 5A.
Par ailleurs, la cellule photo électrique doit bloquer tout mouvement du portail lorsqu'un objet ou une personne est
détectée.
Programmez le fonctionnement décrit ci-dessus dans le programme principal (langage CFC).
➢ Créez un programme principal en langage CFC, et implantez le programme ci-dessus gérant la sortie « SECU » du
système en fonction des intensités mesurés sur les moteurs. !!! Appelez l'enseignant avant de tester !!!.
➢ Modifiez de façon empirique les seuils de courant données dans le cahier des charges. Une arrivée en butée en
petite (à fortiori en grande) vitesse devra déclencher la sortie « SECU » alors qu'un mouvement normal en grande (à
fortiori petite) vitesse ne devra pas la déclencher !
4 Fonctionnement normal
☑ Créez un programme SFC traduisant le fonctionnement du mode « Piéton » de la préparation. Appelez
l'enseignant avant de tester.
☑ Une fois le mode précédent validé, programmez le mode « Voiture ». Appelez l'enseignant avant de tester.
5 Signalisation
☑ Ajoutez la bibliothèque "Util.lib" à votre projet, puis pilotez la balise lumineuse conformément au cahier des
charges, en utilisant la fonction "BLINK" dans le programme principal.
6 Un portail connecté
On souhaite commander le portail avec notre smartphone via une interface WEB. Le smartphone devra être connecté au
même point d’accès WiFi que le module WiFi du portail, le point d’accès étant la LiveBox. Ce module est architecturé
autour du composant ESP8266 qui intègre, dans l’environnement ARDUINO, la pile IP et divers services (HTTP, mDNS,
SMTP, serveur et client TCP ou UDP…).
Une sortie de l’ESP8266 commande un relais avec le COM à 24V et la sortie NO reliée à l’entrée Tel de l’Automate.
ITII TP d’automatisme 42/60Module WiFi utilisé :
☑ Dans le programme de l’ESP8266, renseigner les champs STASSID et STAPSK pour se connecter avec la LiveBox.
Une fois connecté l’écran LCD affiche l’adresse IP attribuée par la Box. Essayer !
☑ Entrez l’adresse IP du module dans un navigateur du smartphone et visualiser l’interface WEB ci-dessous.
Un appui sur le bouton Voiture génère sur l’entrée Tel de l’automate un niveau haut pendant 1s alors que lors d’un appui
sur piéton le niveau haut dure 500ms
☑ Personnaliser la page WEB en changeant le titre, le texte voire le nom des bouton.
Attention, le fonctionnement devra rester identique.
☑ Modifier les programmes de gestion des modes « voiture » et « piéton » pour prendre en compte cette
commande par le smartphone.
ITII TP d’automatisme 43/60ITII TP d’automatisme 44/60
TP C: Tracker Solaire
1 Présentation du système.
•Introduction :
Le système à commander est basé sur le pricnipe du « tracker solaire » qui consiste à optimiser la récupération du
rayonnement solaire par des panneaux photovoltaïques en suivant la course du solaire au cours de la journée.
Diverses technologies existent (1 ou 2 axes de rotation, suivi en boucle ouverte ou boucle fermée...). La quantité
d'énergie récupérée peut ainsi être nettement supérieure à celle obtenue avec un panneau fixe (gains de l'ordre de 20 à
30%).
On étudiera à travers ce TP un module destiné à fournir une alimentation autonome avec stockage 24Vcc à une
installation électrique TBTS (type éclairage par exemple). L'énergie est donc produite à partir d'un panneau
photovoltaïque qui est connecté à un régulateur permettant la charge de batteries.
1 – Panneau photoviltaïque
2 – Capteur potentiométrique
+ codeur incrémental pour la
mesure de position
3 – Axe de rotation
4 – Coffret de commande (API
+ batteries)
ITII TP d’automatisme 45/60Vous pouvez aussi lire