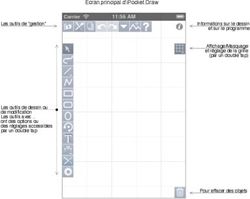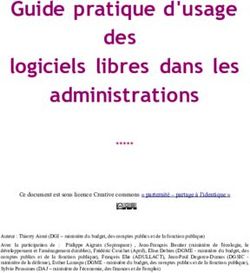Bien débuter avec Krita, logicel libre de peinture numérique
←
→
Transcription du contenu de la page
Si votre navigateur ne rend pas la page correctement, lisez s'il vous plaît le contenu de la page ci-dessous
Bien débuter avec Krita, logicel
libre de peinture numérique
Un logiciel libre est un logiciel open source donc le code est ouvert à tous, ce qui permet
aux utilisateurs d’apporter leur contribution pour l’amélioration de ce dernier. Bien
souvent, les logiciels libres sont gratuits, mais pas toujours !
Krita c’est quoi ?
Krita est un Logiciel de PAO (Publication Assistée par Ordinateur) qui allie dessin papier et
numérique. C’est un mélange de Gimp (logiciel libre) et Photoshop (logiciel privatif)
Comment on l’installe chez soi ?
Aller sur le site officiel de Krita : Krita.org
Par le terminal avec la formule suivante : sudo apt-get install krita et/ou sudo apt-get
install koffice-l10n-fr pour le mettre en français depuis les lignes de commande.
Sinon, dans l’interface du logiciel : aller dans Setting → Switch Application Language
Krita est utilisable sur tous systèmes d’exploitation (Windows, Linux, Mac)
Voilà ce qu’il est possible de faire avec Krita :Présentation globale de l’interface : Ou trouver les éléments ? Comment changer l’interface du logiciel ? Icône en haut à droite de la fenêtre permet de choisir les différentes interfaces : la disposition des outils Pour changer le thème du logiciel, il faut aller dans Paramètres → Thèmes et enfin choisir celui que vous préférez. Pour ce cours nous allons rester sur l’interface par défaut.
Les couleurs
Les pinceaux
Les formes
Canevas Les calques
Les différents brush
et les gommes
Il faut savoir qu’au début, il est difficile pour l’homme de s’habituer à la coordination
main/oeil dont il est nécessaire pour dessiner avec une tablette graphique.Mise en œuvre
Créer un nouveau document (avec ou sans raccourcis clavier)
CTRL N sur PC / CMD N sur Mac
Dimensions : Modèle : RVB (Rouge Bleu Vert)
Contenu : 2 calques (choisir une couleur gris clair d’arrière plan pour faire une peinture
Cocher « As first Layer » pour appliquer la couleur sur le calque d’arrière plan
(tout comme dans photoshop, même System)
C’est cette manipulation qui évitera que lorsque vous gommez vous n’ayez plus
de couleur d’arrière plan.Gérer les calques
Comme dis précédemment, le fonctionnement est le même que sur Gimp, Photoshop et
encore bien d’autres logiciels qu’ils soient libre ou privatifs.
Pour gérer les calques, vous avez un onglet sur la droite de l’interface, en dessous de
la sélection couleur.
Le signe + vous permet d’ajouter un calque rapidement.
Pour supprimer un calque, il vous suffit de sélectionner le calque et de cliquer sur la
corbeille a coté du +
Les calques sont très utiles dans l’organisation de vos créations, non seulement ils
vous permettent d’isoler des tracés par exemple mais aussi d’en masquer si besoin
est. Pour cela, vous avez des petits icônes représentant un œil à gauche sur la ligne du
calque en question.
Toujours sur le même principe, chaque ligne de calque peut être déplacée, de ce fait :
Exemple → si vous avez deux calques un avec un rond (visage) et un avec les yeux
dessus, votre calque représentant les yeux doit être un plan au dessus que le rond de
votre visage, sinon, une fois le rond rempli vos yeux seront cachés.
Utiliser les pinceaux/gommes :
Voici quelques raccourcis pour effectuer plus rapidement les actions :
- Touche B : activer l’outil pinceau ou brush
- Touche E : passer en mode gomme
- Touche MAJ + clic gauche restée enfoncée : modifier la taille du pinceau
- Touche CTRL + clic gauche : choisir la couleur du pinceauSavoir manier
La sélection
Pour sélectionner une partie ou la totalité de votre dessin, il vous suffit de sélectionner
l’outil sélection contiguë (représenté par une petite baguette magique à gauche). Vous
devez alors cliquer sur la zone à sélectionner et la partie sera alors entourée de pointillés.
Vous pouvez aussi sélectionner une zone par sa couleur, ou délimiter vous même la zone à
sélectionner grâce aux outils de sélection situés en bas à gauche de l’interface.
Si vous souhaitez sélectionner plusieurs zones à la fois, vous devez vous rendre dans
préférence d’outils (a droite) et cliquer sur l’icône sélection de zone contiguë (deux carrés
gris).
Pour désélectionner une zone vous devez aller dans la barre des menu, cliquer sur
sélectionner puis sur désélectionner. Vous pouvez aussi utiliser la formule : Ctrl+Shift+A.
Attention ! Si d’autres parties sont entourées alors que vous ne vouliez en
choisir qu’une, cela signifie que le tracé n’est pas fermé. Il vous faut alors
reprendre l’outil pinceau pour bien fermer le périmètre à sélectionner.
Le remplissage
Après avoir sélectionné votre zone de dessin, vous pouvez faire un remplissage grâce à
l’outil remplir (représenté par un pot de peinture à gauche). Il vous suffit de cliquer
sur le pot, puis choisir votre couleur et enfin cliquer sur la zone à remplir.Vous pouvez aussi lire