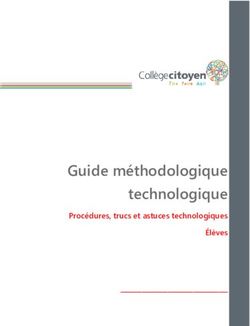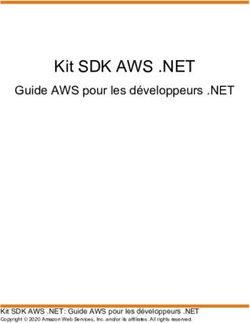GUIDE D'UTILISATION DE GEOLIVES ET GEOLIVES-M POUR L'IPHONE, L'IPOD TOUCH ET L'IPAD
←
→
Transcription du contenu de la page
Si votre navigateur ne rend pas la page correctement, lisez s'il vous plaît le contenu de la page ci-dessous
Guide d’utilisation de Geolives et Geolives-M
pour l’iPhone, l’iPod Touch et l’iPad
Table des matières :
1. Télécharger l’application
2. Enregistrer votre appareil
3. Utiliser la carte et ses fonctions
4. Enregistrer une randonnée
5. Créer des points d’intérêt lors de l’enregistrement d’une randonnée
6. Accéder à vos randonnées sauvegardées sur votre e-mail
7. Accéder à vos randonnées sauvegardées via www.geolives.com
8. Importer une randonnée sur votre compte Geolives
9. Rechercher une randonnée / un guide ou accéder à vos randonnées sur votre appareil
10. Afficher et suivre une randonnée / un guide
11. Utiliser la boussole
12. Accéder aux articles Wikipédia géolocalisés
13. Télécharger / acheter une voix de synthèse
14. Les cartes
> Les cartes Google Maps gratuites
> Les cartes topographiques (payantes)
15. Créer un guide multimédia sur www.geolives.com ou sur www.routeyou.com
16. Dépannage en cas de problème bloquant au démarrage
Manuel d’utilisation de l’application Geolives sur iPhone ou iPad 11. Télécharger l’application
Vous devez tout d’abord télécharger l’application gratuite intitulée Geolives.
Pour toute difficulté,, consultez l’aide de l’AppStore.
l’App
2. Enregistrer votre appareil
Avant de pouvoir utiliser
tiliser toutes les fonctions du logiciel, vous devez
d’abord vous enregistrer. Pour ce faire, cliquez sur "Enregistrer votre
appareil".
Si vous avez déjà un compte Geolives, entrez les mêmes informations !
Sinon, entrez votre adresse e-mail
mail et choisissez un nom d'utilisateur
d'utilisa et un
mot de passe. Attention, si vous n’entrez
n pas un e-mail valide, vous ne
pourrez pas recevoir vos randonnées enregistrées par e-mail
e ni accéder à
certains services Geolives.
Appuyez sur « OK ». Votre nom d'utilisateur et votre mot de passe sont
Appuye
copiés dans l'écran de login. Ensuite, appuyez de nouveau sur
« OK ».
3. Utiliser la carte et ses fonctions
Lors du démarrage de l’application, lorsque vous êtes enregistré, vous arrivez sur l’écran principal.
Vous pouvez bouger la carte du bout de vos doigts.
Vous pouvez zoomer sur la carte en double-cliquant
double ou en utilisant deux doigts.
En cliquant sur , vous accédez aux paramètres de l’application.
application Geolives sur iPhone ou iPad
Manuel d’utilisation de l’application 2Vous pouvez également utiliser les outils suivants
suivant :
Afficher toutes les barres d’outils
Cacher les barres d’outils
Accéder aux choix et options des cartes
Zoomer sur votre position actuelle (rouge : on – brun : off) et suivre la position
posi avec la carte.
Vue générale du pays ou du monde si aucun guide ou randonnée n’est chargé.
Vue globale du tracé lorsqu’un guide ou une randonnée est chargé.
Accès à l’aide
Accès aux paramètres
Affichage des valeurs GPS
Verrouiller / déverro
éverrouiller l’écran
Acheter une carte topographique (uniquement valable pour les le membres
membre payants de
Geolives et lorsqu’un
qu’un pays est sélectionné – voir bouton Cartes)
/ En mode cartes Géoportail, passer en mode connecté au serveur du Géoportail ou en
mode hors connexion pour consulter uniquement les cartes disponibles en cache.
En mode cartes Géoportail,
Géoportail, télécharger des cartes dans le cache pour une utilisation hors
connexion.
Rechercher - télécharger - ouvrir une randonnée ou un guide.
Gestionnaire
nnaire de guides – randonnées.
Enregistrer une randonnée
Arrêter ou mettre en pause l’enregistrement de la randonnée.
Compteur de la randonnée en cours. (temps, distance, vitesse, calories,…)
Rechercher un lieu. (commune, ville, monument, département,…)
dép
Créer un point d’intérêt (avec éventuellement une photo).
Afficher la fiche de la randonnée ou du guide multimédia ouvert.
Fermer la randonnée ou le guide multimédia.
application Geolives sur iPhone ou iPad
Manuel d’utilisation de l’application 3Rejouer le dernier point d’intérêt du guide multimédia.
Activer
er ou désactiver l’affichage des articles Wikipédia géolocalisés sur la carte
4. Enregistrer une randonnée
Commencer à enregistrer une randonnée
Pour commencer à enregistrer une randonnée, appuyez
appuye sur
Votre chemin parcouru s'affichera en bleu sur la
l carte.
Mettre une randonnée en pause
ause
Pour mettre une randonnée en pause, appuyez
appuye sur
et puis sur « Pause ».
Reprendre une randonnée
Pour reprendre une randonnée, appuyez
appuye sur
Arrêter l’enregistrement d’une randonnée
Quand vous voulez arrêter d'enregistrer
nregistrer une randonnée, appuyez
appuye sur .
Vous aurez alors les options suivantes:
Choisissez « Sauver et envoyer » si vous voulez sauvegarder votre
randonnée sur votre appareil, l'envoyer
'envoyer vers votre adresse e-mail
e et
votre compte Geolives et la publier (si vous le souhaitez) sur notre
site de partage de randonnées http://trails.geolives.com
Cette fonction est parfois indisponible chez certains
tains opérateurs
téléphoniques. Si c’est votre cas, relancez cette fonction depuis
d une
connexion Wifi.
Choisissez « Sauver » si vous voulez sauvegarder votre randonnée uniquement sur votre appareil.
Choisissez « Effacer » si vous ne désirez pas sauvegarder votre randonnée (elle ne sera pas
récupérable).
application Geolives sur iPhone ou iPad
Manuel d’utilisation de l’application 4Lorsque vous sauvez une randonnée
andonnée sur votre appareil,
appareil
vous pouvez la nommer et lui attribuer un type d’activité
et un niveau de difficulté.
Vous devez également spécifier dans quelle langue a été
enregistrée cette randonnée (pour la prise en compte des
textes des éventuels points d’intérêt : voir au point
suivant).
Si vous avez choisi l’option « Sauver et envoyer », vous
pouvez aussi choisir le statut de la randonnée :
- Publique : la randonnée sera publiée sur notre site web
de partage de randonnées http://trails.geolives.com et
accessible au grand public depuis nos applications.
applications
- Contacts : la randonnée sera partagée avec les contacts
de votre compte Geolives.
- Privée : la randonnée sera uniquement accessible sur
votre compte privé Geolives.
5. Créer des points d’intérêt lors de l’enregistrement d’une randonnée
Les points d’intérêt sont associés à l’enregistrement d’une randonnée.
randonnée
Ils sont enregistrés dans le fichier de la randonnée lorsque vous arrêtez l’enregistrement de celle-ci
celle .
Pour plus d’informations concernant le démarrage et l’arrêt de l’enregistrement d’une randonnée,
consultez le point précédent.
Créer un point d’intérêt avec photo
Pour créer un point d’intérêt, appuyez sur le bouton
Entrez ensuite un nom et une description pour le point
d’intérêt.
Vous pouvez également prendre une photo avec l’appareil
photo de votre appareil (si votre appareil en dispose) ou choisir
une photo dans l’un de vos albums photo.
Si vous avez fait une erreur, il vous est toujours possible de
supprimer le choix de la photo ou de le modifier en en
sélectionnant une autre photo.
Une fois le point d’intérêt créé, il apparaît sur la carte sous
forme d’une épingle mauve .
application Geolives sur iPhone ou iPad
Manuel d’utilisation de l’application 5Visualiser, modifier ou supprimer un point d’intérêt créé
Si vous êtes en mode cartes Google, cliquez sur l’épingle du point
d’intérêt puis sur la petite flèche bleue qui apparaît à côté de son nom.
Sur les cartes topographiques, double-cliquez
double sur cette épingle.
Un menu apparaît pour vous permettre de visualiser, de modifier ou
de supprimer le point d’intérêt.
6. Accéder à vos randonnées sauvegardées sur votre e-mail
e
Si vous avez sauvegardé via « Sauver et envoyer », vous recevrez un e-mail
mail avec deux fichiers joints.
Le fichier KMZ vous permet de visualiser votre randonnée via Google
Google Earth sur votre ordinateur.
Le fichier GPX est un standard qui peut être lu par beaucoup de GPS et par nos logiciels Geolives PC
Editor et Geolives Web Editor.
Vous pouvez transférer cet e-mail
mail contenant les fichiers à vos amis !
7. Accéder à vos randonnées
nnées sauvegardées via www.geolives.com
Allez sur www.geolives.com et entrez
entre votre nom d'utilisateur et votre
mot de passe (les mêmes que pour votre appareil iPhone/iPad).
Après, cliquez sur « Mes randonnées » dans le menu de gauche.
Vous verrez alors la liste de vos randonnées sauvegardées.
Pour chaque randonnée:
- Vous pouvez télécharger le fichier KMZ ou GPX en cliquant sur ou
Le fichier KMZ vous permet de visualiser votre randonnée via Google Earth sur votre ordinateur.
Le fichier GPX est un standard qui peut être lu par beaucoup de GPS et par nos logiciels Geolives PC
Editor et Geolives Web Editor.
- Vous pouvez connaître les détails de votre randonnée en cliquant sur
application Geolives sur iPhone ou iPad
Manuel d’utilisation de l’application 6- Vous pouvez partager
artager votre randonnée avec la communauté Geolives et la publier
sur notre site de partage de randonnées http://trails.geolives.com en cliquant sur
et en sélectionnant
tionnant le status « Public ».
- Si vous êtes membre payant de Geolives, vous pouvez ouvrir votre
randonnée dans le Web Editor en cliquant sur le nom de celle-ci.
celle
8. Importer une randonnée sur votre compte Geolives
Si vous avez des tracés GPX provenant de différentes sources (GPS, sites web, ...), vous pouvez les
importer depuis votre ordinateur vers votre compte Geolives et ensuite les télécharger à partir de
votre compte Geolives sur votre appareil.
Pour importer une randonnée à partir de votre ordinateur vers votre
compte Geolives, allez sur www.geolives.com et entrez votre login et
votre mot de passe. Ceux
eux que vous avez choisis lorsque vous avez
enregistré votre appareil iPhone/iPad.
iPhone/iPad
Après, choisissez « Mes randonnées » dans le menu de gauche.
Cliquez sur « Ajouter une randonnée avec Geolives Web Editor ».
Choisissez « GPX » comme mode de création,
création nommez votre randonnée et
sélectionnez son pays (si le pays ne se trouve pas dans la liste, sélectionnez
"Monde") puis cliquez sur « Créer
éer ».
Sélectionnez le fichier GPX de votre randonnée et cliquez sur
« Importer ».
Votre parcours est correctement téléchargé. Si une fenêtre Web
Editor s'ouvre, fermez-la
la tout simplement.
9. Rechercher une randonnée / un guide ou accéder à vos randonnées sur
votre appareil
Appuyez sur .
Les onglets en haut de l’écran vous permettent de choisir entre les
randonnées et guides enregistrés sur votre appareil (« iPhone »),
les randonnées et guides multimédia enregistrés sur votre compte
Geolives (« compte web ») et les randonnées et guides publics
public
disponibles sur http://trails.geolives.com,
http://trails.geolives.com www.routeyou.com et
www.tracegps.com (« communauté »).
Vous obtenez une liste de tous les types d’activités.
d’activités
application Geolives sur iPhone ou iPad
Manuel d’utilisation de l’application 7Choisissez un type d’activité.
Vous obtenez alors une liste de toutes les randonnées et guides disponibles pour ce type d’activité.
dessous vous permettent
Les boutons ci-dessous permett de trier la liste selon les critères suivantss :
Randonnées ou guide
uides multimédia Gold – Randonnées et guides
uides de haute qualité réalisés
réalisé
par des offices du tourisme ou des éditeurs professionnels.
Classer par qualité. En général, plus
pl un guide est riche en informationss multimédia, plus il
a d’étoiles.
Les guides du grand public ont de 1 à 3 étoiles et les guides Gold de 4 à 5 étoiles.
Classer par ordre de difficulté.
Classer par ordre de durée.
Classer par distance par rapport au centre de la carte (avec ou sans cadrage sur votre
position GPS).
Classer par ordre de longueur des parcours.
Les flèches au-dessus
dessus ou en-dessous
dessous des icônes vous indique si la liste est triée en
ordre croissant ou décroissant.
Cliquez sur la randonnée / le guide
ide de votre choix. Vous avez alors accès à sa fiche d’information.
Cliquez sur « Télécharger » pour télécharger la randonnée / le guide sur votre appareil
ppareil.
Vous pouvez alors voir dans la liste que le téléchargement a bien été effectué grâce au symbole √.
Cliquez à nouveau sur la randonnée / le guide pour l’ouvrir et l’afficher sur la carte.
application Geolives sur iPhone ou iPad
Manuel d’utilisation de l’application 8Lorsqu’une randonnée ou un guide est téléchargé, vous avez accès aux fonctions suivantes via sa
fiche descriptive qui est accessible par l’onglet « iPhone », ou le bouton depuis la carte.
carte
Ouvrir et afficher
fficher la randonnée / le guide sur la
carte.
(vous pourrez la / le fermer en appuyant sur )
Envoyer la randonnée / le guide vers votre
e-mail
mail et votre compte Geolives (et la publier si
vous le souhaitez sur notre site de partage de
randonnées http://trails.geolives.com en
choisissant le statut « Public »).
Renommer la randonnée / le guide
Effacer la randonnée / le guide
10. Afficher et suivre une randonnée / un guide
Lorsque vous ouvrez une randonnée,
andonnée, elle apparaît sur la carte. Vous pouvez alors la suivre grâce au
positionnement GPS.
Marque le début du tracé. (Start)
Marque la fin du tracé. (End)
Marque les points d’intérêt.
d’intérêt
En cliquant sur un point
oint d’intérêt,
d’intérêt vous pouvez voir son nom. Cliquez ensuite sur la flèche
bleue à côté du nom pour accéder aux informations multimédia. Elless peuvent contenir
des images, des vidéos et du texte qui sera lu par une voix de synthèse (Geolives-M
application Geolives sur iPhone ou iPad
Manuel d’utilisation de l’application 9uniquement).
Sur les cartes topographiques,
topographique , il faut double cliquer sur le point d’intérêt pour obtenir ses
informations multimédia.
multimédia
Lorsque vous êtes sur la carte, appuyez
appuye sur pour rejouer le dernier point d’intérêt lu.
Lorsque vous suivez un tracé, la lecture des points d’intérêts se déclenche automatiquement selon
les paramètres choisis (dans puis ).
Vous pouvez ainsi vous laissez guider. Pour refermer un guide ou une randonnée, cliquez sur
puis confirmez.
11. Utiliser la boussole
Si votre appareil dispose d’une boussole intégrée (iPad, iPhone 3GS
et supérieur), vous pouvez utiliser votre appareil comme une table
d’orientation.
Pour ce faire, appuyez sur puis activez le choix « Boussole ».
Un faisceau s’affichera à partir
tir de votre position. Pointez alors votre
appareil vers un lieu afin de le localiser sur la carte plus facilement
grâce au faisceau.
orientation dans votre poche !
Une vraie table d’orientation
application Geolives sur iPhone ou iPad
Manuel d’utilisation de l’application 1012. Accéder aux articles Wikipédia géolocalisés
L’accès aux articles nécessite une connexion Internet. Attention
ttention à votre forfait à l’étranger !
Appuyez sur le bouton pour activer l’affichage des articles Wikipédia sur la carte.
Si vous êtes en mode cartes Google, des épingles vertes correspondant à la position des articles
Wikipédia s’afficheront sur la carte.
Appuyez sur l’une de ces épingles puis
puis sur la flèche bleue qui apparaît à côté du nom pour accéder à
l’article.
Sur les cartes topographiques, les articles Wikipédia sont symbolisés par une icône :
Double-cliquez
cliquez sur cette icône pour accéder à l’article.
Le début de l’article sera lu par une
u voix de synthèse (Geolives-M uniquement).
13. Télécharger / acheter une voix de synthèse (Geolives-M
M uniquement)
La première voix de synthèse dans la langue de votre choix,
choix, idéalement votre langue maternelle, est
comprise dans l’achat de Geolives
ives- M.
Les voix supplémentaires sont payantes. Vous pouvez les acheter depuis l’application grâce au
service « In App Purchase » d’Apple.
Pour télécharger / acheter une voix, appuyer sur puis sur « Voix ».
Là, vous trouverez la liste des voix disponibles dont vous pouvez écouter un extrait en appuyant sur
le bouton « Try me ! ».
application Geolives sur iPhone ou iPad
Manuel d’utilisation de l’application 11Une fois que vous avez choisi votre voix de
de synthèse, sélectionnez la dans la liste et confirmez.
Dans le cas d’un achat, l’identifiant
identifiant et le mot de passe de votre comptee iTunes Store vous seront
demandés.
Si par la suite vous réinitialisez votre appareil,
appareil, vous pourrez retélécharger gratuitement l’application
Geolives-M et les voix que vous avez déjà téléchargées.
14. Les cartes.
Les cartes Google
oogle Maps gratuites.
Toutes les fonctionnalités de l’application sont utilisables gratuitement avec les cartes Google Maps.
Pour accéder au choix du
u type de cartes
c affichées (cartes, photos aériennes, cartes + photos
aériennes), appuyez sur et sélectionnez
s l’option désirée.
application Geolives sur iPhone ou iPad
Manuel d’utilisation de l’application 12 Les cartes topographiques (payantes)
Les cartes topographiques des différents instituts géographiques nationaux vous offrent une
précision incomparable pour vos randonnées en dehors des routes. Geolives vous propose deux
formules pour accéder aux cartes topographiques. Vous pouvez choisir l’une de ces deux formules ou
combiner les deux formules pour votre appareil.
Abonnement au Géoportail d’IGN Achat par dalles et Super-Cartes
France
Description Accédez à toutes les cartes d’IGN Achetez de manière définitive les
France sur votre iPhone / iPad / cartes de plusieurs pays d’Europe
iPod Touch pendant un an au prix pour votre ordinateur et votre
le plus bas du marché. mobile. Choisissez exactement la
zone que vous souhaitez acheter.
Prix 12,99€ / an en achat par Paypal 15€ pour une inscription à vie
comme membre payant (5 crédits
14,99€ / an en achat In App offerts)
Purchase directement depuis + le prix des cartes (tarifs
l’application disponibles sur
www.geolives.com)
Zones disponibles France Métropolitaine (Corse France Métropolitaine (Corse
comprise) comprise), Belgique, Suisse, Pays-
Bas, Irlande
Appareils L’abonnement est valable pour Les cartes achetées sont valables
maximum 5 appareils iPhone/iPod sur 2 appareils (ordinateurs et/ou
Touch/iPad associés à un même mobiles)
compte Geolives.
Cet abonnement n’est pas
disponible pour les ordinateurs et
les autres appareils mobiles.
Conservation des cartes Les cartes téléchargées sont Les cartes sont acquises
conservées pendant 30 jours dans définitivement et ne sont pas
le cache de l’application puis sont effacées de la mémoire de
effacées (contrainte imposée par l’appareil.
le contrat que nous avons avec Néanmoins, vous pouvez souscrire
IGN France). Elles peuvent être un abonnement Premium (20€/an)
retéléchargées gratuitement pour vous permettre :
pendant toute la durée de - de retélécharger vos cartes
l’abonnement. achetées depuis plus d’un an en
cas de perte de vos cartes
- de changer d’appareil une fois
par an
Manuel d’utilisation de l’application Geolives sur iPhone ou iPad 13 Abonnement au Géoportail d’IGN
d’ France
Pour vous abonner au Géoportail d’IGN France, deux choix sont possibles :
- s’abonner en payant par Paypal depuis un navigateur web (12,99€/an)
(12,99
- s’abonner en effectuant un achat In App Purchase directement depuis l’application (14,99€
(14,99 / an)
S’abonner en payant par Paypal
1) Connectez-vous sur http://www.geolives-media.com/BuyGeoportail
http://www.geolives
2) Entrez votre nom d’utilisateur et votre mot de passe Geolives dans le formulaire
3) Cliquez sur le bouton de paiement
4) Entrez les renseignements de votre carte de crédit ou de votre compte Paypal et confirmez
5) Confirmez votre achat de l’abonnement
6) Sur votre appareil,, appuyez sur le bouton et choisissez « Choisir le pays – Géoportail ».
7) Choisissez « France – Géoportail ». Si votre abonnement est bien activétivé sur votre compte, la carte
de France devrait apparaître. Si ce n’est pas le cas, contactez-nous
contactez par e-mail
mail à l’adresse
contact@geolives.com
application Geolives sur iPhone ou iPad
Manuel d’utilisation de l’application 14S’abonner depuis l’application
1) Sur votre appareil, appuyez sur le bouton et choisissez « Choisir le pays – Géoportail ».
2) Choisissez « France – Géoportail ».
3) Lisez et acceptez la licence d'utilisation, puis choisissez d’effectuer l’achat
4) Confirmez votre achat. Le mot de passe de votre compte iTunes vous sera demandé.
5) Veuillez patienter pendant le traitement de la demande (cela peut mettre plusieurs secondes). Ne
quittez pas l’application pendant ce traitement.
6) Une fois l’achat effectué avec succès, vous en serez informé
informé et la carte de France apparaîtra. Si ce
n’est pas le cas, contactez-nous
nous par e-mail
e à l’adresse contact@geolives.com
Navigation libre sur les cartes du Géoportail avec une connexion Internet
Lorsque vous avezz une connexion Internet (de préférence Wifi), vous pouvez vous déplacer librement
sur les cartes du Géoportail. Elles seront directement chargées depuis le serveur.
Télécharger les cartes du Géoportail pour une utilisation hors-connexion
hors
Vous pouvez télécharger
écharger depuis un réseau Wifi une ou plusieurs zones de cartes du Géoportail pour
une utilisation sans connexion Internet sur le terrain.
Pour ce faire :
1) Centrez la carte sur l’emplacement autour duquel vous souhaitez télécharger des cartes.
2) Appuyez sur le bouton
application Geolives sur iPhone ou iPad
Manuel d’utilisation de l’application 153) Choisissez la taille de la zone que vous souhaitez télécharger autour de ce lieu et confirmez.
4)) Une barre de progression indique l’avancement
l’avan du téléchargement.
5) Une fois le téléchargement terminé, un signal sonore répété retentit et l’application vous propose
de passer en mode hors connexion en utilisant vos cartes téléchargées.
Passage du mode connecté au mode hors connexion
Lorsque vous utilisez les cartes du Géoportail, le bouton / vous permet de passer
facilement du mode connecté au mode hors connexion.
Le mode hors connexion est utile
le pour éviter de consommer des données par la connexion de votre
opérateur mobile (ce qui peut vous coûter très cher lorsque vous êtes à l’étranger).
Achat par dalles et Super-Cartes
Cartes
Devenir membre payant
Pour pouvoir télécharger gratuitement les cartes
cartes routières des différents pays européens couverts et
acheter des dalles et des Super-Cartes
Cartes pour votre appareil mobile et votre ordinateur, vous devez
devenir membre payant de www.geolives.com.
www.geolives.com
Pour ce faire, visitez www.geolives.com et entrez votre nom d’utilisateur et votre mot de passe (ceux
que vous avez choisis à l’enregistrement de votre appareil).
Ensuite, choisissez “S’abonner à Geolives” dans le menu de gauche et payez votre inscription par
carte de crédit sur notre serveur sécurisé ou par virement bancaire international.
international
application Geolives sur iPhone ou iPad
Manuel d’utilisation de l’application 16Télécharger gratuitement des cartes routières utilisables hors-ligne
Pour accéder au choix des cartes, appuyez
appuye sur et ensuite sur « Choisir le pays ».
Sélectionnez le pays de votre choix, le téléchargement de la carte routière du pays se lance alors.
Une fois le téléchargement terminé, la carte routière s’affiche.
alles et/ou des Super-Cartes
Acheter des dalles Super de manière définitive
Si vous êtes membre payant de Geolives (voir ci-dessus),
ci vous pouvez acheter des cartes
topographiques précises de manière définitive dans certains pays européens et les utiliser hors
connexion sur votre appareil.
Lors de votre inscription comme membre payant, vous
vous recevez 5 crédits offerts pour vos premiers
achats de cartes.
Il existe deux façons d'acheter des cartes de manière définitive :
- Super-Cartes : Une Super-Carte
Carte est un ensemble de dalles qui peut être acheté à prix réduit. Les
Super-Cartes sont idéales
es pour acheter toutes les cartes d'une région. Elles ne sont pas encore
disponibles pour tous les pays.
- Achat par dalle : Achetez uniquement la zone que vous voulez à un prix de 1€1€ par dalle (sauf pour
les cartes françaises : 1,5€
€ par dalle). Cette méthode est idéale pour compléter vos cartes par
quelques dalles ou pour acheter des cartes dans les pays où les Super-Cartes
Cartes ne sont pas encore
disponibles.
Il n’est pas possible d’acheter une Super-Carte
Super Carte directement depuis votre appareil. Vous devez l’avoir
commandée au préalable pour votre appareil depuis notre site web www.geolives.com (les détails
sur l’achat de Super-Cartes sont disponibles dans la documentation sur le site web).
web
Il est par contre possible d’acheter des cartes par dalles directement depuis votre appareil.
application Geolives sur iPhone ou iPad
Manuel d’utilisation de l’application 17Acheter des cartes par dalles et/ou télécharger
t les cartes achetées sur votre appareil
Attention : tout téléchargement de plus d’une dalle à la fois nécessite une connexion à un réseau
Wifi
Afin d'acheter des cartes topographiques ou de télécharger les cartes topographiques achetées,
achetées
suivez ces étapes:
- Choisissez le pays dans lequel vous voulez acheter / télécharger des cartes. (voir plus haut)
La carte routière
ère du pays apparaît à l’écran.
- Appuyez sur le bouton afin de choisir l'échelle des cartes que vous voulez acheter /
télécharger.
ouhaitez acheter des cartes à toutes les échelles, choisissez « Automatique ». Cette
Si vous souhaitez
option nécessite une connexion à un réseau Wifi.
- Centrez la carte sur l’emplacement auquel (ou autour duquel) vous souhaitez acheter /
télécharger des cartes (Les
Les cartes
car déjà téléchargées apparaissent avec un carré rouge).
rouge
application Geolives sur iPhone ou iPad
Manuel d’utilisation de l’application 18- Appuyez sur le bouton et sélectionnez la taille de la zone que vous souhaitez
acheter / télécharger autour de ce lieu.
lieu
Si vous ne souhaitez pas préciser une zone mais uniquement télécharger er la dalle couvrant le
point se trouvant au centre de l’écran
l’écran (ou les dalles si vous avez choisi l’option
« Automatique » pour obtenir les cartes à toutes les échelles), choisissez l’option
« Emplacement sélectionné ».
Si vous êtes connecté à un réseau 3G/EDGE/GPRS,
3G/EDGE/GPRS, cette option est la seule utilisable.
utilisable
Si vous souhaitez retélécharger également les cartes déjà téléchargées (notamment en cas
de mise à jour des cartes), activez l’option « Retélécharger les cartes ».
Confirmez en appuyant sur « OK ».
- La zone
one couverte par les cartes à acheter / télécharger apparaît à l’écran (sauf dans le cas où
vous avez choisi « Automatique » comme choix d’échelle et « Emplacement sélectionné »
comme choix de zone) et le prix de ces cartes est calculé par notre serveur. Cette
C opération
peut prendre jusqu’à une minute, ne l’interrompez pas.
application Geolives sur iPhone ou iPad
Manuel d’utilisation de l’application 19- Une fois le calcul terminé, le prix total des cartes est affiché (les cartes déjà achetées depuis
moins d’un an ou faisant partie d’une Super-Carte
Super Carte achetée par le site web sont comptées
compt
comme gratuites).
Confirmez ou annulez votre achat.
- Une fois votre achat confirmé, le téléchargement des cartes commence. Une barre de
progression indique l’avancement du téléchargement.
- Une fois le téléchargement terminé, un signal sonore retentit et vous pouvez directement
utiliser vos cartes en zoomant sur celles-ci.
celles
Si le téléchargement est interrompu par un appel téléphonique, un arrêt de l’application
l’ ou un
problème réseau, vous pouvez recommencer l’opération après avoir relancé l’application. Les
cartes ne vous seront pas facturées 2 fois.
Créditer son compte
Lorsque vous avez dépensé vos 5 crédits offerts ou si vous souhaitez acheter directement
dire plus de
cartes ou une Super-Carte,, vous pouvez ajouter des crédits à votre compte.
Afin de créditer votre compte, allez sur www.geolives.com et entrez votre login et votre mot de
passe (ceux que vous avez choisis
isis lorsque vous avez enregistré votre appareil).
Ensuite, choisissez « créditer son compte » dans le menu de gauche.
Choisissez le montant à créditer et payez par carte de crédit sur notre serveur sécurisé ou par
virement bancaire international.
application Geolives sur iPhone ou iPad
Manuel d’utilisation de l’application 2015. Créer un guide multimédia sur www.geolives.com ou www.routeyou.com
www.
Pour créer vous-même
même un guide multimédia sur notre site web www.geolives.com ou sur le site web
de notre partenaire www.routeyou.com,
www.routeyou.com suivez les guides disponibles à l’adresse suivante :
http://iphone.geolives.com/guide_fr.html
16. Dépannage en cas de problème bloquant au démarrage
En cas de problème bloquant
nt au démarrage de l’application, démarrez l’application « Réglages » de
votre appareil.
Choisissez Geolives (ou Geolives--M) dans la liste puis activez l’option « Réinitialiser les paramètres ».
Ensuite, démarrez à nouveau l’application.
Les paramètres
res de l’application seront réinitialisés aux valeurs par défaut mais vos cartes et vos
randonnées ne seront pas perdues.
application Geolives sur iPhone ou iPad
Manuel d’utilisation de l’application 21Vous pouvez aussi lire