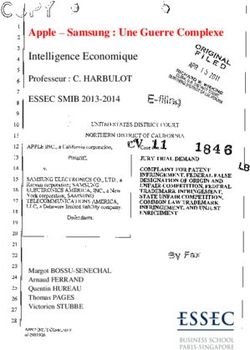Apple Cinema Display User's Guide - Guide de l'utilisateur Manual del usuario
←
→
Transcription du contenu de la page
Si votre navigateur ne rend pas la page correctement, lisez s'il vous plaît le contenu de la page ci-dessous
Apple Cinema Display User’s Guide Guide de l’utilisateur Manual del usuario
Apple Computer, Inc. © 2004 Apple Computer, Inc. All rights reserved. Under the copyright laws, this manual may not be copied, in whole or in part, without the written consent of Apple. The Apple logo is a trademark of Apple Computer, Inc., registered in the U.S. and other countries. Use of the “keyboard” Apple logo (Option-Shift-K) for commercial purposes without the prior written consent of Apple may constitute trademark infringement and unfair competition in violation of federal and state laws. Every effort has been made to ensure that the information in this manual is accurate. Apple is not responsible for printing or clerical errors. Apple 1 Infinite Loop Cupertino, CA 95014-2084 408-996-1010 www.apple.com Apple, the Apple logo, Apple Store, FireWire, iPod, Mac, Macintosh, Mac OS, PowerBook, and Power Mac are trademarks of Apple Computer, Inc., registered in the U.S. and other countries. The FireWire logo and iSight are trademarks of Apple Computer, Inc. ENERGY STAR is a U.S. registered trademark. Other company and product names mentioned herein are trademarks of their respective companies. Mention of third-party products is for informational purposes only and constitutes neither an endorsement nor a recommendation. Apple assumes no responsibility with regard to the performance or use of these products.
1 Getting Started
Congratulations on purchasing your new Apple Cinema
Display. Follow the instructions in this booklet to set up
and use your new display.
Your new display is designed so you can set it up quickly and start using it right away.
Be sure to read all the installation instructions and safety information in this guide
before you plug your display into an outlet or power strip.
What You Need
To use your 20-inch or 23-inch Apple Cinema Display, you need:
• Mac OS X v10.2.8 or later and one of the following computers:
• Power Mac G5
• Power Mac G4 with a DVI port*
• PowerBook with a DVI port
Note: Some features may require the latest version of Mac OS X. To update
your software, choose Apple (K) > System Preferences, click Software Update,
and click Check Now. Use Software Update often to ensure your system has the
latest software.
To use your 30-inch Apple Cinema Display, you need a:
• Power Mac G5
• High-end graphics card (see the label on the box for the
required version of Mac OS X)*
Note: You may also be able to use the Apple Cinema Display with a Windows PC that
has an appropriate video card with a DVI port.
* Go to www.apple.com/displays for more information about the specific Macintosh computers and
graphics cards that are compatible with your display.
3Setting Up Your Display
Follow the steps below to set up your display with Power Mac G4, Power Mac G5, or
PowerBook computers with DVI ports.
1 Turn off your computer and leave it plugged into a grounded power outlet.
2 Remove any protective film from the display and power adapter.
3 Plug the DC power cord from the display into the display’s power adapter. The DC plug
can be inserted into the power adapter either way.
4 Plug the AC cord into the display’s power adapter and into a grounded power outlet.
5 Connect the DVI, USB, and FireWire cables from the display to the corresponding ports
on your computer.
Power Mac
Cinema Display
DVI
Power
outlet
USB
FireWire
AC plug
Power
adapter
DC plug
Cinema Display
Power
PowerBook outlet
USB FireWire DVI Power
adapter
AC plug
DC plug
6 Press the power button on your computer to turn it on. The display turns on
automatically when you turn on your computer.
4Using Your Display
You’ve done everything you need to get your display up and running. You can adjust
your display’s resolution, brightness, and color settings. You can also attach an iSight
camera to your display or attach your display to an alternate mounting solution.
Adjusting Your Display Settings
Use the buttons on the right side of the display to turn your display on and off and to
adjust the brightness up (+) or down (-).
Brightness up
Brightness down
Power
USB ports
LED FireWire Security slot
ports
Use System Preferences to adjust the resolution, brightness, and color on your display.
1 Choose Apple (K) > System Preferences, and click Displays.
2 Click Options in Displays preferences to:
• Control whether the display power button turns the display on or off, puts the
computer to sleep or wakes it up, or is disabled.
• Disable the brightness buttons on the display. If you choose this option, you can only
control the display’s brightness using Displays preferences.
Attaching an iSight Camera
If you have an iSight camera, you can mount it on top of your display using one of the
stands that came with the camera. The iSight stand has a tilt-and-swivel mechanism so
you can capture video at the best possible angle. Plug the FireWire cable from the
camera into a FireWire port on the back of the display or on your computer.
iSight is available from the Apple Store at store.apple.com.
Warning: The iSight stand contains a magnet that may erase the data on a hard disk
drive or iPod. To preserve your data, keep these and other magnetic media away from
the iSight stand and the top of your display.
5Alternate Display Attachments
You can attach your display to alternate mounting solutions using the VESA Mount
Adapter kit available from the Apple Store at store.apple.com. Use the kit to prepare
your display for attachment to many different VESA-compatible mounting solutions.
Simply follow the instructions included with the kit.
Care and Safety
Before you lift or reposition your display, you may need to disconnect the cables and
power cord. Use correct lifting techniques when positioning the display. When lifting or
carrying the display, grasp the edges. Do not lift the display by the stand or the cord.
To clean the screen on your display, do the following:
• Turn your display off and disconnect the power.
• Use the cloth that came with your display or another soft, dry cloth to wipe dust
from the screen.
Warning: Don’t clean the screen with a cleaner containing alcohol or acetone. Use a
cleaner intended for use with an LCD (liquid crystal display). Never spray cleaner
directly on the screen. It may drip inside the display and cause an electric shock.
Follow these guidelines for using the power adapter:
• Make sure you push the AC and DC power plugs snugly into the power adapter.
• Always leave space around the power adapter and use your display in a location
where airflow around the power adapter is not constricted.
• The only way to disconnect power completely is to unplug the power cord by pulling
the plug, not the cord.
• Disconnect power immediately if the power cord is frayed or damaged, if you spill
something on the display, or if the display falls or is damaged in some other way.
Warning: Use only the power adapter that came with your display and the AC cord
that came with your power adapter. Adapters and cords for other electronic devices
may look similar, but using them may affect your display’s performance or damage
the display. The AC power cord has a three-wire grounding plug (a plug that has a
third grounding pin) that will fit only a grounded AC outlet. If you are unable to insert
the plug into an outlet because the outlet is not grounded, contact a licensed
electrician to replace the outlet with a properly grounded outlet.
Important: The power adapter for your display is a high-voltage component and
should not be opened for any reason, even when it’s unplugged. Do not allow children
access to the interior of any electrical product and do not permit them to handle any
cables. If the power adapter needs service, see “Learning More, Service, and Support”
on page 7.
6Ergonomics
Here are some guidelines for adjusting your display to reduce glare and to
accommodate your physical size and shape.
• Arrange the display so the top of the screen is slightly below your eye level when
you’re sitting at the keyboard. The best distance from your eyes to the screen is up to
you, although most people seem to prefer 18 to 28 inches (45 to 70 cm).
• Position the display by tilting it up or down to minimize glare and reflections on the
screen from overhead lights and nearby windows.
45–70 cm (18–28 in.)
Shoulders relaxed Top of the screen at or slightly below
eye level (You may need to adjust the
height of your display by raising or
Forearms and hands lowering your work surface.)
in a straight line
Screen positioned to avoid
Forearms level reflected glare
or tilted slightly
Clearance under work surface
Lower back supported
Feet flat on the floor
Thighs tilted slightly or on a footrest
Power adapter
For more information about health, safety, and maintenance, go to the Apple
ergonomic website at www.apple.com/about/ergonomics.
Learning More, Service, and Support
You can find more information about your display on the web and in onscreen help.
Online Resources
• For the latest information about displays, go to www.apple.com/displays.
• To register your display, go to www.apple.com/register.
• For display service and support information, go to www.apple.com/support/displays.
Onscreen Help
To find more information about using your display, choose Help > Mac Help in the
menu bar, and search for “displays.”
Obtaining Warranty Service
Go to www.apple.com/support for instructions on how to obtain warranty service.
7Troubleshooting Your Display
Before taking any of these steps, make sure your computer is turned on, all the cables
are connected properly to your computer and display, and your computer is not in
sleep mode.
The USB or FireWire ports on the back of the display are not working:
• Verify that the display’s USB and FireWire cables are firmly plugged in to the
computer. The ports on the back of your display only work if these cables are
attached to the computer.
Part of the screen is dim or the screen does not have an image:
It may take several minutes for the display to reach full operating brightness.
• Make sure the display brightness controls are set properly. Use the brightness
buttons on the side of the display or choose Apple (K) > System Preferences,
and click Displays.
• If a portion of the screen remains dim after the display has warmed up and the white
LED on the front of the display is flashing a repeating pattern, contact an Apple
Authorized Reseller or Service Provider.
Specifications
Displays
• 20-inch Apple Cinema Display, model A1081
• Viewable: 20.1 inches
• Resolution: 1680 x 1050 @ 60 hertz (Hz)
• Weight: 13.90 lb. (6.30 kg)
• 23-inch Apple Cinema HD Display, model A1082
• Viewable: 23.0 inches
• Resolution: 1920 x 1200 @ 60 Hz
• Weight: 14.90 lb. (6.75 kg)
• 30-inch Apple Cinema HD Display, model A1083
• Viewable: 29.7 inches
• Resolution: 2560 x 1600 @ 60 Hz
• Weight: 27.15 lb. (12.31 kg)
Interfaces
The back of the display has:
• Two USB ports
• Two FireWire ports
8Power Adapters
• 65 Watt (W), model A1096 (20-inch display)
• Input: 100-240 volts (V) alternating current (AC), 50-60 hertz (Hz)
• Output: 24.5 V ¯ 2.65 amperes (A) maximum
• 90 W, model A1097 (23-inch display)
• Input: 100-240 V AC, 50-60 Hz
• Output: 24.5 V ¯ 3.70 A maximum
• 150 W, model A1098 (30-inch display)
• Input: 100-240 V AC, 50-60 Hz
• Output: 24.5 V ¯ 6.10 A maximum
Operating Environment
• Operating temperature: 10° to 35° C (50° to 95° F)
• Relative humidity: 20% to 80% (noncondensing)
• Altitude: 0 to 3048 meters (0 to 10,000 feet)
91 Premiers contacts
Félicitations pour l’achat de votre nouvel
Apple Cinema Display. Suivez les instructions
de ce manuel pour installer et utiliser votre
nouveau moniteur.
Votre nouveau moniteur est conçu de telle sorte que vous puissiez l’installer
rapidement, ce qui permet de l’utiliser sans plus attendre. Lisez attentivement toutes
les instructions d’installation et toutes les informations sur la sécurité de ce manuel
avant de brancher votre moniteur à une prise électrique ou à une prise multiple.
Configuration requise
Pour utiliser votre Apple Cinema Display 20 ou 23 pouces, vous devez disposer de :
• Mac OS X 10.2.8 ou ultérieur installé sur l’un des ordinateurs suivants :
• Un Power Mac G5
• Un Power Mac G4 équipé d’un port DVI*
• Un PowerBook équipé d’un port DVI
Remarque : certaines fonctionnalités peuvent exiger la dernière version de Mac OS X.
Pour mettre à jour votre logiciel, sélectionnez Apple (K) > Préférences Système,
cliquez sur Mise à jour de logiciels et sur Rechercher. Utilisez souvent la Mise à jour
de logiciels pour toujours disposer des dernières versions logicielles.
Pour utiliser votre Apple Cinema Display 30 pouces, vous devez disposer de :
• Un Power Mac G5
• Une carte graphique très performante (voir l’étiquette sur l’emballage mentionnant
la version de Mac OS X requise)*
Remarque : il est possible d’utiliser l’Apple Cinema Display avec un PC sous Windows
équipé d’une carte vidéo adéquate avec un port DVI.
* Rendez-vous sur www.apple.com/displays pour en savoir plus sur les ordinateurs Macintosh et les cartes graphiques
spécifiques qui sont compatibles avec votre moniteur.
11Installation du moniteur
Suivez les étapes ci-dessous décrivant l’installation de votre moniteur avec
un ordinateur Power Mac G4, Power Mac G5 ou PowerBook équipé d’un DVI.
1 Éteignez votre ordinateur et laissez-le branché à une prise mise à la terre.
2 Enlevez tout film protecteur sur le moniteur et l’adaptateur secteur.
3 Branchez le câble d’alimentation CC entre le moniteur et l’adaptateur secteur.
La prise CC peur être insérée dans l’adaptateur secteur dans n’importe quel sens.
4 Branchez le câble secteur à l’adaptateur secteur du moniteur et à la prise mise à la terre.
5 Raccordez les câbles DVI, USB et FireWire entre le moniteur et les ports correspondants
de votre ordinateur.
Power Mac
Moniteur Cinema Display
DVI
Prise de courant
USB
FireWire
Adaptateur
secteur
Prise CA
Prise CC
Moniteur Cinema Display
PowerBook Prise de courant
USB FireWire DVI Adaptateur
secteur
Prise CA
Prise CC
6 Appuyez sur le bouton d’alimentation de l’ordinateur pour le mettre sous tension.
Le moniteur s’allume automatiquement lorsque vous mettez l’ordinateur sous tension.
12Utilisation du moniteur
L’installation de votre moniteur est terminée, vous pouvez désormais l’utiliser.
Vous pouvez également régler la résolution, la luminosité et la balance des couleurs
de votre moniteur. Vous pouvez également connecter une webcam iSight à votre
moniteur ou utiliser une autre solution de montage pour installer le moniteur.
Réglages du moniteur
Utilisez les boutons situés à droite du moniteur pour l’allumer ou l’éteindre et pour
diminuer (-) ou augmenter (+) la luminosité.
Augmenter
la luminosité
Diminuer
la luminosité
Alimentation
Ports USB
LED Ports Logement
FireWire de sécurité
Utilisez les Préférences Système pour régler la résolution, la luminosité et la balance
des couleurs du moniteur.
1 Sélectionnez Apple (K) > Préférences Système et cliquez sur Moniteurs.
2 Cliquez sur Options dans les préférences Moniteurs pour :
• Définir si le bouton d’alimentation allume ou éteint le moniteur, s’il suspend l’activité
de l’ordinateur ou le réactive ou bien pour désactiver le bouton.
• Désactiver les boutons de réglage de luminosité sur le moniteur. Si vous choisissez
cette option, vous ne pouvez régler la luminosité du moniteur que dans les
préférences Moniteurs.
13Connexion d’une webcam iSight
Si vous disposez d’une webcam iSight, vous pouvez la monter sur un trépied que
vous pouvez fixer à votre moniteur fourni avec la webcam. Le support de l’iSight est
entièrement pivotable. Vous pouvez ainsi capturer de la vidéo sous le meilleur angle
possible. Branchez le câble FireWire entre la webcam et le port FireWire à l’arrière du
moniteur ou de l’ordinateur.
iSight est en vente sur l’Apple Store à l’adresse : store.apple.com.
Avertissement : le support iSight contient un aimant qui risque d’effacer les données
d’un disque dur ou d’un iPod. Pour protéger vos données, maintenez tout support
magnétique à une bonne distance du support de l’iSight et placez-le en haut
du moniteur.
Installation du moniteur via d’autres solutions de montage
Il est possible d’utiliser d’autres solutions de montage à l’aide du kit VESA Mount
Adapter en vente sur l’Apple Store à l’adresse store.apple.com. Utilisez ce kit pour
faciliter la connexion de votre moniteur via de nombreuses solutions de montage
compatibles avec la norme VESA. Suivez les instructions qui accompagnent le kit
de montage.
Entretien et sécurité
Avant de soulever ou déplacer votre moniteur, il peut s’avérer nécessaire de débrancher
les différents câbles, dont le câble d’alimentation. Lorsque vous soulevez ou déplacez
le moniteur, utilisez la méthode la plus adéquate. Tenez-le toujours par les côtés, jamais
par le support ou le câble d’alimentation.
Pour nettoyer votre moniteur, procédez comme suit :
• Éteignez le moniteur et débranchez-le.
• Utilisez le tissu fourni avec le moniteur ou tout autre tissu doux et sec pour dépoussiérer
l’écran.
Avertissement : ne nettoyez pas l’écran à l’aide d’un produit nettoyant contenant
de l’alcool ou de l’acétone. Utilisez un produit destiné à nettoyer les écrans à cristaux
liquide (LCD). Ne projetez jamais directement le produit nettoyant directement sur
l’écran. Le produit risque de s’infiltrer à l’intérieur du moniteur et d’entraîner une
décharge électrique.
14Suivez ces normes lors de l’utilisation de l’adaptateur secteur :
• Vérifiez que vous enfoncez parfaitement les prises secteur AC et CC dans l’adaptateur
secteur.
• Laissez toujours de l’espace autour de l’adaptateur secteur et utilisez le moniteur
dans un endroit où l’adaptateur est suffisamment aéré.
• La seule manière de débrancher complètement le câble d’alimentation est de tirer
sur la prise et non sur le câble.
• Débranchez immédiatement l'alimentation si le câble d'alimentation est dénudé ou
endommagé, si un liquide a été renversé sur l'écran, si votre moniteur est tombé ou
si l'affichage présente des anomalies.
Avertissement : utilisez uniquement l’adaptateur secteur fourni avec le moniteur et
le câble secteur fourni avec l’adaptateur secteur. Même si les adaptateurs et les câbles
d’alimentation des autres appareils ressemblent à ceux du moniteur, les utiliser risque
de modifier les performances du moniteur, voire l’endommager. Le cordon secteur
est constitué d’une prise mise à la terre à trois fils (une prise équipée d’une troisième
broche à la masse) que vous ne pouvez brancher qu’à une prise secteur. Si vous ne
parvenez pas à insérer la fiche dans une prise parce que celle-ci n’est pas mise à la
terre, contactez un électricien agréé qui se chargera de remplacer la prise par une
prise mise à la terre adéquate.
Important : l’adaptateur secteur de votre moniteur est un composant haute tension
et ne doit être ouvert ou démonté sous aucun prétexte, même s’il est débranché.
Ne laissez pas les enfants manipuler tout produit ou câble électrique. Si l’adaptateur
secteur doit être révisé ou réparé, voir “Comment en savoir plus et comment obtenir
de l’assistance” à la page 17.
15Ergonomie
Veuillez trouver ci-après quelques recommandations pour régler votre moniteur pour
réduire la luminosité et pour placer le moniteur de façon à respecter votre morphologie.
• Disposez le moniteur de façon à ce que la partie supérieure soit située légèrement
en dessous de vos yeux lorsque vous êtes assis(e) devant le clavier de l’ordinateur.
Le choix de la meilleure distance entre vos yeux et l’écran n’engage que vous,
cependant la règle générale est de le placer entre 45 et 70 cm.
• Positionnez le moniteur en le faisant pivoter vers le haut ou le bas pour limiter
tout éblouissement ou reflet sur l’écran, notamment lorsque l’écran est placé sous
un éclairage ou près d’une fenêtre.
45–70 cm
Épaules détendues Haut de l’écran au niveau
des yeux ou légèrement
en dessous. (Vous devrez
Mains dans le peut-être ajuster la hauteur
prolongement du moniteur en surélevant
des avant-bras votre plan de travail ou le
moniteur lui-même.)
Avant-bras à l’horizontale
ou légèrement relevés Écran orienté de manière
à réduire les reflets
Dossier soutenant Espace dégagé sous
la région lombaire le plan de travail
Cuisses légèrement inclinées Pieds à plat sur le sol
ou sur un repose-pied
Adaptateur secteur
Pour en savoir plus sur la santé, la sécurité et l’entretien du moniteur, rendez-vous sur le
site Web d’Apple consacré à l’ergonomie à l’adresse www.apple.com/about/ergonomics.
16Comment en savoir plus et comment obtenir de l’assistance
Vous trouverez des informations complémentaires à propos de votre moniteur
sur le Web et sur l’aide à l’écran.
Ressources en ligne
• Pour obtenir les toutes dernières informations sur les moniteurs, rendez-vous
sur www.apple.com/displays.
• Pour enregistrer votre moniteur, rendez-vous sur to www.apple.com/register.
• Pour savoir comment obtenir de l’assistance sur votre moniteur, rendez-vous
sur www.apple.com/fr/support/displays.
Aide à l’écran
Pour obtenir des informations complémentaires sur l’utilisation de votre moniteur,
sélectionnez Aide > Aide Mac dans la barre des menus et recherchez le terme “moniteur”.
Pour bénéficier du service de garantie
Rendez-vous sur www.apple.com/fr/support pour obtenir des instructions sur comment
bénéficier du service de garantie.
Dépannage du moniteur
Avant d’effectuer les étapes ci-dessous, vérifiez que votre ordinateur est allumé,
que tous les câbles sont correctement branchés entre votre ordinateur et le moniteur
et que l’ordinateur n’est pas en mode veille.
Les port USB ou FireWire à l’arrière du moniteur ne fonctionnent pas :
• Vérifiez que les câbles USB et FireWire du moniteur sont parfaitement branchés
à l’ordinateur. Les ports à l’arrière de votre ordinateur ne fonctionnent que si ces
câbles sont branchés à l’ordinateur.
La luminosité de l’écran est insuffisante ou il n’y a pas d’image :
Le moniteur peut prendre plusieurs minutes avant d’atteindre une luminosité optimale.
• Vérifiez que les commandes de luminosité du moniteur sont correctement réglées.
Utilisez les boutons de luminosité situés sur le côté du moniteur ou sélectionnez
Apple (K) > Préférences Système et cliquez sur Moniteurs.
• Si une partie de l’écran n’est pas suffisamment éclairée, même si le moniteur est
allumé depuis quelques instants, et que le témoin lumineux blanc clignote, contactez
un revendeur agréé Apple ou un fournisseur de services.
17Spécifications
Moniteurs
• Apple Cinema Display 20 pouces, modèle A1081
• Diagonale visible : 20,1 pouces
• Résolution : 1680 x 1050 à 60 hertz (Hz)
• Poids : 6,30 kg
• Apple Cinema HD Display 23 pouces, modèle A1082
• Diagonale visible : 23,0 pouces
• Résolution : 1920 x 1200 à 60 Hz
• Poids : 6,75 kg
• Apple Cinema HD Display 30 pouces, modèle A1083
• Diagonale visible : 29,7 pouces
• Résolution : 2560 x 1600 à 60 Hz
• Poids : 12,31 kg
Interfaces
L’arrière du moniteur est équipé de :
• Deux ports USB
• Deux ports FireWire
Adaptateurs secteur
• 65 Watt (W), modèle A1096 (moniteur 20 pouces)
• Entrée : 100-240 volts (V), courant alternatif (CA), 50-60 hertz (Hz)
• Sortie : 24,5 V ¯ 2,65 ampères (A) maximum
• 90 W, modèle A1097 (moniteur 23 pouces)
• Entrée : 100-240 V AC, 50-60 Hz
• Sortie : 24,5 V ¯ 3,70 A maximum
• 150 W, modèle A1098 (moniteur 30 pouces)
• Entrée : 100-240 V AC, 50-60 Hz
• Sortie :: 24,5 V ¯ 6,10 A maximum
Environnement de fonctionnement
• Température de fonctionnement : 10° à 35° C (50° à 95° F)
• Humidité relative : 20 % à 80 % (sans condensation)
• Altitude : 0 à 3048 m (0 à 10 000 pieds)
181 Primeros pasos
Enhorabuena por la adquisición de su nueva pantalla
Apple Cinema Display. Siga las instrucciones que se
incluyen en este manual para instalarla y utilizarla.
Su nueva pantalla está diseñada para que pueda instalarla rápidamente y comience
a utilizarla en seguida. No olvide leer todas las instrucciones de instalación y la
información sobre seguridad de este manual antes de conectarla a una toma de
corriente o a un conector múltiple.
Requisitos mínimos
Para usar la pantalla Apple Cinema Display de 20 o 23 pulgadas, necesita lo siguiente:
• La versión 10.2.8 o posterior del sistema Mac OS X y uno de estos ordenadores:
• Power Mac G5
• Power Mac G4 con un puerto DVI*
• PowerBook con un puerto DVI
Nota: Para usar algunas funciones es posible que deba disponer de la versión
más reciente del Mac OS X. Si desea actualizar el software, seleccione Apple (K) >
“Preferencias del Sistema”, haga clic en “Actualización de Software” y después en
Buscar Ahora. Utilice regularmente Actualización de Software para asegurarse
de que el ordenador tiene instalado en todo momento el software más reciente.
Para usar la pantalla Apple Cinema Display de 30 pulgadas, necesita lo siguiente:
• Power Mac G5
• Una tarjeta de gráficos de gama alta (consulte la etiqueta de la caja para saber
qué versión del Mac OS X se necesita)*
Nota: También puede utilizar la pantalla Apple Cinema Display con un PC
con Windows que tenga una tarjeta de vídeo adecuada con un puerto DVI.
* Visite www.apple.com/displays para obtener más información acerca de los ordenadores Macintosh y las tarjetas
gráficas compatibles con esta pantalla.
19Instalación de la pantalla
Siga los pasos indicados a continuación para instalar la pantalla con un Power Mac G4,
un Power Mac G5 o un PowerBook equipados con puertos DVI.
1 Apague el ordenador y déjelo enchufado a una toma de corriente con toma de tierra.
2 Retire el plástico protector de la pantalla y del adaptador de corriente.
3 Conecte el cable de alimentación CC de la pantalla al adaptador de corriente.
El conector CC puede introducirse en el adaptador de corriente por ambos extremos.
4 Conecte el cable CA al adaptador de corriente de la pantalla y a una toma de corriente
con toma de tierra.
5 Conecte los cables DVI, USB y FireWire de la pantalla a los puertos correspondientes
del ordenador.
Power Mac
Pantalla Cinema Display
DVI
Toma de
corriente
USB
FireWire
Adaptador
de corriente
Conector CA
Conector CC
Pantalla Cinema Display
Toma de
PowerBook corriente
USB FireWire DVI Adaptador
de corriente
Conector CA
Conector CC
6 Pulse el botón de arranque del ordenador para encenderlo. La pantalla se encenderá
automáticamente cuando se encienda el ordenador.
20Utilización de la pantalla
Una vez finalizada la instalación, ya puede empezar a usar la pantalla. Si lo desea,
puede ajustar la resolución, el brillo y la configuración de los colores de la pantalla.
Además, puede acoplarle una cámara iSight y utilizar con la pantalla otros soportes.
Configuración de los ajustes de la pantalla
Use los botones situados en el lado derecho de la pantalla para encenderla y apagarla
y para aumentar el brillo (+) o reducirlo (-).
Aumento de brillo
Reducción de brillo
Encendido
Puertos
USB
Indicador
luminoso Puertos Ranura de
FireWire seguridad
Para ajustar la resolución, el brillo y el color de la pantalla, utilice “Preferencias del Sistema”.
1 Seleccione Apple (K) > “Preferencias del Sistema” y haga clic en Pantallas.
2 En el panel de preferencias Pantallas, haga clic en Opciones para:
• indicar si el botón de encendido de la pantalla servirá para encenderla y apagarla,
para poner el ordenador en reposo y activarlo, o bien si estará desactivado;
• desactivar los botones de brillo de la pantalla. Si elige esta opción, sólo podrá regular
el brillo de la pantalla mediante el panel de preferencias Pantallas.
Instalación de una cámara iSight
Si dispone de una cámara iSight, puede colocarla sobre la pantalla mediante uno
de los soportes incluidos con ella. El soporte de la iSight posee un mecanismo de
inclinación y rotación que le permitirá obtener el mejor ángulo para las capturas
de vídeo. Conecte el cable FireWire de la cámara a un puerto FireWire de la parte
posterior de la pantalla o del ordenador.
La iSight está disponible en Apple Store (store.apple.com).
Advertencia: El soporte de la iSight incorpora un imán que puede llegar a borrar
la información de un disco rígido o del iPod. Para conservar su información, no
acerque dichos dispositivos ni cualquier otro material magnético al soporte de la
iSight ni a la parte superior de la pantalla.
21Accesorios de la pantalla
Puede colocar su pantalla en otros soportes alternativos mediante el kit de adaptadores
de montaje VESA disponible en Apple Store (store.apple.com). Con este kit podrá
preparar su pantalla para la utilización de diversos soportes compatibles con el estándar
VESA. Sólo tiene que seguir las instrucciones del kit.
Mantenimiento y seguridad
Antes de levantar la pantalla o cambiarla de lugar, debe desconectar los cables
y el cable de alimentación. Cuando levante la pantalla, hágalo de la forma adecuada.
Sosténgala siempre por los bordes para levantarla o trasladarla. No la levante por el pie
o el cable.
Para limpiar la superficie de la pantalla, haga lo siguiente:
• Apague la pantalla y desconéctela de la corriente.
• Use el paño que venía incluido con la pantalla u otro paño suave y seco para quitarle
el polvo.
Advertencia: No utilice ningún producto que contenga alcohol o acetona.
Use un limpiador específico para pantallas de cristal líquido (LCD) y no lo aplique
directamente sobre ella, pues podría filtrarse hacia el interior de la pantalla y provocar
una descarga eléctrica.
Siga estas instrucciones para usar el adaptador de corriente:
• Compruebe que los conectores de corriente CA/CC estén firmemente conectados
al adaptador.
• Deje siempre un cierto espacio libre alrededor del adaptador de corriente y utilice
la pantalla en un lugar en el que no se obstruya la ventilación del adaptador.
• La única manera de desconectar la corriente completamente es desenchufar el cable
de alimentación (tirando del enchufe, no del cable).
22• En caso de rotura o deterioro del cable de alimentación, desconecte el ordenador de
la toma eléctrica inmediatamente. Desconecte asimismo el ordenador en caso de
que se derramara líquido sobre la pantalla, ésta cayera o se dañara de algún otro
modo.
Advertencia: Use sólo el adaptador de corriente incluido con la pantalla y el cable
CA suministrado con el adaptador. Los cables y adaptadores de otros dispositivos
electrónicos, que pueden parecer similares a los de su pantalla, pueden afectar al
rendimiento de la pantalla e incluso dañarla. El cable de corriente CA tiene un
enchufe con toma de tierra de tres clavijas (la tercera clavija corresponde a la toma
de tierra) y sólo puede acoplarse a una toma de corriente CA del mismo tipo. Si no
puede introducir el enchufe en la toma de corriente porque ésta no posee toma de
tierra, póngase en contacto con un electricista para sustituir la toma de corriente por
una adecuada.
Importante: El adaptador de corriente de la pantalla es un componente de alto voltaje
y por ello no debe abrirse bajo ninguna circunstancia, incluso aunque esté desenchufado.
No permita que los niños accedan al interior de los aparatos eléctricos ni que jueguen
con los cables. Si el adaptador de corriente necesita reparación, consulte el apartado
“Más información, servicio y soporte” en la página 24.
Ergonomía
Siga estos consejos para eliminar los reflejos de la pantalla y colocarla de la manera
que le resulte más cómoda y adecuada.
• Coloque la pantalla de forma que la parte superior quede ligeramente por debajo
de la altura de sus ojos cuando esté sentado ante el teclado. La distancia óptima
entre sus ojos y la pantalla depende de usted, pero la mayoría de los usuarios se
coloca a una distancia de entre 45 y 70 cm.
23• Ajustes la posición de la pantalla inclinándola hacia arriba o hacia abajo para
minimizar los reflejos causados por la luz procedente de lámparas de techo
y ventanas cercanas.
De 45 a 70 cm
Hombros relajados Nivel superior de la pantalla
ligeramente inferior al de los ojos
(es posible que deba ajustar la
Antebrazos y manos altura del monitor colocando
formando una línea recta una base o elevando la superficie
de trabajo)
Nivel de los antebrazos Pantalla colocada para evitar
recto y ligeramente los efectos del deslumbramiento
inclinado hacia arriba
Espacio debajo de la
Zona lumbar superficie de trabajo
perfectamente apoyada
Pies apoyados
Muslos en posición totalmente en el suelo
horizontal
Adaptador de corriente
Si desea más información sobre salud, seguridad y mantenimiento, visite el sitio web
de Apple sobre ergonomía (www.apple.com/about/ergonomics).
Más información, servicio y soporte
Puede encontrar más información sobre su pantalla en Internet y consultando la ayuda
electrónica del sistema.
Recursos en Internet
• Para obtener la información más reciente sobre pantallas, visite
www.apple.com/displays.
• Para registrar su pantalla, vaya a www.apple.com/register.
• Si desea información sobre el servicio de soporte y reparación, visite
www.apple.com/es/support/displays.
Ayuda en pantalla
Si desea obtener más información sobre el uso de la pantalla, seleccione Ayuda >
Ayuda Mac en la barra de menús y realice una búsqueda por “pantallas”.
Servicio de garantía
En www.apple.com/es/support encontrará información e instrucciones sobre cómo
beneficiarse del servicio de garantía.
24Solución de problemas con la pantalla
Antes de realizar alguna de las acciones que indicamos en este apartado, compruebe que
el ordenador esté encendido, que todos los cables estén conectados adecuadamente al
ordenador y a la pantalla, y que el ordenador no esté en modo de reposo.
Si los puertos USB o FireWire de la parte posterior de la pantalla no funcionan:
• Compruebe que los cables USB y FireWire de la pantalla estén firmemente
conectados al ordenador. Los puertos de la parte posterior de la pantalla sólo
funcionan si estos cables están conectados al ordenador.
Si una parte de la pantalla se ve más oscura o no se ve la imagen:
La pantalla puede tardar varios minutos en alcanzar su brillo normal.
• Compruebe también que los controles de brillo de la pantalla estén ajustados
correctamente. Use los botones de brillo situados a un lado de la pantalla o
seleccione Apple (K) > “Preferencias del Sistema” y haga clic en Pantallas.
• Si una parte de la pantalla sigue oscura después de que la pantalla ya se haya
calentado y el indicador luminoso blanco situado en la parte delantera de la pantalla
está parpadeando, póngase en contacto con un distribuidor o un centro de servicios
Apple autorizado.
25Especificaciones
Pantallas
• Pantalla Apple Cinema Display de 20 pulgadas, modelo A1081
• Tamaño de la pantalla: 20,1 pulgadas
• Resolución: 1680 x 1050 a 60 hercios (Hz)
• Peso: 6,30 kg
• Pantalla Apple Cinema HD Display de 23 pulgadas, modelo A1082
• Tamaño de la pantalla: 23,0 pulgadas
• Resolución: 1920 x 1200 a 60 Hz
• Peso: 6,75 kg
• Pantalla Apple Cinema HD Display de 30 pulgadas, modelo A1083
• Tamaño de la pantalla: 29,7 pulgadas
• Resolución: 2560 x 1600 a 60 Hz
• Peso: 12,31 kg
Conectores
En la parte posterior de la pantalla hay:
• Dos puertos USB
• Dos puertos FireWire
Adaptadores de corriente
• 65 vatios (W), modelo A1096 (pantalla de 20 pulgadas)
• Entrada: 100-240 voltios (V) de corriente alterna (CA); 50-60 hercios (Hz)
• Salida: 24,5 V ¯ 2,65 amperios (A) como máximo
• 90 W, modelo A1097 (pantalla de 23 pulgadas)
• Entrada: 100-240 V CA, 50-60 Hz
• Salida: 24,5 V ¯ 3,70 A máximo
• 150 W, modelo A1098 (pantalla de 30 pulgadas)
• Entrada: 100-240 V CA, 50-60 Hz
• Salida: 24,5 V ¯ 6,10 A máximo
Entorno operativo
• Temperatura operativa: 10–35°C
• Humedad relativa: 20–80% (sin condensación)
• Altitud: 0 – 3.048 metros
26Communications Regulation Information
FCC Compliance Statement Industry Canada Statement
This equipment has been tested and found to Complies with the Canadian ICES-003 Class B
comply with the limits for a Class B digital device, specifications. Cet appareil numérique de la classe B
pursuant to part 15 of the FCC Rules. These limits are est conforme à la norme NMB-003 du Canada.
designed to provide reasonable protection against
harmful interference in a residential installation.
VCCI Class B Statement
This equipment generates, uses, and can radiate
radio frequency energy and, if not installed and used
in accordance with the instructions, may cause
harmful interference to radio communications.
However, there is no guarantee that interference will
not occur in a particular installation. If this
equipment does cause harmful interference to radio
or television reception, which can be determined by
turning the equipment off and on, the user is
encouraged to try to correct the interference by one
or more of the following measures:
• Reorient or relocate the receiving antenna.
• Increase the separation between the equipment European Community
and receiver. Complies with European Directives 72/23/EEC,
• Connect the equipment into an outlet on a circuit 89/336/EEC, and 99/5/EEC.
different from that to which the receiver is
connected.
• Consult the dealer or an experienced radio/TV High-Risk Activities Warning
technician for help. This computer system is not intended for use in the
operation of nuclear facilities, aircraft navigation or
If necessary, consult an Apple Authorized Service
communications systems, or air traffic control
Provider or Apple. See the service and support
machines, or for any other uses where the failure of
information that came with your Apple product. Or,
the computer system could lead to death, personal
consult an experienced radio/television technician
injury or severe environmental damage.
for additional suggestions.
Important: Changes or modifications to this product
not authorized by Apple Computer, Inc., could void ENERGY STAR® Compliance
the EMC compliance and negate your authority to As an ENERGY STAR® partner, Apple has determined
operate the product. that standard configurations of this product using
the Mac OS X operating system meet the ENERGY
This product was tested for EMC compliance under STAR® guidelines for energy efficiency. Reducing
conditions that included the use of Apple peripheral energy consumption of office products saves money
devices and Apple shielded cables and connectors and reduces pollution by eliminating wasted energy.
between system components. It is important that
you use Apple peripheral devices and shielded
cables and connectors between system components Disposal and Recycling Information
to reduce the possibility of causing interference to The backlight lamp in this product contains mercury.
radios, television sets, and other electronic devices. Dispose according to local, state, and federal laws.
You can obtain Apple peripheral devices and the For information about Apple’s recycling program, go
proper shielded cables and connectors through an to www.apple.com/about/environment/.
Apple Authorized Reseller. For non-Apple peripheral
devices, contact the manufacturer or dealer for
assistance. TCO Certification
This product has been certified by TCO (the Swedish
Responsible party (contact for FCC matters
Confederation of Professional Employees) to meet
only): Apple Computer, Inc. Product Compliance,
the standards for ergonomics, energy efficiency,
1 Infinite Loop M/S 26-A, Cupertino, CA 95014-2084,
emissions, and ecology of the TCO ‘03 program.
408-974-2000.
27Vous pouvez aussi lire