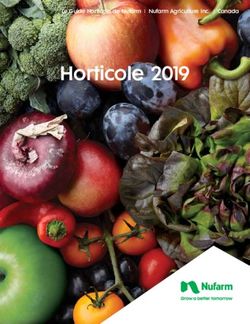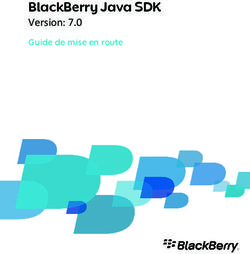DESKTOP VIDEO MANUEL D'UTILISATION ET D'INSTALLATION DECKLINK, ULTRASTUDIO, INTENSITY - CEV
←
→
Transcription du contenu de la page
Si votre navigateur ne rend pas la page correctement, lisez s'il vous plaît le contenu de la page ci-dessous
Manuel d’utilisation et d’installation Desktop Video DeckLink, UltraStudio, Intensity Juillet 2019 Français
Sommaire
Desktop Video
Mise en route 157 Montage avec DaVinci Resolve 183
Découvrir Desktop Video 157 Utiliser votre logiciel tiers favori 184
Configuration système requise 157 Adobe After Effects CC 184
Branchement à une source Adobe Photoshop CC 186
d’alimentation 157
Adobe Premiere Pro CC 187
Connecter du matériel vidéo 158
Adobe Character Animator CC 192
Installer le logiciel Desktop Video 162
Final Cut Pro X 193
Applications, plug-ins et pilotes 162
Avid Media Composer 195
Installation sous Mac OS 162
Autodesk Smoke Extension 201
Installation sous Windows 164
Blackmagic Media Express 208
Installation sous Linux 164
Comprendre Blackmagic Media
Capturer et lire de la vidéo 166 Express 208
Blackmagic Desktop Video Setup 167 Capturer des fichiers vidéo et audio 208
Blackmagic Desktop Video Setup 167 Lecture de fichiers vidéo et audio 213
Paramètres vidéo 169 Parcourir les médias 215
Mappage de connecteurs pour Monter des fichiers vidéo et
DeckLink Quad 2 173 audio sur bande 218
Paramètres Audio 174 Capturer de la vidéo en H.265 219
Paramètre de conversion 176 Encodeur matériel H.265 220
Paramètres About 177 Capturer de la vidéo H.265
avec UltraStudio 4K Extreme 220
Utiliser le panneau avant
de l’UltraStudio 4K Mini 178 Blackmagic Disk Speed Test 221
Teranex Mini Smart Panel 179 Retirer la carte mezzanine du
DeckLink 4K Extreme 12G 224
Installer un Teranex Mini Smart Panel 179
Assistance
225
Caractéristiques du Smart Panel 181
Informations pour les développeurs 226
Teranex Mini Rack Shelf 181
Avis règlementaires 227
DaVinci Resolve 182
Informations de sécurité 228
Étalonnage en direct avec
DaVinci Resolve 182 Garantie
229Mise en route
Découvrir Desktop Video
Ce manuel vous guidera à travers la configuration système requise, l’installation du matériel et du
logiciel Desktop Video, ainsi que la manière de les utiliser avec votre logiciel tiers de prédilection.
Le logiciel inclut des pilotes, plug-ins et applications telles que Blackmagic Desktop Video Setup et
Media Express pour une acquisition et une lecture rapides. Il fonctionne conjointement avec votre
matériel UltraStudio, DeckLink, Intensity ou Teranex.
Configuration système requise
Votre ordinateur doit posséder au moins 8 GB de RAM pour traiter la vidéo de manière optimale.
Mac OS
Le logiciel Desktop Video est compatible avec les dernières versions El Capitan et Sierra
de Mac OS.
Windows
Desktop Video fonctionne exclusivement sur les versions 64 bits de Windows 7, 8 et 10 disposant
du service pack le plus récent.
Linux
Desktop Video fonctionne avec les ordinateurs x86 32 bits ou 64 bits sous Linux 2.6.23 ou version
plus récente. Veuillez vous référer aux notes de mise à jour pour obtenir la liste la plus récente des
distributions, formats de paquet et dépendances logicielles Linux compatibles.
Branchement à une source d’alimentation
Si votre matériel Desktop Video comprend une alimentation externe, connectez-la à l’appareil
et mettez ce dernier en marche.
Mise en route 157CONSEIL Vous pouvez connecter la carte DeckLink 4K Extreme 12G à une autre source
d’alimentation via le câble d’alimentation fourni. La carte DeckLink 4K Extreme 12G est très
puissante et nous sommes continuellement à la recherche de moyens d’ajouter de
nouvelles fonctionnalités, telles que des cartes mezzanines pour une meilleure
connectivité. Grâce au câble d’alimentation, vous pourrez vous brancher à des sources
d’alimentation additionnelles si votre carte DeckLink consomme plus d’énergie que ce que
le logement PCIe de votre ordinateur peut fournir.
S’il vous faut connecter une alimentation externe à votre DeckLink 4K Extreme 12G,
utilisez le câble d’alimentation fourni. Il vous suffit de déconnecter le cordon d’alimentation
de votre carte graphique et de le brancher au câble en Y. La prise ne se connecte que
d’un côté, il est de ce fait impossible d’effectuer un mauvais branchement.
Connecter du matériel vidéo
Votre matériel Desktop Video peut se connecter à votre ordinateur via trois types de connecteurs
différents. Selon le modèle que vous possédez, vous disposerez d’un connecteur Thunderbolt,
USB 3.0, ou PCIe.
Se connecter via une connexion Thunderbolt
L’UltraStudio 4K et l’UltraStudio 4K Extreme sont dotés de deux ports Thunderbolt™ 2. Si votre
ordinateur ne possède qu’un seul port Thunderbolt, vous pouvez utiliser le port supplémentaire
pour connecter un RAID ou un autre appareil.
Mise en route 158L’UltraStudio 4K Extreme 3 comprend deux ports Thunderbolt™ 3 et l’UltraStudio HD Mini possède
un port Thunderbolt 3, pouvant atteindre un débit de 40Gb/s. Pour vous connecter via
Thunderbolt 3, branchez directement votre matériel Desktop Video au port Thunderbolt 3 de votre
ordinateur en utilisant un câble Thunderbolt 3. La connexion à un port Thunderbolt 2 via un
adaptateur Thunderbolt 3 vers Thunderbolt 2 n’est pas prise en charge par les équipements
alimentés par bus, tels que l’UltraStudio Mini.
Il est important de s’assurer que votre ordinateur est compatible avec la
technologie Thunderbolt 3. Pour cela, regardez si l’icône Thunderbolt se
trouve à côté du connecteur USB-C, comme représenté sur la droite.
Se connecter via USB 3.0
Connectez un câble USB 3.0 SuperSpeed au port USB 3.0 de votre appareil. Branchez l’autre
extrémité du même câble au port USB 3.0 de votre ordinateur.
HDMI OUT Y OUT Pb OUT Pr OUT S-VIDEO OUT VIDEO OUT AUDIO OUT
HDMI IN
Y IN Pb IN Pr IN S-VIDEO IN
VIDEO IN
L AUDIO IN R
Connectez un câble USB 3.0 SuperSpeed à Intensity Shuttle
Se connecter via PCIe
Vous pouvez insérer une carte Blackmagic Design PCIe dans un logement PCIe sur votre ordinateur.
Vérifiez les informations imprimées sur l’emballage de votre carte pour déterminer le nombre de
lignes PCIe nécessaire. Par exemple, selon votre carte PCIe, vous aurez besoin d’un logement
PCIe x1, x4 ou x8.
Notez que vous pouvez insérer une carte PCIe dans un logement de plus grande capacité que celle
requise par votre carte. Par exemple, vous pouvez insérer une carte PCIe x4 lignes dans un
logement x16 lignes, mais le contraire n’est pas possible.
Mise en route 159Si vous ne trouvez pas toutes les informations dont vous avez besoin sur l’emballage, vous pouvez
vous renseigner sur le nombre de lignes requis par votre carte ou trouver toutes les informations sur
votre carte, dans les spécifications techniques sur www.blackmagicdesign.com/fr/products
Installez une carte PCIe Blackmagic Design dans un logement PCIe disponible. Si votre carte
comprend une équerre HDMI, vous pouvez installer cette dernière dans n’importe quel support
PCIe libre. Connectez l’équerre HDMI à l’arrière de la carte au moyen des câbles HDMI fournis.
Veillez à ne pas endommager votre carte PCIe DeckLink lors de
l'installation.
Si votre carte comprend un câble épanoui, branchez-le simplement
au connecteur du câble épanoui de votre carte.
Mise en route 160Connecter l’UltraStudio 4K Extreme via PCIe
Vous pouvez également connecter l’UltraStudio 4K Extreme et l’UltraStudio 4K Extreme 3 à
votre ordinateur via PCIe, en utilisant une carte d’extension et un câble d’alimentation PCIe.
L’UltraStudio 4K Extreme et l’UltraStudio 4K Extreme 3 doivent être connectés à un
logement PCIe Gen 2 sur votre ordinateur. Le kit Blackmagic PCIe Cable comprend un
câble PCIe et une carte d’extension PCIe. Pour vous le procurer, contactez le revendeur
Blackmagic Design le plus proche de chez vous.
Pour l’UltraStudio 4K Extreme, vous pouvez utiliser le kit Blackmagic PCIe Cable ou acheter
une carte d’extension PCIe standard.
UltraStudio 4K Extreme est équipé d’un port PCIe afin de connecter une
carte d’extension PCIe externe installée sur votre ordinateur
La carte d’extension PCIe est insérée dans le logement PCIe Gen 2 de votre ordinateur.
Connectez l’autre bout de votre câble PCIe au port PCIe situé au dos de votre ordinateur.
Mise en route 161Installer le logiciel Desktop Video
Applications, plug-ins et pilotes
Tous les pilotes, plug-ins et applications nécessaires à l’utilisation de votre matériel Desktop Video
sont inclus dans le logiciel Blackmagic Design Desktop Video. Vous trouverez ci-dessous la liste de
tous les logiciels installés sur votre ordinateur.
Mac OS Windows Linux
Pilotes Blackmagic Desktop Video Pilotes Blackmagic Desktop Video Pilotes Blackmagic Desktop Video
Blackmagic Desktop Video Setup Blackmagic Desktop Video Setup Blackmagic Desktop Video Setup
Blackmagic Design LiveKey Blackmagic Design LiveKey –
Blackmagic Media Express Blackmagic Media Express Blackmagic Media Express
Codecs Blackmagic AVI et
Codecs Blackmagic QuickTime™ –
QuickTime™
Blackmagic Disk Speed Test Blackmagic Disk Speed Test –
Préréglages et plug-ins Adobe Préréglages et plug-ins Adobe
Premiere Pro CC, After Effects CC Premiere Pro CC, After Effects CC –
et Photoshop CC et Photoshop CC
Plug-ins Final Cut Pro X – –
Plug-in Avid Media Composer Plug-in Avid Media Composer –
Mises à jour automatiques
Après avoir installé le logiciel Desktop Video, votre ordinateur va redémarrer, puis vérifier la version
du logiciel interne de votre matériel Desktop Video. Si la version n’est pas la même que celle
installée sur votre ordinateur, le logiciel vous demandera d’effectuer une mise à jour. Cliquez sur OK
pour commencer la mise à jour et redémarrez votre ordinateur pour terminer l’opération.
Dans la suite de cette section, vous trouverez toutes les informations nécessaires pour l’installation
du logiciel Desktop Video sur Mac OS, Windows ou Linux.
Installation sous Mac OS
Pour installer un logiciel, vous devez disposer des droits d’administrateur.
1 Assurez-vous de disposer du dernier pilote. Consultez
www.blackmagicdesign.com/fr/support
2 Lancez le programme d’installation Desktop Video à partir du support inclus à votre
matériel ou à partir du fichier que vous avez téléchargé sur la page d’assistance du site de
Blackmagic Design.
3 Cliquez sur les touches Continue, Agree et Install pour installer le logiciel.
4 Redémarrez votre ordinateur pour activer les nouveaux pilotes du logiciel.
Mise en route 162Programme d’installation Desktop Video pour Mac
REMARQUE Si vous installez Desktop Video sur macOS High Sierra ou une version
ultérieure pour la première fois, il vous faudra autoriser votre Mac à utiliser votre
équipement Desktop Video pendant l’installation.
Pour activer les extensions sous macOS High Sierra ou une version ultérieure :
1 Lorsque cela vous est demandé, cliquez sur Ouvrir les préférences de sécurité
ou allez sur les préférences système et cliquez sur Sécurité et confidentialité.
2 Dans les préférences de sécurité et de confidentialité, cliquez sur Autoriser pour
autoriser le logiciel Desktop Video à fonctionner sur votre ordinateur.
Dans les préférences de sécurité et de confidentialité, cliquez sur Allow
pour autoriser le logiciel Desktop Video à fonctionner sur votre ordinateur.
3 Retournez dans le Programme d’installation Desktop Video et cliquez sur Redémarrer
pour terminer l’installation.
Mise en route 163Installation sous Windows
1 Assurez-vous de disposer du dernier pilote. Consultez
www.blackmagicdesign.com/fr/support
2 Ouvrez le dossier intitulé Desktop Video et lancez le programme d’installation
Desktop Video.
3 Les pilotes s’installent à présent sur votre système. Une alerte vous demandant de
confirmer l’installation du logiciel sur votre ordinateur va s’afficher : « Voulez-vous autoriser
le programme suivant à apporter des modifications à cet ordinateur ? » Cliquez sur Oui pour
continuer.
4 La boîte de dialogue « Nouveau matériel détecté » apparaît ensuite à l’écran et le nouveau
périphérique s’affiche. Sélectionnez l’installation automatique et le système détectera les
pilotes Desktop Video requis.
CONSEIL Si un DeckLink Quad 2 est installé sur un ordinateur Windows 7,
Windows Update va vérifier chaque pilote pour une version plus récente. Dans
ce cas, cette action n’est pas nécessaire, car tous les pilotes installés sur la
dernière version de Desktop Video sont les plus récents. Vous pouvez
momentanément désactiver cette fonction en cliquant sur « Ne pas obtenir de
logiciels pilotes à partir de Windows Update ». Cliquez sur Oui pour confirmer
votre choix. L’installation va s’effectuer très rapidement.
5 Une fois tous les pilotes installés, une boîte de dialogue indique qu’un nouveau
périphérique est prêt à être utilisé. Redémarrez votre ordinateur pour activer les nouveaux
pilotes du logiciel.
Programme d’installation Desktop Video pour Windows
Installation sous Linux
1 Téléchargez la dernière version du logiciel Desktop Video pour Linux sur
www.blackmagicdesign.com/fr/support
2 Ouvrez le dossier Desktop Video et choisissez le paquet en fonction de votre distribution et
architecture. Veuillez noter que amd64 est utilisé par les processeurs Intel et AMD 64 bits.
Il existe trois types de paquets :
Le paquet desktopvideo fournit les pilotes principaux et les bibliothèques API.
Le paquet desktopvideo-gui fournit le logiciel Desktop Video Setup.
Le paquet mediaexpress fournit un simple utilitaire d’acquisition et de lecture.
Mise en route 1643 Double-cliquez sur les paquets que vous souhaitez installer et suivez les instructions qui
s’affichent. Si des messages concernant des dépendances manquantes s’affichent, vérifiez
tout d’abord qu’elles ont bien été installées et exécutez de nouveau le programme
d’installation Desktop Video.
4 Lorsque le programme d’installation est installé, il est recommandé de redémarrer votre
ordinateur pour terminer l’installation.
Si vous ne trouvez pas de paquet natif Desktop Video pour votre distribution Linux, ou si vous
préférez effectuer l’installation à partir d’une ligne de commande, consultez le fichier ReadMe afin
d’obtenir des instructions d’installation plus détaillées.
Le logiciel Desktop Video est prêt à être installé à partir de l’Ubuntu Software Center.
Mises à jour
Si vous n’avez pas installé le logiciel d’installation, vous pouvez vérifier si le logiciel interne est à jour
à l’aide de la ligne de commande du BlackmagicFirmwareUpdater :
# BlackmagicFirmwareUpdater status
Le message suivant apparaît (ou similaire) :
0: /dev/blackmagic/io0 [DeckLink SDI 4K] 0x73 OK
1: /dev/blackmagic/io1 [DeckLink 4K Extreme 12G] 0x0A PLEASE _ UPDATE
Dans ce cas de figure, le logiciel interne peut être mis à jour à l’aide de la ligne de commande
suivante :
# BlackmagicFirmwareUpdater update 1
Veuillez consulter la page « man » pour obtenir une description plus détaillée sur l’utilisation de la
ligne de commande. Par exemple, pour plus d’informations sur la ligne de commande concernant
l’outil de mise à jour du logiciel interne, saisissez « man BlackmagicFirmwareUpdater ».
C’est tout ce que vous devez savoir pour démarrer ! Une fois l’installation du matériel et du logiciel
Desktop Video réussie, vous pouvez commencer à capturer et à lire des vidéos.
Mise en route 165Capturer et lire de la vidéo
Une fois l’installation du matériel et du logiciel Desktop Video réussie, vous pouvez directement
commencer à capturer et à lire des vidéos. Tout d’abord, branchez votre source vidéo sur l’entrée
de votre matériel Desktop Video, puis connectez un moniteur à la sortie.
Pour commencer à capturer et à lire des vidéos rapidement, vous pouvez enregistrer un clip avec
Blackmagic Media Express, qui a été installé sur votre ordinateur lors de l’installation du logiciel
Desktop Video.
Configuration
1 Connectez un moniteur ou un téléviseur à la sortie vidéo de votre matériel vidéo
Blackmagic Design.
2 Connectez une source vidéo à l’entrée de votre matériel vidéo Blackmagic Design.
A B NTSC B-Y R-Y
PAL
Y
REMOTE SDI OUT ANALOG VIDEO IN
CH 1 CH 2
HDMI OUT SDI IN REF IN ANALOG AUDIO IN
Ultra Studio HD Mini
SDI OUT
SDI IN
REF IN
TC IN
+ 12V
URSA Mini Pro
HDTV
Connectez un moniteur vidéo et une source à votre matériel vidéo Blackmagic Design.
Tester la capture vidéo
1 Ouvrez Blackmagic Media Express. Cliquez sur l’onglet Log and capture. Le format de votre
entrée vidéo est automatiquement détecté et Media Express fait correspondre ce dernier
au format vidéo du projet. Votre source vidéo apparaît dans la fenêtre de prévisualisation
de Media Express.
2 Cliquez sur Capture au bas de la fenêtre Log and capture pour effectuer un test de capture.
Cliquez sur le même bouton pour terminer le test. Le clip capturé est ajouté à la liste de
médias sur le côté gauche de Media Express.
Capturer et lire de la vidéo 166Cliquez sur le bouton Capture pour commencer l’enregistrement.
Tester la lecture vidéo
1 Cliquez sur l’onglet Playback.
2 Double-cliquez sur le clip test. La vidéo et l’audio seront envoyés au moniteur connecté
à la sortie de votre matériel.
Blackmagic Desktop Video Setup
Blackmagic Desktop Video Setup
L’utilitaire Blackmagic Desktop Video Setup permet de configurer les paramètres du matériel et
affiche en temps réel la vidéo connectée aux entrées et aux sorties de votre équipement.
Pour ouvrir Blackmagic Desktop Video Setup :
Sur Mac OS, cliquez sur Blackmagic Desktop Video dans les Préférences système ou
ouvrez l’utilitaire à partir du dossier Applications.
Sur Windows 7, cliquez sur Démarrer>Tous les programmes>Blackmagic Design>Desktop
Video, puis cliquez sur l’application Blackmagic Desktop Video Setup. Vous pouvez
également ouvrir l’utilitaire Desktop Video Setup à partir du panneau de configuration
de Windows 7.
Sur Windows 8, saisissez « Blackmagic » sur la page d’accueil, puis cliquez sur l’application
Blackmagic Desktop Video Setup. Vous pouvez également ouvrir l’utilitaire Desktop Video
Setup à partir du panneau de configuration de Windows 8.
Sur Windows 10, cliquez sur Démarrer>Tous les programmes>Blackmagic Design>Desktop
Video, puis cliquez sur l’application Blackmagic Desktop Video Setup. Vous pouvez
également ouvrir Desktop Video Setup à partir du panneau de configuration de
Windows 10.
Sur Linux, allez sur Applications puis sur Son et vidéo et double-cliquez sur l’application
Blackmagic Desktop Video Setup.
Lorsque vous ouvrez le logiciel Blackmagic Desktop Video Setup pour la première fois, la page
d’accueil affiche le matériel connecté et fournit un aperçu de l’activité vidéo sur les entrées et les
sorties de votre matériel. Si vous envoyez un signal vidéo vers une entrée, il sera automatiquement
détecté et son format sera affiché sous l’icône représentant l’entrée vidéo.
Blackmagic Desktop Video Setup 167Si plusieurs appareils d’acquisition et de lecture Blackmagic sont connectés, vous pouvez les faire
défiler en cliquant sur les boutons directionnels situés sur les côtés de la page d’accueil. Pour
configurer des paramètres, il suffit de cliquer sur l’image du matériel ou sur l’icône de paramétrage
située au-dessous du nom du matériel. L’utilitaire Desktop Video Setup n’affiche que les paramètres
pertinents pour le matériel sélectionné, ce qui vous évite de naviguer sur de nombreuses pages de
menus pour trouver les paramètres recherchés.
Page d’accueil du Blackmagic Desktop Video Setup
Les pages suivantes de ce manuel vous indiqueront comment modifier les paramètres à l’aide
du Blackmagic Desktop Video Setup.
Le Blackmagic Desktop Video Setup vous permet de modifier les paramètres
des entrées et des sorties vidéo et audio, d’effectuer des up/down-conversions
durant l’acquisition et la lecture et fournit des informations sur le pilote.
Blackmagic Desktop Video Setup 168Paramètres vidéo
Entrée vidéo
Cliquez sur l’une des icônes représentant un connecteur pour configurer la connexion de l’entrée
vidéo de votre matériel Blackmagic Design. Seuls les connecteurs intégrés au matériel seront
affichés. Lorsqu’un signal vidéo valable est détecté, l’entrée et les formats vidéos sont affichés
sur la page d’accueil du Blackmagic Desktop Video Setup.
Cliquez sur une des icônes pour choisir la connexion de l’entrée vidéo.
Utilisez le timecode XLR
Sélectionnez ce paramètre pour lire le timecode à partir de l’entrée XLR au lieu du flux SDI.
Cochez la case pour enregistrer le timecode à partir de l’entrée XLR dédiée
Niveaux d’entrée vidéo analogique
Ajustez les curseurs vidéo et chroma pour régler les niveaux d’entrée vidéo analogique de la vidéo
composite et composante. La modification des curseurs vidéo influence le luma gain et les curseurs
chroma permettent d’augmenter et de réduire la saturation des couleurs. Lorsque vous utilisez de la
vidéo composante, vous pouvez régler les valeurs Cr et Cb de façon indépendante. Cliquez sur
l’icône de lien (représenté par un maillon) pour les régler simultanément.
Sortie vidéo
Sélectionnez le standard vidéo et ajustez les autres paramètres de votre sortie vidéo.
Général
Default Video Standard
Pour effectuer du monitoring broadcast avec Final Cut Pro X, configurez le format vidéo qui
correspond à celui de votre projet Final Cut Pro X.
When Paused
Cliquez pour choisir l’affichage d’une image entière ou d’une seule trame sur la sortie lors
d’une mise en pause.
Blackmagic Desktop Video Setup 169 Video Playback
Cliquez pour choisir l’affichage d’une image figée ou d’une sortie noire lorsque l’appareil
n’est pas en mode lecture.
During Capture
Cliquez pour choisir l’affichage de la vidéo en cours de lecture ou de l’entrée vidéo pendant
la capture. Si vous sélectionnez l’option Video output displays playback video, votre
sélection dans la section Video playback déterminera ce qui sera affiché sur votre sortie.
Si vous sélectionnez l’option Video output displays input video, l’entrée vidéo sera
affichée sur votre sortie.
During playback
Certains appareils Desktop Video peuvent convertir les sorties vidéo Rec. 601 et Rec. 709
en Rec. 2020 pour les écrans TV ou les moniteurs vidéo qui utilisent cet espace
colorimétrique. Si votre matériel Desktop Video prend en charge cette option, sélectionnez
Convert to Rec. 2020 dans l’utilitaire. Si votre vidéo utilise déjà l’espace Rec. 2020 ou est
affichée correctement, laissez ce paramètre sur Keep default color gamut.
Sélectionnez les éléments à afficher sur la sortie lors d’une mise
en pause, et durant la lecture ou la capture.
Sortie SDI
Color Space
Cliquez pour sélectionner l’espace de couleur dans lequel vous voulez convertir la vidéo.
Les options sont RGB 4:4:4 ou Y, Cb, Cr 4:2:2
3G-SDI Formats
Cliquez pour sélectionner si vous préférez acheminer les signaux SDI 3Gb/s en tant que
mappage SMPTE de niveau A ou de niveau B.
1080p HD and 2K
Cliquez pour sélectionner si vous préférez que vos contenus 1080p HD et 2K soient acheminés
en tant que vidéo progressive 1080p ou en tant qu’images segmentées progressives.
Utilisez les Paramètres SDI pour contrôler la sortie de votre vidéo SDI.
Blackmagic Desktop Video Setup 170 SDI Configuration
Choisissez entre les options Single Link, Dual Link et Quad Link pour la sortie 3G, 6G ou
12G-SDI. Certains moniteurs et projecteurs d’étalonnage professionnels ne prennent en
charge que les signaux à haute bande passante tels que le 2160p60 ou le DCI 4K 4:4:4
via quad link. UltraStudio 4K Extreme peut acheminer des signaux 3G-SDI Quad link.
Vous pouvez également ajouter une carte Quad SDI au DeckLink 4K Extreme 12G.
Choisissez d’acheminer vos signaux vidéo 3G, 6G et
12G-SDI via Single Link, Dual Link ou Quad Link.
8K Formats
La vidéo 8K est lue via SDI quad link. Vous pouvez choisir le format de sortie quad
link souhaité.
Les deux options disponibles sont :
Are output as Square Division Quad Split (SQ) - L’image 8K est distribuée en tant que
quatre images 4K dans une configuration multivue 2 x 2. Chaque image 4K est acheminée
via SDI à l’aide d’une connexion quad link et reconstruite pour former une image 8K
complète. Utilisez également cette option si vous souhaitez acheminer chaque sortie à
un écran indépendant afin de créer un mur d’images avec des moniteurs Ultra HD.
Are output as Sample Interleave (SI) - Les pixels de l’image 8K sont distribués en
alternance sur quatre images 4K indépendantes via SDI quad link, puis combinés afin de
former une image 8K complète. L’atout de ce format est la possibilité d’utiliser les quatre
sorties en tant qu’images 4K down-converties.
Lorsque vous utilisez du matériel Desktop Video pour la lecture
8K, réglez le format de sortie 8K quad link souhaité.
Régler la sortie vidéo analogique
Si votre matériel Blackmagic Design dispose de connecteurs vidéo analogique partagés, vous
pouvez choisir d’acheminer votre vidéo via les signaux Component, Composite ou S-Video à l’aide
des options de sélection sous Analog video output.
HDMI 3D Output
Ce paramètre détermine le mode 3D de votre monitoring HDMI.
Top to Bottom
Les vues gauche et droite sont placées verticalement avec une compression de 50%.
Frame Packing
Combine les vues gauche et droite en une seule image sans compression.
Side by Side
Les vues gauche et droite sont placées horizontalement avec une compression de 50%.
Œil gauche
Seules les images de l’œil gauche sont affichées.
Line by Line
Les vues gauche et droite sont entrelacées ligne par ligne sans compression.
Blackmagic Desktop Video Setup 171 Œil droit
Seules les images de l’œil droit sont affichées.
Réglez le format de sortie HDMI 3D.
Niveaux de la sortie vidéo analogique
Faites glisser les curseurs Video et Chroma pour régler les niveaux de sortie vidéo analogique de la
vidéo composite et composante. La modification des curseurs vidéo influence le luma gain et les
curseurs chroma permettent d’augmenter et de réduire la saturation des couleurs. Lorsque vous
utilisez de la vidéo composante, vous pouvez régler les valeurs Cr et Cb de façon indépendante.
Cliquez sur l’icône de lien (représenté par un maillon) pour les régler simultanément.
Ajustez les curseurs vidéo pour régler la sortie vidéo analogique composite et les
curseurs Cr et Cb pour contrôler la balance des couleurs avec la vidéo composante.
Use Betacam Levels
Les produits Blackmagic Design utilisent les niveaux vidéo analogique composante SMPTE
pour offrir une compatibilité avec les équipements vidéo les plus récents. Cochez cette
case si vous utilisez des magnétoscopes Betacam SP de Sony.
NTSC IRE
Configurez le niveau de noir sur 7,5 IRE pour la vidéo composite NTSC utilisée aux États-
Unis et dans d’autres pays. Sélectionnez le paramètre 0 IRE si vous travaillez au Japon ou
dans des pays qui n’utilisent pas la configuration 7,5 IRE. Ce paramètre n’est pas applicable
pour les formats PAL et haute définition.
Cochez la case Use Betacam Levels si vous travaillez avec des magnétoscopes Betacam
SP de Sony. Choisissez le niveau IRE pour le format vidéo composite NTSC .
Entrée de référence
Le réglage de l’entrée de référence vous permet de synchroniser les sorties vidéo de votre matériel
en fonction de l’entrée de référence vidéo. Ce système est largement répandu au sein des grandes
installations broadcast où la sortie vidéo doit être synchronisée de façon précise. Le réglage de
l’entrée de référence est effectué en unités d’échantillonnage afin d’obtenir un réglage
extrêmement précis.
Par exemple, vous pourriez utiliser ce paramètre avec le matériel de votre installation disposant
d’une référence commune stable connectée pour que les sorties vidéo soient parfaitement
synchronisées. Ceci rend la commutation possible entre les appareils à l’aide d’une grille de
commutation ou d’un mélangeur de production en aval, éliminant ainsi tout défaut pendant la
commutation.
Blackmagic Desktop Video Setup 172Si le signal de synchronisation est verrouillé, réglez ce paramètre pour que
la sortie vidéo soit synchronisée avec l’entrée de référence.
Mappage de connecteurs pour DeckLink Quad 2
Si un appareil DeckLink Quad 2 est installé sur votre ordinateur, vous pouvez envoyer et acheminer
les signaux SDI sur 8 mini connecteurs BNC indépendants. Cela vous permet de capturer et de lire 8
flux vidéo indépendants sur un seul appareil, exactement comme si vous disposiez de 8 appareils
d’acquisition et de lecture distincts. Comme le DeckLink Quad 2 apparaît sur le Desktop Video
Setup en tant que 8 appareils distincts, il est également plus facile de configurer les entrées et les
sorties. Si vous le souhaitez, vous pouvez renommer chaque appareil afin de savoir à tout moment
quel DeckLink Quad est utilisé avec quel signal vidéo.
Les connecteurs SDI peuvent être assignés à chaque appareil en vous aidant des paramètres du
Connector mapping de l’utilitaire Desktop Video Setup, mais il est important de savoir que certains
connecteurs sont dédiés à certains appareils. Par exemple, SDI 1 est dédié à DeckLink Quad (1), et
SDI 2 est dédié à DeckLink Quad (1) et DeckLink Quad (5.)
Lorsqu’un DeckLink Quad 2 est installé, le paramètre Connector Mapping vous
permet d’attribuer des connecteurs SDI à chaque appareil DeckLink Quad.
Il est facile de savoir quel connecteur SDI est dédié à quel DeckLink Quad à l’aide du tableau
ci-dessous. Vous y trouverez également les options de mappage.
Options de mappage
Appareils DeckLink Quad Connecteurs SDI dédiés
DeckLink Quad (1) SDI 1 et 2 ou SDI 1
DeckLink Quad (2) SDI 3 et 4 ou SDI 3
DeckLink Quad (3) SDI 5 et 6 ou SDI 5
DeckLink Quad (4) SDI 7 et 8 ou SDI 7
DeckLink Quad (5) SDI 2 ou aucun
DeckLink Quad (6) SDI 4 ou aucun
DeckLink Quad (7) SDI 6 ou aucun
DeckLink Quad (8) SDI 8 ou aucun
Il est important de mentionner que lorsque vous configurez un connecteur SDI pour un appareil
spécifique, l’appareil qui partage ce connecteur sera également affecté. Par exemple, si DeckLink
Quad (1) est réglé sur SDI 1 et 2, DeckLink Quad 5 sera automatiquement réglé sur Aucun car le
connecteur SDI partagé est en cours d’utilisation. De plus, si DeckLink Quad (5) est réglé sur SDI 2,
DeckLink Quad (1) sera automatiquement réglé sur SDI 1. Il est donc important de savoir quelles
entrées ou sorties SDI sont utilisées par chaque appareil afin d’éviter d’interrompre accidentellement
le signal d’entrée ou de sortie d’un autre appareil.
Blackmagic Desktop Video Setup 173CONSEIL Si vous avez installé un DeckLink Quad d’origine dans votre studio et que vous
utilisez une application qui a été personnalisée à l’aide d’un SDK, vous savez que le
DeckLink Quad 2 fonctionnera au sein de votre système sans avoir à apporter de
changements à votre application. Les fonctions de mappage complémentaires de votre
DeckLink Quad 2 vous permettront d’ajouter plus de configurations d’entrée et de sortie à
votre système existant selon vos besoins.
Paramètres Audio
Audio Input
Cliquez sur l’une des icônes représentant un connecteur pour configurer la connexion de l’entrée
audio de votre matériel Blackmagic Design. Vous pouvez choisir entre les entrées suivantes :
Embedded
Les canaux audio sont intégrés aux signaux vidéo. Les signaux SDI et HDMI peuvent
acheminer les signaux audio intégrés.
AES/EBU
Signal audio numérique pouvant acheminer 2 canaux audio à l’aide d’un seul connecteur.
XLR
Connecteur audio composé de 3 broches principalement utilisé par les équipements audio
analogique professionnels.
RCA ou HIFI
Connecteur permettant de relier de l’audio analogique asymétrique à des équipements
audio grand public, tels que les systèmes HiFi, les lecteurs DVD et les télévisions.
Microphone
L’alimentation fantôme fournit de l’alimentation électrique via les câbles pour microphone.
C’est une source d’alimentation très pratique pour les microphones à condensateur.
Activez l’option Use +48V phantom power si l’alimentation fantôme est nécessaire pour
votre microphone. Si vous n’en êtes pas certain, il est préférable de ne pas cocher cette
case car cela peut abîmer les microphones autonomes. Un voyant LED, situé sur la façade
de UltraStudio 4K Extreme s’allume lorsque l’alimentation fantôme est active. Il vous faut
attendre au moins 10 secondes pour que l’alimentation fantôme se décharge après la
déconnexion avant de brancher un microphone autonome. Les microphones plus anciens
tels que les microphones à ruban et les microphones dynamiques ne prennent pas en
charge l’alimentation fantôme.
Cliquez sur une des icônes représentant un connecteur pour configurer la connexion de l’entrée audio.
Déplacez le curseur Input Level pour contrôler le niveau d’entrée de votre micro.
Blackmagic Desktop Video Setup 174AES/EBU
Faites glisser les curseurs pour régler les niveaux Ref ou le gain des entrées ou sorties audio
AES/EBU. Cliquez sur l’icône de réinitialisation pour remettre le gain à 0 dB.
Faites glisser le curseur Output level pour contrôler le niveau de sortie numérique AES/EBU.
Niveaux de l’entrée audio analogique
Channel 1/Channel 2
Ces paramètres ajustent la puissance du gain des entrées audio analogique pendant
l’enregistrement. Cliquez sur l’icône de lien pour les régler simultanément.
Use HiFi Audio Levels
Les modèles UltraStudio et DeckLink sont pourvus de connecteurs XLR professionnels.
Si vous souhaitez connecter des équipements audio grand public aux connecteurs XLR,
cochez la case Use HiFi Audio Levels car les niveaux audio entre les équipements grand
public et professionnels diffèrent. Vous aurez également besoin d’utiliser un adaptateur
RCA vers XLR.
Ajustez les curseurs du canal d’entrée pour contrôler les niveaux d’entrée audio analogique.
Cochez la case Use HiFi Audio Levels si vous connectez du matériel audio grand public.
Niveaux de la sortie audio analogique
Channel 1/Channel 2
Ces paramètres ajustent la puissance des signaux audio ou du gain des sorties audio
analogique pendant la lecture de la vidéo. Cliquez sur l’icône de lien pour les régler
simultanément.
Icône de réinitialisation
Lorsque vous ajustez les curseurs, vous pouvez choisir d’annuler les changements. L’icône de
réinitialisation est représentée par une flèche circulaire située à droite de la barre de titre des
paramètres. Cliquez sur l’icône de réinitialisation dans chacun des paramètres pour remettre le
gain à 0 dB.
Blackmagic Desktop Video Setup 175Paramètre de conversion
Conversion de l’entrée
Ce paramètre permet d’effectuer des up et down-conversions en temps réel pendant
l’enregistrement. Choisissez la conversion souhaitée sur le menu déroulant Input conversion.
La conversion de l’entrée ajoute jusqu’à 2 images de décalage, vous devrez donc ajuster le
timecode de votre logiciel de montage pour garantir une précision à l’image près.
Display As
Sélectionnez la façon dont vous aimeriez afficher la vidéo convertie. En fonction du format
original de l’entrée vidéo, l’affichage est disponible aux formats letterbox, anamorphosé,
center cut, pillarbox, zoom 16:9 ou 14:9.
Conversion de la sortie
Ce paramètre permet d’effectuer des up et down-conversions en temps réel pendant la lecture.
Choisissez la conversion souhaitée dans le menu déroulant.
La conversion de la sortie ajoute jusqu’à 2 images de décalage, vous devrez donc ajuster le
timecode de votre logiciel de montage pour garantir une précision à l’image près.
Convert Analog Outputs
Cochez cette case pour effectuer vos conversions sur les sorties vidéo analogiques.
Display As
Sélectionnez la façon dont vous aimeriez afficher la vidéo convertie. En fonction du format
original de la vidéo, l’affichage est disponible aux formats letterbox, anamorphosé, center
cut, pillarbox, zoom 16:9 ou 14:9.
Pour régler les paramètres des up et down-conversions, sélectionnez la conversion
de l’entrée ou de la sortie à l’aide du menu déroulant, et cliquez sur le format d’image
souhaité. N’oubliez pas de cliquer sur Save pour enregistrer les paramètres
Blackmagic Desktop Video Setup 176Le tableau suivant explique les différents formats d’image qui peuvent être sélectionnés pendant
la conversion.
Down- Image Image
conversion source convertie
Affiche l'intégralité de l'image HD 16:9 sur
un écran SD 4:3 avec des bandes noires
Letterbox
horizontales situées en haut et en bas
de l'image.
Comprime horizontalement l'image HD
Anamorphosé
16:9 pour qu'elle remplisse l'écran SD 4:3.
Découpe un cadre SD 4:3 dans l’image
HD 16:9. Ce format d'image supprime
Center Cut
une portion des parties latérales de
l'image 16:9.
Place l'image SD 4:3 au centre du cadre
Pillarbox HD 16:9. Des bandes noires apparaissent
sur les parties latérales.
L'image 4:3 est agrandit de manière
Zoom 16:9 à remplir toute la surface de l'écran
HD 16:9.
Compromis entre le pillarbox et le
Zoom 14:9 zoom 16:9. De minces bandes noires
apparaissant en haut et en bas du cadre.
Paramètres About
Pilote
La page About (À propos) du Blackmagic Desktop Video Setup fournit des informations concernant
les pilotes actuels de votre matériel, et la date de la dernière mise à jour.
CONSEIL Vous pouvez générer un rapport d’état en cliquant sur le bouton Create. Cela
permet de sauvegarder un fichier contenant les informations techniques, telles que les
formats vidéo détectés sur votre entrée et sortie de référence, les espaces
colorimétriques, l’échantillonnage couleur et la profondeur de bits mais aussi les
informations concernant le pilote, le système d’exploitation et les informations relatives à
l’appareil. Ce rapport peut également être utile lorsque vous contactez l’équipe du support
technique Blackmagic Design. Ce fichier est très léger, il peut donc facilement être envoyé
par email.
Blackmagic Desktop Video Setup 177Informations sur le produit
Changer le nom de vos équipements Blackmagic Design vous permet d’identifier chaque appareil
du logiciel Desktop Video Setup et donc de savoir exactement où chaque appareil se trouve et
comment il est utilisé. Ceci est particulièrement utile si vous utilisez le même appareil à plusieurs
endroits de l’installation. De plus, il peut être utile de nommer les différentes unités en fonction de
leur utilisation, par exemple, Suite de montage 2, Suite d’étalonnage 1, etc.
Si vous saisissez le nom de votre matériel dans le champ de saisie Label, il sera sauvegardé sur la
page d’accueil du Blackmagic Desktop Video Setup et sera alors affiché sous l’image de l’appareil.
Vous pouvez également saisir des informations importantes que vous pourrez consulter
ultérieurement, par exemple, le numéro de série du matériel, le lieu et la date d’achat, ainsi que les
coordonnées du vendeur.
La page About fournit des informations importantes, telles que
la version du pilote, le guide d’utilisateur et les informations
de mise à jour. Vous pouvez également générer un rapport
d’état et y saisir les informations relatives à votre produit.
Utiliser le panneau avant
de l’UltraStudio 4K Mini
Sur l’UltraStudio 4K Mini, la plupart des réglages paramétrables dans l’utilitaire Desktop Video Setup
sont également disponibles via le menu LCD du panneau avant. Pour naviguer dans les paramètres,
appuyez sur le bouton de Menu pour l’ouvrir, puis scrollez parmi les options à l’aide de la molette.
Pour entrer dans les sous-menus et confirmer un réglage, appuyez sur le bouton Set.
Pour sortir du menu, appuyez successivement sur le bouton Menu pour revenir en arrière, jusqu’à
afficher l’écran d’accueil.
Utiliser le panneau avant de l’UltraStudio 4K Mini 178CONSEIL Pour gagner du temps, vous pouvez également accéder aux paramètres vidéo
ou audio en appuyant sur le bouton Video ou Audio. Vous serez dirigé directement vers
les paramètres concernés sans avoir à naviguer dans la liste de paramètres.
Audio Meters
VU (-18dBFS)
VU (-20dBFS)
PPM (-18dBFS)
PPM (-20dBFS)
Utilisez le menu LCD du panneau avant de l’UltraStudio 4K Mini pour modifier les paramètres
Paramètres audio
L’UltraStudio 4K Mini intègre également des paramètres audio supplémentaires dans le menu LCD.
Vous pourrez y modifier le type d’indicateur audio affiché sur l’écran LCD pendant l’acquisition et la
lecture. Vous avez le choix entre l’indicateur VU ou PPM.
VU
Le vumètre, ou mesureur d’unités de volume, affiche une moyenne des crêtes et des creux
de votre signal audio. Si vous utilisez le vumètre, ajustez les niveaux de sortie sur votre
source de telle sorte que ce dernier atteigne l’indicateur 0dB. Cela maximise le rapport
signal/bruit et vous permet d’obtenir un son de qualité optimale. Si votre audio dépasse
l’indicateur 0dB, il y a de fortes chances pour que votre son soit distordu. Si vous utilisez les
entrées audio analogiques de l’UltraStudio 4K Mini, les niveaux de l’entrée peuvent être
ajustés depuis le menu LCD ou depuis l’utilitaire.
PPM
Le PPM (Peak Programme meters) comprend une fonction qui maintient momentanément
les crêtes du signal, et qui les fait redescendre lentement, ce qui vous permet de visualiser
aisément à quel niveau votre audio est écrêté.
Le vumètre et le PPM intègrent un niveau de référence sélectionnable de -18dB ou de
-20dB pour vous permettre d’effectuer votre monitoring audio selon différentes normes
de diffusion internationales.
Logement pour carte SD
Le panneau avant de l’UltraStudio 4K Mini inclut également un logement pour carte SD, capable
de lire et d’écrire sur des fichiers lorsque l’appareil est connecté à un ordinateur Mac ou Windows.
Ce logement peut être utilisé comme un lecteur ou graveur de carte SD traditionnel et il est détecté
par votre ordinateur comme un autre lecteur. Ainsi, vous pouvez rapidement importer des clips
depuis la carte SD de votre caméra ou régler Media Express pour capturer un clip sur un
support portable.
Teranex Mini Smart Panel
Installer un Teranex Mini Smart Panel
Le Blackmagic UltraStudio HD Mini est une solution d’acquisition et de lecture compacte. Il est de
forme similaire aux autres équipements Blackmagic Design, comme le Teranex Mini et l’HyperDeck
Studio Mini. Ces produits ont été conçus pour être portables et modulables. Vous pouvez les
emporter sur le lieu de tournage, les monter sur un bureau ou les installer sur un Teranex Mini Rack
Shelf. Le Rack Shelf vous permet de monter vos équipements sur un rack.
Teranex Mini Smart Panel 179En installant le Teranex Mini Smart Panel en option sur votre UltraStudio HD Mini, vous pouvez
prévisualiser la vidéo et l’audio directement depuis l’avant de l’appareil pendant la lecture et
l’acquisition.
L’écran LCD du Teranex Mini Smart Panel affiche affiche l’image de l’entrée ainsi que les vumètres,
ce qui vous permet de contrôler les niveaux audio.
Les panneaux sont échangeables à chaud, vous n’avez donc pas besoin d’éteindre votre
Blackmagic UltraStudio HD Mini lorsque vous l’installez.
1 À l’aide d’un tournevis Pozidriv 2, dévissez les deux vis M3 placées de chaque côté du
panneau d’origine du Blackmagic UltraStudio HD Mini et retirez-le délicatement.
2 À l’intérieur du panneau d’origine, dans un coin de la base, vous trouverez un petit tube en
plastique transparent. Ce tube permet de diriger la lumière de la LED située à l’intérieur de
l’unité et d’allumer le voyant sur le panneau d’origine. Ce tube doit rester attaché au
panneau avant d’origine.
CONSEIL Lorsque vous rattachez le panneau avant d’origine, veillez à ce que le
tube soit aligné avec la fente située sur l’avant de l’appareil.
3 Alignez le connecteur situé sur la face arrière du Teranex Mini Smart Panel avec le
connecteur correspondant sur la face avant de l’UltraStudio HD Mini et poussez doucement
le Smart Panel vers l’appareil jusqu’à ce que les connecteurs soient fermement enfoncés.
Le Teranex Mini Smart Panel doit être correctement aligné avec l’UltraStudio HD Mini et
doit être fermement enfoncé.
4 Vissez de nouveau les vis M3 du panneau d’origine sur l’appareil.
1 MENU
2 VIDEO
SET AUDIO
Pour installer correctement le Teranex Mini Smart Panel sur l’UltraStudio HD Mini, tenez le
panneau entre vos doigts et votre pouce afin d’aligner le Smart Panel à la façade de l’appareil.
Si l’UltraStudio HD Mini est monté sur le Teranex Mini Rack Shelf, l’appareil devra être retiré du rack
pour accéder aux vis.
Pour plus d’informations, consultez la section « Teranex Mini Rack Shelf ».
Le panneau d’origine est extrêmement résistant, donc si vous choisissez d’installer le Blackmagic
UltraStudio HD Mini dans des endroits bondés ou pleins de câbles, vous pouvez toujours réinstaller
le panneau d’origine.
Teranex Mini Smart Panel 180Caractéristiques du Smart Panel
Écran LCD
La page d’accueil est la première chose que vous verrez sur l’écran LCD du Teranex Mini Smart
Panel. Elle affiche les informations principales, notamment :
Format vidéo – Le format de la vidéo en cours
d’acquisition ou de lecture.
Mémoire tampon – Le nombre d’images qui
peuvent être stockées en mémoire tampon
pendant l’acquisition ou le nombre d’images
1 MENU
Source Video Format Buffer stockées en mémoire tampon pendant la
YCbCr 525i59.94 NTSC 55 fr
lecture.
2 VIDEO
Source – Le type de signal
d’entrée vidéo : SDI, YCbCr ou SET AUDIO
NTSC/PAL.
Source Video Format Buffer
1 MENU YCbCr 525i59.94 NTSC 55 fr
2 VIDEO
Vumètres – Affiche les niveaux
audio de la source vidéo connectée à
l’UltraStudio HD Mini.
SET AUDIO
Moniteur vidéo – Affiche l’entrée vidéo qui est connectée
à l’UltraStudio Mini.
Teranex Mini Rack Shelf
Lorsque vous utilisez le Blackmagic UltraStudio HD Mini avec d’autres équipements, tels que l’ATEM
Television Studio HD ou les convertisseurs Teranex Mini, vous pouvez utiliser le Teranex Mini Rack
Shelf pour installer vos appareils dans un rack ou une caisse de transport broadcast. Il est possible
d’installer jusqu’à 3 Teranex Mini sur chaque Teranex Mini Rack Shelf d’une unité de rack.
Pour installer l’UltraStudio Mini sur un Rack Shelf il suffit de retirer les pieds en caoutchouc de
l’appareil et de le visser sur le rack en vous servant des pas de vis pourvus à cet effet.
UltraStudio HD Mini
Le Teranex Mini Rack Shelf dispose de deux panneaux d’origine que vous pouvez utiliser pour
couvrir la partie du rack qui n’est pas utilisée par d’autres appareils.
Pour plus d’informations, consultez le site Internet de Blackmagic Design :
www.blackmagicdesign.com/fr.
Teranex Mini Rack Shelf 181DaVinci Resolve
Étalonnage en direct avec DaVinci Resolve
Desktop Video 10 offre une acquisition et une lecture simultanées sur les matériels 4K et 8K de
Blackmagic Design. C’est une solution idéale pour les utilisateurs qui souhaitent bénéficier de la
fonctionnalité d’étalonnage en direct disponible sur DaVinci Resolve. Ils n’ont ainsi plus besoin
d’utiliser deux appareils distincts pour l’entrée et la sortie.
Lorsque vous faites de l’étalonnage en direct sur le plateau, il vous suffit de connecter la sortie de la
caméra à l’entrée de votre matériel Blackmagic Design. Connectez ensuite la sortie de l’appareil à
un moniteur de plateau pour vérifier l’étalonnage.
Configuration
1 Ouvrez DaVinci Resolve. À partir du menu Preferences, sélectionnez l’onglet Video and
Audio I/O puis choisissez votre matériel à partir de l’option For Resolve Live use.
Sauvegardez vos préférences et redémarrez DaVinci Resolve pour appliquer les
modifications.
2 Commencez un projet et ouvrez la fenêtre Project Settings. Depuis l’onglet Master
Settings, réglez la résolution de la timeline et la fréquence d’images selon les paramètres
de votre caméra.
3 Allez sur l’onglet Capture and Playback et sélectionnez le format désiré à partir du menu
Video capture and playback.
Sélectionnez le format désiré à partir du menu Video capture and playback.
4 Allez sur la page Edit et sélectionnez File > New Timeline.
5 Depuis la page Color, cliquez sur le menu Color et sélectionnez Resolve live > On. Vous
devriez à présent voir la vidéo en direct dans la visionneuse et un bouton rouge lumineux
Resolve Live apparaît alors au-dessus de la vidéo.
DaVinci Resolve 182Vous pouvez aussi lire