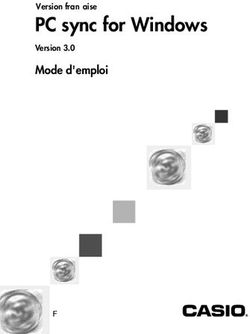Microsoft Excel Initiation
←
→
Transcription du contenu de la page
Si votre navigateur ne rend pas la page correctement, lisez s'il vous plaît le contenu de la page ci-dessous
Formation UPJV – Initiation EXCEL
Microsoft Excel
Initiation
Aide
1. Définitions
2. Saisie et édition
3. Calculs
4. Sélection, déplacement et copie
5. Mise en forme des données (s'applique, en général, aux cellules sélectionnées)
6. Mise en page et impression
7. Affichage et fenêtres
8. Gestion des classeurs
9. Paramètres par défaut
10. Fonctions
11. Noms de plages
12. Calculs en différé:
13. Gestion des feuilles:
14. Liens entre feuilles et classeurs
15. Protection des données
16. Vérification de saisie
17. Commentaires
18. Rechercher et remplacer
19. Table de données
20. Graphiques
21. Formats de date
22. Format d’heure
1. Définitions :
Classeur : Fichier ou document produit par Excel. Son nom se termine par ".XLS".
Cellule : Case de base dans Excel, contenant une valeur ou un calcul.
En-têtes : Les lignes sont identifiées par des
nombres ; les colonnes par des
lettres (A à IV).
Adresse : Chaque cellule est identifiée par les
lettres et chiffres des en-têtes,
comme A1, M20, AA4.
Adresse Adresse ne pouvant être modifiée lors de la copie d'une formule. Elle contient
absolue : le signe "$", comme $B$4.
Menu Le bouton droit de la souris offre un menu pertinent, mais ce menu varie selon
contextuel : l'emplacement.
Formateur : S POUILLETFormation UPJV – Initiation EXCEL
Plage, champ Sélection de plusieurs cellules, identifiées par les adresses aux extrémités du
ou bloc : bloc, comme "A1:C8".
Feuille : Chaque classeur contient plusieurs feuilles, accessibles par les onglets au
bas de la page.
Barre de Ligne blanche, en haut de la feuille de travail, affichant la formule contenue
formules : dans la cellule sélectionnée.
Note: Au besoin, utiliser les flèches au bas d'un menu, pour voir la suite.
2. Saisie et édition :
Aide d'Excel : Choisir le point d'interrogation (?) au bout de la barre
des menus ou la touche F1 ou l'icône du Compagnon
Office.
Alignement automatique - Les nombres sont alignés à droite,
selon le type de données - les textes alignés à gauche,
(avant toute mise en forme) - les dates alignées à droite, comme les nombres.
:
Annuler la dernière Edition/Annuler ou les touches Ctrl + Z.
opération :
Ajouter des lignes ou des Insertion/Lignes (ou Colonnes) ou cliquer avec le
colonnes : bouton droit de la souris sur l'en-tête suivant la
nouvelle ligne ou colonne.
Supprimer des lignes ou des Les sélectionner, Edition/Supprimer.
colonnes :
Ajouter des cellules : Insertion/Cellules ou menu contextuel.
Effacer le contenu d'une La sélectionner, puis touche Suppr ou
cellule : Edition/Effacer
Corriger une donnée : Se fait directement dans la cellule ou dans la barre de
formules. La touche Entrée termine la correction
Orthographe : Outils/Orthographe ou F7.
3. Calculs :
Formules (pour exécuter un - Formules : dans la cellule, on voit la réponse ;
calcul) : dans la barre des formules, le détail des calculs.
- Une formule commence toujours par le signe "=".
- Elle peut comprendre une fonction :
"=Somme(D2:D9)"
ou être bâtie avec des adresses et opérateurs :
''=(B2+B5)*B7".
Opérateurs, ordre de priorité Les calculs sont faits dans cet ordre :
: - les exposants (^),
Formateur : S POUILLETFormation UPJV – Initiation EXCEL
- les divisions (/) et les multiplications (*),
- les additions (+) et les soustractions (-).
Toutefois, l'intérieur de parenthèses est toujours traité
en premier.
Somme automatique : Cliquer sur l'icône de la somme automatique. Déplacer
la bordure mobile, si nécessaire. Appuyer sur la
touche Entrée.
4. Sélection, déplacement et copie :
Sélectionner ou cerner - Avec la souris : cliquer et glisser d'un coin à l'autre
un groupe de cellules : du bloc.
- Pour une ligne ou une colonne, cliquer sur son en-
tête.
- Au clavier : tenir la touche MAJ enfoncée et utiliser
les flèches.
Pour sélectionner 2 Sélectionner la première ; tenir la touche Ctrl
plages non contiguës : enfoncée pendant la 2e sélection.
Sélectionner tout : Clic sur le carreau entre les en-têtes de lignes et de
colonnes ou Ctrl + A.
Déplacement de données Sélectionner plage, Edition/Couper, se positionner à
: la destination, Edition/Coller.
Ou glisser un bloc avec la souris (flèche blanche sur
son contour).
Copie de données : Les sélectionner, Edition/Copier, se positionner,
Edition/Coller.
Ou glisser le bloc avec la souris, tout en maintenant la
touche Ctrl enfoncée.
Coller à nouveau le Edition/Coller ou les touches Ctrl + V.
dernier élément coupé :
Recopier des données Avec la souris : lorsque le pointeur devient une croix
dans les cellules noire, en bas à droite d'une cellule, la faire glisser
adjacentes : dans les cellules voisines. (Pour une formule, il faut
vérifier alors le besoin d'adresses absolues.)
5. Mise en forme des données : (s'applique, en général, aux cellules sélectionnées)
Changer apparence, taille, couleur, Format/Cellule/Police.
format ou attributs des données… :
Texte en gras, italique ou souligné: Format/Cellule/Police.
Changer la police et sa taille :
Format/Cellule/Police.
Alignement horizontal ou vertical : Format/Cellule/Alignement.
Formateur : S POUILLETFormation UPJV – Initiation EXCEL
Orientation du texte : Format/Cellule/Alignement.
Fusionner des cellules et centrer un Format/Cellule/Alignement, choisir
titre : Fusionner les cellules.
Modifier l'affichage des nombres Format/Cellule/Nombre.
(c'est-à-dire ajouter "$", "%",
espaces de milliers) :
Augmenter ou réduire le nombre de Format/Cellule/Nombre,
décimales : selon la Catégorie, modifier le Nombre de
décimales.
Bordures intérieures ou de contour: Format/Cellule/Bordure.
Couleur de remplissage : Format/Cellule/Motifs.
Couleur de caractères : Format/Cellule/Police/Couleur.
Modifier une largeur de colonne : Format/Colonne/Largeur
ou, placer le pointeur de la souris entre 2
en-têtes, le faire glisser lorsqu'il devient
une double flèche.
Modifier une hauteur de ligne : Format/Ligne/Hauteur
ou, avec la souris, élargir l'en-tête de la
ligne.
6. Mise en page et impression :
Afficher une feuille telle Fichier/Aperçu avant impression.
qu'elle serait imprimée: Utiliser le bouton Fermer pour quitter l'Aperçu.
Marges : Fichier/Mise en page/Marges ou, dans
Fichier/Aperçu avant impression, cliquer sur
Marges, glisser les marqueurs.
Centrer en hauteur et en Fichier/Mise en page/Marges, options
largeur dans la page : Horizontalement et Verticalement.
Format et orientation du Fichier/Mise en page/Page.
papier :
Répéter les titres d'une Fichier/Mise en page/Feuille.
page à l'autre :
Imprimer le quadrillage : Fichier/Mise en page/Feuille.
Numéroter les pages: Fichier/Mise en page/En-tête et pied de page/
Pied de page personnalisé.
Ajouter un saut de page : Insertion/Saut de page.
Enlever un saut de page : Se placer dans la ligne suivant le saut,
Insertion/Supprimer le saut de page.
Formateur : S POUILLETFormation UPJV – Initiation EXCEL
N'imprimer qu'une partie Fichier/Imprimer, choisir Sélection ou indiquer les
d'un document : numéros de Pages.
Choisir le nombre de copies Fichier/Imprimer, modifier Nombre de copies.
à imprimer :
Imprimer la feuille actuelle Fichier/Imprimer.
au complet :
Imprimer toutes les feuilles Fichier/Imprimer/Classeur entier.
du classeur :
7. Affichage et fenêtres :
Barres d'outils, les afficher Affichage/Barres d'outils.
ou les masquer : (Cocher au moins les barres Standard et Mise en
forme.)
Modifier la taille, seulement Affichage/Zoom et modifier le pourcentage.
pour l'affichage à l'écran :
Afficher une même feuille en Fenêtre/Fractionner ou utiliser la petite ligne au
2 ou 4 copies dessus de la barre de défilement.
(puis Fenêtre/Supprimer le fractionnement).
Bloquer les titres, pour Placer le curseur en bas et à droite des lignes et des
empêcher le défilement des colonnes à figer, Fenêtre/Figer les volets
premières lignes ou des (puis Fenêtre/Libérer les volets).
premières colonnes
Passer d'un classeur ouvert Dans le menu Fenêtre, voir la liste des fichiers
à un autre : ouverts,.
Afficher 2 classeurs ouverts Fenêtre/Réorganiser.
côte à côte :
8. Gestion des classeurs :
Créer un nouveau classeur Fichier/Nouveau/Général/Classeur
(fichier) : ou Fichier/Nouveau/Nouveau classeur Excel (dans
Excel 2003).
Ouvrir un classeur existant : Fichier/Ouvrir.
Supprimer ou renommer un Dans la boite de dialogue Fichier/Ouvrir, cliquer
classeur: avec le bouton droit de la souris sur le nom du fichier.
Choisir l'option Supprimer ou Renommer.
Faire une copie d'un Fichier/Enregistrer sous. Lui donner un nouveau
classeur : nom.
Enregistrer un classeur, Fichier/Enregistrer.
sous le même nom:
Fermer tous les classeurs Touche Maj enfoncée et Fichier/Fermer tout.
Formateur : S POUILLETFormation UPJV – Initiation EXCEL
ouverts :
Fermer un seul classeur, Fichier/Fermer.
celui actif :
Terminer et fermer Excel : Utiliser les icônes en haut à droite de la fenêtre :
1ère ligne : pour réduire ou fermer Excel,
2e ligne : pour réduire ou fermer le classeur actif.
Ou Fichier/Quitter ou Alt + F4
9. Paramètres par défaut :
Fixer le nombre de feuilles de calcul Outils/Options/Général
Modifier la police standard et sa taille Outils/Options/Général
Fixer le dossier pour enregistrer la Outils/Options/Général, Dossier par défaut
plupart des classeurs
Enlever ou rétablir les barres de Outils/Options/Affichage
défilement, le quadrillage ou la barre
d'état...
10. Fonctions :
Construire des formules Syntaxe d'une fonction:
préprogrammées pour =Nom_de_fonction(argument1;argument2;…)
calculs complexes
Par le menu Insertion/Fonction ou avec l'icône
1. à gauche, choisir une Catégorie de fonctions, puis
sélectionner le Nom de la fonction;
2. dans la boîte de dialogue suivante, inscrire les arguments
qui, de préférence, sont des adresses plutôt que des
valeurs.
11. Noms de plages :
Nommer une plage de cellules, pour Par exemple, pour remplacer "B2:B12" par
clarifier les formules "Quantité_en_inventaire": sélectionner les cellules à
nommer, puis Insertion/Nom/Définir. (Le nom commence
par une lettre, sans espace, 255 caractères maximum.)
Ensuite une formule pourrait devenir:
=Somme(Quantité_en_inventaire
Afficher le nom des différentes Edition/Atteindre.
plages
Formateur : S POUILLETFormation UPJV – Initiation EXCEL
12. Calculs en différé :
Choisir le processus de calcul Dans Outils/Options/Calcul, choisir Automatique, pour
(automatique ou sur demande) que les calculs soient faits dès qu'une cellule est
modifiée.
Sinon, choisir Sur ordre. Dans ce cas, les formules ne
sont calculées qu'au moment où la touche F9 est
pressée. Le message "Calculer" apparaît au besoin
dans la barre d'état. (Attention, ce choix s'applique à
tous les classeurs ouverts et les formules peuvent
sembler inopérantes.... Le calcul automatique est
préférable.)
13. Gestion des feuilles :
Changer de feuille Cliquer sur le nom de la feuille. (L'onglet de celle active
devient blanc.)
Insérer une feuille Insertion/Feuille, ou cliquer avec le bouton droit de la
souris sur le nom de la feuille pour obtenir son menu
contextuel et choisir Insérer.
Supprimer une feuille Edition/Supprimer une feuille ou son menu contextuel
Renommer une feuille Avec un double-clic sur son nom ou par son menu
contextuel.
Déplacer une feuille Edition/Déplacer ou copier une feuille
ou la glisser avec la souris.
Copier une feuille Edition/Déplacer ou copier une feuille, cocher Créer une
copie
ou la glisser en tenant la touche Ctrl enfoncée.
14. Liens entre feuilles et classeurs :
Grouper les feuilles (pour effectuer Ctrl +clic sur chaque onglet des feuilles voulues. Les
une même opération sur plusieurs onglets choisis sont blancs.
feuilles)
Grouper toutes les feuilles Clic avec le bouton droit sur un onglet : Sélectionner
toutes les feuilles.
Défaire un groupe Clic sur une feuille externe au groupe ou, avec le bouton
droit sur un onglet, choisir Dissocier le groupe (ou
Dissocier les feuilles).
Imprimer toutes les feuilles d'un Fichier/Imprimer, choisir Feuilles sélectionnées.
groupe
Dans une formule, identifier une Pour prendre des données sur une autre feuille, il faut
cellule provenant d'une autre feuille ajouter le nom de la feuille, suivi d'un point
d'exclamation, comme =Feuil2!B8.
Formateur : S POUILLETFormation UPJV – Initiation EXCEL
Dans la formule =Somme(Feuil1:Feuil4!D2:D4) les
données proviennent des cellules D2, D3 et D4 de
chacune des feuilles Feuil1, Feuil2. Feuil3 et Feuil4 (si
elles sont dans cet ordre).
Ajouter des apostrophes si le nom contient des espaces
ou des tirets: ='Budget avril'!B16.
Prendre le contenu d'une cellule Suivre la syntaxe :
dans un autre classeur =[Nom_du_classeur]Feuille!Cellule
par exemple : =[A:\Compta.xls]Feuil2!A9
Lier les données de 2 classeurs 1. Sélectionner les données, Edition/Copier.
2. Dans le classeur destination: Edition/Collage
spécial/Coller avec liaison.
15. Protection des données :
Faire une copie d'un classeur Fichier/Enregistrer sous, et lui donner un nouveau nom.
Toujours conserver la version - Version 97: Fichier/Enregistrer sous/Options, cocher
antérieure Créer une copie de sauvegarde.
- Versions 2000 à 2003: Fichier/Enregistrer sous,
bouton Outils, Options générales.
L'ancienne version sera renommée avec l'extension
.XLK.
Ajouter un mot de passe au classeur - Version 97: Fichier/Enregistrer sous/Options, cocher
Mot de passe protégeant le document
- Versions 2000 à 2003: Fichier/Enregistrer sous/ Outils/
Options générales...
Inscrire le mot de passe voulu. Attention: les majuscules
diffèrent des minuscules et il n'y a pas de solution pour
les mots de passe oubliés.
Limiter les modifications à certaines 1. Sélectionner les cellules pouvant être modifiées.
cellules 2. Dans Format/Cellule/Protection, désactiver
l'option Verrouillée, pour autoriser leur
modification.
3. Choisir Outils/Protection/Protéger la feuille.
Utiliser ensuite la touche TAB, pour passer d'une
cellule non protégée à l'autre.
Pour enlever la protection Outils/Protection/Ôter la protection de la feuille
Masquer une colonne ou une ligne Format/Colonne/Masquer ou Format/Ligne/Masquer
Réafficher une colonne masquée Sélectionner ses voisines de gauche et de droite,
Format/Colonne/Afficher
16. Vérification de saisie :
Formateur : S POUILLETFormation UPJV – Initiation EXCEL
Modifier les couleurs ou la taille, Format/Mise en forme conditionnelle
selon le contenu (Exemple: Pour mettre en rouge une valeur
problématique.)
Afficher un message lors de l'entrée Données/Validation/Options, pour spécifier les
des données dans une cellule restrictions.
Données/Validation/Message de saisie, pour afficher
une information dans la barre d'état dès que la cellule
est sélectionnée ( ou en commentaire, pour la version
2000)
Données/Validation/Alerte d'erreur, pour choisir le
message en cas d'erreur de saisie.
17. Commentaires :
Ajouter des commentaires à une Insertion/Commentaire. Un triangle rouge marque le coin
cellule supérieur droit de la cellule et une bulle s'affichera au
passage du curseur.
La barre d'outils "Révision" concerne les commentaires.
Ne pas afficher les commentaires Outils/Options/Affichage/Indicateur seul
Identifier les cellules contenant des : Edition/Atteindre/Cellules
Commentaires, Constantes,
Formules ou Cellules vides...
18. Rechercher et remplacer :
Trouver certaines formules, valeurs, Edition/Rechercher
commentaires
Modifier certaines données précises Edition/Remplacer
Effacer certains contenus Edition/Remplacer. Laisser vide la case "Remplacer
par".
19. Table de données :
Trier une liste de données Avec les icônes ou Données/Trier ( la clé peut
alors comprendre jusqu'à 3 colonnes).
Attention à ne rien sélectionner avant le tri, cliquer
simplement dans une cellule de la liste, pour en pas
fausser les données (car le tri se limite à la sélection s'il
y en une).
À noter: dans certaines versions plus anciennes,
l'ensemble des données devaient être sélectionnées
avant le tri.
Afficher certains enregistrements, Données/Filtrer/Filtre automatique.
selon un critère, avec un filtre Un triangle s'ajoute au bout de la cellule, pour indiquer la
présence du filtre. Ce triangle permet de changer le
Formateur : S POUILLETFormation UPJV – Initiation EXCEL
critère, l'enlever ou le personnaliser.
Enlever les filtres Données/Filtrer, enlever la coche devant Filtre
automatique
Calculer le nombre d'enregistrements Données/Sous-totaux
(Note: Trier d'abord par ordre alphabétique.)
20. Graphiques :
Créer un graphique 1. Sélectionner une plage de données. (La touche
Ctrl permet de sélectionner des plages non
adjacentes.)
2. Cliquer sur Assistant Graphique ou
Insertion/Graphique...
Modifier le type d'un graphique Sélectionner le graphique, Graphique/Type de graphique
(voir différentes présentations)
Changer la plage ou la série de Graphique/Données source
données
Titre, quadrillage, légende, Graphique/Options du graphique
étiquettes...
Même feuille ou nouvelle feuille ? Graphique/Emplacement
Modifier le format d'un élément du Dans le menu Format, la première option varie selon
graphique (Polices, motifs,...) l'élément pointé dans le graphique. Ou cliquer deux fois
sur l'élément à modifier comme le titre, le quadrillage,
l'axe, une série...
21. Formats de date :
Code français Code anglais Signification Valeurs
aa yy Années avec 2 chiffres 00 à 99
aaaa yyyy Années avec 4 chiffres 1900 à 9999
m m Mois avec 1 ou 2 chiffres 1-12
mm mm Mois avec 2 chiffres 01-12
mmm mmm Mois abrégés en 3 lettres jan à déc.
mmmm mmmm Mois en toutes lettres janvier à décembre
mmmmm mmmmm Initiale du mois j, f, m, ..., d
j d Jours avec 1 ou 2 chiffres 1-31
jj dd Jours avec 2 chiffres 01-31
jjj ddd Jours abrégés en 3 lettres dim à sam.
jjjj dddd Jours en toutes lettres dimanche à samedi
Formateur : S POUILLETFormation UPJV – Initiation EXCEL 22. Formats d’heure : Code français Code anglais Signification Valeurs h h Heure du jour 0 à 23 hh hh Heure du jour avec 2 chiffres 00 à 23 m m Minute (dans l'heure en cours) 0 à 59 mm mm Minute avec 2 chiffres 00 à 59 s s Seconde (dans la minute en cours) 0 à 59 ss ss Seconde avec 2 chiffres 00 à 59 h am/pm h am/pm Heure sous la forme AM/PM 12 AM - 11 PM h a/p h a/p Heure sous la forme a/p 12 a - 11 p [h]:mm [h]:mm Temps écoulé en heures 0 à 71003183 [mm]:ss [mm]:ss Temps écoulé en minutes 0 à 4260191039 [ss] [ss] Temps écoulé en secondes 0 à 255611462399 h:mm:ss,00 h:mm:ss.00 Fractions d'une seconde p. ex, 15:24:36,45 Formateur : S POUILLET
Vous pouvez aussi lire