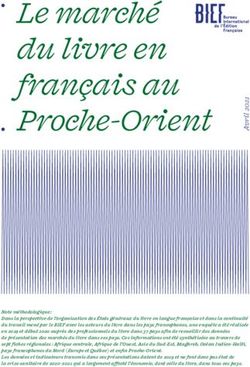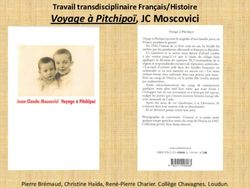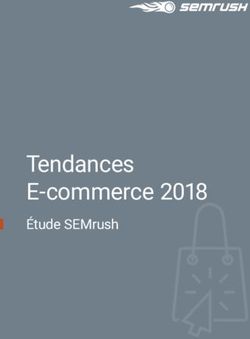Formation EndNote Service de la bibliothèque, 2018 - Université du Québec
←
→
Transcription du contenu de la page
Si votre navigateur ne rend pas la page correctement, lisez s'il vous plaît le contenu de la page ci-dessous
Contenu de la formation
Les références bibliographiques
Pourquoi utiliser le logiciel EndNote?
Les fonctions de base du logiciel EndNote
Créer des groupes
Ajouter des références
Modifier une référence dans le bordereau
Ajouter des fichiers PDF et les annoter
Enrichir les références
Éliminer les doublons
Partager la bibliothèque
Travailler avec EndNote et Word
Créer une bibliographie indépendante
Utiliser la fonction Cite While You Write
Désactiver les codes EndNoteObjectifs À la fin de l’atelier vous aurez: Expérimenté l’importation directe de références dans une bibliothèque EndNote à partir de différents outils; Modifié des éléments d’une référence dans le bordereau; Créé des groupes EndNote et déplacé des références dans ceux-ci; Ajouté des fichiers PDF aux références de votre bibliothèque EndNote pour les annoter; Utilisé la fonction Cite While you Write dans Word.
Qu’est-ce qu’une référence bibliographique? Une référence bibliographique sert à identifier un document. Seulement quelques informations concernant un document se retrouvent dans la référence bibliographique. Où?? Les références bibliographiques s'insèrent à la fin d'un travail et se présentent par ordre alphabétique des noms d'auteurs.
Les éléments d’une référence bibliographique Auteur: Geneviève Belleville Titre: Assieds-toi et écris ta thèse! Trucs pratiques et motivationnels pour la rédaction scientifique Année de publication: 2014 Maison d'édition: Presses de l'Université Laval Lieu: Québec Pages: 125
Les styles bibliographiques Vancouver: 1. Belleville G. Assieds-toi et écris ta thèse! : trucs pratiques et motivationnels pour la rédaction scientifique. Québec: Presses de l'Université Laval; 2014. 125 p. MLA: Belleville, Geneviève. Assieds-toi et écris ta thèse! Trucs pratiques et motivationnels pour la rédaction scientifique. Québec: Presses de l'Université Laval, 2014. APA: Belleville, G. (2014). Assieds-toi et écris ta thèse! Trucs pratiques et motivationnels pour la rédaction scientifique. Québec: Presses de l'Université Laval.
Les styles bibliographiques selon les départements Anatomie: communiquez avec votre département/professeur Arts: Chicago 16th Author-Date Biologie: communiquez avec votre département/professeur Chimie/Biochimie/Physique: communiquez avec votre département/professeur Chiropratique: Vancouver Communications sociales: APA-UQ (6e ed fr) Culture loisirs et tourisme: APA-UQ (6e ed fr) Ergothérapie: APA Histoire: communiquez avec votre département/professeur Informatique: communiquez avec votre département/professeur Ingénierie: IEEE, sauf Génie indsutriel: APA Langues modernes et traduction: MLA ou APA-UQ (6e ed fr) Lettres: communiquez avec votre département/professeur Mathématiques et informatique: communiquez avec votre département/professeur Orthophonie: APA-UQ (6e ed fr) Philosophie: communiquez avec votre département/professeur Podiatrie: communiquez avec votre département/professeur Pratique sage-femme: APA-UQ (6e ed fr) Psychoéducation: APA 6e ed psychoeducation Psychologie: APA-UQ (6e ed fr) Sciences comptable: APA-UQ (6e ed fr) Sciences de la gestion; APA-UQ (6e ed fr) Sciences de l'activité physique: communiquez avec votre département/professeur Sciences de l'éducation: APA-UQ (6e ed fr) Sciences de l'environnement (géographie): communiquez avec votre département/professeur Sciences infirmières: APA-UQ (6e ed fr)
Pourquoi utiliser le logiciel EndNote? EndNote est un logiciel de gestion bibliographique qui permet de produire un travail de session, un article scientifique, un mémoire, une thèse, etc. plus rapidement et plus efficacement. Centraliser : Avoir dans le même fichier toutes les références avec lesquelles je travaille. Gérer: • Créer rapidement une liste de références selon un style bibliographique; • Enrichir les références: notes, mots clés, évaluation, ajout de PDF... • Générer une liste de références au fur et à mesure de la rédaction d'un texte dans Word (Cite while You write).
Pourquoi utiliser le logiciel EndNote? - Livres Votre bibliothèque -Liste de références - Articles EndNote : -Bibliographies - Conférences -Vos références - Rapports…
Se procurer EndNote X8 http://www.uqtr.ca/biblio/ressources/endnote01.shtml
Aide: Carrefour gestion bibliographique
http://carrefour.uquebec.ca/Se procurer EndNote X8
ATTENTION
Il n’est pas possible de télécharger EndNote avec le navigateur Edge de MicrosoftTableau de compatibilité avec EndNote selon les navigateurs
FONCTIONS DE BASE
Bibliothèque EndNote (Windows)
Mode « intégré »
Styles bibliographiques
Trois onglets
Référence:
Voir le bordereau
d’une référence
Preview:
Voir la référence
selon le style
bibliographique
choisi
Fichier.pdf:
Voir et travailler
dans le contenu
du documentBibliothèque EndNote (Mac)
Mode « intégré »
Bordereau d’une référence
Styles bibliographiques d’une
référence avec le Preview selon le Fichier PDF
style choisiCréer une nouvelle bibliothèque EndNote
Dans la barre de menu, cliquez sur File - New.
Dans la fenêtre New Reference Library, inscrivez un titre
à votre bibliothèque et cliquez sur Enregistrer.
Deux fichiers (.enl et .data) seront créés.
Attention! Ces deux fichiers doivent toujours être
ensemble au même niveau!Créer et organiser des groupes Les groupes sont des sous-ensembles établis selon des critères précis. Les références peuvent se retrouver dans plusieurs groupes. Jusqu’à 500 groupes en tout genre au total dans une même bibliothèque. La fonction Group Set permet de grouper plusieurs groupes sous une même thématique. Lorsqu’une référence est supprimée d’un groupe, elle demeure dans All References. Lorsqu’elle est supprimée de All References, elle disparaît des groupes où elle était classée.
Créer et organiser des groupes (suite)
Un Smart Group est
créé à partir d'une
expression de
recherche et est
alimenté
automatiquement
aussitôt qu'une
référence correspond
aux critères établis.
Smart Group
Group Set
GroupAjouter des références manuellement dans EndNote Cliquez sur le bouton New Reference. Dans Reference type, sélectionnez le bordereau approprié. Complétez les champs nécessaires pour créer votre référence bibliographique. ***Pour connaître l’équivalent en français des types de documents et des champs à remplir, consultez le Lexique Anglais- Français sur le site Carrefour gestion bibliographique.
Exemple d’un bordereau
Type de référence
(Reference Type)
Les champs disponibles
(titre, auteur, année de
publication, etc.) varient selon
le type de référence
(Reference Type) sélectionné.Importer des références dans EndNote Vous pouvez importer directement des références provenant de l’outil de découverte, d'une base de données ou de Google Scholar dans EndNote. Pour connaître les procédures d'importation, consultez le site Carrefour gestion bibliographique!
Configurer l’importation de références depuis Safari sur un Mac Suivez la procédure d'exportation pour la base de données; Dans le Finder, cliquez à droite sur le fichier de références exporté (l'extension est .ris, .enw, .enx ou .nbib); Dans le menu contextuel, cliquez sur Lire les informations; Dans la section Ouvrir avec, choisir Endnote; Cochez Toujours ouvrir avec, puis cliquez sur Ajouter; Cliquez sur Tout modifier; Cliquez sur OK. Par la suite, les références seront importées automatiquement dans EndNote lorsque vous ouvrirez le fichier dans la section Téléchargements de Safari.
Importer des références de l’outil de découverte dans EndNote
Importer des références de Google Scholar Dans les paramètres de Google Scholar, vous devez sélectionner Afficher les liens permettant d'importer des citations dans EndNote.
Importer des références d’une base de données bibliographiques Exporter directement la référence avec le bouton Ajouter la référence dans le dossier avec le bouton pour ensuite en exporter plusieurs à la fois dans EndNote.
Importer des références d’une base de données bibliographiques (suite)
Importation indirecte
Lorsqu'une base de données n'offre pas l'option d'exporter
en format .RIS, un filtre d'importation doit être utilisé.
Les filtres assurent le transfert des informations
bibliographiques des bases de données dans les champs
correspondants d'une bibliothèque EndNote. Lors du
téléchargement du logiciel EndNote, certains filtres ont été
installés automatiquement.
Lorsqu’on clique sur l’option Export d’une référence dans
une base de données qui n’offre pas le format .RIS, il faut
enregistrer le fichier en format texte (.txt) avec
Encodage UTF-8 sur votre ordinateur.
Attention: Avec Mac, utiliser le navigateur Firefox !Importation indirecte – Exemple PsycINFO 1. Comme une importation directe, lancez la recherche et ajoutez les articles sélectionnés dans le dossier (Folder) ; 2. Dans le dossier (Folder), cochez les références désirées et cliquez sur le bouton Export; 3. Sélectionnez Generic bibliographic management software ; 4. Cliquez sur Save et enregistrer le nom du fichier et le type de fichier en format .txt
Importation indirecte – Exemple PsycINFO (suite)
Importation indirecte - EndNote Dans EndNote, il faut importer le fichier enregistré: - Menu File, Import, File; - Sélectionner le fichier .txt dans Import File; - Sélectionner le filtre approprié dans Import Option; - Sélectionner Unicode (UTF-8) dans Text Translation; - Cliquer sur Import.
Bases de données qui requièrent une
importation indirecte
• PsycINFO - Psychologie
• PsycArticles (APA) - Psychologie (Mac seulement)
• PsycBOOKS (APA) - Psychologie (Mac seulement)
• AGRICOLA - Sciences de l'environnement
• Référence RH - Gestion/Ressources humaines (copier coller les références)
• Cochrane - Santé
• America History & Life - Histoire
o Partis politiques et parlementarismes au Québec - Histoire
• Notre mémoire en ligne - Histoire (copier coller les références)
o MLA International Bibliography - Histoire (Mac seulement)
o IEEE - Ingénierie (Mac seulement)
• INIS - Ingénierie/Physique
• MathSciNet - Mathématiques
• REPÈRE - Multidisciplinaire
o Ingenta - Multidisciplinaire (Mac seulement)
• ScienceDirect - Multidisciplinaire (Mac seulement)
• Scopus - Multidisciplinaire (Mac seulement)
• SpringerLink - Multidisciplinaire (Mac seulement)
• Taylor & Francis - Multidisciplinaire (Mac seulement)
SOURCE: http://endnote.uquebec.ca/logiciel/procedures-dimportation-depuis-les-bases-donneesImportation d’une référence à partir d’un DOI Le DOI (Digital Object Identifier) est : • L'identifiant unique d'un document électronique; • Cet identifiant est permanent et utilisé par la plupart des grands éditeurs.
Importation d’une référence à partir d’un DOI (suite) - Dans EndNote, créez une référence vide avec la fonction New reference; - Entrez le DOI dans le champ DOI (exemple: 10.1016/j.buildenv.2017.07.044) ; - Fermez la référence pour la sauvegarder; - Dans la liste des références, sélectionnez la référence nouvellement ajoutée puis cliquez sur References > Find Reference Updates. - Dans la fenêtre qui s’affiche, cliquez sur Update All Fields puis sur Save Updates; - Si une fenêtre de confirmation s'affiche, cliquez sur OK. La référence est complétée. Ne pas oublier de vérifier si le transfert des données a été bien effectué. S’assurer que le type de document (Reference Type) est exact et que les éléments bibliographiques se retrouvent dans les champs appropriés du bordereau.
Modification d’une référence dans le bordereau Après avoir importé une référence dans EndNote, il est important de vérifier le résultat en affichant le Preview. Lors de l’importation, il arrive que certaines références soient erronées. Pour corriger la référence, il suffit de modifier le contenu des champs concernés dans le bordereau. Il est parfois nécessaire de changer complètement le type de référence associé au bordereau afin d’obtenir une formulation adaptée à notre contexte québécois.
Ajouter les fichiers PDF Pour ajouter automatiquement un PDF, il faut lancer le service d'insertion automatique. • Sélectionnez la référence pour laquelle vous voulez trouver le texte intégral. Il est déconseillé de lancer la recherche sur un grand nombre d'articles; • Sélectionnez References > Find Full Text ; Si nécessaire, identifiez-vous (codes de la biblio) puis cliquez sur Done. EndNote recherche les fichiers PDF disponibles via la base de données Web of Science.
Ajouter le PDF à une référence (suite) Si le fichier PDF est repéré, il sera inséré dans le champ File Attachment du bordereau de la référence. Si seulement un URL est disponible, il sera ajouté au champ URL. Si le fichier PDF n’est pas repéré, il faut l’ajouter manuellement dans le bordereau de la référence. Pour trouver le fichier PDF d’un document repéré par les outils de la bibliothèque, il faut suivre les indications de l’assistant SFX (bouton Obtenir UQTR).
Annoter les documents et enrichir les références Dans EndNote, il est possible d’ajouter des notes aux références de différentes façons: 1. Directement dans le fichier PDF en utilisant l’outil annotation.
Annoter les documents et enrichir les
références (suite)
2. En utilisant une fiche de
lecture jointe à la référence.
3. Dans le champ
Research Notes,
en utilisant une
fiche de lecture.Noter et rechercher les références Il est possible d’évaluer un article (0 à 5 étoiles) en sélectionnant la référence et en cliquant sur le nombre d’étoile désiré. Pour identifier les références consultées, cliquez sur le cercle au début de la référence (Mark as Read/Unread). Pour rechercher une référence dans la bibliothèque EndNote, utilisez le moteur de recherche.
Modifier le tri des références Par défaut, les références sont affichées par ordre d'entrée dans la bibliothèque. Pour trier les références par ordre croissant, cliquez sur l'entête du champs désiré. Cliquez une seconde fois sur l'entête pour appliquer le tri inverse. Pour appliquer un tri multi-critères (par exemple, trier par date la plus récente puis par ordre alphabétique d’auteur): 1- dans le menu Tool > Sort Library; 2- Dans la fenêtre qui apparaît, pour chaque niveau de tri, indiquez le champ sur lequel trier et l'ordre de tri soit alphabétique ou inversé; 3- Cliquez sur Ok.
Éliminer les doublons
Si on consulte plus d’une base de données lors de la
recherche d’articles, il se peut que certaines références
soient en double (Ce sont des doublons, « duplicate » en
anglais).
Pour les identifier :
• Sélectionnez les références et utilisez la fonction
Find Duplicates dans le menu References.
Il est essentiel d’éliminer les doublons avant
d’utiliser les références dans un travail!Éliminer les doublons (suite)
Partager une bibliothèque – Share Library La fonction Share Library permet de partager une bibliothèque entière (références, groupes et fichiers attachés) avec plusieurs personnes. 1- Création d’un compte EndNote Online (www.endnoteweb.com); 2- Synchroniser la bibliothèque avec EndNote Online; 3- Inscrire l'adresse courriel de votre collègue. Assurez-vous d'utiliser l'adresse associée à son compte EndNote Online.
Partager une bibliothèque – Compressed Library Il est possible de transmettre par courriel une copie de sa bibliothèque à une autre personne. Chaque bibliothèque sera autonome, les changements dans l'une n'affecteront pas l'autre. 1- Sélectionnez File > Compressed Library (.enlx); 2- Dans la fenêtre qui apparaît, sélectionnez les options désirées; 3- Cliquez sur Next puis spécifiez le nom et l'emplacement du fichier. En ouvrant le fichier compressé, la bibliothèque et ses données seront extraites dans le dossier où se trouve le fichier.
Produire une bibliographie triée par année
avec les résumés
1. Cliquer sur Tools – Subject bibliography dans le menu EndNote.
2. Dans la fenêtre Subject Fields, cliquer sur le champ Year puis sur le bouton OK.
Dans la fenêtre SubjectTerms, cliquer sur le bouton Select All puis sur OK.
3. Dans la fenêtre Subject Bibliography, sélectionner le style bibliographique Annotated.
4. Cliquer sur le bouton Layout.
• Sous l’onglet References,
dans la boîte Reference List Title, indiquer un titre.
• Sous l’onglet Terms,
décocher Subject Terms Only,
cocher Subject Terms and Reference List et Recycle Numbering,
sélectionner Subject Term Layout – Order – By term – Inverse Alphabetical
• Sous l’onglet Page Layout,
décocher Number Pages Beginning With
• Cliquer sur OK.
5. De retour dans la fenêtre Subject Bibliography, cliquer sur Save et choisir un endroit
pour enregistrer le fichier. Indiquer un nom de fichier et choisir le type de fichier Rich Text
Format (RTF) puis cliquer sur Enregistrer.TRAVAILLER AVEC ENDNOTE ET WORD
Produire une liste de références Pour produire rapidement une liste de références dans Word: Dans EndNote : • Choisir le style bibliographique; • Sélectionner les références désirées; • Dans le menu Edit, choisir Copy Formatted. Dans Word : • Coller les références
L’outil Cite While You Write Avantages de l’outil Cite While You Write : • Facilité à citer les sources d’où proviennent les idées utilisées dans le texte; • Respect des règles de formulation des citations dans le texte; • Produire la liste de référence automatiquement; • Passer d’un style bibliographique à un autre automatiquement.
La barre d'outils Cite While You Write
dans Word
Modifier le style
Insérer une citation
bibliographique
Modifier une Mettre à jour des Retirer les codes
citation citations et la liste de EndNote
référencesLa barre d'outils Cite While You Write
dans Word - MAC
Modifier le style
Insérer une citation
bibliographique
Modifier une Mettre à jour des Retirer les codes
citation citations et la liste de EndNote
référencesL’outil Cite While You Write (suite) Dans la bibliothèque EndNote, sélectionnez les références à insérer dans le texte. Pour choisir une seule référence, cliquez sur celle-ci. Pour en sélectionner plusieurs, maintenez la touche Ctrl et cliquez sur les références à insérer. Assurez-vous que le style actif (APA, Chicago, Annoté, etc.) est celui que vous désirez utiliser. Dans Word, cliquez sur la flèche de l’icône Insert Citation(s) pour choisir Insert Selected Citation(s). La bibliographie se mettra à jour automatiquement à chaque fois que vous insèrerez une référence.
Modifier les références dans le texte
Dans votre document, cliquez sur la
référence à modifier dans le texte. Elle
apparaît sur fond gris.
Dans l’onglet EndNote, cliquez sur Edit and
Manage Citations.
À l’option Formating, vous pouvez choisir :
• Display as : Author (Year), qui
affichera Belleville (2014) ;
• Exclude author, qui affichera (2014) ;
•Exclude author and year, qui
n’affichera que les options ajoutées
manuellement, par exemple la page. En
l’absence d’ajout, rien ne s’affichera.
•Show Only Bibliography, qui retirera
la référence du corps de texte. Elle sera
présente seulement dans la
bibliographie.Retirer les codes EndNote • Dans le document Word duquel vous voulez retirer les codes, à l'onglet EndNote, cliquez sur Convert Citation and Bibliography > Convert to Plain Text ; • Un message vous avertira qu'un nouveau document sera créé. Cliquez sur Ok ; • Le nouveau document Word sans codes EndNote s'ouvrira. Enregistrez le document sous un nouveau nom afin de conserver une copie contenant les codes EndNote.
Quelques recommandations • Enregistrez une copie de sauvegarde de vos bibliothèques de temps en temps: Menu File, commande Save a copy; • Travaillez avec une copie d’un document Word en cours de rédaction avec « Cite While You Write ». Si un problème technique survient, vous ne perdrez pas tout… • Assurez-vous d'avoir la dernière version de EndNote. Vérifiez périodiquement la page EndNote de la bibliothèque et sur le site EndNote.com • Utilisez le site Carrefour gestion bibliographique et le tutoriel sur EndNote.com
Problème d'installation du logiciel: Mario Beaudoin: Mario.Beaudoin@uqtr.ca Tél.: 1-800-365-0922 poste 2258 POUR UNE AIDE PERSONNALISÉE CONCERNANT L’UTILISATION, PRENEZ RENDEZ-VOUS AVEC VOTRE BIBLIOTHÉCAIRE!
Vous pouvez aussi lire