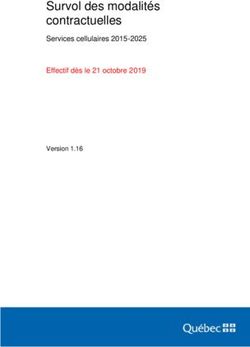5.0 Bibliothèque Clermont Université
←
→
Transcription du contenu de la page
Si votre navigateur ne rend pas la page correctement, lisez s'il vous plaît le contenu de la page ci-dessous
Sommaire
Installation.................................................................................................................................................................3
Alimentation de la base Zotero.................................................................................................................................5
Récupération de références : site compatible avec Zotero.................................................................................5
Récupération de références à partir de fichiers PDF...........................................................................................6
Création d'une référence à partir d'un fichier PDF..............................................................................................6
Création d'une référence : saisie manuelle.........................................................................................................6
Gestion de la base Zotero..........................................................................................................................................7
Créer des collections............................................................................................................................................7
Modifier une référence........................................................................................................................................7
Compléments de référence.................................................................................................................................8
Interrogation de la base de données.................................................................................................................10
Trier, classer les références................................................................................................................................10
Surligner et annoter les PDF dans Zotero..........................................................................................................11
Les paramétrages de Zotero..............................................................................................................................12
Création d'une bibliographie...................................................................................................................................14
Dans un traitement de texte..............................................................................................................................14
Insertion de plusieurs citations à la fois.......................................................................................................16
Les styles bibliographiques................................................................................................................................17
Télécharger de nouveaux styles...................................................................................................................19
Autres manières de créer une bibliographie.....................................................................................................20
Glisser/déposer des références dans un diaporama, un blog, un mail.......................................................20
Générer une bibliographie...........................................................................................................................21
La sauvegarde de sa bibliothèque...........................................................................................................................22
Faire une sauvegarde en ligne...........................................................................................................................22
Exporter sa bibliothèque...................................................................................................................................23
Sauvegarder les données de Zotero..................................................................................................................24
Partager sa bibliothèque.........................................................................................................................................25
Créer un groupe.................................................................................................................................................25
Zotero - l'essentiel...................................................................................................................................................28
Pour aller plus loin...................................................................................................................................................31
Autoformation en vidéo...............................................................................................................................31Installation
Zotero est un outil de recherche et de référencement bibliographique. Il permet en un clic via Internet la
collecte des références de tous types et offre la possibilité d’intégrer ces références à un document Word
(bibliographie, notes de bas de page) ou Libre Office. Cet outil peut être utilisé avec les navigateurs suivants :
Ouvrir le navigateur et aller sur Zotero.org et télécharger la dernière version. Après le téléchargement, une
icône Zotero apparaît sur le bureau de l'ordinateur.
Il est nécessaire ensuite d'installer l'extension Zotero Connector sur la page « Download Now » du site de
Zotero. Un logo Z apparaît dans la barre d’outils. Cette extension permet d'enregistrer une référence
bibliographique dans Zotero.
Il est aussi possible d'installer zotero sur une clé USB. Pour cela, installer « Firefox Portable » sur
une clé USB. Ensuite ouvrir Firefox portable et installer Zotero. Plus d'info ici
http://methodoc.univ-rennes2.fr/content.php?pid=164734&sid=2493833
Nathalie Piñol Support de formation – mis à jour en mars 2018 3Une fois ouvert, Zotero se présente en 3 colonnes :
Colonne de gauche Colonne de droite indique
Colonne centrale
liste les collections
montre les différents documents compris les informations relatives
constituées, regroupées au document sélectionné.
dans la collection sélectionnée.
en dossiers et sous-
dossiers.
Lors du téléchargement de Zotero, la colonne centrale est vide (contrairement à la capture d’écran présentée ci-
dessus). Seule la colonne de gauche présentera un dossier « Ma bibliothèque ».
Le dossier « Doublons» permet de gérer les doublons lors de l'importation de références.
Le dossier « Non classés » permet de retrouver facilement les références de « Ma bibliothèque » qui ne sont
pas encore classées dans des collections.
Nathalie Piñol Support de formation – mis à jour en mars 2018 4Alimentation de la base Zotero
La base de données peut être alimentée de plusieurs façons.
Récupération de références : site compatible avec Zotero
De nombreuses bases de données sont compatibles avec Zotero. Ainsi Zotero peut extraire les données
descriptives des articles de Pubmed, Revues.org, d’Erudit, de HAL et peut aspirer les notices du SUDOC, de la
Library of Congress, de la British Library et de WorldCat. Zotero est également compatible avec ScienceDirect,
Springer, Amazon ou Google Scholar.
Attention : Zotero doit être ouvert pour enregistrer une référence dans la bibliothèque.
1. Selon le contenu de la page, une icône apparaît à droite dans la barre d’outils , cliquer dessus pour
enregistrer la référence dans Zotero.
● une icône livre pour la capture d'un livre
● une icône revue pour la capture d’articles de revue
● une icône dossier jaune pour une liste de références
● une icône bleue pour la capture d’une page web
2. Dans le barre d'outils de Zotero, cliquer sur l’icône et indiquer l'ISBN du livre, le DOI de l'article ou le
PMID de la référence dans Pubmed.
Simple et rapide : Bookmarklet permet d'enregistrer une référence sur votre compte Zotero en
ligne à partir de votre smartphone, d'une tablette ou d'un autre ordinateur (public par exemple)
sans être obligé d'installer, sur ces appareils, le Zotero en local.
Pour l'utiliser, il suffit juste de glisser/déposer dans la barre personnelle des favoris du
navigateur le bouton Save to Zotero http://www.zotero.org/downloadbookmarklet
Nathalie Piñol Support de formation – mis à jour en mars 2018 5Récupération de références à partir de fichiers PDF
Il est possible d'importer dans Zotero un document pdf trouvé sur internet et de récupérer les métadonnées du
pdf automatiquement.
Pour cela, il faut cliquer sur l’icône dans la barre d’outils du navigateur. Zotero se charge de récupérer les
métadonnées du PDF en ligne. Zotero renomme aussi le fichier PDF à partir des métadonnées du parent.
Avant
Après
Création d'une référence à partir d'un fichier PDF
Lorsque la récupération des métadonnées du pdf échoue, il faut alors « Créer un document parent » en faisant
un clic droit sur le pdf dans Zotero et remplir les champs à la main.
Création d'une référence : saisie manuelle
Lorsque l’importation automatique échoue ou pour entrer des documents papier, on peut recourir à une saisie
manuelle. Zotero propose de nombreux types de documents
Il faut cliquer sur l’icône , un cartouche vierge apparaît dans Zotero, il suffit ensuite de compléter les
champs de la référence manuellement dans la colonne de droite.
AnyStyle est un outil en ligne gratuit qui permet de convertir une référence bibliographique en
mode texte (word ou libre office) en format importable dans zotero.
Comment faire ? Il n'y a aucun logiciel à installer ! Aller sur le site http://anystyle.io/ et coller
votre référence dans la fenêtre 1, Parse . Pour récupérer la référence dans zotero cliquer sur
Bibtex. Importer ensuite le fichier dans zotero aller dans «Fichier» et cliquer sur Importer...
Nathalie Piñol Support de formation – mis à jour en mars 2018 6Gestion de la base Zotero Créer des collections Pour créer une collection : cliquer sur l'icône ou clic droit sur Ma bibliothèque puis « Nouvelle collection ». Pour créer une sous-collection : clic droit sur la collection puis « Nouvelle sous-collection » Modifier une référence On peut à tout moment corriger, supprimer ou enrichir une référence. Tous les champs peuvent être complétés, il suffit de les sélectionner. Les -/+ à côté du nom de l’auteur vous permettent d’ajouter ou de retirer un auteur. Pour passer rapidement d’un champ à l’autre il vaut mieux pratiquer les raccourcis claviers : tab (tabulation) ou Shift (maj.) et tab en simultané. Nathalie Piñol Support de formation – mis à jour en mars 2018 7
N’hésitez pas à « nettoyer » les références importées (supprimer par exemple les dates de vie et de
mort d’un auteur). Souvent le traducteur est considéré comme auteur, il vous faudra changer son
statut.
Ces modifications vous éviteront d’avoir de désagréables surprises lorsque vous souhaiterez
générer automatiquement une bibliographie à partir des références glanées sur internet.
Pour supprimer une référence de Zotero : faire un clic droit sur l'élément et choisir « Mettre le document à la
corbeille...». Il est possible d'utiliser la touche clavier Supp mais uniquement depuis « Ma bibliothèque ».
Compléments de référence
Les références ajoutées peuvent être enrichies avec des liens :
permet d'ajouter le lien URL de la page consultée.
crée une copie du fichier qui sera stockée dans le dossier Zotero.
crée un lien vers un fichier en local (un pdf, une image...)
Chaque référence peut être complétée grâce aux boutons suivants :
- « Notes » : on peut associer plusieurs notes à la référence.
Nathalie Piñol Support de formation – mis à jour en mars 2018 8- « Marqueurs » : mots clés (ou tags) que l’on ajoute pour classer les références. Zotero peut
aussi intégrer dans sa base les mots clés proposés par les bibliothèques. Pour ajouter
plusieurs marqueurs simultanément séparer les par Shift + Entrée.
Il est possible d'associer une couleur à un marqueur :
Rechercher le marqueur dans la colonne de gauche, faire un clic droit sur le mot et choisir Attribuer une
couleur.
Pour attribuer un marqueur à un ensemble de références : glisser/déplacer les documents sur le marqueur dans
la colonne de gauche.
- « Connexe » : permet de lier les références les unes aux autres.
Nathalie Piñol Support de formation – mis à jour en mars 2018 9Interrogation de la base de données
- Le champ d’interrogation « Recherche » permet d’effectuer des interrogations dans un index multi-
champ.
- Pour combiner divers critères, il faut procéder à une « Recherche Avancée » en cliquant sur la
loupe
Il est possible de sauvegarder ses recherches. On peut également trier les résultats par champ en cliquant sur
l’intitulé de la colonne.
Trier, classer les références
Il est possible de classer, déplacer les références (glisser/déplacer). Lors du déplacement d'une référence d'une
collection à une autre : elle est copiée ( i.e. reste dans le dossier d'origine et une copie est faite dans le dossier
cible). Pour déplacer une référence en faisant un couper/coller il faut maintenir la touche SHIFT enfoncée en
faisant un glisser/déplacer.
Le dossier nommé « Ma bibliothèque » contient l’ensemble des références réparties dans les collections ainsi
que les références non classées. Ce dossier ne peut pas être supprimé ni renommé.
Pour savoir dans quelle(s) collection(s) est rangée une référence, cliquer sur la référence dans
la colonne du milieu puis sur la touche Ctrl : les collections qui possèdent cette référence sont
surlignées en jaune.
Nathalie Piñol Support de formation – mis à jour en mars 2018 10Zotero offre la possibilité de personnaliser l'affichage des références dans la colonne du milieu en ajoutant ou
supprimant certains champs à l'affichage.
Plus d'astuces sur le site de Zotero https://www.zotero.org/support/fr/tips_and_tricks
Surligner et annoter les PDF dans Zotero
Zotero permet de surligner et d'annoter les fichiers pdf en faisant un clic droit sur le fichier PDF et en
choisissant « Afficher le PDF »
Nathalie Piñol Support de formation – mis à jour en mars 2018 11Les paramétrages de Zotero Pour afficher la fenêtre des paramètres de Zotero, aller dans Édition puis Préférences. La page générale des paramétrages de Zotero permet de : - personnaliser l'ouverture de Zotero - mettre à jour les styles bibliographiques - paramétrer l'enregistrement des PDF, la capture de pages web… - et choisir certains paramétrages pour les groupes de partage en ligne. L'onglet Synchronisation est abordé dans les chapitres sur la sauvegarde et le partage de la bibliothèque. L'onglet Recherche est abordé dans la partie « Récupération de références à partir de fichiers PDF ». L'onglet Exportation est abordé dans la partie « Autres manières de créer une bibliographie ». L'onglet Citer est abordé dans la partie « Les styles bibliographiques ». L’onglet Serveurs mandataires permet d'enregistrer un proxy pour accéder aux documents électroniques avec une authentification. Nathalie Piñol Support de formation – mis à jour en mars 2018 12
L’onglet Avancées permet de modifier les styles Dans l'onglet Fichiers et dossiers, il est possible de voir l'emplacement des fichiers de Zotero sur l'ordinateur mais aussi de modifier cet emplacement : vers un disque dur externe, un serveur en réseau... Nathalie Piñol Support de formation – mis à jour en mars 2018 13
Création d'une bibliographie
Dans un traitement de texte
Lors de l’installation de Zotero, un plug-in s’est installé dans le logiciel de traitement de texte. Cette barre
d’icônes devrait apparaître
dans Libre office
dans Word
Add/Edit Citation pour insérer une citation dans le texte ou pour
modifier une citation (ajouter, enlever une référence)
Add/Edit Bibliography pour insérer la bibliographie à la fin du document.
Placer le pointeur de la souris à l'endroit où l'on veut insérer sa bibliographie
avant de cliquer sur ce bouton.
Refresh permet de mettre à jour les citations et la bibliographie. Il est
fortement recommandé de faire Refresh après le déplacement de
paragraphe, la suppression de citation ou la correction d'une référence dans
la bibliothèque Zotero.
Document Preferences permet de changer de style bibliographique.
Unlink Citations supprime les liens avec la bibliothèque Zotero. La
bibliographie et les citations sont alors figées et ne peuvent être
modifiées. Cette opération est irréversible.
Nathalie Piñol Support de formation – mis à jour en mars 2018 14Pour citer une référence dans un document, il suffit de cliquer sur « Add/Edit Citation »
Attention : Les interactions entre le logiciel de traitement de texte et Zotero ne sont
opérationnelles que si Firefox ou Zotero Standalone est ouvert.
Il existe 2 manières d’insérer une référence. Il est possible de rechercher la référence par auteurs ou par titre
dans la fenêtre Zotero qui apparaît lors de l'insertion d'une citation. Mais il est toujours possible d'utiliser
l'ancienne méthode, et d'ouvrir Zotero pour visualiser les dossiers et choisir une référence. Pour cela, il suffit de
choisir le « Classic View » ou « Vue classique ».
Si vous souhaitez utiliser uniquement l'affichage classique, vous pouvez paramétrer Zotero,
dans ce sens, en allant dans les paramètres de Zotero. Dans l'onglet Citer, cliquer sur « Utiliser
la fenêtre classique d'ajout de citation »
Nathalie Piñol Support de formation – mis à jour en mars 2018 15Insertion de plusieurs citations à la fois Zotero permet d'ajouter plusieurs citations à la fois dans le corps du texte : Cette fonctionnalité est aussi possible aussi en passant par « Vue classique », cliquer ensuite sur « Sources multiples... » Nathalie Piñol Support de formation – mis à jour en mars 2018 16
Les styles bibliographiques
Zotero a en mémoire un certain nombre de normes (ou styles) bibliographiques. Certains sont au format auteur
date (sources citées dans le texte, généralement entre parenthèses, avec nom de l’auteur et date de
publication). La bibliographie à la fin du document est présentée par ordre alphabétique.
- Modern Language Association
D'autres styles présentent les citations avec une numérotation (sources citées dans le texte, généralement entre
parenthèses, avec un numéro séquentiel). La bibliographie à la fin du document est présentée par ordre de
citation dans le texte.
- Vancouver
D'autres styles présentent les citations en note de bas de page avec un numéro séquentiel. La bibliographie à la
fin du document est présentée par ordre alphabétique.
Nathalie Piñol Support de formation – mis à jour en mars 2018 17- Chicago Manual of Style Nathalie Piñol Support de formation – mis à jour en mars 2018 18
Télécharger de nouveaux styles
Des nouveaux styles sont proposés sur une page de dépôt : http://www.Zotero.org/styles : ils s’installent
automatiquement (clic sur le nom du style).
En passant le curseur de la souris sur ces styles on peut avoir un aperçu du style avant de le télécharger.
Il est possible aussi de télécharger des styles français :
Vous pouvez modifier un style existant afin de le personnaliser en utilisant le site CSL visual
editor http://editor.citationstyles.org/visualEditor/
Zotero est un logiciel libre au fonctionnement collaboratif. De nombreux passionnés
développent des « styles » de références et proposent le fruit de leurs travaux sur les forums
de Zotero. N’hésitez pas à les consulter.
Pour supprimer des styles ajoutés dans Zotero, aller dans les paramétrages de Zotero dans l'onglet Citer cliquer
sur Styles. Sélectionner le style à supprimer et cliquer sur moins.
Nathalie Piñol Support de formation – mis à jour en mars 2018 19Autres manières de créer une bibliographie
Glisser/déposer des références dans un diaporama, un blog, un mail...
Sélectionner les références et les faire glisser vers un document (diaporama, mail...) à l'endroit l'on souhaite
copier la bibliographie. (Rappel : pour sélectionner plusieurs références à la fois, maintenir la touche Ctrl
appuyée).
Pour passer de Zotero au document :
- maintenir le bouton de la souris appuyé et placer le curseur de la souris sur l'application du document dans la
barre des tâche. Attendre que l'application s'ouvre.
- utiliser le raccourci clavier Alt + Tab
Pour présenter la bibliographie dans le document par ordre alphabétique d'auteur, de titre ou par année, il faut
classer les références dans Zotero avant de les sélectionner.
Lors du glisser/déposer, on ne peut pas choisir le format de citation. Il est cependant possible
de modifier le style prédéfini, pour cela, aller dans les paramétrages de Zotero puis dans
l'onglet Exportation changer le format par défaut avant de faire le glisser/déposer.
Nathalie Piñol Support de formation – mis à jour en mars 2018 20Générer une bibliographie Pour créer une bibliographie, dans Zotero, sélectionner les références souhaitées et opérer un clic droit et choisir « Créer une bibliographie à partir des documents...» Si l’on souhaite créer une bibliographie à partir d’une collection, il faut sélectionner la collection dans la colonne de gauche, clic droit puis choisir « Créer une bibliographie à partir de la collection... ». Les sous collections ne sont pas prises en compte lors de la création de bibliographie à partir du dossier parent. - Choisir ensuite le style de conventions bibliographiques. Attention, le mot « citation » est ici un anglicisme qui renvoie aux conventions bibliographiques et non à ce que nous appelons en français « citation » soit la reproduction d'un court extrait d'un propos ou d'un écrit. - Sélectionnez aussi le format de sortie . Nathalie Piñol Support de formation – mis à jour en mars 2018 21
La sauvegarde de sa bibliothèque Faire une sauvegarde en ligne La création d’un compte sur le site Zotero donne la possibilité de sauvegarder sur leur serveur l'ensemble de votre bibliothèque et de pouvoir ensuite l'importer sur n'importe quel ordinateur. Après l'inscription sur Zotero, aller dans Édition puis Préférences. Dans l'onglet « Synchronisation » indiquer le nom d'utilisateur et le mot de passe obtenus lors de l'inscription sur le site de Zotero. La synchronisation avec le serveur de Zotero se fait automatiquement si vous ne décochez pas « Synchronisation automatique ». Vous pouvez aussi lancer la synchronisation en cliquant sur dans la barre d'outils de Zotero. Nathalie Piñol Support de formation – mis à jour en mars 2018 22
Attention ! l'espace de stockage est limité à 300 Mo pour la version gratuite. Zotero donne donc la possibilité de ne pas sauvegarder les fichiers joints (PDF et snapshots) en décochant « Synchroniser les fichiers joints de Ma bibliothèque » Exporter sa bibliothèque Pour exporter l'ensemble de la bibliothèque, aller dans «Fichier» puis « Exporter la bibliothèque ». Quel format choisir ? RDF est le format de Zotero. Le format RIS est celui d’EndNote. Bibtext est un format souvent utilisé par les ressources en Sciences. Pour exporter aussi les documents liés (PDF), cocher dans les options : « Exporter les fichiers » avant de valider. L'export permet de sauvegarder sur clé USB, par exemple, en plus de la sauvegarde en ligne sur le site de Zotero. Nathalie Piñol Support de formation – mis à jour en mars 2018 23
Sauvegarder les données de Zotero Il est possible de retrouver l'emplacement des fichiers de Zotero sur un ordinateur, aller dans Édition puis Préférences. Dans l'onglet « Avancées » → Fichiers et Dossiers, cliquer sur « Afficher le répertoire contenant les données ». Il est possible ainsi de faire une sauvegarde ponctuelle de tous les fichiers Zotero sur un autre ordinateur ou sur une clé USB. Les 2 fichiers les plus importants sont : le fichier Zotero-Sqlite comportant toute la bibliothèque, les notes, les marqueurs...et le dossier Storage pour les documents attachés. Nathalie Piñol Support de formation – mis à jour en mars 2018 24
Partager sa bibliothèque
La création d’un compte sur le site Zotero permet de partager des références avec des groupes qui existent déjà
ou bien de créer son propre groupe (privé ou public).
Attention ! L'espace de stockage du groupe est pris sur l'espace de stockage du compte
personnel de l'administrateur (300 Mo pour la version gratuite).
Créer un groupe
Pour créer un nouveau groupe, cliquer sur l'icône« Nouvelle bibliothèque » à gauche dans la barre
d'outils de Zotero.
Ces 2 groupes sont
accessibles uniquement
sur invitation par les
administrateurs du groupe
Pour inviter des membres dans votre groupe, cliquer sur « Manage Members » puis sur « Send More
Invitations »
Nathalie Piñol Support de formation – mis à jour en mars 2018 25Il y a 3 rôles dans un groupe : Propriétaire (Owner) est le créateur du groupe qui a les mêmes droits que l’administrateur mais il peut en plus supprimer le groupe. Le rôle de propriétaire ne peut être cédé à autrui. Administrateur (Admin) peut inviter des membres, modifier le statut public/privé du groupe, les rôles des membres (Admin/Member), supprimer des membres (Remove) et modifier le paramétrage de la bibliothèque du groupe. Pour ajouter un administrateur au groupe cliquer sur « Members Settings ». Membre (Member) dont les droits sont définis dans « Library Settings » en paramétrant : Library Editing : donne les droits d'ajouter ou supprimer des références seulement aux administrateurs ou à tous les membres. File Editing : donne les droits d'utiliser les fichiers joints des références seulement aux administrateurs, à tous les membres ou d'interdire le stockage de fichiers dans la bibliothèque du groupe. Nathalie Piñol Support de formation – mis à jour en mars 2018 26
Synchroniser le Zotero local avec votre compte en ligne en cliquant sur dans la barre d'outils de Zotero. Le groupe apparaît dans la colonne de gauche de votre Zotero en local. Pour lier le Zotero local avec le serveur en ligne de Zotero, aller dans Édition puis Préférences. Dans l'onglet « Synchronisation » indiquer le nom d'utilisateur et le mot de passe obtenus lors de l'inscription sur le site Zotero. La synchronisation avec le serveur de Zotero se fait automatiquement si « Synchronisation automatique » n'est pas décoché. Zotero donne la possibilité de ne pas sauvegarder les fichiers joints (pdf et snapshots) en décochant « Synchroniser les fichiers joints dans les bibliothèques de groupe ». Pour partager des références, faire un glisser/déposer de Ma bibliothèque vers le groupe. Nathalie Piñol Support de formation – mis à jour en mars 2018 27
Zotero - l'essentiel
Ajouter des références dans Zotero
Enregistrer une référence dans Zotero
● En cliquant sur les icônes dans la barre d'outil du navigateur.
● Cliquer sur l’icône et indiquer l'ISBN du livre, le DOI de l'article ou le PMID de la référence dans
Pubmed.
Enregistrer une référence d'un PDF
● Pour enregistrer un PDF trouvé sur internet, cliquer sur l’icône dans la barre d’outils du
navigateur. Zotero se charge de récupérer les métadonnées du PDF en ligne.
● Il est possible aussi de Glisser/déposer un PDF de votre ordinateur dans Zotero.
Enregistrer une référence manuellement
● Cliquer sur l’icône et compléter les champs de la référence manuellement dans la colonne de
droite.
Gérer ses références
Corriger
● Il est primordial de corriger systématiquement les références lors de leur enregistrement dans la
colonne de droite, c'est la clé pour obtenir une bibliographie correctement rédigée.
● Avant de créer une bibliographie, dédoublonner les références dans le dossier
Collections
● Toutes les références se trouvent dans Ma bibliothèque. Si une référence est supprimée avec la touche
, elle est mise dans la corbeille.
● Pour créer une collection : cliquer sur l'icône ou clic droit sur Ma bibliothèque puis Nouvelle
collection.
● Pour déplacer une référence, glisser/déplacer la référence vers le dossier cible. Elle est seulement
copiée, elle reste dans le dossier d'origine et une copie est faite dans le dossier cible.
● Pour déplacer une référence en faisant un couper/coller il faut maintenir la touche SHIFT enfoncée en
faisant le glisser/déplacer.
● Si une référence est supprimée dans un dossier avec la touche , elle est supprimée du dossier
mais pas de Ma bibliothèque.Marqueurs (tags)
● Classer et retrouver facilement des références en ajoutant des aux références dans la
colonne de droite. Pour ajouter plusieurs marqueurs simultanément séparer les par Shift + Entrée.
● Retrouver toutes les références ayant le même marqueur, en cherchant le tag dans la barre de
recherche dans la colonne de gauche tout en bas et sélectionner-le.
● Pour associer un tag à plusieurs références, glisser/déplacer les références de la colonne du milieu vers
le marqueur dans la colonne de gauche.
● Ajouter une étiquette couleur à un marqueur : rechercher le marqueur dans la colonne de gauche,
faire un clic droit sur le mot et choisir Attribuer une couleur.
Enrichir, Trier, Rechercher
● Ajouter des pièces jointes à vos références : des PDF, des liens vers des pages web ou des
documents sur votre ordinateur (images, posters, diapositives...)
● Personnaliser l'affichage des références dans la colonne du milieu en ajoutant ou supprimant certains
champs à l'affichage.
● Trier les références par ordre alphabétique en cliquant sur les champs Titre, Créateur…
● Pour savoir dans quel(s) dossier(s) est rangée une référence, cliquer sur la référence dans la colonne du
milieu puis sur la touche Ctrl : les dossiers qui possèdent cette référence sont surlignés en jaune.
Zotero nomade et collaboratif
Sauvegarder en ligne
● Après s'être inscrit sur le site de Zotero, aller dans Édition puis Préférences puis cliquer sur l'onglet
Synchronisation et indiquer son login et mot de passe.
● Lancer la synchronisation en cliquant sur dans la barre d'outils de Zotero.
Partager ses références
● Pour créer un nouveau groupe, cliquer sur l'icône« Nouvelle bibliothèque » à gauche dans la
barre d'outils de Zotero.
● Lancer la synchronisation en cliquant sur dans la barre d'outils de Zotero. Le groupe apparaît
dans la colonne de gauche de Zotero en local.
● Pour partager des références, faire un glisser/déposer de Ma bibliothèque vers le groupe.
● L'espace de stockage du groupe est pris sur l'espace de stockage du compte personnel de
l'administrateur (300 Mo pour la version gratuite).
Nathalie Piñol Support de formation – mis à jour en mars 2018 29Bibliographie
Créer une bibliographie dans Libre Office ou Word
Add/Edit Citation pour insérer une citation dans le texte ou pour modifier
une citation (ajouter, enlever une référence)
Add/Edit Bibliography pour insérer la bibliographie à la fin du document.
Placer le pointeur de la souris à l'endroit où l'on veut insérer sa bibliographie
avant de cliquer sur ce bouton.
Refresh permet de mettre à jour les citations et la bibliographie. Il est
fortement recommandé de faire Refresh après le déplacement de
paragraphe, la suppression de citation ou la correction d'une référence dans
la bibliothèque Zotero.
Document Preferences permet de changer de style bibliographique.
Unlink Citations supprime les liens avec la bibliothèque Zotero. La
bibliographie et les citations sont alors figées et ne peuvent être
modifiées. Cette opération est irréversible.
Créer une bibliographie indépendante
● Sélectionner le dossier ou bien les références souhaitées et faire un clic droit, choisir « Créer une
bibliographie à partir des documents...»
Mettre une bibliographie dans un powerpoint
● Dans la barre d’outils de Zotero, aller dans Édition puis Préférences. Dans l'onglet changer le
format par défaut. Sélectionner les références et les faire glisser vers votre document (diaporama,
mail...) à l'endroit où vous souhaitez copier la bibliographie (pour sélectionner plusieurs références à la
fois, maintenir la touche Ctrl appuyée).
Ajouter de nouveaux styles dans Zotero
● sur le site de Zotero http://www.Zotero.org/styles. En passant le curseur de la souris sur ces styles on
peut avoir un aperçu du style avant de le télécharger. Pour le télécharger cliquer sur le nom du style.
Nathalie Piñol Support de formation – mis à jour en mars 2018 30Pour aller plus loin Est-ce que Zotero est le logiciel de référencement bibliographique qu'il vous faut ? Quels autres logiciels sont disponibles ? https://fr.slideshare.net/URFISTParis/panorama-des-logiciels-de-gestion-de-rfrences-bibliographiques Si vous souhaitez utiliser un navigateur non compatible avec Zotero, voici un autre logiciel anglais de référencement bibliographique gratuit : Mendeley. https://urfist.unistra.fr/uploads/media/Faire_sa_bibliographie_avec_Mendeley.pdf Autoformation en vidéo Zotero en vidéos : https://www.youtube.com/playlist?list=PLNFxwCXnjSoroqinLJ-k-8AP6oTa0cQ2D Mendeley en 9 vidéos :http://www.francoismagnan.info/?p=39 Nathalie Piñol Support de formation – mis à jour en mars 2018 31
Vous pouvez aussi lire