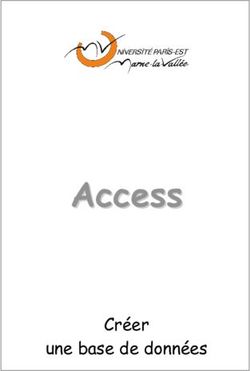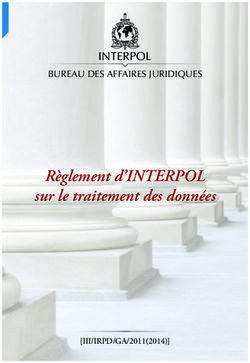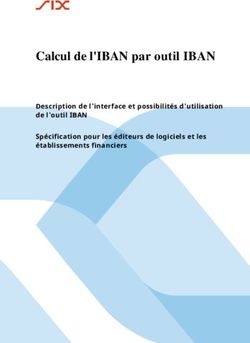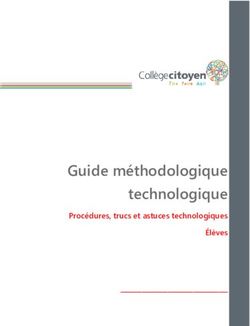ACE e-Manifeste pour Camions de Commerce - Maintenir des Données de Compte Novembre 2019 - CBP
←
→
Transcription du contenu de la page
Si votre navigateur ne rend pas la page correctement, lisez s'il vous plaît le contenu de la page ci-dessous
ACE e-Manifeste pour
Camions de Commerce
Maintenir des Données de Compte
Novembre 2019
U.S. Customs and
Border Protection
Novembre 2019 Publication 0987-1119Guide de Reference Rapide
Maintenir des Données de Compte
AVIS A PROPOS DES ESSAIS
Le nouveau portail d’ACE Truck e-Manifest - Trade pour utilisateurs de Commerce sera disponible
temporairement dans un environnement d’essais et uniquement pour essais.
Cette application ne communiquera pas avec d’autres systèmes d’ACE; elle sera indépendante.
C’est pourquoi les validations de système et de compte ne seront pas disponibles pendant la période
d’essais. De plus, certaines fonctionnalités de l’application ne seront disponibles que dans de futures
versions. Dans ce cas, ce document indiquera par une note qu’il s’agit d’une fonctionnalité future.
AVIS DE DEVELOPMENT
Le développement du nouveau système d’ACE ACE Truck e-Manifest - Trade est en cours. Ce
document reflète les fonctionnalités déployées en Novembre 2019.
Table des Matières
Sujet 1: Introduction a l’Onglet Account ...............................................................................................................1
Sujet 2: Maintenir l’Information des Equipes .......................................................................................................3
Sujet 3: Maintenir l’Information de Vehicules ......................................................................................................8
Sujet 4: Maintenir les Groupes Commerciaux .................................................................................................... 14
Novembre 2019 Publication 0987-1119 iGuide de Reference Rapide Sujet 1: Introduction a l’Onglet Account
Maintenir des Données de Compte
Sujet 1: Introduction a l’Onglet Account
Ce Guide de Reference Rapide (Quick Reference guide- QRG) explique l’onglet Account de l’application Truck
Manifest Trade Portal et les fonctionnalités qui sont disponibles pour maintenir les divers éléments d’un compte
de manifeste, comme par exemple les membres d’équipe, les véhicules, et les groupes commerciaux.
L’onglet Account permet d’accéder aux sous-onglets pour Account Information, Crew, Vehicles, et
Commercial Party. Ces sous-onglets se trouvent sur la barre Navigation, et se présentent étendus avec une
légende ou bien contractés, pour n’afficher que les icones.
Figure 1: Expand and Contract Sous-Onglets
L’onglet Account permet aux transporteurs d’ajouter, de changer, ou d’effacer des conducteurs, moyens de
transport, équipement, expéditeurs, et destinataires au compte du transporteur. Les membres d’équipe, les
véhicules, et les groupes commerciaux qui sont sauvegardés dans le compte du transporteur peuvent être
sélectionnés et ajoutés quand vous créez et complétez les informations pour manifestes et connaissements.
Figure 2: Onglet Account – Sous-Onglet Account Information
Novembre 2019 Publication 0987-1119 1Guide de Reference Rapide Sujet 1: Introduction a l’Onglet Account
Maintenir des Données de Compte
NOTE: Dans l’environnement d’essais, les Informations d’Identification Personnelle
(Personally Identifiable Information (PII)) ne sont pas utilisées. N’entrez pas de données qui
contiennent les vrais noms de conducteurs, de véhicules, ou de groupes commerciaux.
Toute information de compte que vous entrez a pour but de pour soutenir l’effort d’essais et cette information ne
sera pas mise à jour dans votre compte du portail ACE.
INFORMATION DE COMPTE
Quand vous cliquez sur l’onglet Account, le premier affichage est celui du sous-onglet Account Information. La
page Account Information inclut le nom et des informations au sujet du Carrier.
Pour voir Account Information d’un autre compte de transporteur sous le même nom d’utilisateur, employez le
menu déroulant du Switch Account dans la section Carrier User Name de Title Bar pour sélectionner un autre
compte. Referez-vous au Navigate Homepage QRG pour plus de détails.
Pour changer l’information du transporteur dans la section Account Information, accédez au compte depuis
l’ACE Secure Data Portal. Les modifications apportées dans l’ACE Secure Data Portal seront affichées sur la
Account Information page.
MANIFEST ELEMENT SOUS-ONGLETS
Les onglets Account figurants ci-dessous affichent chacun des éléments du manifeste de camion.
• Account Information – affiche le nom du transporteur et informations associées.
• Crew – affiche les membres d’équipe associés au compte du transporteur.
• Vehicles – affiche l’équipement présent et les modes de transport associés au compte du transporteur.
• Commercial Parties – affiche les expéditeurs et destinataires associés au compte du transporteur.
Pour ajouter ou changer des membres d’équipe, véhicules, ou groupes commerciaux, sélectionnez le sous-onglet
adéquat pour les membres d’équipe, véhicules, ou groupes commerciaux pour mettre le compte à jour selon les
besoins. Les fonctionnalités associées à afficher, ajouter, changer, et effacer des membres d’équipe, véhicules, et
groupes commerciaux sont expliquées dans les sujets qui suivent.
Novembre 2019 Publication 0987-1119 2Guide de Reference Rapide Sujet 2: Maintenir l’Information des Equipes
Maintenir des Données de Compte
Sujet 2: Maintenir l’Information des Equipes
Ce sujet explique la fonctionnalité d’ajouter ou bien de changer les informations de conducteurs dans le compte
du transporteur.
L’onglet Account, sur la page Crew permet aux utilisateurs d’accéder aux éléments suivants:
• Bouton Create
• Search Saved Crews filtre
• Crew Cards (donne des détails sur les chaque conducteur)
Figure 3: Crew Sous-Onglet
SEARCH FILTRE
Le Search Saved Crews filtre permet de rechercher des conducteurs associés au compte. Chaque conducteur dont
l’information a été sauvegardée, a une Crew Card qui inclut son nom, quelque pseudonyme, et des informations
de documents.
UTILISER LE FILTRE DE RECHERCHE
1. Pour rechercher:
a. Sélectionnez le champ Searched Saved Crews.
b. Tapez le numéro ou caractères pour la recherche. Alors que vous tapez, le Crew Card(s)
correspondant(s) aux données que vous avez tapées, s’affiche.
Novembre 2019 Publication 0987-1119 3Guide de Reference Rapide Sujet 2: Maintenir l’Information des Equipes
Maintenir des Données de Compte
CREATE BOUTON
Sur la page Crew, le bouton Create affiche le volet Add Crew.
AJOUTER UN CONDUCTEUR AU COMPTE
1. En haut de la page Crew, cliquez sur le bouton Create.
Le volet Add Crew s’affiche.
NOTE: Remarquez l’astérisque près de certains champs. Quand vous complétez des
informations dans le Truck Manifest Trade Portal, un astérisque près d’un champ
indique que cette information est requise.
Certains champs sont conditionnels, ce qui veut dire qu’ils pourraient changer d’après
un choix qui a été fait. Par exemple, un champ pour plaque d’immatriculation pourrait
changer d’optionnel à requis (avec un astérisque) si un type de véhicule pour lequel une
plaque d’immatriculation est requise, est choisi.
Novembre 2019 Publication 0987-1119 4Guide de Reference Rapide Sujet 2: Maintenir l’Information des Equipes
Maintenir des Données de Compte
2. Complétez l’information pour le nouveau conducteur:
a. Dans le champ First Name *, tapez le prénom.
b. Dans le champ Last Name *, tapez le nom de famille.
c. En cas échéant, dans le champ Middle Name, tapez le deuxième prénom.
d. En cas échéant, dans le champ Suffix, tapez le suffixe pour le nom.
e. Dans le champ Date of Birth *, tapez la date de naissance en employant le format
MM/DD/YYYY ou bien choisissez la date depuis le calendrier.
f. Dans le champ Country of Citizenship *, tapez le pays de nationalité et sélectez le
depuis le menu d’options qui s’affiche alors que vous tapez.
g. Sélectionnez le bouton radio Male ou Female pour indiquer le Gender *.
3. Ajoutez des Documents associés avec le nouveau conducteur.
a. Sélectez le menu déroulant Document Type * et sélectez un type de document.
NOTE: la documentation WHTI n’est pas requise quand vous employez un
permis de conduire amélioré (Enhanced Driver’s License) puisqu’il contient
l’information requise.
b. Dans le champ Document Number *, tapez le numéro du document.
Novembre 2019 Publication 0987-1119 5Guide de Reference Rapide Sujet 2: Maintenir l’Information des Equipes
Maintenir des Données de Compte
c. En cas échéant, dans le champ Country *, tapez le pays du document et sélectez-le
depuis le menu d’options qui s’affiche alors que vous tapez.
d. En cas échéant, dans le champ State/Province *, tapez l’état ou la province du document
et sélectez-le depuis le menu d’options qui s’affiche alors que vous tapez.
e. Si nécessaire, sélectez le bouton Add New Documents Entry pour ajouter des
documents supplémentaires.
NOTE: Sélectez l’icône Delete qui est près de l’entrée de données du
document pour effacer des données qui ont été sauvegardées auparavant.
4. Optionnellement, dans le champ Nickname, tapez un surnom pour le nouveau conducteur.
5. Cliquez sur le bouton Add pour ajouter le nouveau conducteur.
CREW CARDS SAUVEGARDÉES
Chaque conducteur a une Crew Card qui contient le surnom, prénom et nom de famille et des informations de
document. La Crew Card offre des options pour changer ou effacer un conducteur qui avait été sauvegardé dans
le compte.
Figure 4: Crew Cards Sauvegardées
CHANGER L’INFORMATION POUR UN CONDUCTEUR
1. Sur la Crew Card, sélectionnez l’icône Edit.
Novembre 2019 Publication 0987-1119 6Guide de Reference Rapide Sujet 2: Maintenir l’Information des Equipes
Maintenir des Données de Compte
2. Dans la section Crew, changez les champs d’information du conducteur si nécessaire.
3. Dans la section Documents, changez les champs d’information si nécessaire.
4. Si nécessaire, sélectionnez le bouton Add New Documents Entry pour ajouter de nouveaux
documents.
5. Selon le cas, remettez a jour le champ Nickname.
6. Cliquez sur le bouton Update.
EFFACER UN CONDUCTEUR
1. Sur la Crew Card, sélectionnez l’icône Delete.
Le message de traitement réussi apparait.
Novembre 2019 Publication 0987-1119 7Guide de Reference Rapide Sujet 3: Maintenir l’Information de Vehicules
Maintenir des Données de Compte
Sujet 3: Maintenir l’Information de Vehicules
La page Vehicles affiche des informations sur les modes de transport et équipement qui sont pour le moment
associés au compte du conducteur.
Ce sujet explique la fonctionnalité d’ajouter de nouveaux véhicules au compte. Il explique aussi comment changer
ou effacer des modes de transports et équipement associés au compte.
La page Vehicles contient les sections suivantes:
• Bouton Create
• Conveyances Search Filter et Conveyance Cards
• Equipment Search Filter et Equipment Cards
Les Conveyance et Equipment Cards contiennent des informations sur la plaque d’immatriculation, le Numéro
d’Identification du Véhicule (Vehicle Identification Numbers (VIN)), assurance, cachets, et autres détails associés
au mode de transport et équipement.
Figure 5: Account Vehicles Sous-Onglet
FILTRES DE RECHERCHE
Les Conveyances et Equipment Search Filters permettent de rechercher des modes de transport et équipement
associés au compte.
UTILISER LES FILTRES DE RECHERCHE
1. Sélectionnez le champ Search Saved Conveyances ou le champ Search Saved Equipment.
Novembre 2019 Publication 0987-1119 8Guide de Reference Rapide Sujet 3: Maintenir l’Information de Vehicules
Maintenir des Données de Compte
2. Tapez le numéro ou caractère désiré pour la recherche. Comme vous êtes en train de taper, les
Conveyance ou Equipment Card(s) correspondantes au données soumises pour la recherche
s’affichent.
BOUTON CREATE
Le bouton Create sur la page Vehicles affiche le volet Add Vehicles. En complétant les informations dans ce
volet, les utilisateurs peuvent ajouter des modes de transport et équipement au compte.
AJOUTER UN MODE DE TRANSPORT
1. En haut de la page Vehicles, cliquez sur le bouton Create.
Le volet Add Vehicles s’affiche.
Novembre 2019 Publication 0987-1119 9Guide de Reference Rapide Sujet 3: Maintenir l’Information de Vehicules
Maintenir des Données de Compte
NOTE: La section Seal sera grisée et inactive sur cette page. Dans le cas échéant,
des informations sur le cachet auront été entrées lors de la création du manifeste.
2. Cliquez sur le bouton radio Conveyance de l’option Part of Vehicle *.
3. Complétez les détails sur le mode de transport.
a. Du menu déroulant Conveyance Type *, sélectionnez le type de transport.
b. Dans le champ Conveyance Number, tapez le numéro.
c. Dans le champ VIN *, tapez le numéro d’identification du véhicule.
d. Selon le cas, dans le champ DOT Number, tapez le numéro de DOT.
e. Selon le cas, dans le champ Transponder ID, tapez le numéro du Transpondeur.
4. Complétez la section License Plates.
a. Dans le champ License Plate Number *, tapez le numéro d’immatriculation.
b. Dans le champ Country *, tapez le nom du pays et sélectez-le depuis le menu qui
s’affiche alors que vous tapez.
c. Dans le champ State/Province *, tapez l’état ou la province et sélectez-le depuis le menu
qui s’affiche alors que vous tapez.
d. Si nécessaire, cliquez sur le bouton Add New License Plates Entry pour ajouter d’autres
plaques d’immatriculation.
NOTE: Sélectez l’icône Delete près de l’entrée pour la plaque d’immatriculation pour
effacer cette entrée de données.
5. Complétez la section Insurance.
NOTE: Quand vous ajoutez un mode de transport, l’information d’assurance est
requise si vous transportez du cargo de matières dangereuses (HAZMAT).
a. Dans le champ Company Name *, tapez le nom de la compagnie.
b. Dans le champ Policy Number *, tapez le numéro de la police d’assurance.
c. Dans le champ Liability Amount *, tapez le montant de la responsabilité financière.
d. Dans le champ Policy Year *, tapez quatre numéros pour l’année.
6. Cliquez sur le bouton Add pour sauvegarder les données et ajouter le mode de transport.
Novembre 2019 Publication 0987-1119 10Guide de Reference Rapide Sujet 3: Maintenir l’Information de Vehicules
Maintenir des Données de Compte
AJOUTER DE L’ ÉQUIPEMENT
1. En haut de la page Vehicles, sélectionnez le bouton Create.
Le volet Add Vehicles s’affiche.
NOTE: La section Seal sera grisée et inactive sur cette page. Dans le cas échéant,
des informations sur le cachet auront été entrées lors de la création du manifeste.
Novembre 2019 Publication 0987-1119 11Guide de Reference Rapide Sujet 3: Maintenir l’Information de Vehicules
Maintenir des Données de Compte
2. Cliquez sur le bouton radio Equipment de l’option Part of Vehicle *.
NOTE: Les sections requises d’information dépendent de l’option Equipment Type qui
aura été sélectionnée. Par exemple, si le type d’équipement sélectionné requiert une
plaque d’immatriculation, il faudra alors compléter la section License Plate.
3. Complétez les détails d’équipement.
a. Depuis le menu déroulant Equipment Type *, sélectionnez le type d’équipement.
b. Dans le champ Equipment Number *, tapez le numéro d’équipement.
4. Complétez la section License Plates.
a. Dans le champ License Plate Number *, tapez le numéro d’immatriculation.
b. Dans le champ Country *, tapez le nom du pays et sélectez-le du menu qui s’affiche alors
que vous tapez.
c. Dans le champ State/Province *, tapez l’état ou la province et sélectez-le du menu qui
s’affiche alors que vous tapez.
d. Si nécessaire, cliquez sur le bouton Add New License Plates Entry pour ajouter d’autres
plaques d’immatriculation.
NOTE: Sélectez l’icône Delete près de l’entrée des données la plaque
d’immatriculation pour effacer l’entrée des données.
5. Cliquez le bouton Add pour sauvegarder et ajouter l’équipement.
CARTES DE VÉHICULES SAUVEGARDÉES
Vehicle Cards propose des options pour changer ou effacer des moyens de transport et équipement sauvegardés
dans un compte de transporteur.
Figure 6: Cartes de Moyens de Transport Sauvegardées
Novembre 2019 Publication 0987-1119 12Guide de Reference Rapide Sujet 3: Maintenir l’Information de Vehicules
Maintenir des Données de Compte
CHANGER DES MOYENS DE TRANSPORT OU ÉQUIPEMENT
1. Depuis la Conveyance or Equipment Card, cliquez sur l’icône Edit.
2. Dans le volet Edit Vehicles pour les moyens de transport ou équipement, mettez à jour les
champs d’information pour chaque section selon le cas.
3. Cliquez sur le bouton Update.
EFFACER UN MOYEN DE TRANSPORT OU ÉQUIPEMENT
1. Depuis la Conveyance or Equipment Card, cliquez sur l’icône Delete.
2. Cliquez sur Yes pour confirmation l’effacement. Un message confirmateur s’affiche pour
indiquer que la carte a été effacée.
Novembre 2019 Publication 0987-1119 13Guide de Reference Rapide Sujet 4: Maintenir les Groupes Commerciaux
Maintenir des Données de Compte
Sujet 4: Maintenir les Groupes Commerciaux
Ce sujet explique les fonctionnalités pour ajouter, changer, ou effacer des groupes commerciaux dans un compte.
L’onglet Account sur la page Commercial Parties contient les sections suivantes:
• Bouton Create
• Shippers Search Filter et Shippers Cards
• Consignees Search Filter et Consignees Cards
Les Commercial Parties Cards contiennent le nom et adresse des expéditeurs et destinataires associés au
compte.
Figure 7: Page pour Groupes Commerciaux
FILTRES DE RECHERCHE
Les Shippers et Consignees Search Filters permettent de rechercher des expéditeurs or destinataires associés au
compte.
UTILISER LE FILTRE DE RECHERCHE
1. Sélectionnez le champ Search Saved Shippers ou le champ Search Saved Consignees.
2. Tapez le numéro ou caractère pour la recherche. Alors que vous tapez, les Account Shipper
ou Consignee Card(s) correspondantes aux données entrées pour la recherche s’affichent.
Novembre 2019 Publication 0987-1119 14Guide de Reference Rapide Sujet 4: Maintenir les Groupes Commerciaux
Maintenir des Données de Compte
BOUTON CREATE
Le bouton Commercial Parties sur la page Create affiche le volet Add Commercial Parties.
AJOUTER UN EXPÉDITEUR OU UN DESTINATAIRE
1. Cliquez sur le bouton Create sur la page Commercial Parties. Le volet Add Commercial
Parties s’affiche.
2. Cliquez sur le bouton radio Shipper or Consignee pour Type of Party *.
3. Dans le champ Company Name *, tapez le nom de la compagnie.
4. Dans le champ Street *, tapez l’adresse postale.
5. Selon le cas, dans le champ Apartment, Suite, Unit, tapez un numéro.
6. Dans le champ City *, tapez le nom de la ville.
7. Dans le champ Country *, tapez le nom du pays et sélectez-le depuis le menu qui s’affiche
alors que vous tapez.
8. Dans le champ State/Province *, tapez le nom de l’état ou de la province et sélectez-le depuis
le menu qui s’affiche alors que vous tapez.
9. Dans le champ Zip Code (US) *, tapez le code postal.
10. Dans le champ Email Address, tapez l’adresse électronique.
11. Selon le cas, dans le champ Phone Number, tapez un numéro.
12. Cliquez sur le bouton Add pour sauvegarder les données et ajouter l’expéditeur ou le
destinataire.
Novembre 2019 Publication 0987-1119 15Guide de Reference Rapide Sujet 4: Maintenir les Groupes Commerciaux
Maintenir des Données de Compte
CARTES DE GROUPES COMMERCIAUX SAUVEGARDEES
Les Commercial Parties Cards sauvegardées offrent des options pour changer ou effacer des expéditeurs ou
destinataires.
CHANGER UN EXPÉDITEUR OU UN DESTINATAIRE
1. Depuis la carte Shipper or Consignee, cliquez sur l’icône Edit.
La page Edit Commercial Parties s’affiche avec l’information de l’expéditeur ou destinataire.
2. Modifiez les champs pour expéditeur ou destinataire dans Commercial Parties selon le cas.
3. Cliquez sur le bouton Update.
EFFACER UN EXPÉDITEUR OU UN DESTINATAIRE
1. Depuis la Shipper ou Consignee Card, cliquez sur l’icône Delete.
2. Cliquez sur Yes pour confirmer l’effacement. Un message confirmateur s’affiche pour indiquer
que le fichier a été effacé.
Novembre 2019 Publication 0987-1119 16Vous pouvez aussi lire