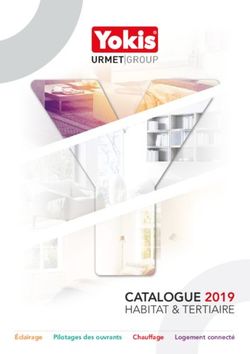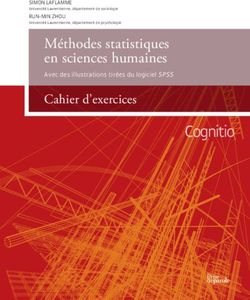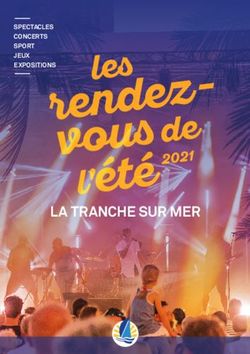GESPHY Manuel d'utilisation
←
→
Transcription du contenu de la page
Si votre navigateur ne rend pas la page correctement, lisez s'il vous plaît le contenu de la page ci-dessous
GESPHY Manuel d'utilisation Gesphy est un logiciel pour Windows (toutes versions) Il peut aussi être utilisé sur un MAC possédant un émulateur Windows (comme Parallels ou VirtualBox). Il peut aussi s’installer sur un serveur distant, ce qui permet de l’utiliser depuis n’importe où avec des PC ou des MAC (sans devoir installer un émulateur Windows sur le Mac).
GESPHY – Manuel d'utilisation
Table des matières
Première utilisation............................................................................................................ 4
Paramètres de base .................................................................................................................. 4
Créer son 1er Dossier de A à Z – mise en route rapide – éléments de base ................ 6
Formulaire DOSSIER ................................................................................................................ 6
Nouveau Dossier et nouveau Patient ...................................................................................... 8
Saisie des prestations ............................................................................................................ 12
Rechercher un Dossier ........................................................................................................... 13
Pointage des séances ............................................................................................................. 13
Supprimer des prestations ..................................................................................................... 14
Facturer un Dossier ................................................................................................................ 16
Confirmer une facture ............................................................................................................. 16
Imprimer le justificatif ............................................................................................................. 17
Formulaire FACTURE ............................................................................................................. 19
Rechercher une Facture ......................................................................................................... 19
Rappel pour une Facture ........................................................................................................ 20
Encaissement manuel pour une Facture ............................................................................... 21
Paramétrisation ................................................................................................................ 23
Régler les Paramètres ............................................................................................................ 23
Description des Prestations ................................................................................................... 27
Liste Assurances et Médecins ............................................................................................... 30
Le DOSSIER plus en détails ............................................................................................ 32
Liste des Dossiers .................................................................................................................. 33
Filtres et tris dans les listes ................................................................................................... 33
Filtres prédéfinis ..................................................................................................................... 34
Fichiers liés au Dossier .......................................................................................................... 35
Scanner l’ordonnance ............................................................................................................ 36
Fichier d’exercices ou de suivi de dossier ............................................................................ 37
Fichier SOAP ........................................................................................................................... 38
Fichier Body Chart .................................................................................................................. 39
Stocker d’autres images ou fichiers ...................................................................................... 42
Menu Factures ................................................................................................................. 44
Formulaire FACTURE ............................................................................................................. 44
Facturation automatique ........................................................................................................ 44
Liste des factures.................................................................................................................... 47
Contrôle des données sensibles pour XML .......................................................................... 48
page 2 janvier 2020GESPHY – Manuel d'utilisation
Contrôle des Factures AVANT l’envoi électronique – Check-Facture ................................. 49
Envoi et réception ELECTRONIQUE avec GesPhyComm .................................................... 51
Mode d’emploi GesPhyComm ................................................................................................ 51
Imprimer les JUSTIFICATIFS d’une date ............................................................................... 52
Réimprimer les factures ......................................................................................................... 52
Copie facture ........................................................................................................................... 52
Attestation d'une date de facturation .................................................................................... 52
Liste par assurance, calcul solde selon nouveau prix du point .......................................... 52
Facturation Electronique ................................................................................................. 53
Condition pour la Facturation Electronique .......................................................................... 53
Police OCRB ............................................................................................................................ 54
Sélection des factures pour la FE .......................................................................................... 54
Conditions d’Envoi Electronique ........................................................................................... 55
Etat Envoi Electronique .......................................................................................................... 56
Que faire en cas de refus ? .................................................................................................... 57
Menu Encaissements ...................................................................................................... 60
Encaissement manuel ............................................................................................................ 60
Encaissement automatique .................................................................................................... 60
Menu Rappels .................................................................................................................. 62
Rappel automatique ................................................................................................................ 63
Liste des rappels ..................................................................................................................... 63
Rappel électronique ................................................................................................................ 64
Caisse des médecins.................................................................. Erreur ! Signet non défini.
Statistiques ...................................................................................................................... 65
Sauvegarde des données................................................................................................ 66
Changement de PC .......................................................................................................... 67
Envoi par email de documents ....................................................................................... 68
Demande d’ordonnance pour l’Ergothérapie ................................................................ 71
Système d'aide dans Gesphy ......................................................................................... 72
Documents et aide à disposition sur le site www.gesphy.ch ...................................... 74
Messages d'erreurs fréquents –résolutions de problèmes.......................................... 75
TARIF 590 pour la médecine complémentaire .............................................................. 76
Touches principales du clavier ...................................................................................... 80
Raccourcis Clavier .......................................................................................................... 80
Janvier 2020 page 3GESPHY – Manuel d'utilisation
Gesphy v6 - Manuel d'utilisation
Première utilisation Au démarrage du programme l’écran de Copyright s’ouvre, cliquez
OK. A ce moment, il faut définir le « Type de dossier par défaut »,
puis le formulaire Paramètre s’ouvre.
Paramètres de base
Paramétrisation Si le formulaire Parametre n’est pas déjà ouvert, ouvrez-le. Dans la
barre de MENUS, ouvrez le menu « Paramétrisation », puis cliquez
sur « Régler les paramètres ».
Dans un 1er temps vous ne réglez que certains paramètres
généraux, tel que le « Type par défaut », votre adresse, la valeur
des points, etc…
Ce formulaire se compose de plusieurs onglets qui regroupent les
paramètres par catégorie.
Onglet Cabinet Complétez d'abord l'adresse du cabinet et le « TYPE par défaut ».
Les autres paramètres pourront être réglés plus tard, et au besoin.
page 4 janvier 2020GESPHY – Manuel d'utilisation
Onglet Val. points Ensuite cliquez sur l'onglet Val. points et au besoin modifiez la
valeur des points pour les tarifs maladie et accident.
Ordre des Val. Points Pour que le remplissage automatique des champs « Loi, Motif et
Assurance » se fasse correctement il est nécessaire d’utiliser :
- la première ligne pour le Tarif MALADIE
- la 2ème ligne pour le tarif ACCIDENT – AI – AM
- de ne pas changer le texte du Tarif 590.
Le « TYPE par défaut » est réglé dans l’onglet Cabinet.
La « Valeur point par défaut » est réglé dans l’onglet Cabinet.
Si vous voulez, vous pouvez aussi directement compléter d’autres
informations spécifiques à votre cabinet, telles que les données
bancaires, réglages pour les factures et les rappels, le nom des
employés, ceci dans les différents onglets. Mais il est aussi possible
de remplir ceci plus tard.
Lorsque vous avez terminé avec le réglage des paramètres de base,
vous pouvez fermer ce formulaire Paramètre et on se retrouve sur le
formulaire principal du programme : DOSSIER
Janvier 2020 page 5GESPHY – Manuel d'utilisation
Créer un Dossier
Mise en route rapide
Dans un 1er temps nous verrons uniquement les éléments de base
nous permettant de créer un Dossier rapidement, de le facturer et de
l’encaisser. Les détails seront complétés plus loin dans ce manuel.
Pour chaque nouveau cas (ou nouvelle ordonnance) on crée un
nouveau Dossier. Pour ceci il faut que le formulaire Dossier soit
ouvert, s’il ne l’est pas il faut l’ouvrir.
Ouvrir F. DOSSIER Dans le menu « Dossiers » cliquez sur « Formulaire DOSSIER ».
Formulaire DOSSIER
Ecran principal Le formulaire Dossier s'ouvre au démarrage du programme, c'est
l'écran principal du programme, celui qui permet de saisir les
nouveaux patients, dossiers, prestations et qui donne une vue
d'ensemble complet d'un dossier.
A l’ouverture du formulaire c’est le dernier dossier créé qui s’affiche à
l’écran.
Entête du formulaire. Il comporte les boutons utiles pour un dossier,
ainsi que, à gauche, les 2 listes de recherche servant à se
positionner sur un dossier existant.
page 6 janvier 2020GESPHY – Manuel d'utilisation
Formulaire principal, il comporte les données d'un dossier. Les
champs en vert sont indispensables, ceux en blanc facultatifs, ceux
en orange se modifient automatiquement mais sont modifiables, les
champs avec un fond bleu intense sont obligatoires pour la
Facturation Electronique (FE). Ceux avec un bleu mat font partie de
la FE mais sont, à ce jour, facultatifs.
Sous-formulaire, il contient 8 onglets
1. Prestations: pour saisir, modifier, supprimer des prestations.
L'ajout de prestations n'est possible que si le dossier est ouvert.
Si le dossier est fermé, la partie gauche de cet onglet disparaît. Il
est possible de le rouvrir en modifiant « l’Etat » du dossier ou en
augmentant le « Nb séances ». La partie de gauche permet
d’ajouter de nouvelles séances au dossier, la partie de droite
affiche les séances (prestations) déjà introduites.
2. Factures: pour visualiser les factures du dossier. En se
positionnant sur une facture, on peut ouvrir un menu contextuel
(clic droit), qui permet diverses opérations sur la facture, par
exemple d'ouvrir le formulaire de la facture.
3. Fiche Patient: pour visualiser et modifier les données du patient.
4. Rappels: pour visualiser les rappels de ce dossier.
5. Encaissements: pour visualiser les encaissements de ce
dossier.
6. Fiche du médecin, possibilité de modifier les données.
7. Fiche de l'assurance, possibilité de modifier les données.
8. Images : pour stocker des images liées au dossier
Aide par les couleurs La couleur des champs donne une indication sur l’importance de son
contenu, spécialement en vue de la facturation électronique.
Aide contextuelle Ce manuel ne va pas décrire chaque champ à remplir dans les
différents formulaires du programme. Très souvent l'information à
introduire va de soi. Toutefois, en cas de doute, une aide
contextuelle vous sera d'une très grande utilité. En bas de l'écran à
gauche, vous pouvez lire un texte court qui décrit l'information
contenue dans le champ où se trouve le curseur (champ actif).
Cette technique d’aide est très utile et efficace, elle vous évite de
devoir rechercher dans un mode d’emploi une explication pour
chaque champ.
Nouvel enregistrement Ce signe indique qu'il y a la possibilité de créer un nouvel
enregistrement (ou fiche). Ceci permet, au besoin, de créer de
nouveaux médecins, assurances et descriptions de prestations
directement depuis ce formulaire.
Liste de choix Ce signe indique qu'il y a une liste de choix pour ce champ. On
ouvre cette liste en cliquant sur le petit triangle noir (ou ALT+BAS).
Janvier 2020 page 7GESPHY – Manuel d'utilisation
Nouveau Dossier
Pour chaque nouvelle ordonnance (ou nouveau cas), on crée un
nouveau dossier. Un Patient, au fil du temps, pourra avoir plusieurs
Dossiers (médicaux).
Cliquez « Nouveau dossier » en haut du formulaire.
Une fiche vide s’ouvre à l’écran, la saisie des données
INDISPENSABLES va se faire dans l’ordre des numéros 1 à 4 :
1) PATIENT On commence par saisir le patient, il y a deux possibilités :
a) soit c'est un nouveau patient
b) soit le patient existe déjà (on lui a déjà créé sa fiche)
a) Nouveau Patient Si le patient n’est pas encore dans le fichier, cliquez 2 fois sur le
bouton « Nouveau Patient ».
Ceci ouvre le formulaire patient à remplir. L'impression du titre
« Madame » ou « Monsieur » sur les factures et rappels en Tiers
Garant dépendra du champ « Sexe ». Pour un enfant cocher la case
« Aux parents de ».
La caisse maladie (ou accident) sera reprise automatiquement sur le
dossier.
Lorsque la saisie est terminée, cliquez sur la croix en haut à droite
pour fermer ce formulaire.
page 8 janvier 2020GESPHY – Manuel d'utilisation
b) Patient existant Si le patient existe déjà il faut le choisir dans la liste déroulante, tapez
les premières lettres, puis ouvrez la liste en cliquant sur le petit
triangle, et choisissez le bon patient dans la liste qui s’ouvre.
Erreur fréquente Si vous avez essayé de saisir un nouveau patient dans le champ
prévu pour la sélection d'un patient existant. Vous obtiendrez un
message d'erreur
2) NB SEANCES Maintenant que le patient a été, soit a)créé, soit b)sélectionné, le
curseur se trouve dans le champ « Nb séances », entrez le nombre
de séances prescrites (ou un nb choisi librement pour les cas T590)
et pressez la touche RETOUR, cela ouvre en bas de l’écran les
champs qui serviront à saisir les dates des séances.
Saisissez maintenant toutes les données INDISPENSABLES
relatives à ce dossier.
3) Tarif / Val. Point Après la saisie du Nb séances le curseur se positionne
automatiquement sur « Tarif / Valeur Point », la liste déroulante est
ouverte.
IMPORTANT : Contrôlez et au besoin modifiez le Tarif. En cas de
modification, les champs « Loi » et « Motif traitement » seront
modifiés automatiquement.
Assurance selon LOI En cas de modification de la « Loi », l’assurance change
automatiquement si elle est saisie dans la fiche Patient.
LAMal → assurance maladie reprise de la fiche Patient
LAA → assurance accident reprise de la fiche Patient
LAI → assurance .INVA
LAM → assurance .MILI
Janvier 2020 page 9GESPHY – Manuel d'utilisation
4) TYPE DOSSIER Pour le « Type Dossier », la valeur par défaut est reprise de la
Paramétrisation. Au besoin il faut le modifier (P ou C). Pour
l’ergothérapie (E) ce champ est bloqué.
Selon le « Type Dossier » différentes valeurs seront
automatiquement attribuées aux champs suivants : Tiers, Valeur
Point, Loi, Motif traitement et Envoi Facture électronique. Ces
champs restent modifiables ensuite, sous votre entière responsabilité.
Selon les réglages de ces champs, seules les prestations adéquates
seront proposées dans la liste déroulante, lors du choix des
prestations fournies.
Ce remplissage automatique est très pratique pour les cabinets qui
font de la Physiothérapie (Tarifs 311 et 312) et de la Médecine
complémentaire (Tarif 590). Le réglage automatique des champs fait
gagner du temps et évite les erreurs ou oublis.
Par exemple, voici à gauche le résultat si on choisit le Type Dossier
« C » (Med. comp.) au lieu de « P » (Physio).
Pour mémoire 1 : les champs avec un fond bleu intense sont
obligatoires pour la facturation électronique.
Pour mémoire 2 : lorsque le curseur se trouve dans un champ, on
trouve une explication tout en bas de l’écran.
Saisie du Médecin Tapez les premières lettres du nom du médecin puis ouvrez la liste
déroulante pour sélectionner le bon médecin. Si le médecin n’existe
pas encore dans la liste. Il faut lui créer sa fiche.
Créer une fiche Médecin Cliquez sur à droite du champ afin de pouvoir saisir une nouvelle
fiche. C’est vous qui créez le Code du Médecin sur 5 positions, une
bonne pratique est d’utiliser les 4 premières lettres du nom, puis la
première lettre du prénom. Par exemple le Dr Jean Muller aura le
code : MULLJ et la Drs Anne Muller le code : MULLA.
Une autre pratique est de prendre les 3 premières lettres du nom
suivi d’une numérotation sur 2 positions, par ex : MUL01, MUL02,
etc…
Mais chacun est libre de gérer ses codes comme il l’entend.
Voici un lien pour la Recherche du RCC Médecin
Saisie de l’Assurance Gesphy est livré avec la liste des assurances officielles, y compris
avec leurs GLN. Le code de ces assurances officielles commence par
un point, suivi de 4 lettres.
Tapez donc un point suivi des premières lettres du code, puis ouvrez
la liste déroulante pour sélectionner la bonne assurance.
Si c’est une nouvelle assurance, sa fiche n’existe pas encore dans la
liste. Il faut lui créer sa fiche.
Créer une fiche Assurance Cliquez sur à droite du champ afin de pouvoir saisir une nouvelle
fiche. C’est vous qui créez le Code de l’assurance sur 5 positions. S’il
s’agit d’une assurance pour la facturation électronique, une bonne
pratique est de commencer par un point suivi de 4 caractères.
Mais chacun est libre de gérer ses codes comme il l’entend.
page 10 janvier 2020GESPHY – Manuel d'utilisation
Contrôle du Dossier Les contrôles ci-dessous se font automatiquement pour assurer la
bonne saisie d’un Dossier.
Eviter les doublons Lors de la création d’un nouveau Dossier, il y a un risque de se
tromper en saisissant une nouvelle fiche Patient, alors que le patient
existe déjà dans notre fichier. Afin d’éviter la saisie à double et par
erreur d’un patient, un message d’avertissement vous informe si un
patient avec le même nom et prénom existe déjà. Si le Patient existe
déjà il ne faut pas lui recréer une nouvelle fiche, mais le choisir dans
la liste déroulante.
Rabais et TP Pour éviter les erreurs lors de la FE, il est impossible de cocher la
case Rabais si le Dossier en en TP (Tiers Payant). Les rabais sont
prévus pour les cas Tiers Garant uniquement.
FE et TG Un message vous avertit si vous avez coché « Envoi Facture
Electronique » et que le Dossier est en TG (Tiers Garant).
Choix de l’assurance Vous recevez un avertissement si l’assurance choisie n’est pas prête
à recevoir électroniquement les factures.
Maintenant que le dossier existe nous pouvons saisir les premières
séances (prestations fournies) pour ce dossier.
Si nous avons saisi 6 dans le champ « Nb séances » il y a 6
« cases » disponibles en bas à gauche pour la saisie des dates de
séances.
Janvier 2020 page 11GESPHY – Manuel d'utilisation
Saisie des prestations (ou séances)
Nouvelles prestations Pour pouvoir saisir de nouvelles prestations le dossier doit être ouvert
et sélectionné sur l’écran, ce qui est notre cas puisque nous venons
de créer le nouveau dossier.
La date du jour est automatiquement sélectionnée à gauche sous
« Dates des séances », au besoin on peut la modifier, soit en la
saisissant au clavier, soit par un choix dans la liste déroulante, soit
par un double-clic dans le champ, ce qui ouvre le calendrier.
3 possibilités Il y a donc 3 possibilités pour saisir une date :
- le calendrier
- la liste déroulante
- la saisie au clavier, qui reste la plus rapide !
Calendrier Un calendrier est à disposition pour la saisie des dates.
Faire un double-clic sur un champ date pour ouvrir le calendrier.
Choisir la date et Cliquer sur « Valider ».
L’avantage principal du calendrier tient dans le fait que l’on voit les
weekends.
Sur certain PC, selon l’installation, ce calendrier peut ne pas
fonctionner et provoquer un blocage de Gesphy. Dans ce cas il ne
faut tout simplement pas faire ce double-clic sur une date.
Premières prestations Lors de la saisie des premières prestations du dossier, saisir une ou
plusieurs dates et une ou plusieurs prestations.
Ensuite cliquez sur « Ajouter les séances », ce qui ajoute les
prestations choisies pour chacune des dates saisies (la 7350 ne sera
prise qu'une seule fois).
Dans l’exemple ci-dessus, cela va ajouter deux fois la 7301 et la 7354
(dates 20.1.16 et 23.1.16) et une seule fois la 7350.
Nb de prestations Les champs Nb sont utilisés si la prestation est en Frs (tarif 400 ou
452 LIMA) ou en unité de temps comme pour la médecine
complémentaire (tarif 590) ou l’ergothérapie (tarif 325 et 338).
page 12 janvier 2020GESPHY – Manuel d'utilisation
Si on met un Nb pour une prestation physio (tarif 311 ou 312) cela
n’aura aucun effet.
Dans notre exemple, voici les prestations ajoutées, visibles sur la
droite de l’écran :
Prestations suivantes Pour saisir des prestations pour un dossier déjà existant, il faut
d'abord se positionner sur le bon dossier.
Rechercher un dossier La recherche du bon dossier peut se faire soit par N°Dossier, soit par
Nom Patient, soit par le Prénom, en haut à gauche de l’écran. Il est
possible de régler dans les Paramètres la méthode de recherche
préférée.
Attention au « Filtre Dossiers » ! s’il est réglé sur « O » seuls les
dossiers ouverts seront accessibles. Changez le filtre si vous voulez
trouver un dossier fermé.
Le dossier désiré est donc maintenant affiché à l’écran. Les
prestations (en points) fournies lors de la dernière date sont reprises
automatiquement (sauf la 7350) et la date du jour est aussi proposée
par défaut. Les prestations en Francs ne sont pas reprises
automatiquement, sauf les KM en cas Maladie Ergothérapie
(prestation ayant le code « 7644A » ou « .644A »).
Dans notre exemple, il reste 4 cases pour saisir les dates de
séances, puisque le dossier compte 6 séances et que 2 dates de
séances ont déjà été saisies préalablement (20 et 23.1).
De telle sorte que la plupart du temps il suffit de cliquer sur Ajouter
les séances.
Pointage en 2 secondes Ensuite le curseur se positionne sur le champ Recherche par
N°Dossier, il suffit de donner le N° du prochain dossier désiré, de
presser ENTREE, de cliquer sur Ajouter les séances, et ainsi de
Janvier 2020 page 13GESPHY – Manuel d'utilisation
suite. Le pointage des patients qui sont venus le jour même se fait
donc très rapidement.
Des options permettent soit de fermer le dossier après la saisie, soit
de ne pas comptabiliser de séance lors de la saisie. Il est aussi
possible de modifier le thérapeute (pour les versions avec l’option
Employé).
Dates des séances Par défaut c'est toujours la date du jour qui s'affiche, mais si on saisit
une autre date, c'est elle qui est reprise comme date par défaut pour
la saisie d'autres prestations, ceci tant que le formulaire Dossier reste
ouvert. Ceci est utile si on veut saisir les prestations pour une date
ancienne, c'est un gain de temps car il n'est pas nécessaire de
retaper cette date pour chaque dossier. Mais il peut arriver qu’on
oublie que cette date avait été changée et qu’on introduise par erreur
des séances à la mauvaise date.
Pour éviter les erreurs de saisie, un message nous avertit si la date
de saisie n’est pas la date du jour.
Plausibilité des dates Il y a un contrôle de la plausibilité des dates, ceci pour éviter des
erreurs de saisie, par exemple 12.05.1861 au lieu de 12.05.1961.
Date de naissance : refusée si < 150 ans ou > année en cours
Date de séance : refusée si < 10 ans ou > 1 mois
Modifier des prestations Il est possible de modifier la date, la prestation ou l'employé pour les
prestations déjà introduites et non-facturées.
Supprimer des prestations Les prestations non-facturées peuvent être supprimées, il faut les
sélectionner avec la souris dans la marge gauche et presser la
touche DELETE (ou Del).
Ensuite vous devez introduire le nombre de séances à soustraire
3 techniques de saisie En résumé, il y a trois façons de saisir les prestations, cela va
dépendre de l’organisation du cabinet. 2 techniques depuis le F.
Dossier, et une autre méthode depuis le F. « Ajouter les séances
d’un jour ».
1) F. DOSSIER : attendre la fin du dossier et saisir toutes les dates
en une seule fois, la 07350 ne sera prise qu'une fois. Un
désavantage de cette manière de faire c’est qu’il faut saisir soi-même
les dates.
2) F. DOSSIER : saisir chaque jour les prestations (pointer les
patients du jour). Dans ce cas la date du jour est déjà saisie, c’est un
gain de temps.
page 14 janvier 2020GESPHY – Manuel d'utilisation
3) F. « Ajouter les séances d’un jour » (au lieu du Formulaire
Dossier). Méthode alternative de pointage des patients d’un jour. Voir
détails ci-dessous.
3ème technique pour Pointer les séances : une possibilité alternative pour la saisie des
prestations journalières se trouve dans le menu « Prestations ».
Ci-dessous ce formulaire décomposé en 5 parties
1. Choix de la date de pointage
2. Liste des dossiers « Pointables » à la date choisie.
Le pointage se fait par un double-clic sur le nom du patient.
Après le pointage le dossier s’affiche dans la partie 5, à droite.
Un clic-droit sur le nom du patient ouvre un menu contextuel,
avec l’option « Détails Dossier » ce qui ouvre le F. Dossier.
Un clic simple (gauche) sur le patient affiche les informations du
dossier dans les parties 3 et 4.
3. Prestations du dossier sélectionné par le clic dans la partie 2.
Dans l’exemple ci-dessus, le dossier de Jaccard comporte deux
prestations 07311 et 07354 du tarif 311. Ce sont les prestations
qui seront ajoutées en cas de double-clic sur le nom.
4. Dates des séances déjà saisies pour le dossier sélectionné dans
la partie 2.
5. Dossiers déjà pointés à la date choisie. Cet écran permet donc
aussi de vérifier les pointages pour une date.
Par un double-clic sur le nom du patient on peut supprimer la
séance (si elle avait été ajoutée par erreur).
Un clic-droit sur le nom du patient ouvre un menu contextuel,
avec l’option « Détails dossier ».
Janvier 2020 page 15GESPHY – Manuel d'utilisation
Facturer un Dossier
Après avoir saisi des séances il est possible de facturer le dossier
directement depuis le Formulaire Dossier, même si le dossier n’est
pas terminé. Cliquer sur le bouton « Facturer » dans l’entête du
formulaire.
Saisie de la date On commence par saisir la date de la facture, par défaut la date du
jour et on clique OK
La facture s’affiche à l’écran, pour le moment elle n’existe pas
encore, elle est seulement à l’écran ce qui permet de la contrôler.
Dans la barre d’outils, si on clique sur « Fermer sans confirmer »
c’est comme si on n’avait rien fait.
Si on veut garder cette facture on clique sur « Confirmer facture(s) »
et il y a 4 possibilités :
page 16 janvier 2020GESPHY – Manuel d'utilisation
1) Confirmer sans imprimer Par exemple si on envoie les factures électroniquement, il n’est pas
nécessaire de les imprimer.
2) Imprimer la facture Par exemple si on veut la donner au patient (cas Tiers Garant).
3) Imprimer le justificatif Le JUSTIFICATIF est en principe destiné à l’assurance (cas Tiers
Payant). Ce document peut être nécessaire au patient pour se faire
rembourser par son assurance, spécialement pour la médecine
complémentaire (Tarif 590).
3) Imp. facture + Justificatif Confirmer et imprimer les 2 documents (facture et justificatif).
Voir la Facture Une fois la facture confirmée, elle est visible dans l’onglet
« Factures ».
Dans l’exemple ci-dessous on voit que la facture est prévue pour être
envoyée électroniquement car la case « EE » est cochée.
On voit aussi qu’elle n’a pas encore passé par le contrôle interne de
Gesphy car CG = 0. On verra plus loin les détails de ce contrôle
interne qui permet de réduire les risques que la facture soit refusée
par l’assurance.
Janvier 2020 page 17GESPHY – Manuel d'utilisation
Menu contextuel Factures Possibilités d’agir sur les factures depuis le Formulaire Dossier.
Cliquer sur l’onglet « Factures » du formulaire Dossier,
puis clic-DROIT sur la facture désirée. Ceci ouvre le menu
contextuel.
Il est ici possible de :
- Détails de la Facture ouvre directement le Formulaire Facture,
en étant déjà positionné sur la facture désirée.
- Acquitter : la facture sera encaissée, soldée (S) et le solde à
Zéro. Ceci est très pratique si le Patient paye directement sa
facture, par exemple pour la médecine complémentaire (Tarif
590).
- Supprimer : ATTENTION ! la facture sera supprimée, ainsi que
tous ses rappels et ses encaissements. Les prestations restent
présentes mais seront à re-facturer.
- Rappel : produire un rappel pour cette facture.
- Imprimer : ré-imprimer cette facture au besoin.
- Justificatif : ré-imprimer le justificatif de remboursement.
- Envoi email du Justificatif : envoi par email au Patient au format
PDF. Voir en fin du manuel les conditions nécessaires à cet
envoi.
- Copie Patient : impression ou envoi par email d’une copie de la
facture (mêmes conditions nécessaires que ci-dessus). Ceci est
utile pour les factures Tiers Payant, si le patient désire avoir une
copie.
Facturation automatique Nous verrons plus loin dans ce manuel comment faire une facturation
automatique. Atteindre l'explication
page 18 janvier 2020GESPHY – Manuel d'utilisation
Formulaire FACTURE
Dans le menu « Factures » cliquez sur « Formulaire FACTURE ».
Ce formulaire permet de visualiser et de gérer le détail des factures. Il
s’ouvre par défaut en affichant la dernière facture effectuée.
Ici on peut : générer un rappel, faire un encaissement, supprimer une
facture, la réimprimer, faire une copie pour le patient, réimprimer le
justificatif, envoyer le justificatif au patient par email (voir les
conditions nécessaires à la fin du manuel), faire une attestation pour
le patient, suivre l’état de la facturation électronique.
Rechercher une facture La recherche d’une facture se fait sur le même principe que pour la
recherche d’un dossier.
Cela peut se faire soit par N° Facture, soit par Nom Patient en haut à
gauche de l’écran.
Attention au « Filtre Factures » ! s’il est réglé sur « N » seules les
factures Non-soldées seront accessibles. Changez le filtre si vous
voulez trouver une facture soldée.
Janvier 2020 page 19GESPHY – Manuel d'utilisation
Rappel pour une Facture
Effectuer un Rappel Une fois positionné sur la bonne facture, un clic sur le bouton
« Rappel » génère le rappel manuel de la facture.
Le principe est le même que pour les factures, le rappel n’existe pour
l’instant que sur l’écran, si on veut le garder (et l’envoyer) il faut le
confirmer.
Voir le Rappel Une fois le rappel confirmé, il est visible dans l’onglet « Rappels ».
Dans l’exemple ci-dessous on voit que ce rappel est prévu pour être
envoyé électroniquement car la case « EE » est cochée.
Supprimer un rappel Sélectionner le rappel dans la marge et presser DELETE, les
données de la facture se mettent automatiquement à jour (nombre de
rappel et date du dernier rappel).
page 20 janvier 2020GESPHY – Manuel d'utilisation
Encaissement pour une Facture
Encaisser une facture L'onglet « Encaissements » permet de saisir les encaissements
manuels. En laissant les options par défaut et en cliquant sur le
bouton « Effectuer l’encaissement » la facture sera encaissée et
soldée.
Encaissement partiel Si un acompte a été versé, il faut modifier le « Montant à encaisser »
et cliquer sur le bouton « Effectuer l’encaissement », la facture n'est
pas soldée. Les encaissements effectués s'affichent à droite de
l'onglet.
Ci-dessous l’état de la facture après un encaissement partiel de 100.-
Il reste 69.20 dans le « Solde » et le champ « Soldée » est vide. Ces
deux champs se mettent à jour automatiquement, mais sont
modifiable « à la main ».
Le « M » signifie que c’est un encaissement manuel, on verra plus
loin ce qui concerne les encaissements automatiques.
Janvier 2020 page 21GESPHY – Manuel d'utilisation
Facture Soldée Ci-dessous la facture soldée après que le reste de 69.20 ait été
encaissé.
On voit dans la liste les deux encaissements successifs.
Solder une Facture ouverte Si on décide « d’abandonner » une facture ouverte, soit parce que le
solde est trop petit pour justifier un rappel, soit parce qu’on sait qu’on
ne sera jamais payé, on peut laisser le « Solde » et mettre un « S »
dans le champ « Soldée ». Ainsi cette facture ne sortira plus en
rappel automatique.
Supprimer un encaissement On peut supprimer un encaissement de la même façon que pour les
prestations ou les rappels, on sélectionne la ligne de l’encaissement
et on presse DELETE , les données de la facture se mettent
automatiquement à jour (Solde et Soldée).
Encaissement automatique Nous verrons plus loin dans ce manuel comment faire un
encaissement automatique. Atteindre l'explication
FIN du parcours rapide Notre 1er Dossier est terminé, depuis sa création, sa facturation, son
rappel et son encaissement. Nous allons maintenant reprendre plus
en détails différents éléments.
page 22 janvier 2020GESPHY – Manuel d'utilisation
Paramétrisation
Paramétrisation Nous revenons sur ce menu de Paramétrisation pour le voir plus en
détail que lors de la prise en main rapide.
Régler les Paramètres
Ce formulaire se compose de plusieurs onglets qui regroupent les
paramètres par catégorie.
Onglet Cabinet Ci-dessous quelques commentaires pour certains champs.
RAPPEL : mettez le curseur sur un champ et regardez en bas de
l’écran pour avoir une explication sur le champ.
2ème Titre du cabinet Pour les cabinets qui font de la Physiothérapie (Tarif 311-312) et de
la médecine complémentaire (Tarif 590) il y a un 2ème titre pour le
cabinet. Ce titre sera utilisé pour les factures des TYPE « C » ou
« D ». Pour un cabinet qui ne fait que de la médecine
complémentaire il faut utiliser le titre principal du cabinet.
Janvier 2020 page 23GESPHY – Manuel d'utilisation
Infos du cabinet Les informations du cabinet seront imprimées en haut à gauche sur
les différents documents (facture, rapport, attestation, etc…) comme
dans le modèle ci-contre.
Si le FAX est rempli il s’inscrira sur la même ligne que le téléphone.
Les champs en bleu vif sont indispensable pour la Facturation
Electronique, les autres sont facultatifs (FAX, CP, email).
Le NIF est nécessaire que si on traite des cas AI.
Choix police de caractère Il y a 2 choix de police pour les impressions de documents (Factures
et autres), soit Times new roman, soit Arial.
Lecteur pour sauvegarde C’est la lettre qui identifie le support externe sur lequel vous faites
vos sauvegardes (par exemple une clé USB). Pour voir cette lettre,
branchez votre support externe et allez dans le poste de travail.
Envoi Electronique défaut Repris pour les nouveaux Dossiers, cocher si on veut envoyer les
factures et rappels électroniquement.
TIERS par défaut A la création d’un nouveau dossier c’est ce Tiers qui sera repris, ceci
permet un « petit » gain de temps si une majorité de cas sont en TG
ou en TP.
Choix DOS défaut N = par N° Dossier, P = par nom du Patient. Ce paramètre permet de
régler la position du curseur après la saisie des séances, ceci afin de
pouvoir chercher le prochain Dossier sans perdre de temps.
Choix FAC défaut N = par N° Facture, P = par nom du Patient. Ce paramètre permet de
régler la position du curseur après la saisie d’un encaissement, ceci
afin de pouvoir chercher la prochaine Facture sans perdre de temps.
Choix couleur Cette option est utile pour les cabinets de groupe. Elle permet de
modifier l’aspect des Formulaires Dossier et Facture, ceci pour bien
pouvoir visuellement différencier les versions.
A noter aussi que le nom du Physio est également indiqué en haut du
Formulaire.
Dossier fichier banque C’est le répertoire dans lequel vous copiez le fichier que vous prenez
sur le site de votre banque et qui contient les encaissements
automatiques.
Utilisez au maximum 15 lettres pour le nom du répertoire sans
espace. Lors de l’encaissement automatique Gesphy vous permettra
de sélectionner votre fichier et procédera au pointage (encaissement)
des factures s’y trouvant.
Système BVR ou FE Si vous imprimez les BV ou si vous voulez envoyer les factures
électroniquement (FE), vous devrez introduire les données fournies
page 24 janvier 2020GESPHY – Manuel d'utilisation
par la banque : Nom de la banque, Localité, CCP, votre numéro
d'identification-BVR. Si vous n'avez pas ces renseignements sous la
main, laissez les données fictives et revenez-y plus tard.
Pour la FE vous devez aussi introduire votre N° GLN.
Choix du papier BVR Si vous voulez parfois imprimer des BVR, par exemple pour des cas
Tiers Garant, il faut prendre du papier avec une grande case pour le
montant, et non pas avec des petites cases séparées pour chaque
chiffre du montant. Voir aussi l’explication sur le site : Compte BVR
Lorsque vous imprimerez une facture avec BV, vous devrez bien
vérifier l'alignement des informations sur le BV.
Assurez-vous que la ligne de codage est bien imprimée avec
l'écriture OCRB, comparez avec un autre BV. Si ce n'est pas le cas, il
faut supprimer certains fichiers dans le dossier C:\windows\fonts, les
polices OCRA, OCRB-2 etc… sont à effacer. Il faut installer la police
OCR_BB.TTF fournie lors de l’installation du programme.
Installer police OCRB Faites un clic droit sur le fichier OCR_BB.TTF et choisir « Installer ».
Décalage haut BV Permet de déplacer TOUT le BV vers le haut (les 2 autres réglages
du BV n’influencent que les chiffres). Il est probable que vous deviez
faire quelques réglages et quelques essais pour que vos BV
s’impriment correctement.
Impression du CCP A cocher si le BV n’a pas le CCP pré imprimé, à décocher sinon.
En cas de rappel sans BVR ce sont les coordonnées bancaires de la
paramétrisation qui s’impriment.
2ème RCC pour praticien Pour les praticiens qui font des traitements en Physiothérapie (Tarif
311-312) et en médecine complémentaire (Tarif 590) il y a un 2ème
RCC. Ce RCC sera utilisé pour les factures des TYPE « C »/« D ».
Janvier 2020 page 25GESPHY – Manuel d'utilisation
Onglet Facture
Textes en bas TG/TP Il y a 2 textes différents à disposition pour le bas des factures
ATTENTION si le BVR est imprimé seules les 3 premières lignes
seront imprimées !
Sans BVR 17 lignes sont imprimées.
Utilisation possible : sur les 3 premières lignes mettre un texte qui
explique au patient quoi faire avec la facture et/ou le justificatif. Plus
bas sur les lignes 4 à 17, mettre les informations bancaires.
On peut agrandir (zoomer) le champ pour la saisie avec SHIFT F2
(Maj + F2), comme sur l’écran ci-dessus.
Impression du BV On peut activer ou désactiver l’impression des BV selon que la
facture est en TP ou TG.
Nb séances avant fac-auto Pour facturer automatiquement les dossiers (même ouverts) ayant un
certain nombre de séances effectuées. Laissez 0 si on ne veut pas
de cette option. Par exemple cela permettrait de facturer les dossiers
toutes les 3 séances, ainsi un dossier de 9 séances aurait 3 factures.
page 26 janvier 2020GESPHY – Manuel d'utilisation
Description des Prestations
Liste des Prestations Il y a les prestations de Physiothérapie (Tarif 311-312), les moyens
LIMA (Tarif 452), le Tarif 590 pour la médecine complémentaire et les
Tarifs 325 et 338 pour l’Ergothérapie (voir page suivante des détails
pour l’Ergothérapie et ses moyens auxiliaires).
Vous pouvez supprimer toutes celles que vous n’allez jamais utiliser.
Sélectionnez les lignes avec la souris tout à gauche et pressez la
touche « Delete » ou « Del ».
Tarif 312 -Position 7361 Le tarif 312 (LAMal Physio) comporte une prestation « spéciale » : la
7361 qui s’exprime en francs. Le texte et la valeur de cette position
ne sont pas fixés, c’est au thérapeute de les créer. La technique est
de créer autant de positions 7361 que nécessaires. Pour les
différencier le « code Gesphy » débutera par 7361 suivi d’une lettre.
Vous disposez donc de 26 possibilités pour cette position. A titre
d’exemples 4 positions 7361 ont été intégrées, à vous de les modifier
selon vos besoins et de compléter votre liste personnelle.
POINT ou FRS Les prestations sont soit en POINT, soit en FRS.
TRAIT « TRAIT » est le code interne à Gesphy pour les prestations de 5
positions obligatoires.
Code officiel « Code officiel » est le code qui sera imprimé sur les Justificatifs et
envoyé pour la FE.
Tarif « Tarif » est une codification officielle pour les sortes de prestations.
Dans Gesphy on peut aussi avoir le 400. Les tarifs « 400 » sont des
prestations en FRS non-officielles et non-remboursées par les
caisses. Elles sortiront sur la facture au patient mais PAS sur le
Justificatif de remboursement destiné à l’assurance, ni transmises
lors de la facture électronique.
L’ordre d’affichage (le tri) se fait d’abord sur le « Tarif » puis sur
« TRAIT ».
Prestations désactivées Il est possible de désactiver des prestations qui ne seraient jamais
utilisées, ainsi elles n'apparaissent pas dans les listes déroulantes.
Janvier 2020 page 27GESPHY – Manuel d'utilisation
Prestations pour l’Ergothérapie
Liste des Prestations Il y a 2 Tarifs pour l’Ergothérapie : 325 et 338.
Tarif 338 C’est le nouveau Tarif pour les cas LAA / LAI valable depuis le 1.3.19
Trait Les traitements ont un code qui commence par un point qui remplace
le 3 (pour qu’elles apparaissent en premier dans la liste).
Moyens auxiliaires xx.xx Le code reprend les 2 dernières positions du code officiel, suivi d’un
point et d’une numérotation sur 2 positions, ce qui donne 99
possibilités pour chaque groupe de matériel. Les titres sont
seulement là pour marquer le début des groupes.
Tri alphabétique Si un tri alphabétique des moyens auxiliaires vous semble plus
approprié que le regroupement « officiel », libre à vous de remplacer
les 2 premières positions du code par des lettres.
Par exemple : TA.01, TA.02, TA.03 pour les tapes, et OR.01, OR.02,
etc… pour les orthèses. Si vous voulez garder la possibilité de copier
automatiquement la liste vers le tarif 325, il est nécessaire de garder
le point au milieu du code.
Créer sa liste Moy Aux A titre d’exemples, 3 moyens auxiliaires par groupe sont livrés avec
Gesphy. Il s’agit de compléter cette liste en fonctions des besoins
spécifiques au cabinet. Rajoutez les prestations en bas de la liste.
page 28 janvier 2020GESPHY – Manuel d'utilisation
Dupliquer Moy Aux Après avoir créé sa propre liste de Moyens Auxiliaires pour le Tarif
338, en respectant le modèle xx.xx, il est possible de faire une copie
pour le Tarif 325 depuis le menu.
Tarif 325 C’est le Tarif pour les cas LAMal, prestations par périodes de 15
minutes.
Trait Les traitements ont un code qui commence par un point qui remplace
le 7 (pour qu’elles apparaissent en premier dans la liste).
Moyens auxiliaires xx-xx Le code reprend la même structure que celui du Tarif 338 (voir page
précédente), simplement le point est remplacé par un tiret.
Créer sa liste Moy Aux Il est possible d’obtenir automatiquement une copie des moyens
auxiliaires du tarif 338, pour gagner du temps :
- le point est remplacé par un tiret dans le code
- le code officiel est toujours 7646 (dans ce tarif 325)
- le tarif est 325
A titre d’exemples, 3 moyens auxiliaires par groupe sont livrés avec
Gesphy. Il s’agit de compléter cette liste en fonctions des besoins
spécifiques au cabinet. Rajoutez les prestations en bas de la liste.
Après avoir copié les moyens auxiliaires du Tarif 338 dans le Tarif
325, les prestations des 2 tarifs sont indépendantes, vous pouvez les
modifier si nécessaire (texte et prix).
Janvier 2020 page 29GESPHY – Manuel d'utilisation
Liste Assurances et Médecins
Assurances Une liste de 97 assurances officielles est ajoutée lors de l’installation.
Les N° GLN sont déjà introduits, ainsi que toutes les coordonnées.
Le code de ces assurances commence par un point suivi de 4
caractères. Ceci pour qu’elles sortent au début de la liste. Vos
adresses personnelles pour d’autres assurances seront plus bas
dans la liste.
Emails Assurances Il y a 2 champs emails par assurance. Le 1er est l’email général
fournit par la liste de Medidata. Le 2ème est un email spécial destiné
aux envois des demandes de garantie. Ce 2ème email est à compléter
en fonction des réponses fournies par les assurances, certaines
refusent de recevoir les demandes (avis) par email.
Mise à jour périodique Attention ! Périodiquement MediData vous enverra des emails pour
vous avertir de changements dans cette liste d’assurances. Ceci
particulièrement lors de modifications de GLN. Vous devez donc
modifier cette liste en fonction de ces emails. Sinon vos GLN seront
faux et cela provoquera des refus lors d’envois électroniques.
Il se peut aussi que MediData imprime la facture qui aura un GLN
erroné et l’envoie à l’assurance sous forme papier en vous facturant
ce service.
Médecins Si possible, progressivement, ajouter les N° RCC et GLN des
médecins. Vous trouvez ces N° sur le site www.medwin.ch cliquez en
haut sur « Français » puis sur « Banque de données partenaires »
page 30 janvier 2020GESPHY – Manuel d'utilisation
Supprimer Il est possible de modifier les codes et de supprimer des fiches
(enregistrements) qui ne sont pas utilisées (ce qui permet de faire le
ménage).
On peut par exemple sélectionner, avec la souris dans la marge
gauche, plusieurs fiches médecins, et presser la touche DELETE.
Seuls les médecins qui n'ont pas de dossier seront supprimés.
Supprimer si utilisé Le principe est le même pour les assurances et pour les médecins. Si
on veut supprimer une fiche (assurance ou médecin) même si elle est
utilisée dans dans dossiers, il faut d’abord effacer le code dans les
dossiers, ceci avec l’outil à disposition dans le menu contextuel.
Liste dossiers-médecin Permet de contrôler tous les dossiers qui utilisent ce médecin.
Effacer ce code médecin Efface ce médecin de tous les dossiers. Attention ces dossiers
n'auront plus de médecin mentionné. Après avoir effectué cet
"effacement" il sera possible de supprimer le médecin en question.
Liste des localités Dans le formulaire Paramètre, il y a un onglet avec la liste des
localités. Ici aussi vous pouvez supprimer les villes qui vous gênent.
Par exemple celles de cantons lointains, ou "2400 Entremonts" qui
sera désagréable pour les Loclois qui préféreront obtenir "2400 Le
Locle" lorsqu'ils taperont 2400.
Janvier 2020 page 31Vous pouvez aussi lire