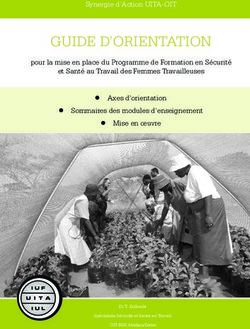Guide d'installation et de mise à niveau - Votre guide facile à utiliser pour le logiciel WorldShipMD - UPS
←
→
Transcription du contenu de la page
Si votre navigateur ne rend pas la page correctement, lisez s'il vous plaît le contenu de la page ci-dessous
Guide d’installation et de mise à niveau Votre guide facile à utiliser pour le logiciel WorldShip MD WorldShip MD Logiciel d’expédition
Guide d’installation et de mise à niveau du logiciel d’expédition WorldShipMD
Table des matières
Guide d’installation et de mise à niveau du logiciel d’expédition WorldShip
Liste de vérification préalable à l’installation de WorldShip.....................................................................................2
Mise à niveau de l’application WorldShip existante vers la dernière version.................................................3
Installation de WorldShip sur un poste de travail autonome ou sur un poste de travail
faisant partie d’un groupe de travail......................................................................................................................................4
Installation de WorldShip selon une configuration de groupe de travail.........................................................5
Configuration des communications.......................................................................................................................................7
Inscription auprès d’UPSMD ..........................................................................................................................................................8
Assistance technique......................................................................................................................................................................9
1Guide d’installation et de mise à niveau du logiciel d’expédition WorldShipMD
Liste de vérification préalable à l’installation de WorldShip
1. S
i vous mettez à niveau WorldShip vers une version plus 5. Archivez l’historique des envois de WorldShip pour
récente, vérifiez la compatibilité : améliorer le rendement et le traitement :
Vous avez peut-être intégré WorldShip à une application de Démarrez WorldShip, sélectionnez History (Historique)
fournisseur UPS ReadyMD ou à une application de tiers. En raison dans l’onglet Home (Accueil), puis sélectionnez Archive/
de modifications apportées à la structure de la base de données Restore (Archiver/Restaurer) et Archive Shipment (Archiver
du logiciel, il est possible que ces applications ne soient pas
l’envoi).
compatibles avec la dernière version de WorldShip. Ne mettez
pas à niveau votre logiciel avant d’avoir communiqué avec votre pécifiez une plage de dates ou sélectionnez All
S
fournisseur UPS Ready ou votre fournisseur tiers. Shipments (Tous les envois), puis cliquez sur OK.
2. Vérifiez les exigences de configuration du système : Remarque : Les 14 derniers jours de l’historique ne seront
L’installation de la mise à niveau de WorldShip ne peut se pas supprimés et vous pourrez restaurer l’historique
faire que sur un ordinateur fonctionnant sous MicrosoftMD supprimé à tout moment, au besoin.
Windows 8.1 ou Windows 10 ou 11. liquez sur Yes (Oui) dans la fenêtre qui apparaît
C
Pour connaître votre système d’exploitation et votre demandant qu’une copie de la base de données soit
ensemble de modifications provisoires (systèmes n’utilisant effectuée.
pas Windows 8) :
Cliquez sur Start (Démarrer) dans la barre des tâches de 6. Vérifiez vos logiciels de protection contre les logiciels
Windows. Cliquez sur Programs (Programmes), Accessories espions, les logiciels malveillants et les virus :
(Accessoires) et System Tools (Outils système). Sélectionnez Désactivez les logiciels de protection contre les logiciels
System Information (Informations système). espions, les logiciels malveillants et les virus qui peuvent entrer
La version de votre système d’exploitation et de votre en conflit avec l’installation du logiciel WorldShip.
ensemble de modifications provisoires s’affichera dans la
fenêtre System Information (Informations système). 7. Fermez les applications ouvertes :
Mémoire vive recommandée : Fermez tous les autres programmes exécutés sur la barre
Windows 8.1 (1 Go — 32 bits et 2 Go — 64 bits) des tâches, car vous devez redémarrer WorldShip pendant
le processus d’installation, y compris Microsoft Outlook MD,
Windows 10 (1 Go — 32 bits et 2 Go — 64 bits)
Internet ExplorerMD, ExcelMD, etc.
Windows 11 (1 Go — 32 bits et 2 Go — 64 bits)
MISE EN GARDE : Ne procédez pas à la mise à niveau si votre 8. Mise en service de WorldShip à l’aide d’un compte
système n’est pas doté d’une version adéquate du système d’expéditeur :
d’exploitation et de l’ensemble de modifications provisoires. À des fins de vérification, vous devrez enregistrer votre
3. Assurez-vous de disposer des droits d’administrateur de demande à l’aide des informations de facturation récentes.
l’ordinateur : Veuillez trouver une facture récente, car vous aurez besoin
Vérifiez si le compte d’utilisateur utilisé pour ouvrir une de ces informations avant de commencer à expédier avec
session dans le système d’exploitation Microsoft Windows WorldShip. Consultez la section Inscription auprès d’UPS de
détient tous les droits d’administrateur de l’ordinateur. ce guide pour obtenir de plus amples renseignements.
4. Utilisez WorldShip Support Utility, l’utilitaire d’assistance MISE EN GARDE : Utilisateurs de Microsoft Windows 8.1, 10 et 11,
de WorldShip, pour sauvegarder ou déplacer vos données veuillez lire ce qui suit.
existantes. Au terme de l’installation du logiciel WorldShip, vous
Avec Windows 8.1 : dans la fenêtre Start (Démarrer), cliquez devrez redémarrer votre PC. Après le redémarrage, il se
sur WorldShip Support Utility (Utilitaire d’assistance de peut que Windows 8.1, Windows 10 ou Windows 11 de
WorldShip) avec le bouton droit et sélectionnez Run as Microsoft empêche l’application WorldShip de s’exécuter
Administrator (Exécuter en tant qu’administrateur). automatiquement pour terminer l’installation. Si cela se
Avec Windows 10 ou Windows 11 : dans la fenêtre Start produit, veuillez lancer WorldShip à l’aide de l’icône sur votre
(Démarrer), cliquez sur All Apps (Toutes les applications), bureau. Si vous avez choisi de ne pas placer cette icône sur
puis sur UPS, cliquez ensuite sur UPS Support Utility votre bureau, vous pouvez lancer WorldShip en procédant de
(Utilitaire d’assistance d’UPS) avec le bouton droit de la la manière suivante :
souris puis sélectionnez Run as Administrator (Exécuter en
tant qu’administrateur). vec Windows 8.1 : dans la fenêtre Start (Démarrer), cliquez
A
Cliquez sur Data Maintenance (Maintenance des données), sur la mosaïque UPS WorldShip.
puis sur Backup (Sauvegarder) sous Database Operations vec Windows 10 ou Windows 11 : dans la fenêtre Start
A
(Opérations de la base de données). Notez l’emplacement (Démarrer), cliquez sur All Apps (Toutes les applications),
de sauvegarde. puis UPS, puis cliquez sur la mosaïque UPS WorldShip.
Remarque : Pour plus d’informations sur la manière de faire
une sauvegarde, de restaurer et de déplacer WorldShip
vers un autre ordinateur, consultez notre guide « Déplacer
WorldShip vers un autre PC ».
2Guide d’installation et de mise à niveau du logiciel d’expédition WorldShipMD
Mise à niveau de l’application WorldShip existante
vers la dernière version
Veuillez vérifier la configuration du système requise et la compatibilité pour la dernière version de WorldShip sur ups.com/us/en/
business-solutions/business-shipping-tools/worldship.page. WorldShip est éligible pour une mise à niveau si vous utilisez l’une
des deux dernières versions du logiciel. Si vous utilisez une ancienne version, vous devez appeler l’assistance technique d’UPS.
1. E
xécutez le traitement de fin de journée avant la mise à
niveau (au besoin). Redémarrez WorldShip une fois que les
tâches de fin de journée ont été effectuées.
2. Téléchargez et exécutez l’installation Web
Accédez à ups.com/us/en/business-solutions/business-
shipping-tools/worldship.page. Notez la cible du
téléchargement.
3. Sur l’écran de configuration de WorldShip, suivez les
instructions et sélectionnez votre langue d’application
préférée, l’emplacement d’installation et le pays/territoire.
Une fois terminé, cliquez sur Next (Suivant).
4. Sur l’écran License Agreement (Contrat de licence), acceptez
l’Entente relative à l’utilisation des technologies UPSMD en
sélectionnant I Accept the Terms in the License Agreement
(J’accepte les termes du contrat de licence), puis en cliquant
sur Install (Installer).
5. Patientez pendant que l’installation met à niveau
WorldShip. Une fois l’installation réussie, vous serez invité à
redémarrer votre ordinateur. Si votre ordinateur requiert un
mot de passe, vous devrez ouvrir une session et saisir votre
mot de passe.
Mise à niveau par téléchargement automatique
Si un progiciel WebInstall est téléchargé, WorldShip vous invite
à procéder à la mise à niveau tout de suite ou plus tard. Si
vous n’effectuez pas la mise à niveau sur-le-champ, un bouton
d’installation s’ajoutera à la barre d’outils personnalisée pour
une utilisation ultérieure.
3Guide d’installation et de mise à niveau du logiciel d’expédition WorldShipMD
Installation de WorldShip sur un poste de travail autonome ou
sur un poste de travail faisant partie d’un groupe de travail
Vous pouvez installer WorldShip sur un poste de travail autonome ou sur un poste de travail qui fait partie d’un groupe de travail.
Le logiciel ne doit pas être installé sur un serveur.
Installation sur un poste de travail
autonome :
1. Téléchargez et exécutez l’installation Web
Accédez à ups.com/us/en/business-solutions/business-
shipping-tools/worldship.page. Notez la cible du
téléchargement.
2. Sur l’écran de configuration de WorldShip, suivez les
instructions et sélectionnez votre langue d’application
préférée, puis l’emplacement d’installation et le pays/
territoire. Sur l’écran de choix du type d’installation,
sélectionnez Single Workstation (Poste de travail autonome)
puis cliquez sur Install (Installer). Une fois terminé, cliquez sur
Next (Suivant).
3. Sur l’écran License Agreement (Contrat de licence), acceptez
l’Entente relative à l’utilisation des technologies UPSMD en
sélectionnant I Accept the Terms in the License Agreement
(J’accepte les termes du contrat de licence), puis en cliquant
sur Install (Installer).
4. Patientez pendant que l’installation met à niveau
WorldShip. Une fois l’installation réussie, vous serez invité à
redémarrer votre ordinateur. Si votre ordinateur requiert un
mot de passe, vous devrez ouvrir une session et saisir votre
mot de passe.
4Guide d’installation et de mise à niveau du logiciel d’expédition WorldShipMD
Installation de WorldShip selon une configuration de groupe
de travail
Si vous voulez permettre à plusieurs expéditeurs de traiter des colis en utilisant la même base de données, vous pouvez installer
WorldShip au sein d’un groupe de travail. L’installation de WorldShip avec une configuration de groupe de travail exige d’abord la mise
en place d’un seul poste de travail administratif du groupe de travail. Une fois WorldShip installé sur le poste de l’administrateur du
groupe de travail, vous pouvez l’installer sur des postes de travail à distance qui partagent la base de données qui se trouve dans le
poste de travail administratif du groupe de travail.
WorldShip est conçu pour que la base de données demeure sur le poste de travail administratif du groupe de travail. Il n’est pas conçu
pour que la base de données soit partagée sur un serveur de fichiers réseau. En outre, un groupe de travail requiert qu’un « répertoire
de lecteur réseau partagé » soit créé. Le lecteur réseau partagé est l’emplacement des fichiers (autres que la base de données) auxquels
devront pouvoir accéder tous les autres postes du groupe de travail.
Remarque : Vous pouvez configurer le Task Scheduler (Planificateur de tâches) dans WorldShip pour qu’il effectue une copie de sauvegarde
quotidienne de la base de données. Les copies de sauvegarde peuvent être stockées sur un serveur. Pour obtenir des instructions étape
par étape, recherchez Task Schedule Editor (Éditeur de planification des tâches) à l’aide de la barre Search Help (Rechercher dans l’aide)
dans l’onglet Support de WorldShip.
Directives préalables à l’installation : Créez un dossier dans lequel installer les fichiers partagés de WorldShip. Il doit s’agir d’un
répertoire MicrosoftMD partagé, qui peut résider soit sur le poste de travail administratif du groupe de travail, soit sur un lecteur
accessible à partir du poste de travail administratif du groupe de travail et à partir des postes à distance. Ces fichiers doivent être
installés dans un autre répertoire que celui utilisé pour les fichiers locaux.
Installation du poste de travail administratif du groupe de travail :
1. Téléchargez et exécutez l’installation Web 4. Sur l’écran de choix du type d’installation, choisissez ce
ups.com/us/en/business-solutions/business-shipping-tools/ qui suit :
worldship.page Pour le type d’installation souhaité, sélectionnez
2. Sur l’écran de configuration de WorldShip, choisissez ce qui Workgroup Admin (Administrateur de groupe de travail).
suit : our choisir l’emplacement des fichiers partagés par
P
L angue d’application : sélectionnez la langue dans laquelle l’administrateur et les postes à distance, cliquez sur Browse
vous voulez installer WorldShip. (Parcourir)(…) et sélectionnez l’emplacement dans le
champ Workgroup Admin Shared Location (Emplacement
Emplacement d’installation (facultatif) : cliquez sur
partagé de l’administrateur de groupe de travail). Lorsque
Options et choisissez où vous souhaitez installer
vous avez terminé, cliquez sur Install (Installer).
WorldShip. WorldShip créera les dossiers \UPS\WSTD et les
enregistrera aux deux emplacements de votre choix. 5. Attendez que les fichiers soient copiés durant la procédure
d’installation.
ays/territoire d’installation : sélectionnez le pays/
P
Une fois l’installation réussie, vous serez invité à redémarrer
territoire où le logiciel WorldShip va être installé.
votre ordinateur. Si votre ordinateur requiert un mot de
ochez ou décochez la case Add Shortcut to WorldShip
C passe, vous devrez ouvrir une session et saisir votre mot de
on Desktop (Ajout d’un raccourci WorldShip sur le bureau). passe.
Cochez la case si nécessaire.
Poste(s) à distance au sein d’un groupe de travail :
Lorsque vous avez terminé, cliquez sur Next (Suivant). Par défaut, les postes à distance d’un groupe de travail ne
3. Sur l’écran License Agreement (Contrat de licence), acceptez peuvent exécuter qu’un nombre limité de fonctionnalités.
l’Entente relative à l’utilisation des technologies UPSMD en L’administrateur de groupe de travail peut configurer les postes
sélectionnant I Accept the Terms in the License Agreement à distance afin qu’ils puissent prendre en charge davantage de
(J’accepte les termes du contrat de licence), puis en cliquant fonctions WorldShip.
sur Next (Suivant). Remarque : Si vous avez récemment installé TCP/IP, il est possible
que vous voyiez d’autres fenêtres ou que l’on vous demande de
fournir de plus amples renseignements.
(suite à la page suivante)
5Guide d’installation et de mise à niveau du logiciel d’expédition WorldShipMD
Installation de WorldShip selon une configuration de groupe
de travail (suite)
Installation à partir d’Internet : Installation à partir d’un lecteur partagé :
1. Téléchargez et exécutez l’installation Web : Vous pouvez installer des postes à distance dans un groupe de
ups.com/us/en/business-solutions/business-shipping-tools/ travail à partir des fichiers d’installation enregistrés sur le lecteur
worldship.page partagé (l’emplacement du lecteur partagé a été défini au cours
2. Sur l’écran de configuration de WorldShip, choisissez ce qui de l’installation du poste administrateur du groupe de travail). Les
suit : fichiers d’installation se trouvent sous le sous-répertoire \UPS\
WSTD\Remote\Install\Disk1 du dossier du lecteur partagé.
L angue d’application : sélectionnez la langue dans laquelle
vous voulez installer WorldShip. 1. Sur l’écran de configuration de WorldShip, choisissez ce qui
suit :
Emplacement d’installation (facultatif) : cliquez sur
Options et choisissez où vous souhaitez installer épertoire de destination local (facultatif) : cliquez
R
WorldShip. WorldShip créera les dossiers \UPS\WSTD et les sur Options et choisissez où vous souhaitez installer
enregistrera aux deux emplacements de votre choix. WorldShip. WorldShip créera les dossiers \UPS\WSTD et les
enregistrera aux deux emplacements de votre choix.
ays/territoire d’installation : sélectionnez le pays/territoire
P
où le logiciel WorldShip va être installé. mplacement partagé de l’administrateur du groupe de
E
travail : Ce champ en lecture seule indique l’emplacement
ochez ou décochez la case Add Shortcut to WorldShip on
C
partagé qui a été configuré par l’administrateur du groupe
Desktop (Ajout d’un raccourci WorldShip sur le bureau) au
de travail.
besoin.
ays/territoire d’installation : sélectionnez le pays/
P
Lorsque vous avez terminé, cliquez sur Next (Suivant).
territoire où le logiciel WorldShip va être installé.
3. Sur l’écran License Agreement (Contrat de licence), acceptez
ar défaut, un raccourci vers le logiciel WorldShip sera créé
P
l’Entente relative à l’utilisation des technologies UPS en
sur le bureau.
sélectionnant I Accept the Terms in the License Agreement
(J’accepte les termes du contrat de licence), puis en cliquant Lorsque vous avez terminé, cliquez sur Next (Suivant).
sur Next (Suivant). 2. Sur l’écran License Agreement (Contrat de licence), acceptez
4. Sur l’écran de choix du type d’installation, choisissez l’Entente relative à l’utilisation des technologies UPS en
ce qui suit : sélectionnant I Accept the Terms in the License Agreement
(J’accepte les termes du contrat de licence), puis en cliquant
our le type d’installation souhaité, sélectionnez
P
sur Next (Suivant).
Workgroup Remote (Groupe de travail à distance).
3. Attendez que les fichiers soient copiés durant la procédure
our choisir l’emplacement d’installation par
P
d’installation.
l’administrateur des fichiers partagés, cliquez sur Browse
Une fois l’installation réussie, vous serez invité à redémarrer
(Parcourir) (…) et sélectionnez l’emplacement dans le
votre ordinateur. Si votre ordinateur requiert un mot de
champ Workgroup Admin Shared Location (Emplacement
passe, vous devrez ouvrir une session et saisir votre mot de
partagé de l’administrateur de groupe de travail).
passe.
Lorsque vous avez terminé, cliquez sur Install (Installer).
Pour les clients américains qui souhaitent des instructions
5. Attendez que les fichiers soient copiés durant la procédure plus détaillées, rendez-vous sur ups.com/us/en/business-
d’installation. solutions/business-shipping-tools/worldship/worldship-
Une fois l’installation réussie, vous serez invité à redémarrer support.page et cliquez sur View Support Guides (Afficher les
votre ordinateur. Si votre ordinateur requiert un mot de guides d’assistance) dans la section Guides, puis sélectionnez
passe, vous devrez ouvrir une session et saisir votre mot de Install on a Single or Workgroup Workstation (Installer sur
passe. un poste de travail autonome ou faisant partie d’un groupe).
6Guide d’installation et de mise à niveau du logiciel d’expédition WorldShipMD
Configuration des communications
WorldShip transmet les renseignements sur les colis et le suivi par voie électronique.
Pour un accès direct : TCP/IP.
Configuration des paramètres de
communication :
Lorsque vous lancez pour la première fois WorldShip, vous
verrez la fenêtre Communications Setup (Configuration de la
communication). Sélectionnez l’accès direct comme type de
connexion et entrez les renseignements requis pour terminer la
configuration de la connexion :
ccès direct : une connexion Internet directe ou à large
A
bande ne nécessitant pas de numérotation, comme un
réseau local (LAN), un réseau étendu (WAN), une ligne
d’abonné numérique (DSL) ou un accès par câble. L’accès
direct offre généralement une connexion plus rapide.
I l se peut que vous deviez identifier le serveur mandataire
en fournissant l’adresse URL, le port et des renseignements
sur l’autorisation. Si un serveur mandataire est utilisé, vous
devrez aussi utiliser des paramètres spécifiques pour votre
navigateur.
Modification des paramètres de
communication :
Vous devez reconfigurer les communications lorsque les
paramètres de votre serveur mandataire changent.
1. Dans l’onglet Tools (Outils), sélectionnez More Tools (Plus
d’outils), puis Communications Setup (Configuration de
communication).
2. Dans la fenêtre Installation du programme de
communication, apportez les modifications nécessaires, puis
cliquez sur Next (Suivant).
3. Continuez à effectuer les modifications selon vos besoins.
Cliquez sur Finish (Terminer) pour sauvegarder votre nouvelle
configuration.
Vous devez modifier le paramétrage de communication
lorsque les situations suivantes se produisent :
L’accès direct à Internet est désormais offert.
ous modifiez les paramètres du serveur mandataire pour
V
l’accès direct.
Vous souhaitez ajouter ou supprimer un mode de connexion.
7Guide d’installation et de mise à niveau du logiciel d’expédition WorldShipMD
Inscription auprès d’UPSMD
Une fois l’application installée, vous devez vous inscrire auprès d’UPS pour expédier des colis par l’entremise de WorldShip.
1. Lorsque l’installation de WorldShip est terminée et que Directives de désinstallation
vous avez configuré les communications, la fenêtre Register
With UPS (Inscription auprès d’UPS) s’affiche. Entrez les 1. Si vous désinstallez WorldShip, ne supprimez aucun
renseignements relatifs à votre entreprise, à votre système de ses répertoires avant d’avoir lancé le programme de
et à votre numéro de compte UPS, puis cliquez sur Finish désinstallation.
(Terminer). L ors de l’utilisation du programme de désinstallation sur
2. Si l’écran Authenticate Your Invoice Information Windows 8.1, cliquez sur la mosaïque UPS WorldShip avec
(Authentifier l’information sur votre facture) s’affiche, le bouton droit de la souris et sélectionnez UPS WorldShip
indiquez l’information demandée, puis cliquez sur Submit Uninstall (Désinstaller UPS WorldShip).
(Soumettre). L ors de l’utilisation du programme de désinstallation
liquez sur le sélecteur de date du calendrier pour
C sur Windows 10 ou Windows 11, dans la fenêtre Start
sélectionner la date de votre facture. (Démarrer), cliquez sur All Apps (Toutes les applications),
Saisissez le numéro de facture à 13 caractères. puis sur UPS et ensuite sur UPS WorldShip Uninstall
(Désinstaller UPS WorldShip).
S aisissez les frais exacts indiqués dans le champ « Charges
this period » (Frais pour cette période) de la facture (ne
saisissez pas le symbole de la devise).
ntrez le numéro de contrôle imprimé dans le coin
E
supérieur droit de votre facture (Remarque : Il est possible
que cette mention n’apparaisse pas sur certaines factures).
3. WorldShip se connecte automatiquement à UPS et transmet
vos données d’inscription. La procédure peut prendre de
trois à cinq minutes. Veuillez attendre que la fenêtre Shipping
(Expédition) s’affiche.
Félicitations! Vous êtes maintenant un client de WorldShip et
vous êtes prêt à traiter des colis.
Liste de vérification après installation
1. Si vous avez désactivé vos logiciels de protection contre les
logiciels espions, les logiciels malveillants et les virus, veuillez
les réactiver.
2. Si vous recevez un message indiquant que WorldShip ne
peut pas communiquer avec UPS, communiquez avec le
personnel du soutien informatique de votre entreprise.
3. Pour le poste de travail administratif du groupe de travail
WorldShip : veuillez noter que la base de données de
WorldShip est hors connexion lorsque le poste de travail
administratif du groupe de travail est en mode veille. Pour
résoudre le problème, vous devez fermer WorldShip sur le
poste de travail administratif et sur les postes à distance du
groupe de travail, puis relancer l’application. Le cas échéant,
communiquez avec votre personnel de soutien informatique
pour toute question concernant le mode veille et le réglage
de ce paramètre.
4. Si votre imprimante vous a été fournie par UPS, vous devez
la redémarrer avant de commencer à expédier en l’éteignant
et en la rallumant.
8Guide d’installation et de mise à niveau du logiciel d’expédition WorldShipMD
Assistance technique
Pour bénéficier d’une assistance supplémentaire, rendez-vous sur ups.com/us/en/business-solutions/business-shipping-tools/
worldship.page et recherchez l’assistance WorldShip.
For any questions about WorldShip not answered by this guide or WorldShip Help, please call your local WorldShip technical support
telephone number ups.com/worldshiphelp/WSA/ENU/AppHelp/mergedProjects/CORE/GETSTART/HID_HELP_SUPPORTINFO.htm.
9
WorldShip_InstallAndUpgradeGuide_R3_V3_102821_rev_R4_V2_072522ups.com © 2022 United Parcel Service of America, Inc. UPS, le logo UPS et la couleur brune sont des marques de fabrique de United Parcel Service of America, Inc. Tous droits réservés. 7/22
Vous pouvez aussi lire