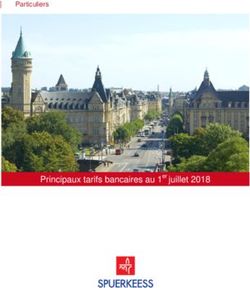Guide de démarrage - DWPRO
←
→
Transcription du contenu de la page
Si votre navigateur ne rend pas la page correctement, lisez s'il vous plaît le contenu de la page ci-dessous
Janvier 2018
Inscription à la période d’évaluation de 14 jours ..................................................................................... 3
Gestion de votre compte d’évaluation Lifesize Cloud .............................................................................. 4
Création de comptes Cloud pour vos utilisateurs ..................................................................................... 5
Prérequis pour connexion à Lifesize Cloud depuis un terminal Lifesize .................................................... 7
Firmware minimal requis .................................................................................................................................................. 7
Flux réseau à autoriser depuis le terminal Lifesize Icon ou 220 ....................................................................................... 7
Prérequis pour connexion à Lifesize Cloud pour des nomades ................................................................. 8
Configurations minimales requises pour .......................................................................................................................... 8
Connexion non-tunnelisée ................................................................................................................................................ 8
Connexion tunnelisée ....................................................................................................................................................... 8
Prérequis pour utiliser le service d’enregistrement et diffusion « Record & Share» ................................. 9
Activation du service dans la console d’administration ................................................................................................... 9
Pré-requis pour enregistrer une session........................................................................................................................... 9
Pré-requis pour visionner un enregistrement .................................................................................................................. 9
Prérequis pour appels entre Lifesize Cloud et Lync / Skype for Business (SfB) ........................................ 11
Serveurs Lifesize Cloud ......................................................................................................................... 13
Comment joindre un utilisateur ou une salle par téléphone ?................................................................ 14
Comment faire des appels vers LS Cloud depuis un terminal non enregistré .......................................... 15
Comment diffuser un événement en Live Streaming ............................................................................. 16
Comment activer les Alertes d’Evénements sur votre terminal Lifesize Icon .......................................... 17
Comment activer le calendrier sur votre terminal Lifesize Icon .............................................................. 17
Comment enregistrer votre terminal Icon sur un central téléphonique (PBX) ........................................ 18
Fonctionnalités LS Cloud disponibles selon le moyen d’accès au service ................................................ 19
Connecter un terminal Lifesize Icon à votre compte Cloud .................................................................... 20
Comment connecter un terminal de visioconférence Lifesize de la série 220 à votre compte Cloud ........ 25
2Janvier 2018
Essayer le service Lifesize Cloud
Inscription à la période d’évaluation de 14 jours
L’administrateur s’inscrit pour une évaluation de Lifesize Cloud sur le site suivant:
https://www.lifesize.com/fr/solutions/cloud/trial
En tant qu’administrateur, remplissez le formulaire avec vos informations de contact et cliquez sur Obtenir
mon essai gratuit. Ces informations seront utilisées pour la création du compte administrateur pour
l’évaluation.
NOTE : Vous recevez un premier e-mail de bienvenue sur le service Lifesize Cloud en provenance de l’adresse
cloudtrial@lifesize.com. Il contient des liens pour télécharger le client Lifesize Cloud.
3Janvier 2018
Gestion de votre compte d’évaluation Lifesize Cloud
Sur la page suivante, après cliquer sur le lien Admin Console, vous êtes automatiquement connecté à la
console d’administration de Lifesize Cloud en tant qu’administrateur.
NOTE : La console d’administration est toujours disponible à l’adresse : https://manage.lifesizecloud.com
Vous pourrez utiliser le compte administrateur créé à l’étape précédente pour vous authentifier sur celle-ci.
Il vous sera proposé de suivre un tutorial didactique en ligne ou de le fermer et commencer à administrer
votre Cloud.
L’écran d’accueil est le Tableau de Bord. Il vous présente un résumé de l’activité sur votre environnement
Lifesize Cloud.
Depuis cette interface de gestion vous pouvez gérer vos utilisateurs Cloud (onglet
Répertoire) ainsi que des salles de réunion virtuelles (onglet Réunions) qui, une fois
créées, seront toujours disponibles pour recevoir des appels. Enfin, l’onglet Systèmes
Vidéo répertorie en particulier vos terminaux Lifesize connectés à votre compte Cloud.
L’onglet Enregistrements donne accès aux réunions enregistrées grâce à l’option Cloud
Record & Share.
Cliquez sur le “?” en haut à droite de la page pour accéder à la documentation en ligne du service Lifesize
Cloud.
Vous pouvez aussi cliquer sur le symbole du personnage suivi de votre nom pour éditer votre compte
administrateur.
4Janvier 2018
Création de comptes Cloud pour vos utilisateurs
Cliquez sur l’onglet Répertoire. Le compte de l’administrateur sera le seul visible pour l’instant.
Cliquez sur le bouton Ajouter des utilisateurs et choisissez entre :
1. Cliquer sur Envoyer une invitation (par e-mail) pour que votre utilisateur crée son propre compte
2. Ouvrez le lien visible sur un nouvel onglet de votre navigateur Web pour créer vous même un
compte pour votre utilisateur
Quelle que soit l’option choisie, la procédure pour la création des comptes utilisateurs sera la même.
NOTE : Dans le cas où l’utilisateur crée son propre compte, il doit cliquer sur le lien disponible dans l’e-mail
d’invitation, pour être dirigé vers le portail de création des comptes.
Sur le portail de création des comptes choisissez la langue et entrez l’adresse e-mail pour l’utilisateur.
Acceptez les conditions générales du service Lifesize Cloud et cliquez sur Inscription.
A noter que l’e-mail utilisé ne doit pas être déjà assigné à un autre utilisateur Lifesize Cloud.
5Janvier 2018
Sur la page suivante complétez les informations de l’utilisateur créé et cliquez sur le bouton Inscription.
Le compte utilisateur est maintenant créé et vous êtes redirigé automatiquement vers le portail de
téléchargement de l’application cliente Lifesize Cloud.
6Janvier 2018
Prérequis pour connexion à Lifesize Cloud depuis un terminal Lifesize
Firmware minimal requis
Série Lifesize Icon : 2.4
Série Lifesize 220 : 5.0.9
Flux réseau à autoriser depuis le terminal Lifesize Icon ou 220
Les règles suivantes s’appliquent dans le sens réseau interne vers Internet :
Protocole Port(s) Destination Description
ICMP NA manage.lifesizecloud.com** Pendant test connexion réseau fait par
l’Icon après un reset d’usine
UDP 53 par défaut 8.8.8.8, sinon votre DNS
propre serveur DNS
UDP 123 votre serveur NTP NTP
TCP 80 manage.lifesizecloud.com** Génération du code d’enregistrement
TCP 80/443 cdn.lifesizecloud.com** Mises à jour logicielles
TCP 443 Serveurs Lifesize Cloud* Connexion et authentification du client
TCP 443 login.lifesizecloud.com** Configuration initiale de l’Icon
TCP 443 nucleusproxy.lifesizecloud.com** Monitoring & alertes de l’Icon
TCP 35061 Serveurs Lifesize Cloud* Signalisation
UDP 10000 à 28000 Serveurs Lifesize Cloud* Media RTP
*Voir le détail plus loin dans ce document
**Les adresses IP à jour sont disponibles grâce à une commande « nslookup » depuis votre PC
7Janvier 2018
Prérequis pour connexion à Lifesize Cloud pour des nomades
Configurations minimales requises pour
Hardware - Intel Core i5 1.6 GHz, 4 Go RAM
Application Cloud pour Mac - OS X 10.8, 10.9, 10.10
Application Cloud pour PC - Windows 7, 8, 8.1 et 10
WebApp – Google Chrome (natif) ou Internet Explorer 11
Il existe plusieurs méthodes de connexion au service Lifesize Cloud pour les nomades:
1. Connexion non-tunnelisée
2. Connexion tunnelisée
Connexion non-tunnelisée
Ce mode de connexion est optimal et garantit les meilleures performances vidéo
Les règles suivantes s’appliquent dans le sens réseau interne vers Internet :
Protocole Port(s) Destination Description
TCP 80 Webapp.lifesizecloud.com** Affichage de l’interface utilisateur
TCP 443 Serveurs Lifesize Cloud* Authentification du client et signalisation
d’appel
TCP 5222 primlb.lifesizecloud.com ** Messagerie instantanée via XMPP
primpps.lifesizecloud.com
UDP 10000 à 28000 Serveurs Lifesize Cloud* Media RTP
*Voir la liste des IPs plus loin dans ce document
**Les adresses IP à jour sont disponibles grâce à une commande « nslookup » depuis votre PC
Connexion tunnelisée
Ce mode de connexion génère potentiellement une perte de la qualité vidéo.
Les applications Cloud pour iOS et Android ne supportent pas les connexions tunnelisées ni la
traversée d’un proxy HTTP.
Les règles suivantes s’appliquent dans le sens réseau interne vers Internet :
Protocole Port(s) Destination Description
TCP 80 Webapp.lifesizecloud.com** Affichage de l’interface utilisateur
TCP 443 Serveurs Lifesize Cloud* Authentification du client
TCP 443 primlb.lifesizecloud.com ** Instant Messaging via XMPP
primpps.lifesizecloud.com
TCP 443 Serveurs Web Tunnel * Signalisation d’appel et media RTP
Gateway Lifesize Cloud
*Voir la liste des IPs plus loin dans ce document
**Les adresses IP à jour sont disponibles grâce à une commande « nslookup » depuis votre PC
8Janvier 2018
Prérequis pour utiliser le service d’enregistrement et diffusion « Record &
Share»
Activation du service dans la console d’administration
Note : Les clients avec un abonnement Cloud Enterprise bénéficient de 10h de stockage inclus. Les autres
types d’abonnements peuvent opter par l’ajout d’un pack Record & Share (choix possible entre 10 heures de
stockage ou stockage illimité).
Pour le parametrage du Record & Share, rendez-
vous dans le menu Lifesize/ Paramètres avancés/
Fonctionnalités et options/ Enregistrer et
Partager.
Si vous souhaitez éviter que vos utilisateurs
puissent partager des liens URLs des réunions
enregistrées avec des personnes en dehors de
votre annuaire Lifesize Cloud, décochez la case Autoriser le partage public.
Pré-requis pour enregistrer une session
L’enregistrement Record & Share est possible depuis les terminaux Lifesize Icon ou Lifesize 220, depuis les
clients Cloud logiciels (Windows, MacOSX, iOS ou Android) et depuis la Cloud WebApp.
Quand vous êtes en appel, le bouton (Enregistrer) est disponible pour démarrer et arrêter un
enregistrement.
Pré-requis pour visionner un enregistrement
Une fois l’enregistrement arrêté, il est immédiatement disponible pour visionnage, sur le portail
https://amplify.lifesizecloud.com. Depuis le client Cloud desktop (Windows ou Mac OS) vous pouvez
accéder facilement à ce portail en cliquant sur le bouton .
L’accès à cette page requiert une authentification de l’utilisateur avec son compte Lifesize Cloud. Par
défaut, l’organisateur et tous les participants à une réunion enregistrée ont accès à l’enregistrement, sur
leurs pages personnelles respectives. L’organisateur peut aussi choisir de partager cet enregistrement avec
d’autres personnes de l’annuaire Cloud, ou même avec des personnes en dehors de cet annuaire, si
l’administrateur a autorisé le partage public.
Configurations minimales requises
Windows et Mac OS X 10.10 ou supérieure
Androïd : version 7.0 ou supérieure
iOS : version 10 ou supérieure
9Janvier 2018
Réseau et pare-feu
Pour accéder à la page personnelle de l’utilisateur Lifesize Cloud, et visionner une session enregistrée, le
navigateur communique sur le port TCP 443/HTTPS vers les serveurs/domaines suivants :
*.lifesizecloud.com
jwpsrv.com
ssl.p.jwpcdn.com
jwpltx.com
cloudfront.net
*.twilio.com
10Janvier 2018
Prérequis pour appels entre Lifesize Cloud et Lync / Skype for Business (SfB)
Lifesize Cloud permet appels avec des clients Lync/SfB. Cela en mode « appel direct » ou via une salle de
réunion virtuelle de Lifesize Cloud.
Serveur Lync 2013 ou SfB 2015 on-premises
Pré-requis côté abonné Cloud:
Avoir un contrat Lifesize Cloud Enterprise ou Premium
Pré-requis côté utilisateur et administrateur Lync/SfB :
Utiliser Lync 2013 ou Skype for Business (on-premises ou online sur Office 365)
Etablir une fédération Lync/SfB avec le domaine lync.lifesizecloud.com (voir ci-dessous)
Installer un certificat public sur le serveur Lync/SfB Edge
Avoir un SRV record pour votre domaine Lync/SfB à jour
Autoriser les ports suivants entre les serveurs Lync/SfB Edge et les serveurs Lync au sein du Lifesize
Cloud :
Protocole Port(s) Destination Description
TCP 5061 Serveurs Lifesize Cloud Lync* Signalisation TLS
TCP/UDP 30000 à 50000 Serveurs Lifesize Cloud Lync* Media
*Voir la liste des IPs plus loin dans ce document
Pour informations sur comment établir une fédération entre votre serveur Lync 2013 / Skype for Business
on-premise et Lifesize Cloud cliquez ici.
11Janvier 2018
Serveur SfB Online (Pack Office 365)
Pré-requis côté abonné Cloud:
Avoir un contrat Lifesize Cloud Enterprise ou Premium
Pré-requis côté utilisateur et administrateur Lync :
Utiliser Skype for Business online (Office 365)
Etablir une fédération SfB avec le domaine lifesizecloud.com (voir ci-dessous)
Avoir un SRV record pour votre domaine SfB à jour
Autoriser les ports suivants entre les clients SfB et les serveurs Lync au sein du Lifesize Cloud :
Protocole Port(s) Destination Description
TCP/UDP 30000 à 50000 Serveurs Lifesize Cloud Lync* Media
*Voir la liste des IPs plus loin dans ce document
Pour informations sur comment établir une fédération entre Skype for Business online (Office 365) et
Lifesize Cloud cliquez ici.
12Janvier 2018
Serveurs Lifesize Cloud
Selon les polices de sécurité de votre société l’autorisation de trafic vers les adresses IP de tous les
serveurs Lifesize Cloud peut s’avérer nécessaire. A ce jour, les IPs des serveurs composant le service
Lifesize Cloud sont les suivantes :
Localisation Serveur Lifesize Cloud Serveurs Lifesize Cloud Lync Serveurs Web Tunnel Gateway
lifesizecloud.com
DNS lync.lifesizecloud.com NA
webapp.lifesizecloud.com
5.153.63.162 5.153.63.168 159.8.41.131
Amsterdam
159.8.223.72 159.8.223.74
Chennai 169.38.84.49 169.38.76.194
23.246.195.8 23.246.195.6 158.85.140.178
Dallas 184.173.213.195 50.22.103.178
169.46.49.132 169.46.49.133
Frankfurt 159.122.100.42 159.50.10.10
Hong Kong 119.81.134.226 119.81.134.228 119.81.152.130
London 5.10.105.200 119.81.134.231
Melbourne 168.1.68.251 168.1.73.132
Mexico 169.57.7.200 169.57.1.68
Milan 159.122.152.111 159.122.153.194
Paris 159.8.77.42 159.8.77.34
192.155.215.197 192.155.217.58
San Jose
169.45.75.100 169.45.78.148
Sao Paulo 169.57.160.228 169.57.134.146
Toronto 169.53.184.72 158.85.97.148
50.97.60.166 50.97.33.58
Washington DC 169.55.87.188 169.55.101.52
169.63.70.87 169.63.70.88
Server Téléchargement
Localisation Console d’Admin Login Service (SSO)
firmware (2)
DNS cdn.lifesizecloud.com manage.lifesizecloud.com login.lifesizecloud.com
Global Variable IPs 54.186.9.130 52.27.101.198 and 52.24.110.101
13Janvier 2018
Comment joindre un utilisateur ou une salle par téléphone ?
Lifesize Cloud permet à ses utilisateurs et à ses salles de réunion virtuelles d’être joints depuis un poste
téléphonique, en audio uniquement.
Pour cela il suffit d’envoyer votre extension Cloud à votre contact. Votre extension est visible sur votre
client Cloud en cliquant sur le l’icône de l’utilisateur > Mon profil.
Votre contact appelle depuis son poste téléphonique un numéro local dans son pays d’origine et puis entre
votre numéro d’extension sur le portail vocal interactif.
Cela fonctionne avec toutes les extensions Lifesize Cloud, qu’il s’agisse d’un utilisateur, d’un terminal, ou
d’une salle de réunion virtuelle.
NOTE : Sous Mon profil les trois numéros téléphoniques présentés sont configurables sur l’interface
d’dministration de Lifesize Cloud, dans Paramètres Avancés > Fonctionnalités et Options > Numéros de
Téléphone. Pour avoir la liste de tous les numéros locaux par pays il suffit de cliquer sur le lien Numéros
supplémentaires. Cette information est aussi disponible sur la page suivante :
https://manage.lifesizecloud.com/#/numbers
14Janvier 2018
Comment faire des appels vers LS Cloud depuis un terminal non enregistré
Lifesize Cloud permet à ses utilisateurs d’appeler des terminaux de visioconférence non enregistrés sur le
service ainsi que de recevoir des appels depuis ceux-ci.
Pour être en appel avec un utilisateur LS Cloud le terminal externe (non enregistré) doit supporter l’un des
deux principaux protocoles de visioconférence standards : H.323 ou SIP.
Pour être appelé depuis un terminal non enregistré il suffit d’envoyer une invitation à votre contact.
Pour cela, cliquez sur le menu Planifier, puis sous « Où doivent appeler les participants ? » choisissez une
destination de l’appel, et choisissez l’une des méthodes d’invitation : envoi par e-mail (Adresse
électronique) ou ajout dans le Calendrier.
Votre contact reçoit l’invitation avec toutes les informations nécessaires pour vous appeler (y inclus depuis
un terminal externe)
Depuis son terminal il pourrait appeler, par exemple, 1234@lifesizecloud.com, où 1234 est votre
extension Cloud). Notez que certains terminaux d’ancienne génération peuvent ne pas supporter le
caractère « arobase » (@). Dans ce cas ils pourront vous appeler en faisant, pour reprendre l’exemple ci-
dessus, lifesizecloud.com##1597 .
NOTE : Optionnellement, en configurant votre DNS il est possible de customiser vos coordonnées Cloud pour
que vous soyez joignable en utilisant le domaine de votre société au lieu de lifesizecloud.com (ex:
jean@masociete.fr). Pour plus d’infos :
http://www.lifesize.com/cloud-help/en/configure-lifesize-cloud-enable-email-dialing.html
15Janvier 2018
Comment diffuser un événement en Live Streaming
Lifesize Cloud permet la diffusion en direct (Live streaming) de ses salles de réunion virtuelles. Ce
streaming peut être diffusé jusqu’à 10.000 participants via leurs navigateurs Web (en fonction du nombre
maximum de participants streaming achetés pour votre abonnement Lifesize Cloud).
Voici le pas-à-pas pour la diffusion en direct:
Étape 1 - L’administrateur de votre Cloud active la fonction Diffusion en Direct sur une ou plusieurs
salles de réunion virtuelles.
a. Dans le Menu Réunions, cliquez sur l’icône du crayon à droite de l’une des salles de réunion
virtuelles existantes.
b. Sur l’onglet Diffusion cochez la case Activer la diffusion en direct.
c. Envoyez le lien visible sur Lien de Diffusion à votre audience streaming.
Étape 2 - Connectez au moins un Utilisateur ou terminal enregistré sur Lifesize Cloud à cette salle de
réunion virtuelle.
Étape 3 - En utilisant un navigateur Web, connectez-vous à la page du streaming (visible sur le « Lien
de Diffusion » mentionné ci-dessus) en utilisant le compte du Modérateur de la salle de réunion
virtuelle.
Étape 4 - Cliquez sur le bouton Activez la Diffusion pour démarrer le streaming.
Étape 5 - À partir de ce moment tous les participants pourront accéder au streaming en direct via la
URL du « Lien de Diffusion »
Pour plus d’informations cliquez ici.
16Janvier 2018
Comment activer les Alertes d’Evénements sur votre terminal Lifesize Icon
Lifesize vous aide à surveiller de manière proactive le bon fonctionnement de vos systèmes Icons Lifesize.
Lifesize en surveille l'état et vous prévient instantanément par e-mail lorsqu'une condition d'alerte est
détectée. Les notifications d'alerte sont configurées dans la Console d'administration.
Pour plus d’informations cliquez ici.
Comment activer le calendrier sur votre terminal Lifesize Icon
Une fois que le calendrier est activé sur les Icons de Lifesize, les utilisateurs ont accès au planning des
événements auxquels ce terminal a été invité lors les 2 prochains jours.
Cela permet aussi à l’Icon de proposer aux utilisateurs de joindre l’événement programmé par un simple
clic sur la dalle tactile du Phone HD.
Pour plus d’informations cliquez ici.
17Janvier 2018
Comment enregistrer votre terminal Icon sur un central téléphonique (PBX)
Le terminal Lifesize Icon peut être enregistré sur le service Lifesize Cloud et, en parallèle, à un PBX. Cela
permet de faire des appels voix vers le réseau téléphonique via ce PBX.
Pour activer cette fonctionnalité vous devez d’abord créer un compte SIP sur votre PBX pour l’Icon.
En suite, allez sur l’interface Web de l’Icon. Dans le menu Preferences > SIP Registrar 2, cochez la case
Utiliser SIP et entrez les paramètres du compte SIP créé pour cet Icon. Puis, cliquez sur Enregistrer.
18Janvier 2018
Fonctionnalités LS Cloud disponibles selon le moyen d’accès au service
Il existe plusieurs méthodes de connexion au service Lifesize Cloud. En fonction de l’équipement utilisé
pour vous y connecter certaines fonctionnalités pourront ne pas être disponibles. Voici une vue
d’ensemble de ces fonctionnalités:
Fonctionnalités Série Icon + Autres Invités Invités Invités Invités
Série 220 + terminaux client SW WebApp Lync / SfB audio
Client SW + H323/SIP (Chrome)
WebApp
(Chrome)
Traversée de FW Oui Non, nécessite IP Oui Oui - -
publique
Emission d’appel Oui Oui depuis IP Oui vers Oui vers Oui vers Oui vers
publique (donc membres membres membres membres
hors Cloud) ou VMR ou VMR ou VMR ou VMR
Réception d’appel Oui Oui sur IP Non Non Oui Non
publique (donc
hors Cloud)
Accès au répertoire + liste Oui Non Non Non Non -
de salles virtuelles en multi-
participants
Escalade automatique Oui Non Non Non Non -
Partage de document Oui Oui Oui Oui Oui -
Mise à jour SW Oui Non Non Oui Non -
automatique
Réception d’appel Oui Non Non Non Non -
téléphonique
Enregistrement avec Record Oui Non Non Non Non -
& Share
19Janvier 2018
Connecter un terminal Lifesize Icon à votre compte Cloud
Assurez vous que votre terminal Lifesize Icon a été installé avec une version de firmware R2.4 ou
supérieure et que le trafic vers les serveurs Lifesize Cloud a été autorisé sur votre firewall.
Sur l’interface Web de votre terminal Lifesize Icon, connectez vous comme administrateur (nom
d’utilisateur = admin, puis votre mot de passe préalablement défini, ou « admin » par défaut).
La connexion de votre terminal au service Lifesize Cloud demande une réinitialisation en paramètres
d’usine. Si vous souhaitez sauvegarder la configuration actuelle avant de procéder à la réinitialisation,
cliquez sur l’onglet Maintenance, puis sur Réinitialisation du système > Enregistrement du système. Au
même endroit, vous trouvez l’option Restauration du système, qui vous permettra de restaurer la
configuration initiale après l’évaluation de Lifesize Cloud.
Ensuite, cliquez sur l’onglet Maintenance, puis sur Réinitialisation du système > Réinitialisation du
système. Cliquez sur OK. Le terminal redémarre avec sa configuration d’usine.
Une fois le terminal redémarré, suivez le Wizard initial, comme montré ci-dessous.
20Janvier 2018
Choix de la langue
Récupération des paramètres réseau en DHCP, ou possibilité de configurer une IP fixe.
Choix du fuseau horaire
21Janvier 2018
Répondre « Oui » pour rejoindre Lifesize Cloud
Notez le code PIN de votre terminal (affiché sur l’écran).
En ayant ce code vous allez pouvoir soit associer votre terminal à un compte utilisateur Cloud existant
(utilisé s’il s’agit d’un terminal personnel), soit créer un nouveau compte pour ce terminal (le cas d’un
terminal de salle partagé). Pour cela ouvrez votre Web browser et connectez vous à la page :
https://manage.lifesizecloud.com/activate.
22Janvier 2018
Entrez un nom d’utilisateur et mot-de-passe Lifesize Cloud, par exemple celui de votre compte
administrateur.
Ensuite, entrez le code PIN de votre terminal en haut de la page, puis :
choisissez Me si vous souhaitez associer ce terminal à votre compte Cloud
choisissez Conference Room si vous souhaitez créer un compte dédié à ce terminal
et cliquez sur Activate pour enregistrer le terminal.
Un message de succès est affiché sur votre terminal ainsi que sur votre navigateur.
23Janvier 2018
Cliquez sur OK sur votre terminal Lifesize Icon… il est maintenant enregistré sur votre compte Cloud.
Notez que vos annuaires Lifesize Cloud sont automatiquement récupérés par votre terminal.
24Janvier 2018
Comment connecter un terminal de visioconférence Lifesize de la série 220 à
votre compte Cloud
Assurez vous que votre terminal Lifesize série 220 (Express, Team ou Room 220) a été installé avec une
version de firmware R5.0 ou supérieure et que le trafic vers les serveurs Lifesize Cloud a été autorisé sur
votre firewall.
Sur l’interface Web de votre terminal connectez-vous avec votre mot de passe préalablement défini.
La connexion de votre terminal au service Lifesize Cloud demande une réinitialisation en paramètres
d’usine. Si vous souhaitez sauvegarder la configuration actuelle avant de procéder à la réinitialisation,
cliquez sur l’onglet Préférences, puis sur Système > Réinitialisation du système > Enregistrement du
système. Au même endroit, vous trouvez l’option Restauration du système, qui vous permettra de
restaurer la configuration initiale après l’évaluation de Lifesize Cloud.
Puis cliquez sur Réinitialisation du système. Ensuite cliquez sur Oui. Le terminal redémarre avec sa
configuration d’usine.
25Janvier 2018
Une fois le terminal redémarré, suivez le Wizard initial pour configurer votre langue, vos paramètres
réseau et votre zone horaire.
Ensuite, cliquez sur Enabled pour enregistrer votre terminal sur Lifesize Cloud.
Ouvrez votre Web browser et connectez-vous à la page : https://manage.lifesizecloud.com/activate.
Notez le code PIN de votre terminal (affiché sur l’écran).
Entrez un nom d’utilisateur et mot-de-passe Lifesize Cloud, par exemple celui de votre compte
administrateur.
Ensuite, entrez le code PIN de votre terminal en haut de la page, puis :
choisissez Me si vous souhaitez associer ce terminal à votre compte Cloud
choisissez Conference Room si vous souhaitez créer un compte dédié à ce terminal
et cliquez sur Activate pour enregistrer le terminal.
26Janvier 2018
Un message de succès est affiché sur votre terminal ainsi que sur votre Web browser.
Cliquez sur OK sur votre terminal Lifesize Icon… il est maintenant enregistré sur votre compte Cloud.
Vérifiez que le logo de Lifesize Cloud apparait bien sur votre terminal et que vos informations de compte
Cloud sont bien visibles, comme montré ci-dessous.
27Janvier 2018
Notez que vos annuaires Lifesize Cloud sont automatiquement récupérés par votre terminal.
28Vous pouvez aussi lire