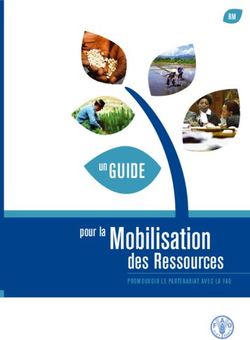Guide d'utilisation de l'Espace Administrateur - KNE
←
→
Transcription du contenu de la page
Si votre navigateur ne rend pas la page correctement, lisez s'il vous plaît le contenu de la page ci-dessous
USER-ALT connexion SHOPPING-CART mon panier SEARCH
Guide d’utilisation
de l’Espace Administrateur
Juillet 2018
Vous avez commandé des ressources numériques
sur le Kiosque numérique de l’éducation ?
Voici comment créer et gérer les accès
aux ressources des élèves de votre établissement.
*Si votre établissement dispose d’un Espace Numérique de Travail (ENT), les ressources sont accessibles automatiquement depuis celui-ci, dans la liste
des ressources. Si vous souhaitez accéder aux ressources hors ENT ou si votre établissement ne dispose pas d’ENT, alors vous devez suivre les étapes
décrites dans ce manuel. Pour toutes questions, notre service après-ventes est à votre disposition via notre aide en ligne.sommaire
1- Comment se connecter à mon Espace Administrateur ? J’y vais !
2- Comment donner aux élèves l’accès aux ressources commandées ?
Etape 1 : Créer les pseudos / mots de passe élèves J’y vais !
Etape 2 : affecter les ressources J’y vais !
Etape 3 : accéder aux ressources J’y vais !
3- Comment installer les ressources sur plusieurs ordinateurs / tablettes à la fois ? J’y vais !
4- J’ai des licences sur plusieurs années, comment gérer les accès après l’année 1 ? J’y vais !
Si vous avez besoin d’aide, l’équipe du Kiosque numérique de l’éducation est là pour vous répondre dans les plus
brefs délais :
• sur notre site Internet en cliquant ici.
• par email en contactant support-kne@kiosque-edu.com
• par téléphone : 09 69 32 95 45 du lundi au jeudi de 9h00 à 17h30 et le vendredi de 9h00 à 17h00
2connexion
Accéder à mon Espace Administrateur
Vous avez reçu votre identifiant / mot de passe lors de votre commande de licences élève. Rendez-vous sur le site
du Kiosque numérique de l’éducation en cliquant ici ou en saisissant l’adresse suivante sur votre navigateur Internet :
https://www.kiosque-edu.com.
Cliquez sur le bouton « connexion » en haut de la page d’accueil et remplissez les champs « Identifiant » et
« Mot de passe » puis validez en cliquant sur le bouton « OK ».
Vous êtes automatiquement redirigé sur la page d’accueil de votre Espace Administrateur. Elle est composée de
deux zones de travail :
1
2
1- Un bloc « Votre compte » en haut à droite.
3
2- Une barre de menu avec quatre onglets : Accueil, Ressources, Classes et Groupes, Enseignants et Autres.
Retour sommaireconnexion
1. Le bloc « Votre compte » vous permet de modifier les informations de votre compte administrateur.
Cliquez sur « Modifier mon compte ».
Les champs suivants sont alors modifiables :
• Nom, prénom
• Mot de passe
• Adresse email
La barre de menu à partir de laquelle vous pouvez :
• Visualiser les ressources disponibles pour votre établissement
• Créer des classes, des groupes, des pseudos / mots de passe élève
• Créer des pseudos / mots de passe enseignant (possibles pour certaines ressources uniquement)
• Gérer les affectations de ressources
Si vous souhaitez accéder aux ressources hors ENT ou si votre établissement ne dispose pas d’ENT, alors la création
des classes et des pseudos / mot de passe ainsi que l’affectation des ressources sont nécessaires.
Elles sont décrites dans ce mode d’emploi.
Si votre établissement dispose d’un Espace Numérique de Travail (ENT) interfacé avec le Kiosque
numérique de l’éducation, les ressources sont accessibles automatiquement depuis celui-ci, dans la liste des res-
sources (cliquez ici pour accéder à la liste des ENT interfacés).
Si tel n’est pas le cas, contactez-nous.
4
Retour sommairegenerer pseudos
et mots de passe eleve
Créer les pseudos / mots de passe élèves
Pour pouvoir générer les pseudos / mots de passe des élèves de votre établissement (et leur affecter les
ressources), il faut commencer par créer une classe dans votre Espace Administrateur.
La création des pseudos / mots de passe peut se faire en automatique ou en manuel.
Création automatique
Cliquez sur l’onglet « Classes et groupes » puis sur « Créer une
classe ».
Remplissez les champs proposés (classe, nom de la classe et
nombre d’élèves) puis validez en cliquant sur le bouton « créer
la classe ».
Bravo. Vous venez de créer votre classe ainsi que la liste des
comptes élèves (avec pseudos et mots de passe générés
aléatoirement).
En bas de votre écran, quelques fonctionnalités sont à votre disposition :
• L’ajout d’un élève à une classe
• L’enregistrement de la liste des comptes dans un fichier CSV (utilisable sur Excel ou équivalent)
• L’ajout d’une sélection d’élève à un groupe
• La suppression d’un élève de la classe (ou suppression d’un compte)
• L’impression de la liste des comptes
• La suppression de la classe et de tous les comptes
5
Retour sommairegenerer pseudos
et mots de passe eleve
Création manuelle
Si vous souhaitez garder la main sur la création des pseudos / mots de passe (donc les choisir vous-même), cela est
possible en choisissant l’import de fichier Excel au format CSV.
Etape 1 : Création du fichier
Vous devez, dans un premier temps, créer un fichier Excel en respectant bien l’ordre des entêtes prédéfinis tel que
ci-dessous.
Remplissez également, a minima, toutes les colonnes obligatoires :
Vous pouvez recenser dans le même fichier Excel des comptes enseignants et/ou élèves de classes différentes.
6
Retour sommairegenerer pseudos
et mots de passe eleve
Après avoir complété votre fichier, enregistrez-le au format CSV
(séparateur : point-virgule).
Etape 2 : Importer le fichier
Dans Votre Espace Administrateur, cliquez sur l’onglet « Classes et groupes » puis sur « Importer des classes et des
utilisateurs ».
Cliquez sur « Parcourir », sélectionnez votre fichier puis validez en cliquant sur « Importer ».
Bonne pratique : Veillez au bon respect des règles
de protection des données à caractère personnel !
Vous pouvez renommer la classe : cliquez sur l’onglet « Classes et Groupes » puis « Liste des classes ».
Choisissez la classe à renommer en cliquant sur le bouton « Renommer la classe » en fin de ligne :
7
Retour sommairegenerer pseudos
et mots de passe eleves
Vous pouvez également renommer chaque élève de votre classe : cliquez sur l’onglet « Classes et Groupes » puis
« Liste des classes ». Choisissez la classe de l’élève à renommer en cliquant sur le bouton « Consulter la classe » en
fin de ligne. Parmi les élèves de la classe choisie, sélectionnez l’élève à renommer en cochant la case en début
de ligne puis en cliquant sur le bouton « éditer les infos ».
Vous pouvez maintenant modifier les informations que vous souhaitez.
8
Retour sommairecreer des groupes
Créer et gérer des groupes
Pour les disciplines ne concernant pas l’ensemble de la classe (comme par exemple les langues vivantes), vous
pouvez gagner du temps en créant des groupes.
Cela vous permettra ensuite d’affecter la ressource à tous les membres d’un groupe en une action (plus rapide que
d’affecter à chaque membre du groupe).
Pour créer un groupe, cliquez sur l’onglet « Classes et groupes » puis cliquez sur le bouton bleu en bout de ligne
« Consulter la classe » :
La liste des élèves s’affiche.
Sélectionnez les élèves que vous souhaitez ajouter à un groupe en cochant la case (au début de la ligne) puis cli-
quez sur le bouton « Ajouter le ou les élèves sélectionnés a un groupe » en bas de page.
9
Retour sommairecreer des groupes
La fenêtre qui s’ouvre (ci-contre) vous permet :
• de sélectionner un groupe déjà existant pour y ajouter les
élèves sélectionnés. Dans ce cas, validez l’ajout du ou des
élèves en cliquant sur le bouton « Ajouter ». 1
• de créer un nouveau groupe. Dans ce cas, nommez votre 2
groupe puis cliquez sur le bouton « Créer ». Le nouveau
groupe s’affiche alors dans les groupes existants. Vous
devez cliquer sur « Ajouter » pour que le ou les élèves
soi(en)t associé(s) au groupe que vous venez de créer.
Si vous cliquez sur l’onglet « Classes et groupes » puis « Consulter la classe », vous retrouvez le détail des apparte-
nances, élève par élève (voir capture ci-dessous).
Si vous souhaitez supprimer l’appartenance d’un élève à un groupe,
cliquez sur l’icône « croix » puis validez en cliquant sur le bouton « OK ».
Si vous souhaitez ajouter des élèves à un groupe, sélectionnez-les, un par un, puis validez l’ajout au groupe.
Choisissez le groupe puis validez.
Comme le montre la classe ci-dessus, un même élève peut appartenir à plusieurs groupes (groupe « Latin » et
groupe « Anglais 1ère langue » par exemple).
10
Retour sommaireaffecter des ressources
Affecter une ressource
Une fois les pseudos / mots de passe créés, vous pouvez affecter les ressources numériques aux élèves.
Cliquez sur l'onglet « Ressources ». Une fois la liste de vos ressources affichée, choisissez la ressource à affecter en
cliquant sur le bouton « Affecter aux utilisateurs ».
Une nouvelle fenêtre s’ouvre avec 4 rubriques :
1
2
3
4
11
Retour sommaireaffecter des ressources
1- « Affectation de la ressource » : cette rubrique décrit, pour la ressource choisie, le nombre de licences
disponible pour l’affectation ainsi que le nombre de licences déjà affectées ;
2- « A l’enseignant ou autre » : permet l’affectation de ressources élève aux enseignants ;
3- « A la classe / groupe » : permet l’affectation de ressources aux élèves ;
4- « Cette ressource a déjà été affecté à » : liste l’ensemble des affectations par classe / groupe.
Pour affecter une ressource aux élèves, rendez-vous dans la rubrique « A la classe / groupe ».
Sélectionnez le niveau, la classe et le groupe / les élèves à qui vous souhaitez affecter votre ressource puis cliquez
sur valider.
Bravo, vous venez d'affecter à vos élèves la ressource numérique choisie.
Une affectation peut être supprimée en cliquant sur « Supprimer cette affectation ».
Vous pouvez également supprimer toutes les affectations faites depuis votre Espace Administrateur.
Pour cela, sur la page « Liste des ressources », cliquez en bas de page sur le bouton « Purger les affectations ».
12
Retour sommaireaffecter des ressources
Affecter des licences pluriannuelles
Si votre établissement a commandé des ressources valables 2 ans ou plus, vous pouvez les réaffecter à chaque
rentrée scolaire.
Pour se faire, commencez par supprimer toutes les affectations faites depuis votre Espace Administrateur : Cliquez
sur l’onglet « Ressouces » puis sur « Liste des ressources ».
Et enfin, cliquez en bas de page sur le bouton « Purger les affectations ».
Ensuite, reprenez les étapes vus dans ce mode d’emploi pour donner accès aux ressources commandées :
1- Rendez-vous dans la rubrique « A la classe / groupe »;
2- Sélectionnez le niveau, la classe et le groupe / les élèves à qui vous souhaitez affecter votre ressource ;
3- Cliquez sur valider.
Retour étapes
13
Retour sommairetransmettre les
pseudos / mots de passe
Transmettre les informations aux élèves
Vous avez créé les classes et affecté les ressources, vous devez maintenant transmettre les pseudos / mots de
passe aux élèves de votre établissement.
Si vous disposez des informations dans un fichier, vous pouvez en extraire des étiquettes avec un assistant de
« publipostage ».
Cela vous permet de transmettre une liste des pseudos / mots de passe à l’enseignant de la classe concernée.
14
Retour sommaireacceder aux ressources
Accéder aux ressources en ligne (avec connexion Internet)
Depuis l’Espace numérique de Travail (ENT) ou Pronote*
Si votre établissement dispose d’un Espace Numérique de Travail (ENT) et si celui-ci est interfacé avec le Kiosque
numérique de l’éducation (KNE), les ressources sont automatiquement accessibles.
Si la ressource n’apparaît pas, nous vous invitons à vérifier les points suivants :
• Le code UAI (RNE) de votre établissement est-il correctement déclaré dans votre ENT ?
• Votre ENT est-il interfacé avec le Kiosque numérique de l’éducation (KNE) ? Téléchargez la liste des ENT
interfacés avec KNE sur notre aide en ligne (http://supportkne2.fr/aide-en-ligne-kne). Si votre ENT n’est pas
interfacé avec KNE, contactez-nous en cliquant ici ou en saisissant l’adresse suivante sur votre navigateur :
http://supportkne2.fr/contacter-le-sav
• La liaison avec le KNE est-elle activée pour votre ENT ? Pour cela vous devez en faire la demande auprès de
votre administrateur ENT ou auprès de l’exploitant central de votre ENT.
• L’icône KNE apparaît-elle correctement dans votre ENT ?
• L’URL d’appel du KNE est-elle correctement renseignée ?
Si la ressource n’apparait toujours pas, contactez notre service après-vente en cliquant ici ou en saisissant l’adresse
suivante sur votre navigateur : http://supportkne2.fr/contacter-le-sav.
*Accès en ligne Pronote sous réserve que le contrat souscrit par l’établissement avec Pronote le permette.
Depuis le site du Kiosque numérique de l’éducation (KNE)
Rendez-vous sur le site du Kiosque numérique de l’éducation (KNE) : Une fois identifié, la liste des ressources affec-
tées à votre compte élève s’affiche automatiquement.
15
Retour sommaireacceder aux ressources
Accéder aux ressources hors ligne (sans connexion Internet)
Si vos ressources le permettent, vous pouvez les télécharger en quelques clics sur ordinateur ou sur tablette après
installation de l’application dédiée. Les applications à utiliser varient selon les éditeurs :
• Pour les éditeurs du Groupe Hachette Livre (Didier, Foucher, Hachette, Hatier et Istra) en cliquant ici
• Pour les Éditions Maison des Langues en cliquant ici
• Pour les Éditions Bertrand Lacoste en cliquant ici
Si vos ressources le permettent, vous pouvez également les copier sur clé USB à partir de l’application de l’éditeur et
après téléchargement de celle-ci.
16
Retour sommaireinstaller la ressource
en masse
Installer les ressources élève en masse
Vous souhaitez installer les ressources numériques commandées sur un grand volume d’ordinateurs ou de
tablettes ?
L’outil « compte de déploiement » de votre Espace Administrateur est l‘outil idéal pour des installations en masse
(nombre d’installations illimité). Il permet également - via l’application des éditeurs du Groupe Hachette Livre,
« éducadhoc » - d’utiliser des URL Schemes.
Un mode d’emploi complet est à votre disposition depuis l’onglet « Ressources ».
Pour installer vos ressources en masse, trois étapes à suivre
Etape 1 : créer un compte de déploiement
Cliquez sur l’onglet « Classes et groupes » puis sur « Créer un compte déploiement tablette ».
Cliquez maintenant sur le bouton « Créer un compte
déploiement ».
Celui-ci restera actif pendant 3 mois.
Vous pouvez générer plusieurs comptes en même
temps si vous souhaitez faciliter la gestion des
déploiements (par exemple un compte par niveau de
classe).
Bonne pratique : une fois l’affectation et l’installation des ressources terminée,
pensez à supprimer votre compte de déploiement pour disposer à nouveau de toutes vos licences !
17
Retour sommaireinstaller sur plusieurs
supports a la fois
Bonne pratique :
Le compte de déploiement sert uniquement à une opération d’installation « de masse ».
L’utilisation de manuels numériques sur tablette doit se faire avec un identifiant / mot de passe individuel
pour que toutes les fonctionnalités soient opérationnelles.
Etape 2 : affecter les ressources
Il est nécessaire d’affecter à votre compte de déploiement toutes les ressources que vous souhaitez installer.
Pour cela, cliquez sur l’onglet « Ressources » puis sur le bouton « Affecter aux utilisateurs » présent sur la ligne de la
ressource à affecter.
Dans la rubrique « A la classe / groupe », sélectionnez :
• dans le champ « Niveaux » : « tous niveaux » (attention à choisir « tous niveaux » et non « tous les niveaux » !)
• dans le champ « Classes » : « tablette02 » c‘est à dire le nom de votre compte de déploiement
Cliquez sur valider.
Vous pouvez à présent déployer vos manuels numériques sur vos tablettes.
18
Retour sommaireinstaller sur plusieurs
supports a la fois
Etape 3 : installer les ressources
Plusieurs solutions de déploiement existent. Elles sont illustrées sur les trois schémas ci-dessous sur lesquels nous
avons précisé votre « contexte de travail » :
> Selon le nombre de tablettes : nous vous indiquons sur le schéma pour quel nombre de tablettes le
mode est approprié > de 1 tablette (1 classe à déployer par exemple) à 3 tablettes (plus de 3 classes
à déployer) ;
> Selon votre mode de connexion : connecté ou non connecté pour limiter l’utilisation de la bande
passante ;
> Si vous choisissez de travailler avec un logiciel de déploiement (Mobile Device Management ou MDM);
MDM > Si vous choisissez de travailler avec les liens d’actions (URL scheme) depuis un MDM, ce qui vous
permet d’automatiser certaines actions (connexion, installation...).
Si vous souhaitez plus de précisions et de détails techniques sur l’installation en masse des ressources des éditeurs
du Groupes Hachette Livre (Didier, Foucher, Hachette Education, Hatier et Istra), cliquez sur le bouton suivant :
Si vous avez besoin d’aide, l’équipe du support technique est à votre disposition pour vous répondre dans les plus
brefs délais en cliquant ici.
19
Retour sommaireinstaller sur plusieurs
supports a la fois
20
Retour sommairenous contacter
Si vous avez besoin d’aide, l’équipe du Kiosque numérique de l’éducation est là pour vous
répondre dans les plus brefs délais :
• sur notre site Internet en cliquant ici.
• par email en contactant support-kne@kiosque-edu.com
• par téléphone : 09 69 32 95 45 du lundi au jeudi de 9h00 à 17h30 et le vendredi
de 9h00 à 17h00
21
Retour sommaireVous pouvez aussi lire