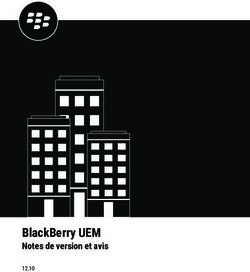GUIDE D'UTILISATION DE LA TABLETTE SAMSUNG - UQO
←
→
Transcription du contenu de la page
Si votre navigateur ne rend pas la page correctement, lisez s'il vous plaît le contenu de la page ci-dessous
Table matières
Présentation de l’appareil ................................................................................................... 1
Touches .............................................................................................................................. 2
Allumer et éteindre l’appareil............................................................................................... 2
Verrouiller et déverrouiller l’écran........................................................................................ 2
Utiliser l’écran tactile ........................................................................................................... 3
Disposition de l'écran d’accueil ........................................................................................... 4
Écran d’accueil ................................................................................................................ 4
Liste des applications ...................................................................................................... 5
Ouvrir des applications .................................................................................................... 5
Fermer une application .................................................................................................... 5
Revenir à l’écran d’accueil ............................................................................................... 5
Installer des applications..................................................................................................... 6
Galaxy Apps ................................................................................................................... 6
Play Store ....................................................................................................................... 6
Listes d’applications suggérées ....................................................................................... 6
Volet des raccourcis et de paramétrage rapide ................................................................... 7
Principales icônes d’information ...................................................................................... 7
Saisir du texte ..................................................................................................................... 8
Présentation du clavier virtuel ......................................................................................... 8
Modifier la langue de saisie ............................................................................................. 8
Copier et coller du texte................................................................................................... 8
Capture d'écran ............................................................................................................... 8
Imprimer un document .................................................................................................... 9
Mes fichiers ...................................................................................................................... 10
Connexion au Wi-Fi .......................................................................................................... 10
Activation du clavier sans fil .............................................................................................. 11
Charger la batterie ............................................................................................................ 11
Bibliographie ..................................................................................................................... 12Présentation de l’appareil
Objectif arrière Objectif avant
Touche
Marche/Arrêt
Écran tactile
Touche
Volume
Compartiment pour
carte mémoire
Touche Applications Touche Touche
récentes Accueil Retour
Microphone
Connecteur à
Prise audio 3,5 mm
fonctions multiplesTouches
Allumer et éteindre l’appareil
Pour allumer l’appareil, maintenez la touche Marche/Arrêt enfoncée pendant quelques
secondes.
Si vous allumez votre appareil pour la première fois, suivez les instructions à l'écran
pour configurer votre appareil.
Pour éteindre l’appareil, maintenez la touche Marche/Arrêt enfoncée, puis appuyez sur
Éteindre.
Verrouiller et déverrouiller l’écran
Lorsque vous appuyez sur la touche Marche/Arrêt, l’écran s’éteint et se verrouille. De
même, si vous n’utilisez pas l’appareil pendant un certain temps, l’écran s’éteint et se
verrouille.
Pour déverrouiller l’appareil, appuyez sur la touche Marche/Arrêt ou sur la touche
Accueil, puis faites glisser votre doigt sur l’écran dans le sens de votre choix.
2Utiliser l’écran tactile
Il est recommandé d’utiliser l’écran tactile avec les doigts. N’appuyez pas dessus avec un objet
pointu et n’exercez aucune pression excessive avec vos doigts afin d’éviter d’endommager
l’écran tactile.
Appuyer
Pour ouvrir une application, sélectionner
un élément du menu, activer une touche
à l’écran ou saisir un caractère sur le
clavier à l’écran, appuyez sur l’écran
tactile avec un seul doigt.
Maintenir appuyé
Pour ouvrir une fenêtre d'options
contextuelle, maintenez votre doigt
appuyé sur un élément ou l'écran
pendant plus de 2 secondes.
Faire glisser
Pour déplacer un élément, maintenez
votre doigt appuyé sur l’élément à
déplacer et faites-le glisser vers un
nouvel emplacement.
Effleurer
Pour passer d’une fenêtre à l’autre,
faites glisser votre doigt vers la gauche
ou la droite sur l’écran d’accueil ou dans
la liste des applications. Pour parcourir
une page Web, faites glisser votre doigt
vers le haut ou le bas de l’écran.
Écarter et rapprocher les doigts
Pour effectuer un zoom avant sur une
page Web, une carte ou une image,
placez deux doigts sur l’écran et
écartez-les. Rapprochez-les pour
effectuer un zoom arrière.
3Disposition de l'écran d’accueil
Écran d’accueil
L’écran d’accueil est le point de départ pour accéder à toutes les fonctions de l’appareil. Il
affiche des widgets, des raccourcis vers les applications, etc. Les widgets sont de petits outils
qui permettent d’obtenir des informations comme la météo ou l’actualité par exemple.
Pour afficher d'autres volets, faites défiler l'écran vers la gauche ou la droite, ou sélectionnez
l'icône d'un volet en bas de l'écran.
Volet des
raccourcis
Barre de
recherche Google Widget
Dossiers
Applications
4Liste des applications
La liste des applications affiche les icônes de toutes vos applications, y compris celles
récemment installées.
Depuis l’écran d’accueil, appuyez sur pour afficher la liste des applications. Pour afficher
d’autres volets, faites défiler la liste des applications vers la gauche ou la droite ou appuyez
sur un volet d’applications en bas de l’écran.
Options supplémentaires
Application
Volet d’applications
Ouvrir des applications
Depuis l’écran d’accueil ou la liste des applications, appuyez sur une icône pour ouvrir
l’application correspondante.
Pour ouvrir la liste des applications récemment utilisées, appuyez sur , puis sélectionnez
l’icône d’une application à ouvrir.
Fermer une application
Appuyez sur et faites glisser votre doigt vers le haut ou vers le bas sur l’icône d’une
application pour la fermer. Pour fermer toutes les applications en cours d’exécution, appuyez
sur Tout fermer.
Revenir à l’écran d’accueil
Appuyé sur le bouton sur le bouton Retour ou Accueil au bas de la tablette.
5Installer des applications
Galaxy Apps
1. Utilisez cette application pour télécharger des applications. Depuis la liste des
applications, appuyez sur Galaxy Apps.
2. Parcourez les applications par catégorie ou appuyez sur Rechercher pour chercher une
application à l’aide d’un mot-clé.
3. Sélectionnez une application pour en afficher les informations. Pour télécharger des
applications gratuites, appuyez sur Installer.
4. Pour modifier les paramètres de mise à jour automatique, appuyez sur → Paramètres
→ Mettre à jour les applications automatiquement, puis sélectionnez une option.
Play Store
1. Utilisez cette application pour télécharger des applications. Appuyez sur Play Store
depuis la liste des applications.
2. Parcourez les applications par catégorie ou appuyez sur pour chercher une
application à l’aide d’un mot-clé.
3. Sélectionnez une application pour en afficher les informations. Pour télécharger des
applications gratuites, appuyez sur Installer.
4. Pour modifier les paramètres de mise à jour automatique, appuyez sur →
Paramètres → Mise à jour automatique des applis, puis sélectionnez une option.
Listes d’applications suggérées
Blackboard Mobil Netfix
Bluefire Reader Adobe Acrobat Reader
Mendeley La presse +
Facebook Printer On
Google + Skype
Ici Tou.TV Tuneln Radio
Twitter
Kindle
VCL for mobil
Kobo
Météo Média
Messenger
6Volet des raccourcis et de paramétrage rapide
Lorsque vous recevez de nouvelles notifications, comme des messages, des icônes
d'informations s'affichent dans la barre d'état. Pour en savoir plus sur les icônes, ouvrez le volet
des raccourcis en le faisant glisser vers le bas. Pour fermer le volet des raccourcis, faites-le
glisser de bas en haut.
Principales icônes d’information
ICÔNE SIGNIFICATION
Aucun signal
Connecté au réseau Wi-Fi
Puissance du signal
Fonction Bluetooth activée
GPS activé
Connecté à un ordinateur
Une erreur s’est produite ou votre attention est nécessaire
Niveau de charge de la batterie
Nouveau message
Alarme activée
Profil discret activé
Mode vibration activé
Mode Hors-ligne activé
Le volet raccourci permet également d’accéder à diverses fonctions de paramétrage rapide :
Accéder aux paramètres
Afficher le menu
des fonctions de
paramétrage rapide
Appuyer sur une
Ajuster la luminosité touche pour afficher les
paramètres détaillés
Autodétection et connexion
rapide au Wi-Fi et Bluetooth
7Saisir du texte
Présentation du clavier virtuel
Un clavier apparaît automatiquement lorsque vous saisissez du texte pour envoyer des
messages, créer des mémos, etc.
Modifier la langue de saisie
Appuyez sur puis sélectionnez les langues à utiliser. Si vous définissez au moins deux
langues, vous pouvez passer d'une langue de saisie à l’autre en faisant glisser votre doigt sur
la barre d'espace vers la gauche ou la droite.
Copier et coller du texte
1. Maintenez le doigt appuyé sur le texte.
2. Faites glisser l'icône ou pour sélectionner le texte voulu, ou appuyez sur
Sélectionner tout pour sélectionner l’intégralité du texte.
3. Appuyez sur Copier ou sur Couper. Le texte sélectionné est copié dans le presse-
papier.
4. Placez le curseur à l’endroit où le texte doit être inséré, puis appuyez sur Coller.
Capture d'écran
Vous pouvez effectuer une capture d'écran lorsque vous utilisez l’appareil. Maintenez les
touches Accueil et Marche/Arrêt simultanément enfoncées. Vous pouvez consulter les images
capturées sous Galerie. Après avoir réalisé une capture d'écran, vous pouvez modifier l'image
et la partager avec d'autres personnes.
8Imprimer un document
1. À partir de votre portail, sous l’onglet outil administratif, sélectionnez Impression web ou
connectez-vous à l’adresse https://impressionweb.uqo.ca, puis cliquez sur Imprimer.
2. Entrez votre nom d’utilisateur et votre mot de passe, puis cliquez sur Connexion.
3. Sélectionnez la file d’impressions correspondant au pavillon où vous désirez imprimer. Pour
le pavillon Lucien-Brault : lb-impression, pour le pavillon Alexandre-Taché : at-impression
et pour le campus Saint-Jérôme : sj-impression.
94. Pour imprimer un fichier (Word, Excel, Powerpoint, JPG, etc.), cliquer sur Choisissez un
fichier puis sélectionner le document à imprimer et cliquer sur Continuer.
5. Vérifiez les paramètres, puis cliquez sur Continuer.
6. Le système vous confirme que votre document a bien été soumis. Vous avez un délai de 4
heures pour vous présenter à un appareil multifonction du pavillon sélectionné plus tôt et
imprimer votre document. Si vous désirez imprimer un autre document, cliquez sur Une
autre tâche, sinon cliquez sur Fermeture de session.
Mes fichiers
Utilisez cette application pour accéder à divers fichiers enregistrés sur l'appareil. Appuyez sur
Mes fichiers depuis la liste des applications. Vous pouvez également appuyer sur l’icône
sur l'écran d'accueil. Pour rechercher un fichier en particulier appuyer sur l’icône à droite
de l’écran.
Connexion au Wi-Fi
Connectez l’appareil à un réseau Wi-Fi pour pouvoir utiliser Internet ou partager des fichiers
multimédias avec d’autres appareils.
1. Depuis la liste des applications, appuyez sur Paramètres → Wi-Fi, puis appuyez sur le
curseur Wi-Fi pour activer la fonction.
102. Sélectionnez un réseau dans la liste des réseaux Wi-Fi. Les réseaux nécessitant un
mot de passe sont signalés par une icône en forme de verrou. Pour vous connecter au
réseau Wi-Fi de l’Université, sélectionnez UQO dans la liste des réseaux et inscrivez
votre identifiant et mot de passe de l’UQO.
3. Appuyez sur Connexion.
Activation du clavier sans fil
Le clavier peut être connecté à une tablette Samsung grâce à la technologie Bluetooth. Cette
technologie permet d’établir des réseaux sans fil de faible portée (courte distance) entre des
appareils.
1. Allumez le clavier en glissant le bouton OFF/ON vers la droite.
2. Sur le clavier, activez la fonction Bluetooth en appuyant sur le bouton Connect (côté
droit du clavier). Lorsque la fonction est activée, une lumière bleue apparaît au-dessus
de l’icône .
3. Allez dans les Paramètres de la tablette, puis appuyer sur Bluetooth.
4. Activer le Bluetooth en glissant le bouton vers la droite, si ce n’est pas déjà fait. Sous
Appareils, vous devriez voir apparaître sous peu le nom du clavier, Fintie Bluetooth
Keyboard.
5. Pour terminer le jumelage du clavier avec la tablette, saisissez avec le clavier sans fils
la série de chiffres indiquée. Une fois le jumelage complété, le clavier est prêt à être
utilisé.
Bouton OFF/ON
Bouton Connect
Charger la batterie
Lorsque le niveau de charge est faible, l’icône de la batterie est vide . Vous pouvez charger
la batterie à l’aide d’un ordinateur en les connectant via le câble USB. Si la batterie est
complètement déchargée, vous ne pouvez pas allumer l’appareil, même si le chargeur est
branché. Rechargez la batterie pendant quelques minutes avant d’allumer l’appareil.
1. Branchez le câble USB sur l’adaptateur secteur USB, puis la fiche micro-USB sur le
connecteur à fonctions multiples de l’appareil.
2. Branchez l’adaptateur USB sur une prise de courant. L’appareil peut être utilisé en
cours de chargement, mais dans ce cas, le chargement complet de la batterie risque
de prendre plus de temps.
11Bibliographie
Samsung (2015). SM-T560 Mode d’emploi
http://downloadcenter.samsung.com/content/UM/201510/20151006140140480/SM-
T560_UM_Open_Kitkat_Fre_Rev.1.0_150930.pdf
STI (2015) Impression Web
https://docs.google.com/viewerng/viewer?url=http://uqo.ca/sites/default/files/fichiers/11040-
guide-pour-impression-web.pdf
12Vous pouvez aussi lire