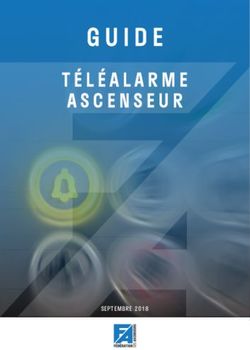Guide de pre sentation d'AutoCAD 2017 - IDCM.info
←
→
Transcription du contenu de la page
Si votre navigateur ne rend pas la page correctement, lisez s'il vous plaît le contenu de la page ci-dessous
Guide de pré sentation d'AutoCAD 2017 Allez encore plus loin avec les nouvelles fonctionnalités du logiciel Autodesk® AutoCAD® 2017. Grâce à ses outils de productivité innovants, vous pouvez créer d’étonnantes conceptions et améliorer la collaboration entre les équipes. L'application de bureau Autodesk® facilite la gestion des mises à jour logicielles et, grâce à la publication dans le cloud, vous pouvez partager vos vues de dessin avec vos collaborateurs en deux clics. Importez dans vos dessins des géométries issues de fichiers PDF, sous forme d'objets AutoCAD. Profitez également de nouveaux outils conçus pour la création et la modification des traits d'axe et des points de centre. Enfin, pour exploiter les puissants outils d'AutoCAD partout où vous êtes, installez l'application mobile conviviale.
Table des matières Une solution simplifiée ................................................................................................................................. 3 Gestionnaire de licences ........................................................................................................................... 3 Interface utilisateur................................................................................................................................... 4 Traits d'axe et points de centre associatifs ............................................................................................. 22 Une solution personnalisée ........................................................................................................................ 25 Migration optimale ................................................................................................................................. 25 Application de bureau Autodesk ............................................................................................................ 27 Une solution connectée .............................................................................................................................. 29 Importation de fichiers PDF .................................................................................................................... 29 A360 ........................................................................................................................................................ 34 Impression 3D ......................................................................................................................................... 38 Documentation ........................................................................................................................................... 40 Accrochage aux objets dans le modèle de coordination ........................................................................ 40 Une solution innovante............................................................................................................................... 41 Graphismes ............................................................................................................................................. 41 Autodesk Application Manager (Wingman )........................................................................................... 43 Guide de présentation d'AutoCAD 2017 2
Une solution simplifiée Gestionnaire de licences AutoCAD 2017 propose un nouveau gestionnaire de licences qui vous permet de basculer facilement entre les différents types de licence et d'enregistrer votre travail lorsqu'une licence réseau perd la connexion avec le gestionnaire de licences. Il n'est plus nécessaire de sélectionner le type de licence ni d'entrer un numéro de série pendant le processus d'installation. Au lieu de cela, vous la sélectionnez lors du premier lancement d'AutoCAD. Vous avez le choix entre un numéro de série (licence autonome) et une licence réseau. Vous pouvez également lancer une version d'évaluation. Le menu InfoCenter propose une nouvelle option qui permet d'accéder au gestionnaire de licences pour afficher des informations sur les licences logicielles, ou encore pour installer des plug-ins, des modules complémentaires et des extensions. Vous pouvez également modifier le type de licence. Par exemple, vous pouvez passer d'une licence réseau ou autonome (numéro de série) vers un autre type de licence. Guide de présentation d'AutoCAD 2017 3
Si vous utilisez une licence réseau et perdez la connexion avec le serveur de licence, un message s'affiche pour indiquer le problème. Dans le message, vous pouvez demander à AutoCAD d'enregistrer vos dessins puis de s'éteindre, ou s'il vous reste du temps, vous pouvez revenir à AutoCAD pour enregistrer votre travail manuellement. La minuterie permettant d'arrêter AutoCAD automatiquement ne démarre pas tant que vous n'avez pas fermé ce message. Interface utilisateur Améliorations de la boîte de dialogue En réponse au troisième point de la liste de souhaits AUGI, nous avons augmenté la taille par défaut de certaines boîtes de dialogue d'AutoCAD 2017, tandis que d'autres peuvent être redimensionnées (leur taille sera conservée la prochaine fois que vous lancerez AutoCAD). Grâce à ces améliorations, vous pouvez afficher davantage d'informations sans avoir besoin de faire défiler l'écran. En outre, des outils et info-bulles inutiles ont été supprimés de la zone de défilement de plusieurs boîtes de dialogue. Sélectionner un fichier : accédez à la boîte de dialogue Sélectionner un fichier à partir de pratiquement tout outil permettant de sélectionner des fichiers (Nouveau, Ouvrir, Enregistrer et Enregistrer sous, notamment). Dans la boîte de dialogue Sélectionner un fichier, le volet Aperçu est plus grand. En outre, dans la liste des emplacements, le lien vers le logiciel Autodesk® Buzzsaw® en tant que service (SaaS) a été supprimé. Guide de présentation d'AutoCAD 2017 4
Insérer : accédez à la boîte de dialogue Insérer à partir du panneau Insérer de l'onglet Insérer du ruban. Lorsque vous cliquez sur Insérer, la Galerie affiche les blocs disponibles par défaut. Pour afficher la boîte de dialogue Insérer, cliquez sur Options supplémentaires ou réglez la valeur de GALLERYVIEW sur 0 (désactivé). La boîte de dialogue Insérer est agrandie et réorganisée pour afficher un plus grand aperçu et plus de caractères dans le champ Nom. Vous pouvez redimensionner la boîte de dialogue Insérer pour afficher des aperçus de plus grande taille. Guide de présentation d'AutoCAD 2017 5
Le champ Nom prend désormais en charge la saisie automatique. Lorsque vous commencez à saisir le nom d'un bloc, le reste du nom apparaît automatiquement, ce qui vous évite d'avoir à faire défiler toute la liste de blocs. Gestionnaire des mises en page : accédez au gestionnaire des mises en page en cliquant sur un onglet de présentation avec le bouton droit de la souris. Guide de présentation d'AutoCAD 2017 6
Vous pouvez augmenter la hauteur du gestionnaire des mises en page, en plus de la largeur pour afficher plusieurs mises en page. Grouper des objets : accédez à la boîte de dialogue Grouper des objets dans le groupe de fonctions Groupe de l'onglet de ruban Accueil. Guide de présentation d'AutoCAD 2017 7
La hauteur de la boîte de dialogue Groupement d'objets a augmenté. Elle affiche désormais 17 groupes simultanément, contre 11 groupes dans les versions précédentes. Guide de présentation d'AutoCAD 2017 8
Gestionnaire des états de calques : accédez au gestionnaire des états de calque à partir du groupe de fonctions Calques de l'onglet Accueil du ruban. Vous pouvez augmenter la taille du gestionnaire des états de calques pour afficher plus d'informations d'états de calque à la fois. Guide de présentation d'AutoCAD 2017 9
Modifier les attributs : accédez à la boîte de dialogue Modifier les attributs à l'aide de la commande ATTEDIT. La hauteur de la boîte de dialogue Modifier les attributs a augmenté. Elle affiche désormais 15 attributs à la fois (au lieu de 8, dans les versions précédentes). Guide de présentation d'AutoCAD 2017 10
Editeur d'attributs étendu : accédez à l'Editeur d'attributs étendu dans le groupe de fonctions Bloc de l'onglet du ruban Insérer. Vous pouvez augmenter la taille de l'Editeur d'attributs étendu pour augmenter la largeur des champs et des panneaux et la liste des attributs visibles en même temps. Guide de présentation d'AutoCAD 2017 11
Déplacer ou Copier : accédez à la boîte de dialogue Déplacer ou Copier, en cliquant avec le bouton droit sur un onglet de présentation. Guide de présentation d'AutoCAD 2017 12
Redimensionnez la boîte de dialogue Déplacer ou Copier pour afficher des noms plus longs et plus de présentations dans la liste de présentations. Guide de présentation d'AutoCAD 2017 13
Propriétés du dessin : accédez aux Propriétés du dessin dans la liste Utilitaires de dessin dans le menu Application. Guide de présentation d'AutoCAD 2017 14
Vous pouvez redimensionner la boîte de dialogue Propriétés du dessin pour afficher des champs plus larges, plus de texte de commentaire et plus de propriétés simultanément. Le dimensionnement des colonnes est à présent mémorisé dans l'onglet Personnaliser. Guide de présentation d'AutoCAD 2017 15
Options de sécurité : accédez aux Options de sécurité dans l'onglet Système de la boîte de dialogue Options. L'affichage des Chemins approuvés est mis à jour. Désormais, AutoCAD accepte toutes formes de fichiers et de dossiers placés dans Program Files sous la protection UAC du système d'exploitation. Pour l'indiquer, l'interface utilisateur des chemins approuvés affiche ces chemins implicitement approuvés en grisé. Auparavant, les chemins approuvés implicites n'étaient pas affichés. Guide de présentation d'AutoCAD 2017 16
Charger / Décharger les applications : accédez à la boîte de dialogue Charger / Décharger les applications dans le groupe de fonctions Applications de l'onglet de ruban Gérer. Vous pouvez redimensionner la boîte de dialogue Charger/Décharger les applications pour afficher plus d'informations et de fichiers sans avoir à faire défiler l'affichage. Le redimensionnement respecte les proportions entre la fenêtre du navigateur d'une part et les fenêtres Applications chargées et Historique d'autre part. Guide de présentation d'AutoCAD 2017 17
Ouvrir un projet VBA : accédez à la boîte de dialogue Ouvrir un projet VBA à partir de l'outil Charger un projet de l'onglet du ruban Gérer. Si ce n'est pas déjà fait, vous devez d'abord installer le logiciel Microsoft® Visual Basic® pour Applications (VBA). Il n'est pas installé par défaut. Pour plus d'informations, visitez le site http://www.autodesk.com/vba-download.. Vous pouvez redimensionner la boîte de dialogue Ouvrir un projet VBA pour afficher des informations supplémentaires. Guide de présentation d'AutoCAD 2017 18
Unités de dessin : la boîte de dialogue Unités de dessin a été mise à jour pour inclure les pieds américains dans la liste des unités d'insertion. Guide de présentation d'AutoCAD 2017 19
Améliorations des info-bulles Sous l'onglet Affichage de la boîte de dialogue Options, une nouvelle commande vous permet de définir le délai en secondes avant que l'info-bulle de survol s'affiche lorsque vous passez le curseur sur un élément de l'interface utilisateur. Ainsi, vous n'êtes plus distrait par l'affichage des info-bulles, car elles n'apparaissent que lorsque vous en avez vraiment besoin. Touche Suppr Un message s'affiche si vous essayez de supprimer des objets sélectionnés à l'aide de la touche Suppr lorsque la variable système PICKFIRST est définie sur zéro. Guide de présentation d'AutoCAD 2017 20
Vous pouvez éviter l'affichage du message à l'avenir en choisissant de toujours effectuer votre choix actuel. Dans ce cas, le message de touche Suppr est ajouté aux paramètres des messages masqués, accessible depuis l'onglet Système de la boîte de dialogue Options. Calque de hachures La variable système HPLAYER a été développée pour vous permettre de spécifier un calque qui n'existe pas et de le définir comme valeur par défaut pour les nouvelles hachures et les nouveaux remplissages. Commande MODIFTEXTE La commande MODIFTEXTE inclut une nouvelle option Mode (variable système TEXTEDITMODE) pour vous permettre de modifier plusieurs objets texte sans avoir à redémarrer la commande. Lorsque l'option Multiple est sélectionnée, la commande MODIFTEXTE se répète, ce qui vous permet de continuer à sélectionner les objets texte pour modification. L'option Annuler du mode Multiple vous permet d'annuler les opérations de modification précédentes. Guide de présentation d'AutoCAD 2017 21
Traits d'axe et points de centre associatifs AutoCAD 2017 propose de puissants nouveaux outils pour la création et la modification des traits d'axe et des points de centre. Vous pouvez accéder aux outils Marque de centre ou Trait d'axe dans l'onglet de ruban Annoter. L'outil Trait d'axe crée une géométrie de trait d'axe d'un type de ligne donné en association avec des lignes et des polylignes. L'outil Marque de centre crée une marque de centre associative au centre d'un cercle, d'un arc ou d'un arc polygonal donné. Si vous déplacez les objets associés, les traits d'axe et les points de centre sont mis à jour en conséquence. Vous pouvez dissocier des traits d'axe et des points de centre des objets à l'aide de la commande CENTREDISSOCIER. Utilisez la commande CENTREREASSOCIER pour réassocier des traits d'axe et des points de centre avec les objets sélectionnés. L'aspect des points de centre et des traits d'axe est géré par les variables système suivantes : CENTEREXE : permet de définir la longueur des dépassements des lignes d'attache pour les traits d'axe et les points de centre. Guide de présentation d'AutoCAD 2017 22
CENTERMARKEXE : détermine si les lignes d'attache sont créées pour les points de centre. CENTERLTYPE : spécifie le type de ligne utilisé par les traits d'axe et les points de centre. CENTERLAYER : spécifie le calque sur lequel les traits d'axe et les points de centre sont créés. CENTERLTSCALE : définit l'échelle du type de ligne utilisée par les traits d'axe et les points de centre. CENTERCROSSSIZE : détermine la taille de la croix centrale pour les points de centre. CENTERCROSSGAP : détermine l'espacement de la ligne d'attache entre la croix centrale et les lignes d'attache des points de centre. Vous pouvez modifier les traits d'axe et les points de centre grâce à leurs poignées. Un menu de poignée multifonctionnelle offre des commandes supplémentaires. Guide de présentation d'AutoCAD 2017 23
Vous pouvez utiliser la palette de Propriétés pour afficher et modifier les propriétés des lignes d'axe et des points de centre. Utilisez la commande CENTREREINIT pour réinitialiser les lignes d'attache d'une marque de centre ou d'un trait d'axe de l'objet à la valeur courante de CENTEREXE. Guide de présentation d'AutoCAD 2017 24
Une solution personnalisée Migration optimale Le nouvel outil Migrer les paramètres personnalisés offre une interface moderne et informative pour migrer vos fichiers et vos paramètres personnalisés d'une version antérieure vers AutoCAD 2017. Il détecte et identifie clairement les paramètres personnalisés pour vous permettre de sélectionner ceux que vous souhaitez migrer. Guide de présentation d'AutoCAD 2017 25
Le rapport récapitulatif créé à la migration a été modifié pour vous offrir plus d'informations dans un format plus facile à lire. Guide de présentation d'AutoCAD 2017 26
Application de bureau Autodesk L'une des premières modifications à noter lorsque vous installez AutoCAD 2017 est la fenêtre de l'application de bureau Autodesk qui s'affiche automatiquement une fois l'installation terminée. En outre, un raccourci vers l'application de bureau Autodesk est installé sur le bureau et dans la barre de tâches de Windows pour en faciliter l'accès ultérieur. Guide de présentation d'AutoCAD 2017 27
L'application de bureau Autodesk ne requiert pas de connexion. Toutefois, elle est plus intéressante lorsque vous êtes connecté.Si vous ne possédez pas de compte Autodesk, vous pouvez en créer un. L'application de bureau Autodesk est une application complémentaire qui offre des mises à jour et des correctifs de sécurité pour toutes les versions 2015, 2016 et 2017 des produits Autodesk® fonctionnant sous Microsoft® Windows®. Elle offre également un contenu d'apprentissage pertinent. L'application de bureau Autodesk remplace Autodesk Application Manager (AAM) et comme AAM, l'application de bureau Autodesk complète (et dans certains produits remplace) les notifications de mise à jour au sein du produit. Elle vous fournit des mises à jour et des contenus d'apprentissage offerts exclusivement aux abonnés, pour les produits auxquels vous êtes abonné. Lorsqu'un correctif, Service Pack ou correctif de sécurité est disponible, l'application de bureau Autodesk affiche une notification sur la barre d'état système. Lorsque vous lancez l'application de bureau Autodesk et ouvrez l'onglet Mises à jour, une "carte" de mise à jour affiche les informations relatives à la mise à jour, notamment les contenus de formation disponibles pour la mise à jour. L'onglet Mises à jour rassemble toutes les mises à jour disponibles pour les produits Autodesk installés sur l'ordinateur. Cliquez sur un bouton Mise à jour pour télécharger et installer la mise à jour correspondante sur votre ordinateur. Guide de présentation d'AutoCAD 2017 28
Une solution connectée Importation de fichiers PDF Les fichiers PDF sont couramment utilisés pour publier et partager des données de conception à des fins de révision et d'annotation. AutoCAD prend actuellement en charge la création de fichiers PDF en tant que sortie de publication pour les dessins AutoCAD. Les fichiers PDF peuvent être attachés à des dessins pour servir de référence lorsque vous collaborez à des projets. Dans AutoCAD 2017, vous pouvez importer la géométrie, le texte TrueType et des images raster à partir d'une page donnée dans un fichier PDF, ou à partir de l'intégralité ou d'une partie d'un calque sous-jacent PDF attaché. Commande IMPORTER L'outil Importer, disponible dans le menu Application et dans l'onglet Insérer du ruban, vous permet d'importer dans le dessin en cours une géométrie issue d'une page au format PDF, sous forme d'objet AutoCAD. Guide de présentation d'AutoCAD 2017 29
Dans la boîte de dialogue Importer le fichier, vous pouvez voir que PDF a été ajouté à la liste des formats
de fichiers pris en charge.
Une fois que vous avez sélectionné un fichier PDF, la boîte de dialogue Importer un PDF s'affiche. Vous
pouvez y réaliser les tâches suivantes :
• choisir la page du fichier PDF sélectionné à importer ;
• spécifier l'échelle, la rotation et le point d'insertion de la géométrie importée ;
• contrôler le type de données importées depuis le fichier PDF (Géométrie, Remplissages solides,
Texte et Objets raster) ;
• contrôler la manière dont les calques sont affectés aux objets importés ;
• définir différentes options de post-traitement pour la géométrie importée.
Guide de présentation d'AutoCAD 2017 30Les images raster sont extraites en tant que fichiers PNG et attachées au dessin. L'option Convertir les remplissages de solides en hachures regroupe les solides 2D partageant une arête et les convertit en objets de hachures. Cette option augmente le temps de traitement. L'option Appliquer des propriétés d'épaisseur de ligne applique les épaisseurs de ligne du PDF à la géométrie extraite. Lorsqu'elle est désactivée, l'épaisseur de ligne par défaut d'AutoCAD est attribuée à toute géométrie importée. L'option Déduire les types de ligne à partir des tirets colinéaires examine des ensembles de segments de points et de tirets colinéaires et les remplace par une polyligne unique. Un type de ligne en pointillé PDF_IMPORT est créé et appliqué à la polyligne, puis une échelle de type de ligne lui est attribuée en fonction de la longueur des tirets. Ce paramètre réduit le nombre d'objets et facilite la modification de la géométrie, mais diminue la fidélité. S'il est désactivé, chaque segment d'une ligne en pointillé est importé comme une polyligne distincte. Le bouton Options situé dans la partie inférieure de la boîte de dialogue Importer un PDF s'ouvre dans l'onglet Fichiers de la boîte de dialogue Options. Ici, vous pouvez spécifier l'emplacement des fichiers image extraits du fichier PDF et attachés au dessin. Les chemins d'accès peuvent être absolus ou relatifs à l'emplacement du fichier PDF à importer. Guide de présentation d'AutoCAD 2017 31
Le format de fichier PDF ne reconnaît pas le texte SHX. Lorsque des dessins comprenant des polices SHX sont tracés au format PDF, le PDF stocke ces données en tant que géométrie (et non en tant que texte). Le texte SHX est donc importé en tant que géométrie. Tout texte comprenant des polices TrueType est importé en tant qu'objet texte. Guide de présentation d'AutoCAD 2017 32
Commande PDFIMPORT / -PDFIMPORT La nouvelle commande PDFIMPORT (– PDFIMPORT permettant d'accéder à la ligne de commande) fournit une autre méthode pour importer la géométrie PDF dans le dessin courant. Les options initiales permettent de choisir un calque sous-jacent PDF attaché ou de spécifier un fichier PDF. Si vous sélectionnez l'option Fichier, la boîte de dialogue Importer un PDF s'affiche, comme lorsque vous utilisez la commande IMPORTER. Si vous sélectionnez un calque sous-jacent PDF attaché, vous pouvez spécifier un contour rectangulaire ou polygonal autour des objets que vous souhaitez importer, ou vous pouvez tout importer. Vous pouvez également choisir de conserver, détacher ou décharger le calque sous-jacent PDF lorsque des objets sont importés. L'option Paramètres de la commande PDFIMPORT affiche une boîte de dialogue qui répertorie les mêmes paramètres que la boîte de dialogue Importer un PDF. Si vous sélectionnez un calque sous-jacent PDF attaché au dessin courant, vous pouvez accéder à l'outil d'Importation du PDF à partir de l'onglet contextuel du ruban Calque sous-jacent PDF. Guide de présentation d'AutoCAD 2017 33
A360 L'onglet de ruban d'A360 est mis à jour pour permettre la prise en charge des nouvelles fonctionnalités et supprimer les outils obsolètes et les moins fréquemment utilisés. Le groupe de fonctions du ruban AutoCAD Online et les deux outils qui s'y trouvaient ont été supprimés du ruban d'A360. L'outil Web AutoCAD® 360 n'est plus nécessaire, car vous pouvez modifier les dessins en ligne en ouvrant A360 Drive. Le Fil de conception n'est plus affiché par défaut et l'outil est supprimé du ruban d'A360. Cependant, vous pouvez tout de même y accéder à l'aide de la commande OUVRIRFILCONCEPTION. Partager une vue de conception AutoCAD 2017 propose un nouvel outil qui vous permet de publier facilement des vues de dessins dans le cloud pour simplifier la collaboration avec les différents intervenants, tout en protégeant vos fichiers DWGTM. Les parties prenantes visualisant la conception n'ont pas besoin de se connecter à A360 ni d'installer un produit basé sur AutoCAD. En outre, ils n'ont pas accès aux fichiers source DWG. Vous pouvez donc partager vos vues de conception en toute confiance. Le nouvel outil Partager une vue de conception est accessible à partir de la barre d'outils déroulante Publier dans le menu Application, de l'onglet A360 du ruban, ou encore via la commande PARTAGEENLIGNE. Guide de présentation d'AutoCAD 2017 34
Vous devez être connecté à Autodesk 360 pour publier des vues de conception. Si vous n'êtes pas connecté, vous êtes invité à le faire avant la publication. Lors de l'utilisation de l'outil Partage de vue de conception, votre dessin courant est téléchargé dans un emplacement sécurisé du Cloud où les vues 2D et 3D sont extraites avec la base de données de propriété. Vous pouvez choisir de publier et d'afficher dans votre navigateur immédiatement, ou bien de recevoir une notification dans la barre d'état lorsque le traitement de la vue est terminé. Guide de présentation d'AutoCAD 2017 35
Si vous choisissez d'afficher immédiatement dans votre navigateur, AutoCAD charge le fichier de dessin (et ses références) à un emplacement de stockage O$$ sur le Cloud pour traitement et lance votre navigateur. Vous pouvez afficher l'état dans la visionneuse d'A360 lorsque le fichier est en cours de préparation pour l'affichage. Le temps de traitement peut varier en fonction de la taille et de la complexité du dessin, de la vitesse de la connexion Internet et des files d'attente de traitements. Lorsque le traitement est terminé, les vues de conception s'affichent dans la visionneuse du navigateur. La visionneuse est prise en charge par les versions les plus récentes de ChromeTM, Firefox, Safari ou Internet Explorer. La fermeture du navigateur avant la fin du traitement n'annule pas le téléchargement ni le traitement des vues de conception. Guide de présentation d'AutoCAD 2017 36
Dans la visionneuse, vous pouvez parcourir la conception, vérifier ses dimensions, afficher les propriétés des objets, activer et désactiver les calques, etc. Une fois le travail finalisé, vous pouvez partager un lien vers la vue de conception avec d'autres utilisateurs par e-mail, messages ou publication sur un site auquel le destinataire a accès. Les utilisateurs qui reçoivent le lien et cliquent dessus sont en mesure de voir les vues de conception dans leur navigateur pendant 30 jours, sans connexion requise. Si vous choisissez de publier et d'être averti lorsque le traitement est terminé, les vues de conception sont créées dans le Cloud, mais votre navigateur ne démarre pas. En revanche, lorsque le traitement est terminé, AutoCAD affiche une bulle de notification contenant un lien permettant d'afficher la vue de conception dans votre navigateur. Avantage de l'abonnement : AutoCAD 360 Pro Profitez de la puissance d'AutoCAD, où que vous soyez ! AutoCAD 360 Pro fait désormais partie de l'abonnement à AutoCAD. AutoCAD 360 est l'application mobile officielle d'AutoCAD. Facile à utiliser, elle permet d'afficher, de modifier et de partager des dessins AutoCAD à tout moment, où que vous soyez, depuis votre mobile ou votre tablette. Avec la version AutoCAD 360 Pro, profitez de fonctionnalités améliorées telles que les repères, l'ajout de texte, la modification en temps réel des dessins et la connexion au cloud pour le stockage externe (Google Drive, Dropbox, etc.). Accédez à des outils avancés de gestion des calques, de mesure et d'annotation. Vous pouvez également travailler hors ligne et synchroniser les modifications dès votre retour en ligne. Remarque : cet avantage n'est pas proposé aux clients AutoCAD qui possèdent un plan de maintenance ou une licence perpétuelle. Guide de présentation d'AutoCAD 2017 37
Impression 3D AutoCAD 2017 propose deux méthodes pour transférer des modèles 3D vers une imprimante 3D. Vous pouvez sélectionner l'option Envoyer au service d'impression 3D qui lance la commande SERVICEIMPRESSION3D (anciennement IMPRESS3D). Vous pouvez également sélectionner l'option Print Studio qui lance désormais la commande IMPRESS3D. Ces deux outils sont disponibles dans l'onglet Sortie du ruban lorsque l'espace de travail Modélisation 3D est actif, ainsi que dans le menu Application. Si vous sélectionnez l'un ou l'autre des outils, la boîte de dialogue Options d'impression 3D s'ouvre. Elle permet d'afficher et de modifier différents paramètres, y compris les cotes. Guide de présentation d'AutoCAD 2017 38
Une fois que vous avez cliqué sur OK, vous êtes invité à enregistrer le fichier de sortie au format STL que vous pouvez ensuite envoyer vers un service d'impression 3D, ou bien vous êtes redirigé vers Print Studio, selon la méthode sélectionnée. Print Studio est une application distincte qui est livrée avec AutoCAD 2017 mais n'est pas installée par défaut. Si Print Studio n'est pas déjà installé, vous avez la possibilité de l'installer. Lorsque Print Studio est installé, vous pouvez établir la connexion à l'imprimante 3D vers laquelle vous souhaitez envoyer votre modèle 3D, ou encore créer un fichier d'impression pour l'imprimer ultérieurement. Guide de présentation d'AutoCAD 2017 39
L'utilisation de Print Studio garantit la réussite de chacune des tâches d'impression 3D. Print Studio vous fournit les outils nécessaires pour préparer vos modèles à des imprimantes et matériels spécifiques. L'importation d'un modèle terminé dans Print Studio et l'utilisation des outils de préparation disponibles peuvent aider à garantir la réussite de l'impression. Cette préparation permet de gagner du temps et de l'argent en vous aidant à éviter la frustration de multiples essais d'impression. Documentation Accrochage aux objets dans le modèle de coordination La fonctionnalité de modèle de coordination a été améliorée dans AutoCAD 2017 pour vous permettre d'effectuer des accrochages à des emplacements précis sur un modèle de coordination attaché, à l'aide de l'accrochage standard aux objets 2D par le centre et les extrémités. Attachez un modèle de coordination Autodesk® Navisworks® à partir de l'outil Attacher de l'onglet Insérer du ruban, puis accédez à l'accrochage aux objets de centre et d'extrémité à l'aide des méthodes standard. Guide de présentation d'AutoCAD 2017 40
Une solution innovante Graphismes L'apparence, le choix et les performances de géométrie 2D continuent de s'améliorer dans AutoCAD 2017. Pour en bénéficier, vous devez disposer d'une carte graphique DirectX 11® et activer l'accélération matérielle. Une commande de la boîte de dialogue Performances graphiques vous permet de tirer parti des améliorations graphiques pour les appareils compatibles. Vous pouvez accéder aux Performances graphiques à partir de l'icône de la Barre d'état. Apparence et sélection Dans les versions précédentes d'AutoCAD, lorsque les objets étaient en cours de création, de déplacement ou de copie, leur aperçu pouvait être irrégulier. Dans AutoCAD 2017, le lissage des lignes est pris en charge lors de l'aperçu. Les objets s'affichent donc tels qu'ils apparaîtront une fois l'opération terminée. Dans les versions précédentes d'AutoCAD, les types de ligne POINT pouvaient être difficiles à voir, même après application des épaisseurs de ligne. AutoCAD 2017 prend désormais en charge l'affichage de l'épaisseur de ligne pour ces types de ligne, comme illustré. Guide de présentation d'AutoCAD 2017 41
En outre, les types de ligne qui combinent des tirets et des points affichent des points arrondis, contrairement aux versions précédentes qui représentaient les points par de tirets très courts. Ainsi, la mise en surbrillance de la sélection s'affiche de manière plus précise. Une autre amélioration (discrète, mais utile) à ces types de ligne formés de tirets et de points, est la possibilité de sélectionner ou d'accrocher aux espacements sur ces objets. De même, comme les espacements sont reconnus par la fonction d'accrochage aux objets, vous pouvez effectuer des accrochages aux objets, même si vous sélectionnez un espace vide. Vous pouvez activer ce comportement avec la nouvelle variable système LTGAPSELECTION. Nous avons amélioré l'apparence des hachures parallèles très proches les unes des autres, ce qui renforce la cohérence de l'espacement des lignes. Guide de présentation d'AutoCAD 2017 42
Performances 2D Les graphismes 2D ont été améliorés dans AutoCAD 2017, grâce au processeur graphique présent sur de nombreuses cartes graphiques modernes. Cette opération a été réalisée de deux manières. Tout d'abord, les types de ligne qui incluent uniquement des tirets et des points sont désormais générés par le processeur graphique, au lieu d'avoir recours à l'unité centrale pour créer les différentes pièces. Ensuite, les graphismes sont maintenant mis en cache (conservés) dans la mémoire de la carte graphique, ce qui accélère considérablement les opérations de panoramique et de zoom. Autodesk Application Manager (Wingman ) Barre de navigation Interaction, stabilité et performances 3D AutoCAD 2017 est doté d'un nouveau sous-système graphique 3D qui améliore les performances et la stabilité de l'affichage. Vous pouvez désormais afficher et faire pivoter des modèles 3D de grande taille avec des styles visuels, sans dégradation adaptative. En effet, pour conserver un taux de rafraîchissement acceptable pendant les opérations d'affichage interactives, cette fonction désactivait les fonctions visuelles. Le dessin 3D a été amélioré d'une manière générale, en particulier pour les modèles comportant un grand nombre de petits blocs contenant des arêtes et des facettes. Vous vous en rendrez facilement compte en utilisant les outils de la barre Navigation 3D. Autodesk, le logo Autodesk, AutoCAD, Buzzsaw, DWG et Navisworks Autodesk sont des marques déposées ou des marques commerciales d'Autodesk, Inc., et/ou de ses filiales et/ou de ses sociétés affiliées, aux Etats-Unis et/ou dans d'autres pays. All other brand names, product names, or trademarks belong to their respective holders. Autodesk reserves the right to alter product and services offerings, and specifications and pricing at any time without notice, and is not responsible for typographical or graphical errors that may appear in this document. ©2016 Autodesk, Inc. Tous droits réservés. Autodesk, the Autodesk logo, AutoCAD, Buzzsaw, DWG, and Navisworks are registered trademarks or trademarks of Autodesk, Inc., and/or its subsidiaries and/or affiliates in the USA and/or other countries. All other brand names, product names, or trademarks belong to their respective holders. Autodesk reserves the right to alter product and services offerings, and specifications and pricing at any time without notice, and is not responsible for typographical or graphical errors that may appear in this document. © 2016 Autodesk, Inc. All rights reserved. Guide de présentation d'AutoCAD 2017 43
Vous pouvez aussi lire