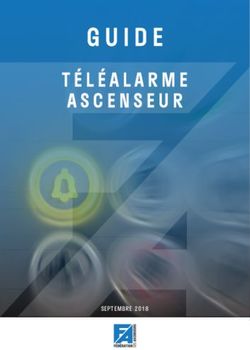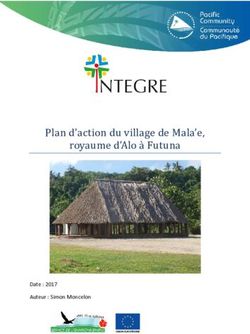Guide du docx et gestion des erreurs - Guide des bonnes pratiques de rédaction d'une demande de brevet ou de certificat d'utilité au format Office ...
←
→
Transcription du contenu de la page
Si votre navigateur ne rend pas la page correctement, lisez s'il vous plaît le contenu de la page ci-dessous
Guide du docx et gestion des erreurs Guide des bonnes pratiques de rédaction d’une demande de brevet ou de certificat d’utilité au format Office OpenXML (.docx) et aide à la gestion des problèmes et anomalies janvier 2021 INPI
TABLE DES MATIERES Guide du docx et gestion des erreurs 1 1. Note préliminaire 2 2. Les bonnes pratiques d’utilisation du DOCX 3 2.1. Avant-propos 3 2.2. Affichage des marques de mise en forme 3 2.3. Structurer la demande 4 2.4. Le format du texte 5 2.5. Pagination et numérotation des lignes 6 2.6. Les formules et symboles 6 2.7. Les tableaux 8 2.8. Les listes à plusieurs niveaux 8 2.9. Les images et planches de dessins 9 3. Aide à la correction d’un DOCX 12 3.1. Rechercher la source du problème ou de l’anomalie 13 3.2. Les problèmes fréquents 15 3.3. Les anomalies fréquentes 18 3.4. Anomalies présentes dans le PDF converti 21 Ce document est édité par l’INPI. Il est protégé par le droit d'auteur. Sa reproduction et son utilisation sont autorisées à des fins non commerciales, à condition de citer la source comme suit : INPI – Portail brevets – Guide du DOCX et gestion des erreurs – janvier 2021 1 / INPI / Guide du docx et gestion des erreurs / janvier 2021
1. NOTE PRELIMINAIRE Le présent document est destiné aux utilisateurs du portail brevets. Le dépôt de brevet en ligne se fait au format Office Open XML, le contenu de la demande de brevet doit avoir un formalisme précis qui sera analysé informatiquement par le portail. Ce document est à utiliser en complément de la décision N°2018-156 et de la notice d’utilisation relative au format Open XML disponibles dans l’aide en ligne du portail brevets. Les exemples présentés ci-dessous sont des captures d’écran d’un document DOCX avec marques de mise en forme visibles. Des exemples concrets sont disponibles via des modèles en ligne. 2 / INPI / Guide du docx et gestion des erreurs / janvier 2021
2. LES BONNES PRATIQUES D’UTILISATION DU DOCX 2.1. AVANT-PROPOS Définitions préliminaires Paragraphe tout texte / information contenue entre deux sauts de paragraphe. Saut de caractère spécial obtenu à l’aide de la touche entrée, symbolisé par un pied de mouche ¶ paragraphe lorsque l’on affiche les marques de mise en forme Saut de ligne ou retour chariot, caractère spécial ↲ permettant un retour à la ligne sans changer de paragraphe OLE Objet lié extérieurement. Définit un objet (au sens informatique : une image, une séquence de lignes de code, une formule chimique réalisée dans un logiciel tiers, un graphique réalisé avec un tableur…) lié au logiciel externe l’ayant créé. Balise Séquence de caractères codant pour une instruction : démarrer une nouvelle sous-section, afficher une équation, afficher une image… Les balises comportent un mot-clé entouré de crochets droits []. Elles sont seules dans leur paragraphe. Identifiant Mot reconnu par l’analyseur pour identifier des parties de la demande Champ Instruction permettant à l’éditeur de texte d’afficher une information variable : un lien vers un titre, la date du jour, le dernier auteur, etc. 2.2. AFFICHAGE DES MARQUES DE MISE EN FORME Au moment de la rédaction du document, il est utile d’afficher les marques de mise en forme, en particulier pour distinguer une fin de paragraphe, symbolisée par un pied-de-mouche ¶, d’un retour à la ligne, symbolisé par un retour chariot ↲. Cette distinction est importante, les identifiants et balises qui enrichissent le texte devant être encadrés par des fins de paragraphe et non des retours à la ligne. En activant les marques de mise en forme, on peut voir que les deux balises sur l’exemple suivant sont précédées et suivies de fins de paragraphe. La fin de paragraphe précédente est présente qu’elle soit seule sur une ligne ou à la fin d’une phrase, la fin de paragraphe suivante est directement après le crochet fermant ‘]’. 3 / INPI / Guide du docx et gestion des erreurs / janvier 2021
2.3. STRUCTURER LA DEMANDE Identifiants obligatoires Une demande se compose de trois sections principales : la description, la ou les revendications et l’abrégé technique. Eventuellement, une quatrième section comprenant les dessins peut être présente. Chacune des trois sections principales doit être repérée dans le document à l’aide d’un identifiant de section spécifique : Pour la description : « Description » ou « Description de l’invention » Pour les revendications : « Revendications » Pour l’abrégé : « Abrégé » Pour les dessins : l’identifiant n’est pas requis La figure d'abrégé est à indiquer lors du dépôt dans un champ du formulaire, et éventuellement à rappeler à la fin de l’abrégé sous la forme « Figure à publier pour l’abrégé : Figure n » La section description doit aussi obligatoirement comporter le titre de l’invention. Celui-ci est à repérer par l’utilisation de l'identifiant « Titre : » ou « Titre de l’invention : » suivi de l’intitulé de l’invention, l’ensemble étant contenu dans un seul et même paragraphe sans aucun autre texte. Cet identifiant est placé au paragraphe immédiatement après celui de l’identifiant « Description ». Identifiants optionnels La description peut être plus finement organisée en sous-section à l’aide d’identifiants de sous-section. Ces identifiants peuvent être soit : un intitulé seul dans son paragraphe choisi parmi une liste connue d’intitulés de sous-section couramment utilisés dans la rédaction des demandes de brevets (tels que « domaine technique », « brève description des figures »…) ; ou un autre intitulé seul dans son paragraphe, ne faisant pas partie de la liste des groupes courants (ci-dessus), en gras et comportant moins de 50 caractères (exemple : « troisième mode de réalisation de l’invention »). Balises Les balises permettent d’identifier et de numéroter les équations mathématiques, formules chimiques et tableaux afin de les citer dans la description pour y faire référence. Elles se composent d’un mot code spécifiant le type d’élément (math, chem, table ou fig) suivi d’un nombre, le tout entre crochets [ ], seul dans un paragraphe (c’est-à-dire entouré de saut de paragraphe). Exemple : [Math. 1] ( − 1) 2 (1 + ) = 1 + + +⋯ 1! 2! Numérotation des revendications Il est nécessaire de numéroter les revendications. Il est possible de faire une numérotation automatique des revendications à l’aide d’une liste numérotée, que l’on pourra paramétrer pour que son apparence soit satisfaisante, ou bien une liste réalisée manuellement. Dans le second cas, la numérotation devra être simplement : « 1. ». Il n’est pas possible dans une liste manuelle d’utiliser des formats du type [Revendication 1] (uniquement en liste numérotée personnalisée). 4 / INPI / Guide du docx et gestion des erreurs / janvier 2021
Structure type d’une demande Identifiant de section - obligatoire Identifiant titre de l’invention - obligatoire Identifiant de sous-section - optionnel Identifiant de sous-section personnalisée - optionnel Identifiant de section - obligatoire Identifiant de section - obligatoire Balise - conditionnelle 2.4. LE FORMAT DU TEXTE Police Le texte du contenu de la demande doit être écrit dans une couleur noire en des caractères ayant une taille minimale de 11 points et un interligne de un et demi. Style Il est conseillé d’utiliser l’un des modèles fournis sur la page « contenu » du portail brevets et d’utiliser les styles proposés, en les modifiant au besoin. De plus, la notice d’utilisation précise que : le fichier ne doit pas contenir de marques de suivi des modifications ni de commentaires (corrections, annotations, etc.), le fichier ne doit pas contenir de champs dans le corps de texte (renvois, propriété de documents, date, numéro de page, lien vers des documents externes ou des applications externes, lien hypertexte…) ; le fichier ne doit pas non plus être chiffré ni protégé par mot de passe. 5 / INPI / Guide du docx et gestion des erreurs / janvier 2021
2.5. PAGINATION ET NUMEROTATION DES LIGNES La numérotation consécutive des pages de description et des revendications ainsi que des planches de figures est automatiquement générée lors de la création du PDF par l’analyseur. Aucune pagination n’est attendue par l’analyseur syntaxique. Aucune image ou zone de texte n’est autorisée dans les en-têtes et pieds de page. Il est possible d’y placer une pagination automatique, mais qui ne sera généralement pas identique à celle du PDF. Aucune numérotation des lignes n’est attendue par l’analyseur syntaxique. La numérotation des lignes, s’il y en a une, doit être ajoutée de manière automatique par l’éditeur de texte, pas de manière manuelle. Cette fonction se trouve dans les options de mise en page (Microsoft Word) ou dans les Outils (LibreOffice). Numérotation des paragraphes de la description Chaque paragraphe est automatiquement numéroté dans le PDF généré par l’analyseur syntaxique. Il est aussi possible de numéroter les paragraphes du docx. Cette numérotation sera respectée par l’analyseur si elle respecte les règles suivantes : pas de numérotation des paragraphes d’identifiants ou de balises ; privilégier une numérotation automatique intégrée au style appliqué à la description (par exemple celle des modèles en ligne) ; un paragraphe du docx non numéroté sera considéré comme appartenant au paragraphe numéroté précédent. 2.6. LES FORMULES ET SYMBOLES Les formules mathématiques, formules chimiques et symboles peuvent être utilisés dans la description, les revendications et l’abrégé. Aucun objet lié (OLE) n’est accepté : donc toute formule, équation ou symbole créés par une application externe doit être inséré en tant qu’image. Numérotation des équations et des formules chimiques Les formules chimiques et équations mathématiques peuvent être insérées directement en ligne, au fil du texte, sans balise. Il est aussi possible de numéroter les équations mathématiques et les formules chimiques à l’aide de balises [Math n] et [Chem n] pour les n-ième formules (ou les variantes autorisée, cf. la notice d’utilisation). Les balises se composent de crochets [ ] encadrant un mot code (Math, Chem) suivi du numéro, et sont insérées après un saut de paragraphe seules sur la ligne, et suivies, après un saut de paragraphe, de la formule ou de l’équation. Exemple avec des équations : 6 / INPI / Guide du docx et gestion des erreurs / janvier 2021
Formule mathématique Les équations mathématiques peuvent être insérées de deux façons différentes : en insérant une image, ou bien à l’aide de l’éditeur d’équation. Formule chimique Une formule chimique ne peut être insérée que sous forme d’image. L’analyseur accepte certains formats de molécules de logiciels tiers. Cependant, leur évolution étant indépendante de nos services, nous ne pouvons garantir un traitement optimal constant. Il est donc préférable d’utiliser le format image. Il est possible d’ajouter une légende à la suite d’une formule chimique numérotée. Formule insérée sous forme d’image Légende insérée sous forme textuelle Les termes ‘légende 1’ et ‘légende 2’ ne sont pas considérés comme appartenant à la formule mais ne créeront pas de paragraphes supplémentaires car précédés par des retours à la ligne. Il faut être vigilant à ce que toute la formule chimique soit dans l’image. Symbole Un symbole peut être inséré dans le texte. Aucune balise n’est nécessaire, il doit être inséré par l’outil d’insertion de symbole, en tant qu’image ou avec le clavier. Les polices Symbol et Cambria Math (hors d’une zone d’équation) ne sont pas supportées. Il est conseillé d’utiliser la police Arial Unicode MS. Il est aussi possible d’insérer un symbole par une insertion d’équation, en ligne dans le texte. Aucun des caractères du plan 1 Unicode ne sont supportés par le convertisseur, et lui font générer une erreur système (cf. wikipedia) 7 / INPI / Guide du docx et gestion des erreurs / janvier 2021
2.7. LES TABLEAUX Un tableau peut être inséré grâce à l’outil d’insertion de tableau ou en tant qu’image. Les tableaux peuvent être utilisés dans la description, les revendications et l’abrégé. Dans le cas où le tableau est inséré avec l’outil d’insertion de tableau de l’éditeur de texte, le texte ajouté à la suite du tableau sera toujours reporté au paragraphe suivant. Un tableau est nécessairement précédé d’une balise [Table n] pour le n-ième tableau (ou une variante autorisée, cf. la notice d’utilisation). Il est alors possible de citer le tableau dans le reste de la description grâce au numéro de référence qui lui a été attribué. Un tableau ne peut pas être imbriqué dans un autre. En revanche il est tout à fait possible de manipuler les cellules d’un tableau en les fusionnant ou en les fractionnant pour créer la disposition des lignes et des colonnes souhaitée. Si le tableau à insérer contient autre chose que du texte, comme des formules mathématiques, des formules chimiques ou des images, le tableau ne doit être précédé que d’une seule balise tableau sans placer de balises pour les éléments compris dans le tableau. Pour éviter un tableau imbriqué, le tableau à la dernière ligne de [Table 2] est une image. 2.8. LES LISTES A PLUSIEURS NIVEAUX Les listes automatiques à plusieurs niveaux peuvent être utilisées dans la description, les revendications et l’abrégé. Il convient d’utiliser une liste automatique à plusieurs niveaux dans laquelle les niveaux sont définis et hiérarchisés. On peut ainsi choisir pour chaque niveau de la liste hiérarchisée la mise en forme de la numérotation alphanumérique et/ou de la puce utilisée. 8 / INPI / Guide du docx et gestion des erreurs / janvier 2021
Il est conseillé de ne pas réaliser manuellement de listes à puces. On entend par liste à puces réalisées manuellement, des listes qui seraient créées avec le clavier, à l’aide de tirets et en plaçant des indentations avec des tabulations, et qui ne seraient pas automatiquement transformées en listes à puces par l’éditeur de texte. Une liste numérotée automatique démarre toujours à 1 dans le PDF. Si elle est interrompue par un paragraphe non numéroté, elle ne continuera pas la numérotation initiale. Par exemple : Document original - DOCX Document converti - PDF Dispositif comprenant : Dispositif comprenant : 1. un premier élément 1. un premier élément 2. un second élément 2. un second élément caractérisé en ce qu’il comprend : caractérisé en ce qu’il comprend : 3. un troisième élément 1. un troisième élément Le paragraphe « caractérisé en ce qu’il comprend » interrompt la liste, et le troisième item est réinitialisé. Il convient de privilégier les listes à puces, et d’insérer manuellement le numéro en début de phrase : Document original - DOCX Document converti - PDF Dispositif comprenant : Dispositif comprenant : - 1. un premier élément 1. un premier élément - 2. un second élément 2. un second élément caractérisé en ce qu’il comprend : caractérisé en ce qu’il comprend : - 3. un troisième élément 3. un troisième élément 2.9. LES IMAGES ET PLANCHES DE DESSINS Format des images Les images peuvent être utilisées pour les planches de dessins, les formules mathématiques ou chimiques, les tableaux, les symboles et autres types d’illustrations : séquences de nucléotides, etc. Il est recommandé de fournir des images : avec une résolution de 300 points par pouce (ppp, en anglais dpi) ; o les images avec une faible résolution (72 ppp ou 150 ppp) seront mis à l’échelle de 300 ppp, le résultat sera une image floue où les détails des dessins ne seront pas affichés ; 9 / INPI / Guide du docx et gestion des erreurs / janvier 2021
o les images avec une résolution supérieure à 300 ppp n’amélioreront pas la qualité de votre publication car la reproduction est automatiquement ramenée à 300 ppp ; sous la forme d’une image non vectorielle (c’est-à-dire pas d’images copiées depuis un fichier PDF, pas de formats WMF et EMF), en noir et blanc (pas de gris), sans transparence ; Pour éviter un redimensionnement indésirable et une perte de proportions de vos différentes images, assurez-vous que toutes vos reproductions ont la même résolution, idéalement 300 ppp. Il est important de conserver au moins un pixel de bordure. Cela évitera de perdre des informations lorsque votre image est recadrée pour reproduction. De plus, l’image doit être découpée pour éviter les grandes bordures : un ajustement entre 1 et 20 pixels est donc suggéré. Mise en forme des images Les images doivent être insérées par l’outil d’insertion d’image de votre éditeur de texte. Une fois insérées, elles ne doivent pas subir de modification par l’éditeur de texte (redimensionnement, rognage, filtre de couleur ou de transparence, rotation, etc.). En effet, ces opérations ne s’appliquent pas à l’image, mais à la façon dont elle s’affiche dans l’éditeur. Comme c’est l’image en elle-même qui est transmise lors de l’analyse, l’analyseur ne pourra pas avoir connaissance de ces manipulations. Il convient donc : d’enregistrer dans un dossier à part les images telles que vous souhaitez les transmettre ; et depuis ce dossier de les insérer dans le contenu de la demande DOCX ; et de ne pas effectuer de modifications depuis l’éditeur de texte une fois les images insérées. Par exemple pour insérer une image au format paysage, il convient d’insérer une image enregistrée au format paysage. Tourner l’image du format portrait au format paysage une fois qu’elle est sur le DOCX ne va pas suffire puisque l’analyseur affichera l’image dans son sens original lors de la génération du PDF. Il est aussi possible d’intégrer rapidement les modifications d’une image : 1. Modifier l’image souhaitée 2. Sélectionner l’image à remplacer 3. Couper (ctrl+x) 4. Clic-droit et coller en tant qu’image ou aller dans les options du menu Coller > Collage spécial > Image Finalement, choisissez une option de disposition « comme caractère » (LibreOffice) ou « aligné sur le texte » (Microsoft Word) en insérant l’image à la ligne suivante de celle de la balise correspondante, et la faire suivre d’une fin de paragraphe. LibreOffice Microsoft Word Les règles pour l’insertion des balises et de la mise en forme restent les mêmes que celles vues précédemment pour les tableaux, les formules chimiques ou les formules mathématiques précédés d’une balise. 10 / INPI / Guide du docx et gestion des erreurs / janvier 2021
Les planches de dessins Les planches de dessins sont situées à la fin du contenu de votre demande, après l’abrégé. La numérotation des planches de dessins est automatique, on ne doit donc pas retrouver de numérotation de planches (1/3, 2/3, etc.) dans le contenu de la demande. Cette numérotation peut être présente à titre indicatif dans l’en-tête puisque les informations présentes ne sont pas lues par l’analyseur syntaxique. Ces planches ne doivent contenir que les balises figures [Fig n] (n pour la n-ième figure) suivies des dessins en format d’image accepté par le convertisseur. Tout caractère accompagnant un dessin (légende, signe caractérisant, etc.) doit être directement intégré dans le fichier image lui-même. Chaque balise figure ne doit être suivie que d’une seule image, sur la ligne suivante. Références aux figures dans la description Afin de faciliter la navigation dans le PDF final entre la description d’une figure et son emplacement dans la partie dessins, il est nécessaire d’écrire la balise figure dans la description exactement comme elle l’a été dans les planches de dessin, au début d’une ligne sans aucun caractère avant (lettre, tiret, tabulation, etc.). A défaut, un message d’avertissement sera émis par l’analyseur lors de la conversion, indiquant que la figure n n’a pas de référence correspondante dans la description Ainsi on aurait pour une figure, en description : Et dans les planches de dessin : 11 / INPI / Guide du docx et gestion des erreurs / janvier 2021
3. AIDE A LA CORRECTION D’UN DOCX L’analyseur syntaxique utilisé par le portail brevets peut retourner des messages d’alerte informant le déposant d’éventuels problèmes (message sur fond rouge) ou anomalies (message sur fond orange) lors de l’analyse du document déposé, les problèmes pouvant empêcher la conversion du document au format Office Open XML en document PDF. Cette partie, sans être exhaustive présente les principales causes de problème et d’anomalie et leurs moyens pour les supprimer. 12 / INPI / Guide du docx et gestion des erreurs / janvier 2021
3.1. RECHERCHER LA SOURCE DU PROBLEME OU DE L’ANOMALIE Si l’analyseur syntaxique empêche le dépôt effectuer les étapes ci-dessous : Une Approche systématique et itérative reste la plus efficace : après chaque étape, si une modification est réalisée, essayer d’effectuer à nouveau le dépôt, afin de diagnostiquer rapidement la source de l’anomalie. Etape 1. Vérifier le format du fichier ; Le fichier doit être enregistré au format .docx, (et pas simplement avoir une extension docx) Etape 2. Vérifier la présence et la syntaxe des identifiants obligatoires ; La liste des identifiants et leurs variantes autorisées sont précisées dans la notice d’utilisation présente dans l’aide en ligne. Présence d’un identifiant « Description » en haut du document, suivi d’une fin de paragraphe (remarque : le symbole pied-de-mouche ¶ la représentant est visible à l’activation des marques de mise en forme) ; Aucun élément de pagination n’est présent dans le corps de texte. Présence d’un identifiant « Titre : » au début du paragraphe suivant l’identifiant description ; o Le titre suit immédiatement son identifiant, il est donc sur la même ligne que l’identifiant « Titre : » et est suivi d’une fin de paragraphe ; o Le texte de la description commence au paragraphe suivant l’intitulé du titre ; Présence d’un identifiant « Revendications » seul sur une ligne suivi d’une fin de paragraphe ; Présence d’un identifiant« Abrégé » à la suite de la liste numérotée des revendications, seul sur une ligne suivi d’une fin de paragraphe. Etape 3. Vérifier la présence et la syntaxe des balises de figure ; Les balises [Fig. X] sont placées après l’« Abrégé » seules sur leurs lignes chacune suivie d’une fin de paragraphe; La figure est placée au paragraphe suivant la balise [Fig. X] ; Présence d’une unique figure après chaque balise et d’une balise au-dessus de chaque figure Absence de tout autre caractère ou objet à part les balises et les figures (pas de texte qui ne soit pas directement dans la figure, de formes ajoutées via l’éditeur de texte, etc.). Etape 4. Vérifier le format des éléments (tableaux, formules et images) de la demande ; Les images, équations, tableaux, formules chimiques ne proviennent pas d’applications externes, ce ne sont donc pas des objets liés (OLE) ; Les images sont toutes dans un format non vectoriel (par exemple elles ne doivent pas être copiées depuis un PDF), elles ne sont pas en .EMF ni en .WMF (cf les images). Etape 5. Vérifier les balises de tableaux ; Le tableau, inséré avec l’éditeur de texte (donc pas sous forme d’image), est placé seul sur sa ligne au paragraphe suivant la balise [Table n]. Le tableau peut être inséré au format image. Etape 6. Vérifier les équations mathématiques ; Vérifier la syntaxe des balises [Math n] : seule sur une ligne suivie d’une fin de paragraphe qui précède immédiatement l’équation insérée via l’éditeur d’équation de l’éditeur de texte ou sous forme d‘image ; Remplacer toutes les équations par des images ou rechercher la ou les équations causant l’erreur en suivant les étapes suivantes : o Supprimer les équations mathématiques puis enregistrer le fichier séparément de l’original ; o Tenter le dépôt afin d’identifier si une équation mathématique est la cause du blocage. Si le dépôt reste impossible, passer à l’étape 7 ; o Si après suppression des équations mathématiques le PDF est créé avec succès par l’analyseur, ajouter une par une les équations afin d’identifier la source de l’erreur ; o Remplacer la ou les équations causant l’erreur par une ou des images. Certains symboles mathématiques peuvent être bloquants. Etape 7. Vérifier les styles ; Supprimer la mise en forme du document ; 13 / INPI / Guide du docx et gestion des erreurs / janvier 2021
Tenter le dépôt afin d’identifier si un élément de mise en forme est la cause du blocage ; Si le dépôt reste impossible, contacter le service INPI Direct. Vous avez la possibilité de soumettre une version PDF pour permettre l'attribution de la date de dépôt. La régularisation de votre demande exigera alors ultérieurement de votre part, la soumission d’un document au format Office Open XML dont le traitement par le portail brevets de l’INPI ne relève ni erreur ni alerte. 14 / INPI / Guide du docx et gestion des erreurs / janvier 2021
3.2. LES PROBLEMES FREQUENTS Problème fréquent n°1. : Une exception système est survenue pendant le traitement du document Problème fréquent n°1-1 : Saut de ligne avec propriété « masqué » Il faut identifier si la demande comporte du texte masqué et le rendre visible. L’inspection de document (« Fichier » > « Vérifier l’absence de problèmes ») permet d’identifier s’il existe du texte masqué. Résolution : supprimer les contenus cachés Problème fréquent n°1-2 : caractères non reconnus Certains caractères ne sont pas disponibles dans la police du document PDF final, et sont remplacés par des caractères génériques (point d’interrogation dans un losange � ou carré blanc par exemple). Pour d’autres de ces caractères, il peut y avoir une exception système. Il s’agit en particulier des caractères disponibles avec la police Cambria Math, dont le code Unicode est supérieur à U+FFFF. Ils constituent le sous-ensemble des « Caractères étendus plan 1 » dans l’outil d’insertion de symboles. Résolution : remplacer les caractères par des caractères du plan 0 Unicode Problème fréquent n°2. : Problème d’identifiant Description Problème fréquent n°2-1 : La partie Description est en double dans le document Le document contient vraisemblablement deux identifiants « description » ou ses variantes. Il faut vérifier que le document contient une fois et une seule l’identifiant « description » (ou ses variantes, voir la notice d’utilisation), seul sur une ligne, en début du document (cf. Structurer la demande). 15 / INPI / Guide du docx et gestion des erreurs / janvier 2021
Problème fréquent n°3. : Problèmes de Revendications Problème fréquent n°3-1 : Les revendications ne sont pas numérotées Bien que les revendications apparaissent numérotées dans le fichier docx, l’analyseur considère qu’elles ne sont pas numérotées. Cela peut provenir d’une erreur intempestive introduite par l’éditeur lors de l’enregistrement du fichier docx, d’un mélange de style des revendications… Résolution : Supprimer la mise en forme des revendications et leur appliquer de nouveau les styles nécessaires. Problème fréquent n°4. : Problème de balise figure « Les figures dans la partie Dessins doivent être numérotées. » Cause : saut de paragraphe ou de ligne intempestif au niveau des balises [Fig], ou absence de saut de paragraphe Formalisme attendu : Erreur à la figure 1B : Erreur à la figure 1B : Résolution : supprimer le saut de ligne ou de paragraphe, ou insérer un saut de paragraphe Problème fréquent n°5. : « The content of element type ‘description’ is incomplete » Cause : La section Description se termine par un identifiant optionnel (texte en gras de moins de 50 caractères) 16 / INPI / Guide du docx et gestion des erreurs / janvier 2021
En détails : l’analyseur cherche à reconstruire la demande par éléments hiérarchisés, chacun étant composé d’au moins un élément de niveau inférieur ou d’un paragraphe, qui constitue l’élément de plus bas niveau. Par exemple, la description peut être composée d’un unique paragraphe, ou bien de sous-sections (identifiants optionnels) composées chacune d’au moins un paragraphe. A chaque fois qu’il rencontre un identifiant optionnel ou personnalisé, l’analyseur génère un élément, dans lequel il attend nécessairement au moins un paragraphe. Si le paragraphe suivant l’identifiant est lui-même un identifiant (par exemple « revendications »), séparé éventuellement de sauts de paragraphes ou d’un saut de section, l’analyseur ne parviendra pas à fermer son élément identifiant optionnel ou personnalisé, et génèrera une erreur. Exemple : DESCRIPTION TITRE DE L’INVENTION : erreur du type élément incomplet L’invention concerne… … … Brève description des figures Deux identifiants … consécutifs … La description n’est pas limitée aux modes de réalisation décrits Revendications dispositif…. Résolution : ôter le gras de la dernière ligne 17 / INPI / Guide du docx et gestion des erreurs / janvier 2021
3.3. LES ANOMALIES FREQUENTES Lors de l’analyse du PDF, l’analyseur syntaxique peut retourner un avertissement (message orange). Dans ce cas, il peut être approprié d’effectuer des modifications sur votre document avant de le transmettre à l’INPI. Anomalie fréquente n°1 : Tableau imbriqué Ce message s’affiche lorsqu’un tableau ou une équation est inséré(e) à l’intérieur d’un tableau. Cet élément inséré ne sera pas lu par l’analyseur syntaxique. Résolution : Réintroduire dans une cellule des lignes et des colonnes ou faire une image du tableau complexe voulu et insérer l’image. Anomalie fréquente n°2 : Un caractère avec la police X a été ignoré La police utilisée par le PDF (Times New Roman) ne contient pas le caractère de la police sélectionnée dans le docx. Elle est alors remplacée par un caractère générique ou par un espace. Voir la section Symbole Exemple : Document original - DOCX Document converti - PDF Résolution : utiliser des polices usuelles (Arial Unicode MS, DejaVu Sans…) et insérer un symbole équivalent, connu de ces polices. Eviter l’usage de police non compatibles UTF8, éviter la police Cambria Math. Anomalie fréquente n°3 : La numérotation des revendications a été perdue Ce message est en général dû à un problème de numérotation et de hiérarchisation des puces/numéros automatiques ou manuelles. Voir la section les listes à plusieurs niveaux Résolution : utiliser une liste automatique à plusieurs niveaux hiérarchisés (cf. le modèle en ligne sur le portail brevets). Anomalie fréquente n°4 : Ordered list starting with letter/number [x] detected in [Section] Les listes numérotées démarrent toujours à « 1 » ou à « a » dans le PDF. Voir la section les listes à plusieurs niveaux. Résolution : Privilégier les listes à puces avec une numérotation ajoutée au clavier après la puce 18 / INPI / Guide du docx et gestion des erreurs / janvier 2021
Anomalie fréquente n°5 : Impossible de trouver une image ou une formule mathématique correspondant à [Math X] Ce message provient d’une erreur de l’utilisation de la balise [Math X]. Voir la section Numérotation des équations et des formules chimiques. Résolution : la formule mathématique (insérée avec l’outil d’équation ou en tant qu’image) doit être seule sur sa ligne suivant directement la balise [Math X] puis suivie d’une fin de paragraphe. Anomalie fréquente n°6 : L'indication "fig X" utilisée dans les planches de dessins n'a pas de référence correspondante dans la description Chaque balise figure utilisée dans les planches de dessins doit être écrite dans la description avec le même formalisme, en début de ligne sans aucun caractère avant (pas de tiret, point, etc.). Aucune balise de figure ne doit être placée sans y adjoindre une figure. Voir la section Les planches de dessins Résolution : insérer les balises [Fig. X] dans la description. Anomalie fréquente n°7 : L'indication "fig X" n'a pas de référence correspondante dans les dessins Chaque balise figure utilisée dans la description doit aussi être associée dans les planches de dessins et identifiée à l’aide d’une balise identique, positionnée en début de ligne sans aucun caractère avant (pas de tiret, point, etc.). Résolution : insérer une balise [Fig. X] devant chaque figure de la partie dessins Anomalie fréquente n°8 : Image does not exist for caption [Figure X] in the Drawings Le message signifie que l’analyseur n’a pas identifié d’image sur la ligne suivant la balise [Figure X] de la partie planches de dessins. Cela peut avoir pour origine : 1. Une image insérée avec habillage de texte et non en mode « aligné sur le texte » (voir paragraphe Mise en forme des images) Résolution : modifier l’habillage de l’image en « Aligné sur le texte » ou « Comme caractère » 2. Une image qui a subi des modifications de transparence dans l’éditeur de texte, l’analyseur ne reconnaît alors pas le bloc image en entier, et ne le convertit pas. Résolution : remplacer l’image par une version intégrant les modifications de transparence Anomalie fréquente n°9 : Du texte placé dans la partie dessins a été perdu Dans la partie dessins, seules les balises [Fig. X] suivies des figures dans un format approprié sont acceptées comme texte (cf. partie relatives aux images et planches de dessins dans ce document) (voir section les planches de dessins) Résolution : procéder aux modifications souhaitées sur l’image dans un éditeur d’image et l’insérer ensuite telle qu’elle dans l’éditeur de texte. 19 / INPI / Guide du docx et gestion des erreurs / janvier 2021
Anomalie fréquente n°10 : Image modifiée avec l’éditeur de texte Le message suivant s’affiche : « L’image [Fig. X] dans la partie dessins a été modifiée avec MS Word. Cette modification ne sera pas prise en compte. Veuillez appliquer les modifications sur l’image avant de l’insérer dans le document ». Dans la partie dessins, les images ne doivent pas être modifiées avec l’éditeur de texte (cf. section Mise en forme des images). Résolution : procéder aux modifications souhaitées sur l’image sur un fichier autre que le document docx, enregistrer l’image avec les modifications voulues et l’insérer ensuite telle qu’elle dans l’éditeur de texte. Anomalie fréquente n°11 : Un champ a été détecté au paragraphe [nnnn] Un champ est une instruction permettant à l’éditeur de texte d’afficher une information variable : un lien vers un titre, la date du jour, le dernier auteur, etc. L’analyseur syntaxique n’interprète pas ces instructions (il n’exécute pas l’instruction). Exemple : Document original - DOCX Document converti - PDF Pour mieux visualiser les champs, il est conseillé de basculer les codes de champs. Cliquer droit sur un champ (par exemple un numéro de page automatique) et sélectionner « Basculer les codes de champs ». Il est aussi possible d’utiliser le raccourci clavier alt + F9 Résolution : Remplacer le champ par une chaîne de caractères. 20 / INPI / Guide du docx et gestion des erreurs / janvier 2021
3.4. ANOMALIES PRESENTES DANS LE PDF CONVERTI Dans certains cas, bien que l’analyseur syntaxique n’ait relevé aucune erreur ou alerte (le message vert « Le PDF a été créé avec succès » s’affiche), la lecture du PDF peut faire apparaître certaines anomalies. Anomalies dans les images Pour toutes les anomalies dans les images : Remplacer l’image par un fichier PNG ou JPEG intégrant les modifications. Ce remplacement peut se faire depuis l’éditeur de texte : Sélectionner l’image à remplacer 1. Couper (ctrl+x) 2. Clic-droit et coller en tant qu’image ou aller dans les options du menu Coller > Collage spécial > Image Il est aussi possible de faire clic droit, puis enregistrer en tant qu’image, sauvegarder l’image sur le disque puis l’insérer dans le document. Image modifiée Les images doivent apparaître à l’écran identiquement au fichier image. Aucune opération ne doit être effectuée sur les images après leur insertion dans l’éditeur de texte. Pas de rognage, rotation, redimensionnement ou filtre après insertion sur le docx (cf Mise en forme des images). L’image récupérée par l’analyseur syntaxique est l’image originale dans laquelle toutes les modifications apportées par l’éditeur de texte sont supprimées. Exemple : Document original - DOCX Document converti - PDF Résolution : enregistrer l’image souhaitée dans un format approprié puis l’insérer dans l’éditeur de texte. 21 / INPI / Guide du docx et gestion des erreurs / janvier 2021
Anomalies dans les Revendications La liste à puces de la revendication est modifiée Cette erreur est en général due à un problème de numérotation et de hiérarchisation des listes à puces/numéros automatiques ou manuelles. Résolution : utiliser une liste automatique à plusieurs niveaux hiérarchisés et éviter d’utiliser des puces manuelles. Les revendications dans le PDF débutent par leur numéro Les revendications dans le docx sont numérotées manuellement du type 1., 2…. Lors de la rédaction du document, l’éditeur de texte enregistre le texte par blocs correspondant à des séquences de touches frappées, pour faciliter l’annulation d’opérations. Si la première séquence de la revendication ne contient pas le point mais uniquement le numéro, alors la numérotation manuelle est incluse dans le texte de la revendication. Exemple : Document original - DOCX Document converti - PDF Résolution : remplacer par une numérotation automatique, ou retaper les numérotations manuelles. Autres anomalies Un caractère remplacé par le caractère de remplacement Le caractère de remplacement par défaut est (�). Cette anomalie est en général due à un problème de famille de police. Certaines polices contiennent de très nombreux symboles, et des variantes des symboles usuels (par exemple ∧ (U+06F8) et ∧ (U+2227)). L’un de ces deux caractères seulement existe dans la police de destination du PDF (Times New Roman), l’autre sera remplacé par le caractère �. Ceci est particulièrement vrai pour les symboles présents dans les titres, identifiants, etc… qui sont affichés en gras dans le PDF. Résolution : utiliser des polices usuelles (Arial Unicode MS, DejaVu Sans…) et insérer un symbole équivalent, connu de ces polices, ou utiliser l’éditeur d’équation. Un caractère a disparu Cette anomalie est en général causée par la même raison que « Un caractère remplacé par le caractère de remplacement » Exemple : Document original - DOCX Document converti - PDF 22 / INPI / Guide du docx et gestion des erreurs / janvier 2021
Résolution : utiliser des polices usuelles (Arial Unicode MS, DejaVu Sans…) et insérer un symbole équivalent, connu de ces polices, ou utiliser l’éditeur d’équation. Une zone de texte ou un repère a disparu L’analyseur syntaxique ne prend pas en compte les éléments graphiques ajoutés à un document DOCX tels que les flèches, lignes et zone de texte. Exemple : Document original - DOCX Document converti - PDF Résolution : Créer une image de l’élément graphique voulu, ou de la figure prenant en compte les éléments souhaités et l’insérer en tant qu’image. L’outil de capture d’écran peut être approprié. « figure X » est remplacé par [Fig. X] La version actuelle du convertisseur détecte les références faites aux figures dans la description, qu’elles soient sous la forme abréviée [Fig. X] ou bien en toutes lettres figure X. Le convertisseur remplace alors la référence par un lien hypertexte dans le xml et le PDF, permettant de relier la description à la figure, ce qui améliore la qualité des données entrées dans les bases de données permettant de faire les recherches d’antériorité. Il s’agit donc du remplacement d’un terme par une abréviation sans équivoque. Il n’y a donc pas de modification du contenu entre le docx et le PDF. Il est par ailleurs rappelé qu’en tout état de cause, c’est la version openXML qui fait foi. Résolution : remplacer les occurrences de figure X par des balises, afin d’avoir un PDF identique au docx, ou laissez tel quel Des indices apparaissent en taille normale Les indices des paragraphes contenant une référence à une figure ne sont pas reproduits correctement par le convertisseur. Il est donc conseillé d’insérer les indices sous forme d’une équation en ligne. Pour cela, sélectionner le caractère et son indice, et sélectionner Insértion > Equation, ou bien utilisez le raccourci clavier alt+F11. Résolution : insérer le caractère et son indice sous forme d’une équation en ligne Des éléments de mise en page sont modifiés 23 / INPI / Guide du docx et gestion des erreurs / janvier 2021
L’analyseur syntaxique ne prend pas en compte certains éléments de mise en page telle qu’une police, l’affichage d’une taille particulière, de bordures d’un tableau…, qu’ils soient dans un style ou appliqués au paragraphe spécifiquement. 24 / INPI / Guide du docx et gestion des erreurs / janvier 2021
www.inpi.fr contact@inpi.fr www.inpi.fr INPI Direct 01 56 65 89 98 (Numéro non surtaxé) INPI L'INPI près de chez vous : liste et adresses sur www.inpi.fr ou INPI Direct
Vous pouvez aussi lire