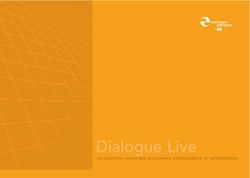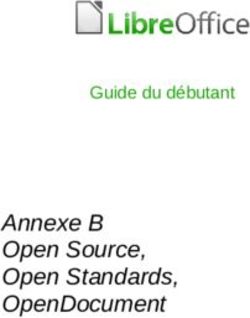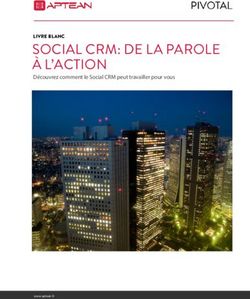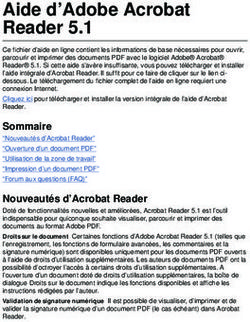Guide Produit - itfacto.com
←
→
Transcription du contenu de la page
Si votre navigateur ne rend pas la page correctement, lisez s'il vous plaît le contenu de la page ci-dessous
Sommaire
Le nouvel Office : travailler ensemble, naturellement. .................................................................................................................. 2
Conçu pour le travail en équipe .......................................................................................................................................................... 3
Co-création et coédition en temps réel ........................................................................................................................................ 4
Bouton de partage .............................................................................................................................................................................. 5
Historique des versions ...................................................................................................................................................................... 6
Bloc-notes partagés ............................................................................................................................................................................ 7
Réunions modernes ............................................................................................................................................................................ 8
Office sur tous vos appareils ............................................................................................................................................................ 9
Parfait avec Windows 10 .......................................................................................................................................................................10
Hello ....................................................................................................................................................................................................... 11
Cortana et Office 365 ........................................................................................................................................................................ 11
Applications Office Mobile sur Windows 10 ............................................................................................................................... 13
Continuum........................................................................................................................................................................................... 13
Adapté à vos besoins ................................................................................................................................ Erreur ! Signet non défini.
Pièces-jointes intuitives .................................................................................................................................................................... 16
Le courrier pêle-mêle ........................................................................................................................................................................17
Thèmes Office .................................................................................................................................................................................... 18
Dîtes-moi ce que vous voulez faire ..................................................................................................Erreur ! Signet non défini.
Recherche intelligente ...................................................................................................................................................................... 20
Documents itinérants........................................................................................................................................................................ 21
Nouveaux types de graphiques dans Excel ............................................................................................................................... 22
Prévisions en un clic .......................................................................................................................................................................... 23
Abonnez-vous à Office 365 pour profiter pleinement d’Office 2016 ...................................................................................... 24
1Le nouvel Office : travailler ensemble,
naturellement.
Avec Office 365 profitez pleinement du nouvel Office 2016. Ce
service sous forme d’abonnement vous permettra de profiter
de toutes les fonctionnalités de cette nouvelle édition qui
constitue une mise à jour importante que vous ne devez pas
manquer ! Elle facilite le travail en équipe et en situation de
mobilité, elle est parfaitement intégrée à Windows 10 et
adaptée à vos besoins, le tout dans un environnement sécurisé.
2Co-création et coédition en temps réel
Travaillez à plusieurs sur la même page en utilisant la co-création dans Word, PowerPoint et OneNote. La co-
création est disponible pour des documents partagés sur OneDrive, OneDrive Entreprise ou SharePoint Online
; elle permet à plusieurs personnes de modifier simultanément le même document. La coédition dans Word
vous permet de voir ce que les autres saisissent dans un document Word : vous voyez leurs corrections en
temps réel, à mesure qu’elles se font.
Disponible dès aujourd'hui dans
Word PowerPoint OneNote
La coédition en temps réel est disponible lorsque vous travaillez sur des documents Word partagés sur des sites
OneDrive, OneDrive Entreprise ou SharePoint Office 365. Lorsqu'une autre personne ouvre le même document, une
boîte de dialogue demande à chacun d'accepter la co-création si vous ne l'avez pas déjà fait.
Remarque : Cette acceptation s'effectue au niveau de l'application, pas du document. Si vous acceptez, chaque
fois que vous vous trouverez dans un espace de collaboration avec d'autres personnes ayant accepté elles aussi
la co-création ou qui coéditent dans Word Online, ces personnes verront vos modifications à mesure que vous les
effectuerez. Vous pouvez activer ou non cette fonctionnalité mais si vous l'activez, elle ne sera pas limitée au
document pour lequel vous l'avez acceptée la co-création la première fois.
Optez pour la coédition en temps réel
1. Ouvrez avec Office 2016 ou Office Online, un document Word enregistré sur un site OneDrive, OneDrive
Entreprise et SharePoint Online.
2. Lorsqu'un message vous demande si vous souhaitez partager les modifications, choisissez Oui. La coédition en
temps réel est désormais activée pour n'importe quel document sur lequel vous travaillez dans un espace
collaboratif.
Remarque : Le message n'apparaîtra que si une autre personne travaille sur le document ou l'ouvre pendant que
vous travaillez dessus.
4Bouton de partage
Le bouton de partage vous permet d'inviter facilement et rapidement d'autres personnes à réviser ou à modifier
votre document. Il est situé dans le ruban dans Word, PowerPoint ou Excel. Le volet de partage vous permet de
voir qui a accès au document, d'inviter des personnes, de gérer les autorisations d'accès à votre document et de
voir qui travaille actuellement dessus. Vous pouvez même envoyer un message instantané ou appeler quelqu'un
depuis votre logiciel grâce à l'intégration de Skype Entreprise dans les applications Office.
Disponible dès aujourd'hui dans
Word PowerPoint Excel
Partager un fichier
1. Sélectionnez Partager sur le côté droit du ruban de votre logiciel.
2. Si le document n'est pas déjà enregistré dans le Cloud :
Dans le volet Partage, choisissez Enregistrer dans le cloud.
Sur la gauche, sous Enregistrer sous, choisissez l'emplacement dans le Cloud où vous souhaitez enregistrer
le document, puis sélectionnez le dossier destination.
3. Dans le volet Partage, invitez des personnes et sélectionnez celles qui peuvent modifier ou uniquement afficher le
document.
5Historique des versions
L’historique des versions a été amélioré et vous permet d'afficher ou de revenir à des versions précédentes de vos
documents. Vous pouvez modifier et partager n'importe quelle version, en toute confiance. L'historique sait gérer
les documents enregistrés dans OneDrive Entreprise ou SharePoint Online.
Revenir à une version précédente
1. Dans l'onglet Fichier, sélectionnez Historique. L'onglet Historique s'ouvre à droite du document.
Si vous ne voyez pas Historique dans l'onglet Fichier, votre document n'est pas enregistré dans le Cloud ou dans
un emplacement qui est capable de suivre l'historique des versions.
2. Dans l'onglet Historique, sélectionnez la version du document que vous souhaitez réviser.
6Bloc-notes partagés
Les blocs-notes OneNote partagés sont regroupés dans un emplacement unique pour partager toutes les
informations d'un projet comme des photos, des vidéos, des dessins, des notes manuscrites ou saisies, des
captures d'écran ou encore des pages Web. Travaillez ensemble sur le même bloc-note et OneNote
synchronisera les modifications. Grâce à l'outil de recherche, chacun peut trouver rapidement ce qu'il cherche.
Créez un bloc-note OneNote partagé
1. Dans l'onglet Fichier, choisissez OneDrive ou OneDrive Entreprise, puis sélectionnez Nouveau et saisissez le nom
du bloc-note (par exemple Équipe Alpha). Cliquez sur le bouton Créer un bloc-note.
2. Pour ajouter un membre, cliquez sur Fichier puis sur Partager et saisissez les adresses emails des personnes avec
lesquelles vous souhaitez partager le bloc-notes. Vous pouvez ajouter un message optionnel.
3. Cliquez sur Partager et OneDrive enverra des notifications de partage aux membres de l'équipe que vous avez
choisis.
Utilisez l'onglet insertion du ruban pour ajouter des fichiers, des images, des liens et même des
enregistrements.
7Réunions modernes
Vous avez besoin de débattre sur un sujet avec quelqu'un ou plusieurs personnes ?
Utilisez Skype Entreprise pour voir si la ou les personne(s) sont disponibles et
envoyez un message instantané pour obtenir une réponse rapide. Ajoutez facilement
la voix, la vidéo et un partage d'écran au cours de la conversation.
Utilisez la visioconférence en haute définition de Skype Entreprise, la co-création et le partage d’écran et
d’applications pour une expérience moderne et professionnelle.
Quelques astuces :
Connectez-vous avec les identifiants de votre organisation (par exemple les identifiants Office 365), pas avec
votre nom Skype ni votre compte Microsoft.
Utilisez la recherche pour trouver votre interlocuteur dans votre organisation (avec Skype Entreprise). Pour
conserver ses coordonnées, cliquez-droit et choisissez Ajouter à la liste des contacts.
Pour envoyer un message instantané à un de vos contacts, double-cliquez sur son nom dans la liste des contacts
et commencez à saisir votre message.
Pour téléphoner à quelqu'un, passez la souris sur son nom dans la liste des contacts et cliquez sur Appel Skype.
Cliquez sur le bouton Vidéo au cours d'un message instantané pour une expérience en face-à-face.
Planifiez des réunions Skype à partir de votre calendrier Outlook en cliquant sur Nouvelle réunion Skype dans le
ruban, et définissez l'invitation à la réunion comme vous le faites d'habitude. Tous les destinataires recevront le
lien Participer à une réunion Skype. Au cours d'une conversation, cliquez sur le bouton Présenter pour montrer
votre poste de travail ou une présentation PowerPoint.
8Office sur tous vos appareils
Affichez et modifiez vos documents Office sur vos appareils Windows, Andoid ou Apple. Révisez, modifiez,
analysez et présentez vos documents avec une expérience similaire et cohérente entre tous les types
d'appareils.
Obtenez Office sur votre appareil mobile
Obtenez Word, Excel, PowerPoint, Outlook, OneNote, Skype et OneDrive Entreprise sur votre appareil mobile.
iPhone | iPad | Téléphone Android | Tablette Android | Tablette Windows
9Parfait avec Windows 10
10Hello
Qui n'aime pas recevoir un Hello sympathique ? Votre appareil Windows 10 vous accueille par votre
nom et s'allume en votre présence. Avec Hello*, vous pouvez vous connecter à votre PC et à Office
365** d'un simple regard ou d'un simple geste – plus besoin de mot de passe. C'est sécurisé, et vous
pouvez être sûr que vous – et seulement vous – pouvez déverrouiller votre appareil.
* Windows Hello nécessite un matériel spécifique, notamment un lecteur d'empreinte digitale, un capteur infrarouge ou d'autre s capteurs biométriques.
* Dans certains cas, vous devrez saisir un code PIN avant de pouvoir activer Windows Hello.
** Dans certaines configurations, une authentification supplémentaire peut être nécessaire.
Cortana et Office 365
Utilisation de Hello
Configurez Hello
o Sur le bouton Démarrer, sélectionnez Paramètres > Comptes > Options de connexion pour activer
Hello. Dans Hello, vous disposerez des options visage, empreinte digitale ou iris si votre PC est équipé d'un
lecteur d'empreinte ou d'une caméra qui prend en charge ces fonctionnalités. Vous pourrez ensuite vous
connecter d'un simple geste ou d'un coup d'œil.
Connectez-vous à Windows Hello via votre compte Microsoft ou votre compte Office 365.
Lorsque vous lancerez Office, vous serez automatiquement connecté sous votre compte.
Cortana est votre assistante numérique personnelle. Elle est présente sur tous vos appareils Windows 10 pour
vous aider dans vos tâches à la maison, au travail ou lors de vos déplacements. Grâce à son auto-apprentissage,
Cortana devient plus utile de jour en jour tout en restant transparente pour que vous lui conserviez votre
confiance.*
11Cortana peut même se connecter à votre compte Office 365 afin de vous permettre de voir l’organisation de
votre journée en un coup d'œil, de connaître votre prochain rendez-vous et d'agir. Elle peut même vous aider à
préparer vos prochaines réunions de groupe en trouvant les fichiers nécessaires, en prenant des notes et en vous
donnant des informations sur des personnes importantes afin que vous soyez pleinement informé.
* Cortana n'est disponible que dans certaines régions. L'expérience peut changer selon la région et l'appareil.
Utilisez Cortana avec Office 365
Votre entreprise doit tout d’abord sélectionner l'option Première version dans le Centre d'administration Office 365.
Connectez Cortana à votre compte Office 365 pour enrichir votre expérience :
o Cliquez sur l'icône du bloc-note de Cortana puis cliquez sur « Comptes connectés ». Si vous disposez d'un
compte Office 365 Business, vous devrez vous connecter sous ce compte. (Cortana respecte l'expérience
d'authentification définie par votre entreprise.)
o Pour utiliser Cortana dans des scénarios Office 365, vous devez configurer les applications Calendrier et
Courrier de Windows 10 avec Office 365.
Une fois connecté sous votre compte Office 365 Business, votre expérience Cortana s'enrichira. Cortana deviendra votre
interlocutrice privilégiée en regroupant toutes les informations dont vous aurez besoin pour votre journée.
Par exemple, si vous préparez une réunion de groupe, Cortana placera l'heure et l'emplacement dans l'application courrier
et calendrier, retrouvera les derniers documents stockés dans le Cloud sur lesquels vous avez collaboré, et vous connectera
à une réunion Skype.
12Applications Office Mobile sur Windows 10
Les applications Office pour mobile vous permettent de rester efficace pendant vos déplacements,
lorsque vous travaillez sur une tablette ou un smartphone Windows 10. Les applications tactiles Word,
Excel, PowerPoint et OneNote vous permettent de travailler à toute heure, en tout lieu, sur vos
documents, sans altérer la fidélité de l'affichage entre tous vos appareils Windows 10. Chaque tablette et
chaque smartphone Windows 10 est préinstallé avec les applications mobiles Office. Vous êtes
immédiatement opérationnel.
Continuum
Avec Continuum, retrouvez sur votre téléphone Windows 10 une expérience semblable à celle de votre
PC.* Sur certains téléphones Windows 10, vous pouvez utiliser un accessoire compatible Continuum
pour projeter, même sans fil, sur n'importe quel moniteur.** Vous pouvez même connecter une souris
et un clavier pour utiliser votre téléphone comme un PC et encore mieux travailler.* Avec les
applications Office,*** vous pouvez projeter, créer et modifier votre présentation ou votre budget
Ventes depuis votre téléphone vers un moniteur tout en utilisant le même téléphone pour prendre des
notes avec OneNote au cours de la réunion.
13Utilisation des applications Office pour mobiles (Word, Excel, PowerPoint, OneNote) sur une tablette ou un smartphone
Windows 10
Pour Word, Excel et PowerPoint :
1. Cliquez sur l'application Word, Excel ou PowerPoint.
2. Connectez-vous à l'application
Les utilisateurs en entreprise doivent posséder un abonnement Office 365 qui leur confère les droits
d'utilisation et déverrouille les fonctionnalités de création et de modification dans les applications
Office. Vous trouverez la liste des abonnements Office 365 éligibles sur la page
https://products.office.com/office-resources
3. C'est prêt ! Vous pouvez commencer à afficher, réviser, modifier et créer des documents.
Pour OneNote :
1. Cliquez sur l'application OneNote préinstallée dans le menu Démarrer de Windows.
2. Connectez-vous avec un compte Microsoft pour accéder à toutes les fonctionnalités de OneNote à partir de
n'importe quel type d'appareil.
Les utilisateurs en entreprise doivent posséder un abonnement Office 365 qui leur confère les droits
d'utilisation professionnels pour utiliser OneNote avec OneDrive Entreprise et SharePoint. Pour ajouter
un compte professionnel ou d'école à Office 365, allez dans Paramètres > Comptes et cliquez sur le
bouton « Ajouter un compte ». Vous trouverez la liste des abonnements Office 365 éligibles sur la
page https://products.office.com/office-resources
3. C'est prêt ! Vous pouvez commencer à afficher, réviser, modifier et créer des blocs-notes.
* La disponibilité de ces téléphones Windows 10 débutera à l'automne 2015. La date exacte de lancement varie en fonction du mar ché.
** Disponible uniquement sur certains téléphones Windows 10. Le moniteur externe doit posséder des entrées HDMI. Nécessite un ac cessoire compatible
avec Continuum.
*** Abonnement à Office 365 nécessaire.
14Adapté à vos besoins
15Pièces-jointes intuitives
Outlook inclut désormais la fonctionnalité Pièce-jointes intuitives. Cette fonctionnalité vous permet de joindre
un document via une liste qui répertorie les documents Office dans le ruban. Ainsi, vous pouvez rapidement
trouver un document à joindre à votre email.
Pour les fichiers enregistrés dans OneDrive, OneDrive Entreprise ou SharePoint, vous pouvez les partager et
contrôler qui peut modifier ou uniquement accéder à la pièce jointe. Ainsi, vos collègues peuvent travailler sur
une même copie d'un document au lieu de plusieurs. Les destinataires reçoivent un lien vers le document, et
les pièces jointes du Cloud se comportent comme des pièces jointes traditionnelles et peuvent être filtrées.
Joindre des pièces-jointes intuitives aux emails Outlook
1. Dans votre email ou votre rendez-vous, sélectionnez Joindre un fichier.
2. Dans la liste des éléments récents, sélectionnez le fichier enregistré dans le Cloud que vous souhaitez joindre à votre
message. Les fichiers stockés dans le Cloud apparaissent avec l'icône d'un nuage dans la liste des éléments récents.
3. Pour joindre d'autres fichiers, sélectionnez à nouveau Joindre un fichier.
4. Envoyez votre message.
5. Outlook configurera automatiquement les autorisations Modifier de vos destinataires pour qu'ils puissent accéder
aux documents enregistrés dans OneDrive, OneDrive Entreprise et SharePoint Online. Vous pouvez modifier ces
autorisations pour que vos destinataires ne puissent qu'afficher les pièces jointes. Pour cela, déroulez le menu sur la
pièce jointe et cliquez sur Modification des autorisations puis choisissez Les destinataires peuvent afficher.
16Le courrier Pêle-mêle
La nouvelle fonctionnalité d'Outlook, Pêle-mêle, trie automatiquement vos emails par priorité selon vos
habitudes et place les messages à faible priorité dans un dossier séparé « Pêle-mêle » afin de vous donner une
vue résumée de la journée pour que vous ne manquiez rien d'important. Lorsque vous êtes en déplacement, la
boîte de réception de l'application Outlook mobile vous aide à trier rapidement vos messages et place vos
messages de faible priorité dans une vue séparée. Les messages sont à la portée d'un simple mouvement de
doigt mais cette distinction fait toute la différence lorsque vous travaillez sur un petit écran.
Vous pouvez configurer vos préférences de courrier pêle-mêle via Outlook sur le Web. Remarquez que si vous
sélectionnez Gérer le courrier pêle-mêle dans Outlook sur votre poste de travail, vous voyez apparaître la page de
préférences Courrier d’Outlook sur le Web.
Activer le courrier pêle-mêle
Vous devez activer cette fonctionnalité dans Outlook sur le Web avant de pouvoir l'utiliser dans l'application Outlook de
votre poste de travail.
1. À partir d'un navigateur, rendez-vous sur la page https://portal.office.com, et connectez-vous avec vos identifiants
Office 365.
2. Sélectionnez le lanceur d'applications puis choisissez Courrier.
3. En haut de la page, sélectionnez Paramètres > Options.
4. Dans Options, sélectionnez Courrier.
5. Sélectionnez Pêle-mêle, puis le bouton Séparer les éléments identifiés comme pêle-mêle et choisissez Enregistrer.
De retour dans le programme Outlook pour poste de travail, vous constaterez qu'un nouveau dossier nommé Pêle-mêle
est apparu.
17Thèmes Office
Choisissez le thème parmi les nouveaux Thèmes Office qui vous convient. Le thème Gris sombre renforce le
contraste afin de simplifier la lecture ; le thème coloré est rafraîchissant et moderne ; le thème blanc est plus
traditionnel.
Disponible dès aujourd'hui dans
Word PowerPoint Excel OneNote Outlook Access Publisher
Changer de thème
1. Dans le menu Fichier, et ce depuis n'importe quelle application Office 2016, sélectionnez Compte.
2. Dans la liste des Thèmes Office, sélectionnez le thème qui vous plaît.
Ce thème s'appliquera à toutes vos applications Office 2016 pour poste de travail.
18Dîtes-moi ce que vous voulez faire
Tapez juste un mot dans Dîtes-nous ce que vous voulez faire puis rechercher. Ce nouvel outil vous conduit
directement à la fonctionnalité ou l’information que vous cherchez. Par exemple, si vous saisissez « nouvelle
image », « ajouter une image » ou simplement « image », Rechercher affiche la commande Insérer une image.
Disponible aujourd'hui dans :
Word PowerPoint Excel OneNote Outlook Access Publisher
Utiliser la fonctionnalité ‘Dîtes-moi ce que vous voulez faire’
1. Dans le haut du ruban, saisissez ce que vous recherchez dans le champ Rechercher. À mesure que vous tapez des
caractères, des résultats apparaissent.
2. Sélectionnez le résultat qui correspond à votre tâche.
Voir les commandes précédentes
Cliquez ou appuyez sur le champ Rechercher. La liste Utilisé récemment apparaît et affiche les cinq dernières
commandes que vous avez exécutées.
19Recherche intelligente
Recherche intelligente vous permet de rechercher et d'analyser des informations contextualisées en sélectionnant
un ou des termes dans un document. Lorsque vous cliquez sur Recherche intelligente, un volet s’ouvre et vous
pourrez alors lire des informations venant du web en relation avec votre sélection sans quitter l'application Office.
Recherche intelligente s'appuie sur Bing et utilise le texte sélectionné et le contenu environnant pour afficher des
résultats pertinents.
Disponible aujourd'hui dans :
Word PowerPoint Excel Outlook
Utiliser Recherche intelligente
1. Sélectionnez la phrase ou le mot sur lequel vous souhaitez obtenir des informations.
2. Effectuez une des tâches suivantes :
Cliquez-droit sur la sélection et choisissez Recherche intelligente dans le menu flottant.
Sur un écran tactile, appuyez et maintenez la pression sur le mot ou la phrase, et sélectionnez la flèche sur la
droite de la barre d'outils de formatage. Dans le menu qui apparaît, choisissez Recherche intelligente.
Sur le ruban, dans l'onglet Révision, choisissez Recherche intelligente.
Le volet Recherche s'ouvre et affiche les résultats.
20Documents itinérants
Passez facilement d'un appareil à un autre et retrouvez vos documents comme vous les avez laissés. Avec
l'intégration du Cloud, les applications Office savent sur quels documents vous travaillez et à quelle page vous
avez quitté le document. De plus, vous pouvez lire et modifier des documents Word, Excel, PowerPoint et
OneNote dans un navigateur Web, à condition que ces documents aient été enregistrés dans un emplacement
dans le Cloud comme OneDrive, OneDrive Entreprise ou SharePoint Online.
Disponible dès aujourd'hui dans
Word PowerPoint Excel Outlook
Utilisation des documents itinérants
Depuis n'importe quel programme Office, allez dans Fichier > Enregistrer sous > Ajouter un emplacement, et choisissez
votre site d'équipe SharePoint, OneDrive ou OneDrive Entreprise, et connectez-vous. Cet emplacement apparaîtra
dorénavant dans le liste des emplacements disponibles pour enregistrer un document.
Chaque abonné à Office 365 dispose d'un espace de stockage de 1 To dans OneDrive ou OneDrive Entreprise.
OneDrive offre aussi un stockage gratuit de 15 Go lorsque vous créez un compte Microsoft sur OneDrive.com.
21Nouveaux types de graphiques dans Excel
Excel 2016 propose six nouveaux types de graphiques pour organiser vos données et pour mettre en évidence des
propriétés statistiques dans vos données. Les nouveaux types de graphiques incluent : une cascade (financier), un
histogramme, une boîte à moustache, un pareto (statistiques), une arborescence et un soleil (hiérarchique).
Utilisation des nouveaux types de graphiques
Les nouveaux types de graphiques sont disponibles dans l'onglet Insertion du ruban Excel. La possibilité d'utiliser certains
graphiques dépend de la structure de vos données. Les nouveaux types de graphiques sont :
Cascade – pour illustrer rapidement les éléments en relation dans vos données. Un graphique en cascade est efficace
pour montrer le résultat final à mesure que des valeurs sont ajoutées ou soustraites.
Pareto – trie sur la fréquence des valeurs les plus répandues et ajoute une ligne Pareto pour montrer la contribution de
chaque valeur à mesure que vous vous déplacez sur l'axe horizontal.
Arborescence – c'est la visualisation idéale pour les sources de revenus car c'est une vue hiérarchique des données qui
permet de comparer facilement des catégories.
Histogramme – souvent utilisé en statistiques ; affiche automatiquement la fréquence d'une distribution.
Boîte à moustaches – affiche une distribution, les quartiles, l'étendue, la moyenne et les valeurs atypiques.
Soleil – Montre la hiérarchie des groupes et met en évidence les segments les plus contributifs.
22Prévisions en un clic
Créez des graphiques prévisionnels à partir de données historiques avec une prévision en un clic. Le
bouton Feuille de prévision sur l'onglet Données utilise des données historiques pour créer une prévision
qui prévoit des choses comme les ventes futures, les besoins en investissements ou les tendances des
clients. Cette nouvelle fonctionnalité utilise un algorithme standard de l'industrie, l'Exponential Smoothing
(ETS), pour vous donner rapidement des prévisions fiables.
Utilisation de la prévision
1. Cliquez sur Données > Feuille de prévision.
2. Dans la zone Créer une feuille de prévision, sélectionnez un graphique par ligne ou par colonne pour la
représentation graphique de la prévision.
3. Dans la zone Fin de la prévision, sélectionnez une date de fin et cliquez sur Créer.
23Obtenez Office 2016 en vous abonnant à Office 365
Visitez le site Web d'Office pour trouver l'abonnement Office 365 qui correspond à vos besoins :
Abonnements Office 365 pour les entreprises
Abonnements Office 365 pour les particuliers
Abonnements Office 365 pour l’éducation
Abonnements Office 365 pour les associations
© 2015 Microsoft Corporation Tous droits réservés. Ce document est fourni en l'état. Les informations et opinions fournies ici, y compris les URL et les
références aux sites Internet, peuvent être modifiées à tout moment sans avis préalable. Certaines informations concernent la version pr éliminaire du produit
et peuvent être différentes dans la version finale commercialisée. Vous seul êtes responsable des risques éve ntuels liés à son utilisation.
24Vous pouvez aussi lire