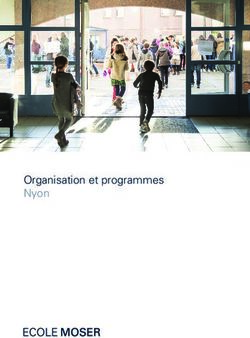INITIATION A PHOTOSHOP - Avancé 1h30'
←
→
Transcription du contenu de la page
Si votre navigateur ne rend pas la page correctement, lisez s'il vous plaît le contenu de la page ci-dessous
C’est quoi PHOTOSHOP ?
Photoshop est un logiciel de retouche d’image ou de DAO (Dessin Assisté par Ordinateur) très utilisé
dans les milieux professionnels touchant à l’image (photographes, agence de presse, publicitaires,
imprimeurs, dessinateurs, graphistes…) et par bon nombre de passionnés de la retouche d’images et de
photographies.
Considéré comme le logiciel le plus performant dans son domaine, Photoshop est développé par la
société Adobe depuis 1990.
Périodes d’essai gratuites possibles ensuite différentes offres d’abonnements
Les étudiants et enseignants bénéficient de plus de 65 % de remise sur Photoshop et la
vingtaine d'applications Creative Cloud.
Plus d’informations ici
3Dans son utilisation quotidienne, Photoshop peut servir, par exemple à :
- retoucher une image ou photo
- créer une image de A à Z
- truquer une image ou photo
- créer un logo
- changer un format de fichier (modifier un document puis le passer en PDF…)
- améliorer une image
ETC.
4MENU
Options de l’outil
Onglets d’images
Fenêtre des
réglages
Fenêtre des
couleurs
Barre des outils
ZONE DE TRAVAIL
Fenêtre des
calques
6Vous pouvez ajouter des fenêtres à votre espace de travail ou en supprimer, en allant dans le menu
fenêtres :
Chaque menu coché correspond à une fenêtre affichée.
En recliquant sur un menu coché, vous faites disparaitre de
l’interface graphique la fenêtre sélectionnée.
Vous pouvez donc afficher uniquement les fenêtres qui vous
intéressent et enregistrer votre « espace de travail ».
Fenêtre > espace de travail > nouvel espace de travail >
nommer votre espace de travail puis enregistrer
7Onglets d’images
Comme avec les navigateurs internet actuels qui gèrent le multi-onglets (une page
internet par onglet), Photoshop ouvrira chaque document dans un onglet différent.
Chaque onglet est identifié par le nom de l’image qu’il contient.
L’onglet actif correspondant à l’image sur laquelle vous travaillez est mis en surbrillance.
8Le fonctionnement des outils
A chaque outils correspond ses
propres options.
Nous détaillerons ces options au fur et
à mesure de l’utilisation des différents
outils.
9La plupart des icones d’outils contiennent un petit triangle blanc en bas et à droite :
Ce petit triangle indique que d’autre outils du même type sont disponibles.
Pour y accéder, maintenez le clic sur ce triangle.
Une liste déroulante apparaitra avec les outils
supplémentaires
L’outil actuellement actif dans la barre d’outils est
symbolisé par un petit carré blanc sur sa gauche
10Zoomer sur votre zone de travail
Une fois votre image ouverte, vous pourrez la manipuler. Et les premières manipulations qu’il est
nécessaire de connaitre sont le zoom, et le repositionnement de l’image zoomée.
Pour zoomer sur une image, vous pouvez :
- utiliser l’outil Navigation (en l’ajoutant dans le menu fenêtre si besoin)
- ou, et c’est le plus pratique, utiliser la roulette de votre souris en appuyant au préalable sur la
touche ALT.
11Si vous zoomez fortement, seul une partie de votre image sera visible. Pour repositionner votre affichage
sur une autre partie de l’image, utiliser l’outil « Main» en cliquant dessus, ou simplement en appuyant sur
la touche H .
Une fois votre curseur transformé en main, cliquez et
maintenez le clic. Pour vous déplacer dans l’image,
déplacer votre souris.
Pour encore plus de simplicité, vous pouvez afficher la
fenêtre navigation, qui vous permettra et de zoomer, et
de vous repositionner facilement dans l’image.
12Les formats de fichiers
13- Le format JPEG (.jpg ou .jpeg) : le plus connu des formats. Il s’agit d’un format d’image qui applique
une compression avec pertes de données, plus ou moins importante suivant le pourcentage de
compression, de l’image d’origine. Beaucoup d’appareils photo numérique l’utilise, bien qu’il ne soit
pas adapté à la photographie de qualité. Sa compression permet de réduire sensiblement la taille des
photos et des images.
- Le Format RAW (.raw) : il s’agit d’un format brut sur lequel est souvent appliqué une compression
sans pertes de données (à l’opposé du JPEG), et qui conserve intactes toutes les informations du
capteur de l’appareil (photo ou scanner). Ces informations pourront être utilisées, modifiées et/ou
corrigées via un logiciel spécialisé du type de Photoshop. Quasi inexistant sur le web du fait de la taille
des fichiers qui en résulte, le format RAW est par contre le plus précieux allié des adeptes de la
photographie numérique.
- Le format PNG (.png) : il a comme spécificité d’intégrer un canal alpha permettant la gestion de la
transparence totale et/ou de niveaux de transparence, ce qui le rend très utile pour les travaux de web
design. Ce format est compressé, mais sans pertes de données.
14- Le Format Photoshop (.psd) : c’est le format natif de Photoshop. Il correspond en fait à un format de « travail »,
capable de sauvegarder calques, tracés, mises au points, réglages, annotations, couches de transparence…
Il est le seul format à prendre en charge l’intégralité des fonctionnalités de Photoshop. C’est donc le format que vous
devez utiliser pendant la phase de création ou la modification de vos documents.
Ce format est aujourd’hui lu par de nombreux logiciels (GIMP, par exemple). Il est aussi la référence
pour le travail dans la suite d’Abode, l’éditeur de Photoshop.
15Ne pas confondre résolution & définition La définition d’une image correspond au nombre de pixels contenus dans une image. Toutefois, si je vous dit qu’une image à une définition de 786 432 pixels, cela ne vous parlera pas. La définition est donc indiquée par la largeur en nombre de pixels multiplié par la hauteur de l’image. Une image peut donc avoir par exemple une définition de - 1024x768 pixels (= 786432 pixels) - 1920x1080 pixels (= 2073600 pixels ou 2Mpixels) … La résolution d’une image définit quand à elle la taille de chaque pixels, et est exprimée en ppp (Point Par Pouce, à ne pas confondre avec Pixel Par Pouce, dont l’abréviation est identique en français, et qui est, du coup, source de confusion entre la résolution et la définition). Elle permet de calculer la taille d’impression du document. Plus la résolution est importante, et plus le pixels sera petit. L’image sera de meilleur qualité, mais son poids sur le disque sera plus important. Attention toutefois : plus la résolution est importante, plus le poids de l’image est important, et plus la retouche de cette dernière demandera des ressources (mémoire & capacité de calcul du processeur) importantes ! 16
La résolution se règle lors de la création d’un nouveau document avec le menu FICHIER / NOUVEAU
17Définition & fonctionnement d’un calque
« Les calques sont, en infographie, un ensemble de couches empilées les unes au-dessus des autres, dont chacune
contient une partie des éléments de peinture ou de dessin constituant l'ensemble et est transparente ailleurs. Dans ce
système, chaque élément peut être placé sur un calque différent, si bien que l'on peut décomposer le travail, ce qui le
rend plus simple, éviter d'altérer un dessin de fond et donc permettre de déplacer les éléments supérieurs d'une
composition existante. »
Les trois personnages de cette image sont en fait trois
calques différents. Pris individuellement, ces calques
sont aussi des images:
18Chaque image correspond à un calque. L’image finale est constituée par la superposition d’une pile de
calques (3 dans notre exemple).
La notion de pile de calque est
fondamentale :
la pile impose un ordre de
superposition. Le calque en bas de la
pile (ici le n°1) peut être occulté
partiellement ou totalement par le
suivant dans la pile, et ainsi de suite.
192) Mise en pratique
20Ouvrir une photo dans Photoshop
> Allez dans « Fichier » puis « Ouvrir » ou utilisez le raccourci clavier Control + O
> On va ouvrir le fichier « Bateau » dans Photoshop
> Pour insérer une autre photo dans votre document de travail, vous pouvez la glisser/déposer grâce à
l’outil « déplacer »
> Ouvrez l’image « dauphin »
dans Photoshop et glissez là
dans votre zone de travail
(bateau)
21> Pour redimensionner votre image « dauphin », vous pouvez lorsque vous êtes sur votre calque, utiliser
le raccourci clavier « Control » + « T »
Pour conserver les proportions, n’oubliez pas de cocher ce symbole de lien
22Pour travailler plus précisément sur Photoshop, n’hésitez pas à aller dans « Affichage » et « règles »
Vous pouvez ensuite « tirer » des lignes bleues pour quadriller votre zone de travail.
Pour cela, placez vous sur une règle et en maintenant le clic gauche allez vers la zone de travail.
23Créer un calque
> Allez dans « Calque » puis « Nouveau calque » ou utilisez le +
> Pour renommer votre calque, clic gauche sur son
nom « Calque 1 » par ex
> Nommer ses calques va permettre d’organiser son travail dans Photoshop (on peut également créer
des groupes (comme un dossier)
24Transparence du calque
> Vous pouvez gérer la transparence de vos calques grâce aux réglages d’opacité et de fond.
25Visibilité du calque
> Vous pouvez faire apparaître ou disparaître un calque en cliquant sur « l’œil »
26Insérer du texte dans Photoshop
> Cliquez sur l’outil « texte » et vous pouvez choisir « outil de texte horizontal »
> Cliquez ensuite avec votre curseur sur la zone où vous souhaitez écrire
> Cliquez ensuite avec votre curseur sur la zone où vous souhaitez écrire
27Mettre votre image en noir et blanc
> Vous pouvez aller sur le menu « Calque » puis
« nouveau calque de réglage » et « Noir et Blanc »
> Ou par le raccourci « créer un calque de réglage »
28Enregistrer votre travail
> Allez dans le menu « Fichier » puis « Enregistrer sous » et « enregistrer sur votre ordinateur » pour le
sauvegarder sur votre disque dur par exemple.
29Enregistrer votre travail
> Choisissez ensuite le format que vous souhaitez. Ici, l’on va sauvegarder en document de travail
Photoshop et donc choisir le format .PSD
> Le format .PSD permet de sauvegarder tout notre environnement de travail, les calques (même ceux
décochés avec l’œil).
30Les masques de fusion
Un masque de fusion va nous permettre de masquer ou de révéler, une partie de notre calque
Le masque de fusion sur Photoshop est va agir comme un « pochoir » et permettre
de masquer une partie du calque auquel il est associé. Le masque de fusion est particulièrement
utile pour du détourage et pour appliquer des effets et filtres.
Il va par exemple permettre de passer seulement une partie de notre image en Noir & Blanc
31Les masques de fusion
> Avec le calque de réglage, il y a un carré blanc qui
est apparu, celui-ci est appelé « masque de fusion »
> Pour créer un « masque de fusion », il suffit de cliquer dans
« calque », « masque de fusion » et « tout faire apparaître »
> Vous pouvez utiliser le raccourci via l’icône en bas de la fenêtre
des calques
32> Pour pouvoir utiliser le « masque de fusion », assurez vous qu’il soit bien sélectionné
33> Lorsque le masque de fusion est blanc, il va « révéler » le calque
> Lorsqu’il est noir il va masquer le calque
Pour pratiquer, on va sélectionner un pinceau avec une couleur noir
> Le noir masque le calque, donc dans notre calque Noir et Blanc, il va faire réapparaître la couleur
34> Importez ensuite le fichier « logo vacances »
> Et l’on va « peindre » dessus avec des nuances de gris pour voir la différence
> On remarque que les tons de gris intermédiaire, vont faire
apparaître plus ou moins mon logo (le calque logo vacances)
> A noter également, que l’on peut désactiver (sans le
supprimer) le calque de fusion. Pour cela, on
clic droit sur celui-ci et l’on choisit « désactiver le
masque de fusion ».
35Les outils de détourage
Le détourage consiste, dans une photographie ou un dessin, à isoler un personnage ou un
objet du fond de l’image en suivant ses contours afin de pouvoir l’utiliser soit comme une
nouvelle image, soit comme un calque.
Le fond est tout simplement supprimé. Le personnage est
donc détouré. 36Dans une très grande majorité des cas, le détourage va permettre de recomposer une image :
- soit en modifiant le fond et en conservant tout ou une partie de notre objet ou personnage
- appliquer un traitement numérique comme ci-dessous où le détourage sert à accentuer le bronzage du
personnage central :
37- L’outil de sélection rectangulaire permettra de recadrer une scène sur l’objet à détourer dans le cas ou
le fond de cette scène ne vous est d’aucune utilité.
38Cela fait, cliquez sur le menu IMAGES / RECADRER
L’action de recadrer une image permet de supprimer tout
ce qui se trouve autour de la sélection. Il ne reste de votre
image que la partie sélectionnée.
39Les outils de lasso
Il s’utilise comme un crayon pour un dessin à main levée. Vous positionnez un premier clic au début de votre sélection
puis suivez les contours de l’objet ou du personnage à détourer. Deux réactions différentes sont possibles si vous
relâchez le clic :
- vous avez fait le contour complet de l’objet ou du personnage à détourer et vous êtes revenu à votre position
initiale : Photoshop considère votre sélection complète et l’affiche sous forme de pointillés
- votre point d’arrêt n’est pas celui d’origine. Photoshop considère votre sélection incomplète, et « ferme » votre
sélection en tirant une droite de votre point d’arrêt vers votre point de démarrage.
Attention, cet outil n’est pas d’une grande précision.
40- Le lasso polygonal est déjà beaucoup plus précis puisqu’il se construit en posant des points à chaque clics sur les contours de notre objet ou personnage à détourer. Chaque point est relié au suivant par une droite. L’utilisation conjointe du zoom avec cet outil permet des A résultats très efficaces pour peu que vous ayez la patience nécessaire. Ci-contre, le point de départ et le point d’arrêt sont situés en A, la sélection est donc fermée. Si votre point d’arrêt n’est pas votre point d’origine, Vous devez donc être vigilant Photoshop tracera une droite entre ces deux points pour sur le fait de boucler boucler la sélection, ce qui peut avoir de fâcheuses correctement votre sélection. conséquences… 41
- Le lasso magnétique : cet outil se base sur la différence de contraste entre deux zones adjacentes pour placer à votre place des points d’attache formants la sélection. Il suffit pour cela de sélectionner l’outil, de cliquer une première fois pour obtenir un premier point de sélection (A), puis de suivre la zone à sélectionner avec votre souris. Toutefois, même dans un cas quasi-idéal, le lasso magnétique peine à bien positionner ses points dans les courbes. Pour améliorer le contour d’une courbe, sachez que lasso magnétique hérite des propriétés du lasso polygonal : vous pouvez donc placer vos propres points d’un simple clic. Pour les deux derniers outils, les lassos polygonal et magnétique, vous pouvez en cas d’erreur utiliser la touche (DEL) pour supprimer le dernier point positionné sur la sélection. Pour boucler automatiquement votre sélection avec les outils de lasso, vous avez plusieurs solutions : - en double-cliquant pour positionner le dernier point de votre sélection : dans ce cas, un point de sélection sera déposé à l’endroit de votre clic puis une droite sera tirée de ce point vers le premier point de votre sélection - en appuyant sur la touche ENTREE de votre clavier : la sélection est bouclée en tirant une droite entre les premier et dernier points - en ramenant votre sélection au point de départ et en cliquant sur ce dernier. 42
- La baguette magique (ou « outil de sélection rapide ») :
Cet outil permet de sélectionner des pixels adjacents de couleur similaire. Très performant, il permettra de
faire des sélections complètes sur une zone de couleurs unies ou très proches.
Dans notre exemple, un simple clic en A permet
de sélectionner une grande partie du ciel. A
43Le mode masque
Le mode masque peut être appelé n’importe quand, à la seule condition qu’une sélection soit active sur
un calque ou une image.
Ce mode est une aide précieuse pour affiner et améliorer son détourage.
Pour engager ce mode sous Photoshop, il suffit d’appuyer sur la touche Q du clavier.
Pour désengager ce mode, appuyer de nouveau sur la touche Q.
Les imperfections de notre sélection apparaissent : une partie de la montre est sélectionnée, le pouce est
mal détouré, les contours de la main sont imparfaits…
Pour améliorer cela, nous allons utiliser :
- soit la gomme et la couleur noir pour effacer une partie du masque et étendre notre sélection
- soit la gomme et la couleur blanche pour rajouter une portion de masque et soustraire cette même
portion à notre sélection.
44Le mode masque
45Le détourage textuel
> Insérez un texte (par ex : Les vacances)
> Cliquez ensuite sur le calque du texte tout en
activant la touche « Control »
> Les pointillés apparaissent autour
de votre texte
46Quelques calques de réglages
> Ouvrez le fichier « Paysage » (Ctrl + O)
> Vous pouvez ouvrir un calque de réglage en allant dans le menu « Calque » puis
« nouveau calque de réglage » et sélectionnez le calque
Vous pouvez aussi utiliser la fenêtre « réglages »
Vous pouvez aussi utiliser le bouton réglages en bas dans la
fenêtre des calques
47Les calques de réglages L’outil « niveau »
Par exemple, si l’on veut contrôler « les niveaux » de notre image
L’outil niveaux de Photoshop permet d’ajuster précisément la luminosité, le contraste et même la
colorimétrie.
Les niveaux s’affichent via un histogramme représentant l’exposition de
l’image à partir des couches de couleurs RVB (rouge, vert et bleu). Sur celui-
ci, l’axe horizontal représente la répartition des tons, allant du noir total
(0) jusqu’au blanc parfait (255), en passant par les tons moyens (128). L’axe
vertical représente quant à lui la quantité de pixels pour chaque ton. Par
conséquent, plus un ton présente un pic important sur l’histogramme, plus
cette tonalité est présente dans l’image.
A droite de l’histogramme, ce trouve les tons clairs.
A gauche, les tons sombres.
Au milieu, les tons moyens.
48Les calques de réglages L’outil « courbe »
Un autre réglage essentiel est la fenêtre Courbe qui donne des réglages plus
précis par rapport aux Niveaux. Comme ce dernier on a les principaux niveaux
avec l’histogramme. Mais en plus, une courbe s’ajoute pour aller plus loin
dans les réglages et contrairement aux niveaux qui ont trois points de
réglage, vous pouvez ici en avoir autant que vous voulez. On peut ajouter un
point en cliquant sur la courbe. Une fois sélectionné, il peut être supprimé.
Si l’on a surcontrasté et perdu un peu d’information sur notre photo, l’on peut travailler
sur le calque de fusion du réglage courbe et utiliser notre pinceau comme vu précédemment.
49Les calques de réglages L’outil « luminosité / contraste »
Le réglage de la luminosité a pour but d’attribuer, dans la retouche photo, une quantité de lumière qui
correspond à la photo. Le contraste quant à lui est une fonction importante permettant de paramétrer les
zones de luminosité minimum et maximum de la photographie.
50Les calques de réglages sur les couleurs L’outil « vibrance »
> Ouvrez la photo « coucher de soleil »
> Ajoutez un calque de réglage « vibrance »
> La saturation agit sur la totalité de la plage dynamique des couleurs. Si je l’active jusqu’à – 100, ma
photo va passer en noir et blanc (par exemple). Dans la pratique, l'outil Saturation permet en fait
d'augmenter l'intensité des couleurs de façon uniforme, indépendamment de leur niveau de saturation
initial.
> La vibrance va réussir à agir sur la saturation des tons les moins saturés. Celui-ci pourrait être qualifié
d'outil intelligent, puisqu'il permet d'augmenter l'intensité des couleurs de façon sélective : il agit sur les
tons moyens et intensifie les couleurs les moins saturées tout en laissant de côté les couleurs les plus
saturées.
51https://www.lesnumeriques.com/photo/la-difference-entre-vibrance-et-saturation-
pu101861.html
52https://www.lesnumeriques.com/photo/la-difference-entre-vibrance-et-saturation-
pu101861.html
53L'outil Vibrance
permet donc
d'obtenir des
effets plus subtils
que l'outil
Saturation
https://www.lesnumeriques.com/photo/la-difference-entre-vibrance-et-saturation-
pu101861.html
54Les calques de réglages sur les couleurs L’outil « balance des couleurs »
Cet outil va nous permettre d’agir sur la correction d’une dominante dans l’image. On peut agir sur les tons
clairs, moyens ou foncés. En général, on agit sur les tons moyens parce que c’est là où nous avons les plus
d’informations.
55Les calques de réglages sur les couleurs L’outil « teinte / saturation »
La teinte sur le global va changer les dominantes de mon image.
Vous pouvez agir de manière plus précises grâce à la « main » :
Vous sélectionnez ensuite grâce à la pipette les couleurs sur lesquelles
vous souhaitez agir.
56Les calques de réglages L’outil « noir et blanc »
Cet outil vous permettra d’avoir plus de finesse pour travailler une image en noir et blanc. Il ira plus loin
qu’une simple baisse de saturation. Il pourra jouer sur le contraste de chaque teinte. On pourra aussi le
cumuler avec la courbe et/ou d’autres calques de réglages pour aller encore plus loin.
57Les outils de correction
L’outil correcteur localisé permet de corriger des défauts
d’image, comme par exemple sur un portrait.
N’hésitez pas pour plus de précision à régler l’épaisseur de
votre outil (cercle). Lorsqu’il y a trop de détails dans
l’image, il est préférable d’utiliser l’outil correcteur.
L’outil correcteur fonctionne avec la touche ALT. En cliquant
sur la touche ALT, vous sélectionnez la zone de l’image que
vous souhaitez utiliser et qui va servir comme échantillon à
dupliquer.
58Idées de livres empruntables
Espace Numérique Capucins
NUM 3.2 NUM 3.2 NUM 3.2
Accéder ici Accéder ici Accéder ici
Bienvenue sur le portail des médiathèques de Brest
(brest-metropole.fr)
59Ressources en ligne
https://www.youtube.com/c/ObjectifPhotographe/videos
Accessible avec votre carte de médiathèque
60CE TUTORIEL EST SOUMIS A UNE LICENCE LIBRE SANS AUTORISATION
D’UTILISATION COMMERCIALE
Toutes les conditions à respecter :
61TUTORIEL
réalisé par
LE RÉSEAU DES MÉDIATHÈQUES
DE BREST
Tous les tutoriels sont disponibles
sur le site biblio.brest.fr > Notre Offre > Sur place > Nos tutoriels
Le réseau des médiathèques de Brest
25 rue de Pontaniou
29200 BREST
atelier-multimedia@mairie-brest.fr
62Vous pouvez aussi lire