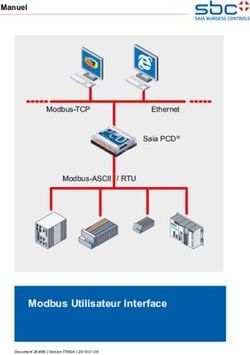Sources de données de publipostage - Conversion des tableaux Word vers Calc ou dBase
←
→
Transcription du contenu de la page
Si votre navigateur ne rend pas la page correctement, lisez s'il vous plaît le contenu de la page ci-dessous
Sources de données
de publipostage
Conversion des tableaux Word vers Calc ou dBase
Version 1.01 du 08.11.2004
Réalisé avec : OOo 1.1.3 Plate-forme / Os : Toutes
Distribué par le projet fr.OpenOffice.orgfr.OpenOffice.org
Sommaire
1 Introduction......................................................................................................................................3
2 Conversion rapide...........................................................................................................................3
2.1 Copie du tableau Word...........................................................................................................3
2.2 Collage dans Calc..................................................................................................................4
2.3 Enregistrement du document final..........................................................................................5
3 Conversion « longue »....................................................................................................................5
3.1 Ouverture du fichier Word originel.........................................................................................5
3.2 Conversion du tableau en texte..............................................................................................5
3.3 Enregistrement.......................................................................................................................6
3.4 Importation du fichier CSV dans Calc....................................................................................7
3.5 Enregistrement du document final..........................................................................................9
4 Autres informations.......................................................................................................................10
4.1 Calc ou dBase ?...................................................................................................................10
4.2 Plus d’informations...............................................................................................................10
5 Crédits ..........................................................................................................................................11
6 Licence..........................................................................................................................................11
WordToCalc-HowTo016.sxw - Retour au Sommaire 2 / 11fr.OpenOffice.org
1 Introduction
Nous sommes nombreux qui, lors du passage de MSOffice (MSO) à OpenOffice.org (OOo),
rencontrons des difficultés à récupérer les tableaux Word utilisés comme sources de données de
publipostage.
En effet, si MSO propose plusieurs options en matière de sources de données de publipostage –
pour résumer : tableaux Word ou feuilles Excel – c’est bien souvent la première option que, mal
conseillés par MSO, nous choisissons. À tort !
Ce choix d’utiliser des tableaux Word, non seulement nous prive des possibilités de calcul
proposées par Excel, mais également, nous met en difficulté lorsque le moment vient d’en
récupérer les données. Il nous pose également des problèmes lors de la migration de MSO vers
OOo.
Ce how-to a pour objectif de montrer comment convertir sans problèmes des documents Word
contenant des tableaux de données en feuilles Calc (ou en fichiers dBase) que nous pourrons
utiliser comme sources de données pour effectuer du publipostage dans OOo. Les méthodes de
conversion montrées ici ne doivent être réalisées qu’une seule fois pour chacun des documents
Word concernés.
Dans les pages qui suivent, nous allons présenter, à titre d’exemple, la conversion d’un document
Word contenant un tableau d’adresses. Ce document se nomme Adresses.doc. Nous voulons
réaliser, le plus simplement et le plus rapidement possible, une feuille Calc Adresses.sxc ou
bien un fichier dBase Adresses.dbf qui pourra être ensuite utilisé comme source de données
de publipostage dans Writer.
Nous détaillerons tour à tour deux méthodes de conversion : une méthode rapide et une méthode
« longue », cette dernière nous offrant un meilleur contrôle du processus. Enfin, nous donnerons
quelques références de documentations complémentaires à consulter à propos du publipostage.
Sauvegardez !
Si vous suivez les étapes décrites ici, vous ne courez pas le risque de perdre le
document initial. Néanmoins, nous ne saurions trop vous conseiller de le sauvegarder
avant toute autre action !
2 Conversion rapide
Comme son nom l’indique, ce mode de conversion est très rapide. En contrepartie, nous n’aurons
que peu de contrôle sur le processus.
En fait, cette « conversion » n’en est pas une : il s’agit d’un simple copier/coller entre outils !
Pour éviter toute mésaventure, telle qu’un tableau partiellement copié, et bien que l’opération de
copier/coller soit très classique, nous la décrivons in extenso dans les deux paragraphes suivants.
2.1 Copie du tableau Word
Lançons Writer et ouvrons-y le document Word à récupérer. L’écran se présente comme sur la
Figure 1, page 4.
Sélection du tableau dans sa totalité
Pour éviter toute manipulation hasardeuse de la souris, nous copions le tableau dans le
presse-papiers par appel du menu Édition > Tout sélectionner (dont le raccourci standard est
Ctrl + A) qu’il faut appeler deux fois de suite : le premier appel sélectionne la première cellule
uniquement, le second sélectionne tout le tableau ;
WordToCalc-HowTo016.sxw - Retour au Sommaire 3 / 11fr.OpenOffice.org
Figure 1 - Le tableau Word à convertir
Recopie dans le presse-papiers
Cette opération est classiquement réalisée par Édition > Copier (ou Ctrl + C).
Nous pouvons refermer Writer.
2.2 Collage dans Calc
Ouvrons maintenant Calc sur une feuille vierge.
Assurons-nous que la cellule active est A1 et procédons au collage du contenu du presse-papiers
via le menu Édition > Coller (Ctrl + V).
La Figure 2 présente le résultat du collage.
Figure 2 - Le résultat du collage dans Calc
Remarques
• Les largeurs de colonnes ne sont pas ajustées ;
• La mise en forme est conservée ;
WordToCalc-HowTo016.sxw - Retour au Sommaire 4 / 11fr.OpenOffice.org
• Remarquez que les chiffres de cotisation ont été correctement interprétés, qu'ils
aient un séparateur décimal sous forme de point (.) ou de virgule (,).
2.3 Enregistrement du document final
Il ne nous reste plus qu’à enregistrer la nouvelle feuille par Fichier > Enregistrer sous..., soit en
conservant le format par défaut OpenOffice.org 1.0 Classeur (.sxc), soit en adoptant le format
dBase (liste Type positionnée sur dBase (.dbf)).
3 Conversion « longue »
Si ce mode de conversion est plus long que celui présenté au chapitre précédent, il offre
l’avantage d’un meilleur contrôle des opérations. En particulier, nous pourrons éliminer des
colonnes inutiles et contrôler que l’interprétation des données est correcte. En outre, les largeurs
de colonnes seront convenablement ajustées.
Ici aussi, la conversion du fichier Word originel débute à partir de Writer dans lequel nous
fabriquerons un fichier intermédiaire qui sera ensuite importé dans Calc.
Figure 3 - Schéma de la conversion « longue »
Les étapes de la conversion du document originel sont peu nombreuses et simples. Le
diagramme de la Figure 3 synthétise les opérations, détaillées dans les paragraphes qui suivent.
3.1 Ouverture du fichier Word originel
Commençons par lancer Writer et ouvrons-y le document Word à convertir.
La Figure 1 (page 4) montre l’écran de Writer tel qu’il se présente après le chargement de notre
document.
3.2 Conversion du tableau en texte
Calc n’est pas capable de récupérer le tableau Word tel quel. Nous allons donc transformer notre
document pour permettre cette opération.
Appelons le menu Outils > TexteTableau. La fenêtre présentée Figure 4 s’ouvre.
Figure 4 - Dialogue de conversion du tableau en texte
Choisissons Tabulation (sélection par défaut), puis validons par OK.
Le tableau originel a disparu, les colonnes sont maintenant séparées par des symboles
WordToCalc-HowTo016.sxw - Retour au Sommaire 5 / 11fr.OpenOffice.org
« tabulation » (à) ainsi que nous l’avions demandé (Figure 5)1.
Figure 5 - Le texte après la conversion du tableau
3.3 Enregistrement
Le document affiché peut maintenant être enregistré dans un format de fichier intermédiaire,
intelligible par Calc : le format CSV (Comma Separated Values, valeurs séparées par des
virgules2).
Appelons le menu Fichier > Enregistrer sous...
Figure 6 - Enregistrement au format CSV
Dans la zone Type, choisissons Texte (.txt), assurons-nous que la case Extension automatique du
nom du fichier est décochée et saisissons le Nom du fichier en n’oubliant pas de spécifier
l’extension .csv, comme montré dans la Figure 6.
Cliquons Enregistrer.
Note 1
Il ne faut pas conserver l’extension par défaut .txt, car Calc n’ouvrirait pas un tel
fichier, laissant ce soin à Writer.
1 Note : les tabulations apparaissent sur la copie d’écran de la Figure 5 car on a pris soin de faire Affichage
> Caractères non-imprimables (ou Ctrl + F10)
2 Oui, ce sont bien des tabulations que nous avons insérées, mais le format s'appelle quand même CSV...
WordToCalc-HowTo016.sxw - Retour au Sommaire 6 / 11fr.OpenOffice.org
Note 2
N’oublions pas ensuite de re-cocher la case Extension automatique du nom du fichier !
Nous disposons maintenant de deux documents : notre document Adresses.doc originel,
intact, et le nouveau document Adresses.csv que Calc va pouvoir lire.
Nous pouvons refermer Writer.
3.4 Importation du fichier CSV dans Calc
Ouvrons Calc et, par Fichier > Ouvrir, pointons sur le document Adresses.csv nouvellement
créé. Cliquons Ouvrir.
Calc reconnaît le format CSV et sait le transformer pour en faire une nouvelle feuille de calcul.
Cette opération se nomme Importation et s’effectue sous notre contrôle, via le dialogue Import de
texte, présenté à la Figure 7.
Figure 7 - Dialogue d'importation de texte dans Calc
On conserve généralement la valeur préconisée dans la liste Jeu de caractères. Nous ne
changerons cette valeur que si le document importé (le tableau Word initial) est de provenance
étrangère.
La rubrique À partir de la ligne permet de sauter des lignes non désirées en début de tableau. Par
défaut, Calc importe toutes les informations.
Il nous reste à spécifier l’Option de séparation adaptée à notre cas : sélectionnons Séparé, puis
Tabulation et dé-sélectionnons toute autre option dans cette catégorie.
L’aperçu en bas de la fenêtre nous permet de contrôler que nos choix sont bien adaptés au fichier
WordToCalc-HowTo016.sxw - Retour au Sommaire 7 / 11fr.OpenOffice.org
à importer.
Suppression de colonnes
Si nous ne désirons pas récupérer certaines colonnes, il suffit de les sélectionner dans
l’aperçu, puis de choisir Masquer dans la liste Type (Figure 8). L’en-tête des colonnes
masquées reflète ce choix.
Figure 8 - Masquage d'une colonne
Ces colonnes ne figureront pas dans le document final.
Colonnes de valeurs numériques mal interprétées
Au cas où notre tableau initial comporte des fautes de frappe pour des nombres
(emploi du point en lieu et place de la virgule), il n’est pas trop tard pour corriger ces
erreurs.
Figure 9 - Correction d'une erreur de format des nombres
Sélectionnons la colonne « fautive » dans l’aperçu, puis, dans la liste Type, forçons
l’option Anglais US qui empêchera toute mauvaise interprétation ultérieure des
nombres (Figure 9).
Lorsque l’aperçu est satisfaisant, cliquons OK.
Calc nous présente maintenant nos données telles qu’elles résultent de l’importation (Figure 10).
Parcourons la feuille de calcul afin de vérifier que les données sont correctement organisées.
WordToCalc-HowTo016.sxw - Retour au Sommaire 8 / 11fr.OpenOffice.org
Figure 10 - Les données dans Calc après l'importation
Remarques
• Les largeurs de colonnes sont ajustées ;
• La mise en forme n’est pas conservée.
Note
Si nous décelons des erreurs dans l’organisation de la feuille, cela signifie qu’une des
opérations décrites plus haut ne s’est pas passée correctement :
• Enregistrement au format texte dans Writer (cf. page 6) ;
• Modalités d’importation dans Calc (page 7).
3.5 Enregistrement du document final
Notre nouvelle feuille est correcte ? Parfait ! Nous allons pouvoir l’enregistrer dans l’un des
formats requis pour l’utiliser comme source de données de publipostage : format Calc
(fichier .sxc) ou format dBase (.dbf).
Figure 11 - Enregistrement au format Calc
Appelons le menu Fichier > Enregistrer sous... (Figure 11).
Dans la liste Type, choisissons OpenOffice.org 1.0 Classeur (.sxc) (c’est la toute première entrée de
la liste) ou dBase (.dbf) suivant le format désiré.
WordToCalc-HowTo016.sxw - Retour au Sommaire 9 / 11fr.OpenOffice.org Vérifions que la case Extension automatique du nom de fichier est cochée. Validons par Enregistrer. Nous sommes maintenant à la tête de trois documents : Adresses.doc Le document Word originel, inutile désormais ; Adresses.csv Le document intermédiaire, qui peut être supprimé ; Adresses.sxc (ou Adresses.dbf). Notre nouveau document source de données. N’oublions pas d’en faire une sauvegarde avant de commencer à travailler ! 4 Autres informations 4.1 Calc ou dBase ? Comme suggéré ici, nous pouvons utiliser des feuilles de calcul Calc ou des fichiers dBase comme sources de données de publipostage. Il est généralement conseillé d’utiliser un format de type « base de données » (dBase) si nous voulons disposer de fonctions avancées d’édition et de requêtes. Les how-tos cités au chapitre suivant détaillent les fonctionnalités de publipostage offertes par OpenOffice.org et permettent de choisir en toute connaissance de cause le format le mieux adapté à notre situation. 4.2 Plus d’informations Pour plus d’informations sur le publipostage dans OpenOffice.org, les how-tos suivants seront une aide précieuse : http://fr.openoffice.org/Documentation/How-to/writer/mailing09fr.pdf http://fr.openoffice.org/Documentation/How-to/writer/mailing18fr.pdf http://fr.openoffice.org/Documentation/How-to/writer/mailing_dbase17fr.pdf Ces documents sont librement disponibles, parmi beaucoup d’autres, dans l’espace documentation du site français de OpenOffice.org : http://fr.openoffice.org/ WordToCalc-HowTo016.sxw - Retour au Sommaire 10 / 11
fr.OpenOffice.org
5 Crédits
Auteur : Jean-François Nifenecker
Remerciement : Aux participants de la liste [doc-fr] qui ont donné leur avis, relevé des
imprécisions ou suggéré des améliorations.
Intégré par : Sophie Gautier
Contacts : Projet Documentation OpenOffice.org - fr.OpenOffice.org
Traduction :
Historique des modifications :
Version Date Commentaire
1.01 08/11/04 Première version publique
6 Licence
Appendix
Public Documentation License Notice
The contents of this Documentation are subject to the Public Documentation License
Version 1.0 (the "License"); you may only use this Documentation if you comply with the terms of
this License. A copy of the License is available at http://www.openoffice.org/licenses/PDL.html.
The Original Documentation is Conversion des tableaux Word vers Calc ou dBase.
The Initial Writer of the Original Documentation is Jean-François Nifenecker Copyright © 2004 . All
Rights Reserved. (Initial Writer contact(s): jean-francois.nifenecker@laposte.net).
Contributor(s): ______________________________________.
Portions created by ______ are Copyright ©_________[Insert year(s)]. All Rights Reserved.
(Contributor contact(s):________________[Insert hyperlink/alias]).
NOTE: The text of this Appendix may differ slightly from the text of the notices in the
files of the Original Documentation. You should use the text of this Appendix rather than the text
found in the Original Documentation for Your Modifications.
WordToCalc-HowTo016.sxw - Retour au Sommaire 11 / 11Vous pouvez aussi lire