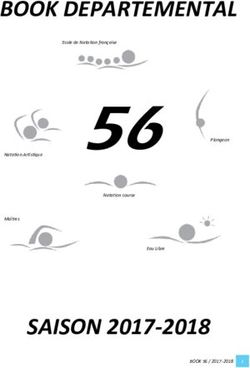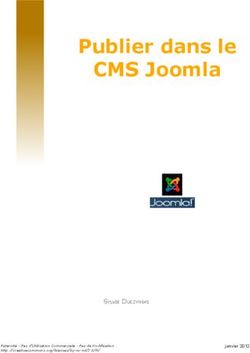Logiciel de gestion des compétitions Apnée - FFESSM
←
→
Transcription du contenu de la page
Si votre navigateur ne rend pas la page correctement, lisez s'il vous plaît le contenu de la page ci-dessous
SOMMAIRE
1. Découverte ..................................................................................................................................... 4
1.1. Cadre général ......................................................................................................................... 4
1.2. Menu d’administration ........................................................................................................ 27
2. Préparation .................................................................................................................................. 28
2.1. Création d’une compétition ................................................................................................. 28
2.2. Ouverture d’une compétition ............................................................................................... 29
2.3. Fermeture d’une compétition............................................................................................... 30
2.4. Sauvegarde d’une compétition ............................................................................................ 30
2.5. Restauration d’une compétition ........................................................................................... 30
2.6. Inscription des compétiteurs ................................................................................................ 31
2.7. Inscription des juges ............................................................................................................ 32
2.8. Définition de l’organisation ................................................................................................. 33
2.9. Calcul des séries .................................................................................................................. 36
3. Pendant la compétition ................................................................................................................. 36
3.1. Saisie des résultats ............................................................................................................... 37
3.2. Contrôle anti-dopage ........................................................................................................... 40
3.3. Statistiques ........................................................................................................................... 40
4. Les impressions ............................................................................................................................ 40
4.1. Validations ........................................................................................................................... 40
4.2. Séries ................................................................................................................................... 41
4.3. Présence ............................................................................................................................... 44
4.4. Résultats / Classements ....................................................................................................... 45
4.5. Records ................................................................................................................................ 46
4.6. Procès-verbal ....................................................................................................................... 47
5. Finalisation de la compétition ...................................................................................................... 47
6. Maintenance ................................................................................................................................ 48
Tutoriel réalisé d’après la version 1.3.8.0 du logiciel
3
Tutoriel V2.24 – 09 février 20201. Découverte
1.1. Cadre général
Le logiciel est disponible via le menu démarrer ou le raccourci sur votre bureau. Une fois ouvert, son
interface principale s’ouvre :
Informations de
votre compétition
S’il s’agit de la première fois que vous ouvrez le logiciel sur votre ordinateur, la fenêtre de paramétrage
s’ouvre pour vous permettre de définir le dossier de votre ordinateur dans lequel seront stockés
l’ensemble des fichiers liés aux rencontres que le logiciel va gérer :
A chaque mise à jour du logiciel vous
devrez refaire cette manipulation
Cliquez sur le bouton avec les trois petits points puis choisissez le dossier.
Notez qu’il est préférable de créer un dossier auquel vous donnerez un nom reconnaissable.
Puis valider en cliquant sur le bouton « Sauvegarder » pour arriver sur l’écran principal présenté ci-
dessus.
Attention si vous devez transférer les éléments de votre compétition sur un nouvel ordinateur il faut
impérativement copier le dossier et ensuite repointer dessus et non pas sur les fichiers.
4
Tutoriel V2.24 – 09 février 2020Les menus « Fenêtres » et « A Propos » vous permettent respectivement de visualiser la liste des
fenêtres interne du logiciel qui sont ouvertes (et donc de pouvoir basculer de l’une à l’autre), et de
visualiser les informations globales du logiciel :
Dans la fenêtre A propos vous trouverez une adresse mail : logcompetition.apnee@gmail.com.
Cette adresse est à utiliser pour faire remonter tout bug ou disfonctionnement du logiciel.
La fermeture du logiciel est soumise à un message de confirmation :
En cas de réponse positive, et si une compétition est ouverte au moment de la fermeture, le logiciel
vous propose également de l’enregistrer pour éviter de perdre vos éventuelles modifications :
5
Tutoriel V2.24 – 09 février 20201.2. Menu d’administration
Le menu d’administration vous permet de déclencher manuellement 2 fonctionnalités :
• L’importation de la base fédérale
• L’importation des records
2.2.1. Importation de la base fédérale
L’importation de la base vous permettra de saisir les informations des compétiteurs
• Elle s’effectue automatiquement à l’ouverture du logiciel en cas de présence d’une connexion
Internet.
• En déclenchant cet import depuis le menu, soit-il la charge depuis le site Internet si vous
disposez d’une connexion Internet active, soit il vous ouvre une fenêtre de sélection de fichier
pour lui fournir le fichier Excel correspondant :
N’hésitez pas à relancer une importation si vous n’avez pas utilisé le logiciel depuis longtemps, cela
permettra une mise à jour de la base sur votre ordinateur.
2.2.2. Import des records
L’importation des records s’effectue automatiquement à l’ouverture du logiciel si une connexion
Internet est active.
En déclenchant cet import depuis le menu, il recharge les records depuis le site web si une connexion
Internet est active, sinon il conserve les records connus localement sur l’ordinateur.
Lorsqu’un record est battu, vous êtes avertis lors de la saisie des résultats.
27
Tutoriel V2.24 – 09 février 20202. Préparation
La phase de préparation correspond aux actions qui doivent être réalisées avant le jour de la
compétition, et ainsi arriver au bord du bassin avec l’ensemble des éléments de prêt. Cela
n’empêche pas si nécessaire de faire une modification de la préparation le jour J sur place.
2.1. Création d’une compétition
La création d’une compétition est possible soit à partir du menu fichier, soit à partir de l’icône de la
barre des raccourcis du logiciel :
La création passe alors par la fenêtre suivante :
Renseigner l’ensemble des champs et cliquer sur le bouton « Sauvegarder ». Le logiciel vous confirme
alors de la création de la compétition en affichant dans la barre d’état en bas les informations liées à
la compétition, ainsi qu’en modifiant le menu en mode « Compétition ouverte » :
28
Tutoriel V2.24 – 09 février 20202.2. Ouverture d’une compétition
L’ouverture d’une compétition créée auparavant se fait via le menu « Fichier » ou le bouton de
raccourci. Cela passe alors par la fenêtre d’ouverture ci-dessous :
Astuce : vous pouvez aussi double-cliquer
dans votre explorateur de fichier sur un fichier
de compétition pour que cela ouvre le logiciel
directement sur cette dernière.
Cette fenêtre vous affiche la liste des compétitions disponibles sur votre ordinateur.
En cliquant sur l’une des compétitions, vous pouvez choisir la version à ouvrir (version courante ou version
auto-sauvegardée).
Pour finaliser l’ouverture, cliquer sur le bouton « Sélectionner ».
Le logiciel vous confirme alors l’ouverture de cette compétition :
29
Tutoriel V2.24 – 09 février 20202.3. Fermeture d’une compétition
Si vous souhaitez fermer une compétition pour en ouvrir une autre ou la restaurer, vous pouvez le faire
via le menu fichier :
2.4. Sauvegarde d’une compétition
Le logiciel sauvegarde automatiquement votre compétition toutes les 5 minutes et conserve jusqu’à 5
versions distinctes.
Cela ne remplace bien entendu pas votre sauvegarde manuelle mais permet une sécurité complémentaire.
Pour faire votre sauvegarde manuelle, vous pouvez le faire via le menu fichier au format natif du
logiciel ou à l’ancien format TXT, soit via l’icône de raccourci au nouveau format :
2.5. Restauration d’une compétition
En cas de problème sur une compétition, vous avez la possibilité de la restaurer via le menu
« Fichier ».
Cette action vous permet de sélectionner le fichier à restaurer sur la compétition en cours.
Les fichiers de la sauvegarde automatique sont stockés dans le dossier « Temp » de la compétition.
30
Tutoriel V2.24 – 09 février 20202.6. Inscription des compétiteurs
L’inscription des compétiteurs et de leur participation aux épreuves se fait au travers de la fenêtre ci-
dessous accessible via le menu « Préparation » :
Trois possibilités de saisie des compétiteurs
• L’ajout des compétiteurs via leur numéro de licence et le champ de saisie en haut.
• Vous pouvez également faire une recherche. Une fois que vous avez sélectionné en cliquant sur
« Valider » il vous faut cliquez sur « Ajouter » dans la fenêtre principale.
• Vous avez aussi la possibilité de saisir un compétiteur en manuel. Dans le cas ou celui-ci serait étranger
ou n’apparaitrait pas dans la base fédérale. Pour ce faire il faut rentrer les NOM et Prénom, date de
naissance (format xx/xx/xxxx impératif), numéro de licence et le numéro du club. Attention à ne pas
faire d’erreur de saisie.
Vous pouvez ci besoin changer le club d’appartenance du compétiteur. Pour cela seul le N° du club est
modifiable, les nom, Département et Région changeront automatiquement. Tout numéro de club non
valide sera rejeté. Cette modification est à faire avant le calcul des séries sinon elle ne sera pas prise en
compte dans les résultats.
31
Tutoriel V2.24 – 09 février 2020Pour inscrire un compétiteur dans une épreuve, il suffit de lui mettre une performance annoncée. Si la
performance annoncée d’une épreuve reste vide, alors le compétiteur est considéré comme non
participant sur cette épreuve.
Ensuite, directement dans le tableau, vous pouvez définir les performances annoncées et les
différentes informations utiles.
Pour la définition de l’entraîneur, vous pouvez également le faire via le champ de recherche par licence
et en cliquant sur le bouton « Définir entraîneur ».
2.7. Inscription des juges
L’inscription des juges de la compétition se fait au travers de la fenêtre ci-dessous accessible
depuis le menu « Préparation » :
32
Tutoriel V2.24 – 09 février 2020Vous avez la possibilité d’ajouter des juges via leur numéro de licence et le champ de saisie en haut.
Vous pouvez également faire une recherche comme pour les compétiteurs. Une fois que vous avez
sélectionné en cliquant sur « Valider » il vous faut cliquez sur « Ajouter » dans la fenêtre principale.
Ensuite, directement dans le tableau, vous pouvez définir les différentes informations utiles (qualité
et rôle).
2.8. Définition de l’organisation
L’organisation de la compétition permet de définir la liste de toutes les informations nécessaires à sa
bonne gestion
La fenêtre de gestion de l’organisation ci-dessous est accessible via le menu « Préparation » :
Si vous ne saisissez pas la date ou
l’heure dans l’organisation vos séries
seront vides de compétiteurs
33
Tutoriel V2.24 – 09 février 2020Pour vous faciliter la tâche certaines zones sont pré remplies
• Ordre chronologique des épreuves : Numérotées de 1 à 6, vous pouvez changer leur ordre.
Pour supprimer une épreuve, rentrer le chiffre 0.
• Le nombre de lignes d’eau est défini par défaut à 4 et est modifiable
• Ville et date identique peuvent être mis pour l’ensemble des épreuves en cochant la case
prévue à cet effet.
• Case pour valider votre compétition comme championnat Régional ou Départemental.
• Le temps des séries est fixé par défaut à 5 minutes. Attention dans le cas d’un
fonctionnement en dynamique sur deux lignes (une de chaque côté) il est nécessaire
d’augmenter ce temps pour éviter tout soucis de timing.
Zone de numérotation des lignes
La zone numérotation personnalisée vous permet de faire apparaitre sur vos feuilles de passage les
numéros réels de ligne. Pour ce il faut prendre l’ordre de passage qui est 1,2,…N, N correspondant au
nombre de lignes. Il vous faut alors noter dans cette fenêtre la correspondance entre les numéros et les
lignes utilisées en tenant compte de l’ordre de passage.
34
Tutoriel V2.24 – 09 février 2020• Bassin de 6 lignes
Dans ce cas suivant les cycles de passage et la numérotation logiciel il faudra inscrire dans la petite
fenêtre prévue à cet effet 2,3,4,5 pour faire apparaître les vrais numéros de ligne sur la feuille de
passage.
• Bassin 8 lignes
Dans ce cas il faudra inscrire 2,3,6,7
• Bassin 8 lignes - endurance
2,3,4,5,6,7
35
Tutoriel V2.24 – 09 février 20202.9. Calcul des séries
Lors que tous les compétiteurs et l’organisation de la compétition ont été définis, il est nécessaire de
procéder au calcul des séries.
Attention :
• Cette action implique la réinitialisation des épreuves. Toute saisie de résultats sera
définitivement perdue.
• Le calcul des séries ne peut se faire que si vous avez rentré une heure de début de l’épreuve dans
l’organisation
Vous accédez au calcul des séries via le menu « Préparation » :
Le calcul des séries épreuve par épreuve. Il doit être refait après chaque modification.
Si les séries ont déjà été calculées pour une épreuve ou plus, un message de confirmation vous sera
affiché :
3. Pendant la compétition
La gestion pendant la compétition correspond principalement à faire le suivi du déroulé et la saisie
des résultats des participants, afin de pouvoir produire les classements.
Tous les éléments décrits ci-après sont accessible via le menu « Saisie » :
36
Tutoriel V2.24 – 09 février 20203.1. Saisie des résultats
La saisie des résultats ne peut se faire qu’après avoir calculé les séries correspondant à cette épreuve.
Si vous tentez d’ouvrir la saisie d’une épreuve alors que les séries correspondantes n’ont pas été
calculées, un message d’erreur vous informe de cet oubli :
Lors de la saisie, le menu déroulant des « Observations » vous permet de définir les éventuels pénalités /
disqualifications qui ont été fait par les juges.
L’application des sanctions correspondantes se fait alors automatiquement sur le résultat du compétiteur.
Détail Observations
3.1.1 Statique
Les résultats du Statique sont saisis via la fenêtre suivante :
Attention si vous souhaitez corriger une
observation, pour effacer celle-ci il faut tout
d’abord remettre une zone vide pour
supprimer les sanctions de l’observation
précédente
37
Tutoriel V2.24 – 09 février 2020La saisie des informations se fait directement dans le tableau. Les
compétiteurs sont classés par ordre de série et ligne.
Une partie des informations sont calculées automatiquement en fonction des saisies qui sont effectuées.
3.1.2 Dynamique Monoplame et Bi-palmes
Les résultats des épreuves de Dynamique sont saisis via la fenêtre suivante :
La saisie des informations se fait directement dans le tableau. Les compétiteurs sont classés par ordre
de série et ligne.
Une partie des informations sont calculées automatiquement en fonction des saisies qui sont effectuées.
Lorsqu’un compétiteur arrive en bout de
bassin, vous devez considérer que la longueur
est incomplète en prenant en compte la valeur
lue sur le décamètre.
3 longueurs en bassin de 50m = 2 longueurs + 50m
= 150m
4 longueurs en bassin de 25m = 3 longueurs + 0m =
100m
3.1.3 Dynamique sans palmes
Les résultats du Dynamique sans Palmes sont saisis via la fenêtre suivante :
38
Tutoriel V2.24 – 09 février 2020La saisie des informations se fait directement dans le tableau. Les
compétiteurs sont classés par ordre de série et ligne.
Une partie des informations sont calculées automatiquement en fonction des saisies qui sont effectuées.
3.1.4. 16x
Les résultats du 16x sont saisis via la fenêtre suivante :
La saisie des informations se fait directement dans le tableau. Les
compétiteurs sont classés par ordre de série et ligne.
Une partie des informations sont calculées automatiquement en fonction des saisies qui sont effectuées.
3.1.5. 100m Speed
Les résultats du 100m Speed sont saisis via la fenêtre suivante :
La saisie des informations se fait directement dans le tableau. Les compétiteurs sont classés par ordre
de série et ligne.
Une partie des informations sont calculées automatiquement en fonction des saisies qui sont
effectuées.
39
Tutoriel V2.24 – 09 février 20203.2. Contrôle anti-dopage
La fenêtre de gestion du contrôle anti-dopage vous permet de définir, parmi la liste des compétiteurs
inscrits, lesquels ont été soumis au contrôle.
Cette information sera alors restituée dans le procès-verbal de la compétition :
3.3. Statistiques
Les statistiques de la compétition vous permettent d’obtenir des informations d’ordre générale au sujet de
celle-ci, comme par exemple les anniversaires, le nombre de compétiteurs global et par sexe, …
4. Les impressions
L’ensemble des éléments imprimables est accessible à partir du menu « Impression ».
4.1. Validations
L’impression des validations est accessible à partir du sous-menu correspondant :
Ces impressions correspondent aux documents qui seront visés par les compétiteurs et les juges.
40
Tutoriel V2.24 – 09 février 20204.1.1 Validation des compétiteurs
4.1.2 Validation des juges
4.2. Séries
L’impression des séries est accessible à partir du sous-menu correspondant détaillé dans les
sections qui suivent.
4.2.1 Séries pour les compétiteurs
Les séries pour les compétiteurs sont disponibles via le sous-menu ci-dessous :
41
Tutoriel V2.24 – 09 février 20204.2.2 Séries pour le speaker
Les séries pour le speaker sont disponible via le sous-menu dédié :
42
Tutoriel V2.24 – 09 février 20204.2.3 Fiches pour les juges
Les fiches de saisie pour les juges sont disponibles via le sous-menu correspondant.
Ces fiches sont disponibles pour l’ensemble des épreuves
43
Tutoriel V2.24 – 09 février 2020Ce premier type de fiche sera distribué aux juges de surface. Le juge principal a, à sa disposition les fiches de
passage ou il retranscrira les informations données par les juges de surface.
4.3. Présence
Les fiches de présence de la compétition sont imprimables en spécifiant dans la fenêtre suivante
le paramétrage de sortie :
44
Tutoriel V2.24 – 09 février 20204.4. Résultats / Classements
L’impression des séries est accessible à partir du sous-menu correspondant :
Les classements sont disponibles épreuves par épreuves, ou toutes les épreuves à la fois.
Vous trouverez 3 listes de classements :
1. Classement complet de la compétition, tout compétiteurs (Femmes puis Hommes), y compris les
compétiteurs non classables (Etrangers, hors FFESSM, hors Région….)
2. Le classement Jeunes. Classement en fonction des paramètres de votre compétition.
3. Le classement Séniors. Classement en fonction des paramètres de votre compétition
Les 2 derniers éléments du sous-menu permettent, en cliquant dessus pour activer/désactiver la
fonctionnalité dont son état est symbolisé par une coche à côté de l’élément correspondant, de
spécifier si les classements doivent être construit en mixte ou par sexe, ainsi qu’en mono/bipalmes
mélangés ou séparés.
45
Tutoriel V2.24 – 09 février 20204.5. Records
La liste des records disponible est imprimable via ce menu :
Vous pouvez mettre à jour cette liste en redémarrant le logiciel (action automatique) ou en la forçant
via le menu dédié (cf paragraphe 2.2.2).
Lors de la saisie des résultats si un record de France est battu vous serez alerté par le logiciel, à
condition d’avoir téléchargé la base des records.
46
Tutoriel V2.24 – 09 février 20204.6. Procès-verbal
Le procès-verbal de la compétition est construit à partir de tous les éléments fournis dans le logiciel :
5. Finalisation de la compétition
Lorsque la compétition est finie et que sa gestion est terminée, il vous reste alors une dernière étape,
qui consiste à fournir à la CNA les données inhérentes à celle-ci.
Pour se faire, le logiciel intègre un outil automatique de transmission à la CNA, accessible depuis le
menu « Fichier » puis « Compétition » ou via la touche « F7 » :
Cela vous permet d’accéder à la fenêtre suivante :
En cliquant sur le bouton « Oui », vous déclenchez l’envoi vers la CNA. La barre
de progression vous permet de suivre l’état de l’envoi.
ATTENTION : il est obligatoire d’être connecté à Internet pour effectuer cette action.
Le fait de renvoyer une compétition à la CNA qui l’aurait déjà été est prévu et peut vous permettre
par exemple de fournir une mise à jour de celle-ci suite à une correction.
47
Tutoriel V2.24 – 09 février 20206. Maintenance
En cas de nécessité vous pouvez avoir besoin d’un soutien, que ce soit lors de la préparation de
votre compétition ou pour traiter un souci après compétition. Pour cela nous pouvons vous
demander les éléments de votre compétition. La procédure à suivre pour que nous puissions
accéder à vos données est la suivante :
Compresser à l’aide de l’outil Winzip ou Winrar le dossier de votre compétition
ETAPE 1
Rechercher le dossier où sont stockés vos compétitions
ETAPE 2
Cliquez avec le bouton droit sur le dossier de la compétition que vous voulez compresser et choisissez
compresser avec le nom de votre dossier (Winzip s’y trouve par défaut sous W10). Sur notre exemple
il s’agit de Winrar.
ETAPE 3
Voici le résultat, il ne vous reste plus qu’à envoyer la pièce jointe par mail à l’adresse suivante :
logcompetition.apnee@gmail.com
48
Tutoriel V2.24 – 09 février 2020CHANGEMENTS LOGICIEL
V1.3.0.0 – 06/11/2019
o Corrections de divers bugs
o Mise en place de la notion « Officielles sélectives » et « Open »
o Ordre chronologique des épreuves fixé par défaut à 1,2,3,4….
o Correction bug passage par ordre croissant des compétiteurs dans les séries
dynamiques
V1.3.1.0
o Mise en place des cases à cocher Championnat Départemental et Département
Régional
o Suppression du sur classement
o Retour des fiches pour les juges pour les épreuves statiques, dynamiques et DNF.
o Mise à jour de la liste d’aide des observations dans la fenêtre de saisie des résultats
o Rajout « Monopalme » sur Saisie Monopalme
o Suppression de la notion entraineur dans la saisie des compétiteurs et dans les fiches
de validation des compétiteurs. 5case restante dans la saisie des compétiteurs)
o Correction d’un bug sur les feuilles de résultats (pages en multiples exemplaires)
V1.3.2.0
o Correction bug disparition fonction « rechercher un compétiteur »
V1.3.3.0
o Correction bug sur changement longueur bassin entre les épreuves
o Bug saisie résultats monopalme
V1.3.4.0
o Correction ordre feuilles speakers
o Correction bug records de France sur le 16x25
o Correction bug fenêtre date et ville identique qui n’assurait pas la saisie.
o Modification Classement général « Classement général tout compétiteurs »
V1.3.5.0
o Possibilité de modifier le numéro du club d’appartenance
o Nouvelle saisie des lignes d’eau personnalisées
o Correction bug classement combiné
o Ajustement ordre entre feuilles de passage et saisie des résultats
o Dans la saisie des résultats, les colonnes s’ajustent automatiquement
49
Tutoriel V2.24 – 09 février 2020 V1.3.6.0
o Corrections mineures bugs
V1.3.7.0
o Correction pagination des résultats qui ne passait pas de page par épreuve
V1.3.8.0
o Correction bug résultats 100m speed qui n’apparaissait pas.
50
Tutoriel V2.24 – 09 février 2020Vous pouvez aussi lire