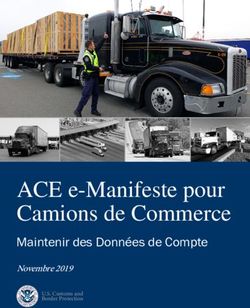Mac Hot Folder Print v1.0 Manuel d'Utilisation - DNP Photo ...
←
→
Transcription du contenu de la page
Si votre navigateur ne rend pas la page correctement, lisez s'il vous plaît le contenu de la page ci-dessous
PRINT UTILITY Mac® Hot Folder Print v1.0 Manuel d’Utilisation ©2018 DNP PHOTO IMAGING EUROPE TOUS DROITS RESERVES V: 1.00
Contents Hot Folder Print User Guide
Contenu
..................................................................................................................................................................... 4
Chapitre 1
Avant de commencer… ................................................................................................................................................. 4
Conventions de la documentation .............................................................................................................................. 4
Éléments textuels .................................................................................................................................................. 4
Formats de Texte ................................................................................................................................................... 4
Contrats de licence ..................................................................................................................................................... 5
..................................................................................................................................................................... 6
Chapitre 2
Qu’est ce que Hot Folder Print ?.................................................................................................................................. 6
Exigences système ..................................................................................................................................................... 7
Fichiers d’image acceptés ...................................................................................................................................... 7
..................................................................................................................................................................... 8
Chapitre 3
Installer Hot Folder Print .............................................................................................................................................. 8
................................................................................................................................................................... 10
Chapitre 4
Utiliser Hot Folder Print ............................................................................................................................................. 10
Ouvrir Hot Folder Print............................................................................................................................................ 10
Identifier les icônes de l’application ........................................................................................................................ 11
Tableau de bord Hot Folder Print ............................................................................................................................ 12
Présentation du tableau de bord ........................................................................................................................... 12
Accéder à l’information générale......................................................................................................................... 13
Accéder aux renseignements spécifiques d’une imprimante .............................................................................. 14
Mode d’importation d’images.................................................................................................................................. 15
Présentation du mode d’importation d’images .................................................................................................... 16
Utiliser le mode d’importation d’images pour l’impression ................................................................................ 17
Ratios hauteur/largeur .......................................................................................................................................... 19
Contrôle de Hot Folder ............................................................................................................................................ 20
................................................................................................................................................................... 21
Chapitre 5
Modifier les paramètres de Hot Folder Print ............................................................................................................... 21
Accéder aux onglets d’administration ..................................................................................................................... 21
Présentation de l’onglet Paramètres ......................................................................................................................... 22
Effectuer des modifications dans l’onglet Paramètres ......................................................................................... 22
Présentation de l’onglet Couleurs ............................................................................................................................ 23
Effectuer des modifications dans l’onglet Couleurs ............................................................................................ 23
Présentation de l’onglet Bordures ............................................................................................................................ 24
À propos des nouvelles bordures ......................................................................................................................... 24
Importer de nouvelles bordures ........................................................................................................................... 25
2 DNP Photo Imaging EuropeHot Folder Print User Guide
Modifier les bordures existantes .......................................................................................................................... 26
Présentation de l’onglet Brillant sélectif (Partial Matte) ......................................................................................... 27
A propos des nouveaux masques Brillant sélectif ............................................................................................... 28
Importer un masque Brillant sélectif.................................................................................................................... 28
Présentation de l’onglet ICM ................................................................................................................................... 30
Importer un fichier ICM....................................................................................................................................... 30
Présentation de l’onglet Mise à jour du Firmware ................................................................................................... 31
Présentation de l’onglet Alerte Email ...................................................................................................................... 32
A propos des paramètres SMTP ......................................................................................................................... 32
A propos des Alertes Emails ................................................................................................................................ 32
A propos de l’Email programmé .......................................................................................................................... 33
Exemples d’email................................................................................................................................................. 33
Présentation des paramètres Exporter/Importer ....................................................................................................... 34
Paramètres d’Export............................................................................................................................................. 34
Paramètres d’Import............................................................................................................................................. 34
Exporter les Logs ................................................................................................................................................. 34
Présentation de l’onglet A propos ............................................................................................................................ 35
Vérifier les mises à jour ....................................................................................................................................... 35
................................................................................................................................................................... 36
Chapitre 6
Intégration de l’impression Recto Verso ..................................................................................................................... 36
Fichiers d’image acceptés ........................................................................................................................................ 36
Caractéristiques de l’impression recto verso ........................................................................................................... 36
Emplacement des dossiers d’application ............................................................................................................. 36
Conventions de nommage des fichiers d’impression ........................................................................................... 37
................................................................................................................................................................... 38
Chapitre 7
Dépanner l’application Hot Folder Print...................................................................................................................... 38
Problèmes d’installation du logiciel......................................................................................................................... 38
Problèmes d’exécution de l’application Hot Folder Print ........................................................................................ 39
Problèmes d’impression d’images ........................................................................................................................... 39
................................................................................................................................................................... 40
Chapitre 8
Désinstaller Hot Folder Print ...................................................................................................................................... 40
INDEX......................................................................................................................................................................... 42
3 DNP Photo Imaging Europe1
Documentation Conventions Hot Folder Print User Guide
Avant de commencer…
Conventions de la documentation
Lors de l’utilisation de ce document, vous noterez que plusieurs éléments et formats de texte apparaissent de
manière répétée. Une explication de ces symboles et en-têtes figure ci-dessous:
Éléments textuels
Attention
Ceci indique des données importantes sur la sécurité lors de l’utilisation de l’appareil. Le non-respect
d’une déclaration « Mise en garde: » peut entraîner des blessures ou endommager le système.
Remarques
Ceci indique des instructions pratiques ou utiles.
Formats de Texte
Texte en gras – indique des éléments que vous pouvez sélectionner, par exemple des boutons et des entrées de
menu.
Texte en italique – indique du texte variable ou des éléments de substitution de données, comme des noms
d’utilisateur ou des chemins de répertoires. Lors de la saisie du chemin d’un répertoire par exemple, le mot en
italique ne doit pas être saisi, mais doit être remplacé par le texte adéquat. Le texte en italique sert également à
introduire de nouveaux mots, et sert occasionnellement à mettre l’accent sur un texte.
Espacement constant – permet de distinguer les données affichées à l’écran ainsi que le texte que vous devez
saisir.
Instructions de sécurité importantes
La sécurité est d’une importance capitale lors de l’installation et de l’utilisation du système. Ces instructions de
sécurité servent à vous protéger, vous et le client, et sont destinées au public général. La liste suivante s’applique aux
instructions de sécurité incluses dans ce manuel:
Lisez toutes ces instructions avant de mettre en place, d’installer et d’utiliser votre système.
Respectez tous les avertissements, les précautions de sécurité et les avis concernant les procédures
contenues dans ce manuel.
En cas de doute, interrompez vos activités et réévaluez la sécurité de la situation ou de la procédure. Ne
continuez jamais une étape ou une procédure s’il existe le moindre doute concernant la sécurité.
Conservez ces instructions à titre de référence.
DNP Photo Imaging Europe 4License Agreements Hot Folder Print User Guide Contrats de licence VEUILLEZ LIRE ATTENTIVEMENT LES PRÉSENTES CONDITIONS GÉNÉRALES AVANT D'UTILISER CE LOGICIEL. L'UTILISATION DE CE LOGICIEL VAUT ACCEPTATION DES PRÉSENTES CONDITIONS GÉNÉRALES. SI VOUS N'ÊTES PAS D'ACCORD AVEC LES PRÉSENTES CONDITIONS GÉNÉRALES, VEUILLEZ RETOURNER LE LOGICIEL À VOTRE FOURNISSEUR DANS LES PLUS BREFS DÉLAIS. Ce contrat de licence est un document légal établi entre FIT Engineering S.r.l. (le donneur de licence) et vous (une entité individuelle) concernant le logiciel d'édition photographique (le logiciel). Le logiciel comprend le logiciel installé, les médias associés, les imprimés et toute autre documentation électronique. En utilisant le logiciel, vous acceptez les conditions de la présente licence d'utilisation. Le donneur de licence vous accorde une licence non exclusive, non cessible pour utiliser un exemplaire du logiciel en code objet uniquement. PROPRIÉTÉ CONSERVÉE PAR LE CONCÉDANT DE LICENCE FIT Engineering S.r.l. est détenteur de tous les droits de propriété et droits d'auteur relatifs au logiciel et a tout pouvoir d'octroyer la licence d'utilisation. Votre licence ne vous accorde aucun droit de propriété ou droit d'auteur concernant le logiciel et ne constitue ni une vente ni une cession de droits relatifs au logiciel. Le seul droit qui vous est accordé est celui d'utiliser le logiciel conformément aux termes du présent contrat de licence de logiciel. Tout droit non expressément accordé en vertu de ce contrat de licence de logiciel est réservé au donneur de licence. Vous êtes autorisé à faire une copie du logiciel, à titre de copie de sauvegarde, à condition que celle-ci comprenne tous les avis et les marques de l'original, tels que les notes relatives aux droits d'auteur, aux marques de commerce et aux droits de propriété figurant sur l'original. Cette copie de sauvegarde du logiciel ne pourra être utilisée qu'à la condition que le logiciel original soit hors d'usage. Elle doit rester en permanence en votre possession et sous votre contrôle. Vous n'êtes pas autorisé à copier ce logiciel sur un réseau public. Vous n'êtes pas autorisé à modifier, désassembler, décompiler, traduire, rétroconcevoir, reproduire, créer des oeuvres dérivées ou améliorer le logiciel, ni autoriser des tiers à le faire. Vous n'êtes pas autorisé à louer, prêter, vendre, concéder en sous-licence ou transférer de quelque manière que ce soit le logiciel à un tiers, ni autoriser des tiers à le faire. En plus des autres droits dont il dispose, le donneur de licence peut mettre un terme à ce contrat de licence de logiciel si vous ne respectez par les présentes conditions générales. Dans ce cas, vous devez cesser toute utilisation du logiciel et détruire la totalité des copies existantes et des composants du logiciel. Le donneur de licence peut parfois vous fournir des mises à jour du logiciel. Ces mises à jour éventuelles feront partie du logiciel dont vous possédez la licence et seront soumises à toutes les conditions générales du présent contrat de licence de logiciel. EXCLUSION DE GARANTIES Le donneur de licence déclare expressément n'accorder aucune garantie relative au logiciel. LE LOGICIEL EST FOURNI « EN L’ÉTAT » SANS GARANTIE D’AUCUNE SORTE, EXPLICITE OU IMPLICITE, Y COMPRIS, ENTRE AUTRES, LA GARANTIE DE QUALITÉ MARCHANDE, LA GARANTIE D’ADÉQUATION À UNE UTILISATION PARTICULIÈRE, LA GARANTIE D’ABSENCE DE CONTREFAÇON. LA TOTALITÉ DES RISQUES LIÉS À LA QUALITÉ ET AUX PERFORMANCES DU PRODUIT FAISANT L’OBJET DE LA PRÉSENTE LICENCE SONT ASSUMÉS PAR L’ACHETEUR. LIMITE DE RESPONSABILITE Le Donneur de licence décline toute responsabilité en cas de dommage direct, indirect, déterminé, secondaire ou consécutif (y compris, entre autres, les pertes de profits, les pertes commerciales ou de données et les interruptions d’activité) dérivant de l’utilisation du Logiciel ou de l’impossibilité de l’utiliser, et ce même si le donneur de licence a été avisé de la survenance possible de ces dommages. En tout état de cause, la responsabilité du donneur de licence se limite à la somme que vous avez effectivement versée pour acheter le logiciel. Un certain nombre d’États et de juridictions ne reconnaissant pas l’exclusion ou la limitation de responsabilité, la déclaration ci-dessus peut ne pas vous concerner. Au cas où une des dispositions du présent contrat de licence de logiciel venait à être frappée de nullité pour quelque raison par une autorité judiciaire compétente, les autres dispositions resteraient en vigueur. LOI APPLICABLE Le présent contrat de licence de logiciel est régi par la loi italienne indépendamment des règles de conflit de lois. DUREE DE VALIDITE Ce contrat de licence reste en vigueur jusqu'à sa résiliation. L’utilisateur peut résilier le présent contrat de licence en renvoyant le produit concerné au donneur de licence. Le Donneur de licence peut résilier la présente licence d’utilisation de logiciel en cas de violation de la part de l’utilisateur d’une disposition des conditions générales. En cas de résiliation de la présente licence d’utilisation de logiciel, quelle qu’en soit la raison, l’utilisateur est tenu de renvoyer les produits concernés par la licence au donneur de licence. Les dispositions du présent contrat de licence relatives à l’exclusion de garanties, à la limitation de la responsabilité, aux réparations, aux dommages et aux droits de propriété du Donneur de licence restent en vigueur après résiliation du contrat. VOUS RECONNAISSEZ AVOIR LU ET COMPRIS LA PRÉSENTE LICENCE ET VOUS ENGAGEZ À RESPECTER LES CONDITIONS GÉNÉRALES. VOUS RECONNAISSEZ QUE LE PRÉSENT CONTRAT DE LICENCE CONSTITUE L’EXPRESSION UNIQUE ET EXHAUSTIVE DE L’ACCORD ENTRE LE DONNEUR DE LICENCE ET VOUS-MÊME. IL SE SUBSTITUE À TOUTE PROPOSITION, TOUT CONTRAT ANTÉRIEUR ORAL OU ÉCRIT, AINSI QU’À TOUTE AUTRE FORME DE COMMUNICATION CONCERNANT LE LOGICIEL FAISANT L’OBJET DU PRÉSENT CONTRAT DE LICENCE. © DNP Photo Imaging Europe All rights reserved. Mac® est une marque d’ Apple Inc., déposée aux Etats-Unis et autres pays. DNP Photo Imaging Europe 5
2
What is Mac HFP Hot Folder Print User Guide
Qu’est ce que
Hot Folder Print ?
L’application Hot Folder Print (ou HFP) pour Mac offre un flux de production de photos simple et rapide, en envoyant
des images par liaison sans fil via des dossiers définis, sur une imprimante DNP. Les dossiers sont nommés en
fonction du format de l’impression à effectuer. HFP imprime le nombre spécifié d’exemplaires de chaque image, puis,
si elle est configurée pour le faire, déplace le fichier d'image à un dossier d'archive. Elle permet d’ajouter des bordures
aux impressions à l’aide de ses commandes d’administration. Elle est conçue pour fonctionner avec les imprimantes
DNP des séries DS et RX. HFP gère désormais l’impression rect/verso, lorsque vous utilisez l'imprimante duplex
DS80DX.
Le logiciel Hot Folder Print Utility prend en charge plusieurs langues.
DNP Photo Imaging Europe 6System Requirements Hot Folder Print User Guide
Exigences système
Mac A partir de la version 10.8
20 GB d’espace libre (+ 2 GB si l’archivage est activée)
Imprimantes DS620
(vendues séparément) DS820
DS80DX
DSRX1 / DSRX1HS
DS40
DS80
Format d’impression DS620 5x15, 10x10, 9x13, 13x13, 10x15, 11,5x15, 15x15,
13x18, 15x20, 15x23
DS820 10x20, 13x20, 15x20, 20x20, 20x25, 20x30
DSRX1/DSRX1HS 5x15, 10x10, 10x15, 9x13, 13x18, 15x20
DS80DX 10x20, 15x20, 20x20, 20x25, 20x30
DS40 9x13, 5x15, 10x15, 9x13, 15x20, 15x23
DS80 10x20, 13x20, 15x20, 15x23, 20x20, 20x25, 20x30
Remarque
Hot Folder Print affiche uniquement les formats d’impression disponibles en fonction du type
de média chargé, c’est-à-dire,si un média 6x8 est chargé sur une imprimante 6’’, seuls les
formats 5x15, 10x15, 10x10, 13x18, 13x13, 15x15 et 15x20 seront affichés.
Fichiers d’image acceptés
Les types d’images suivants sont pris en charge par cette version de l’application Hot Folder Print :
J PG /J P E G
T IF/T IFF
PNG
BMP
7 DNP Photo Imaging EuropeInstalling HFP Hot Folder Print User Guide
3 Installer
Hot Folder Print
Après avoir téléchargé le logiciel Hot Folder Print depuis le site internet de DNP, veuillez extraire les fichiers du
document et double cliquer sur DNPHotFolderInstall.mpkg. Suivez les étapes :
DNP Photo Imaging Europe 8Installing HFP Hot Folder Print User Guide Entrez le mot de passe que vous utilisez pour vous connecter à votre interface sur Mac. 2 nouveaux icônes sont apparus sur votre bureau : DNPHotFolder et DNPHotFolder prints. 9 DNP Photo Imaging Europe
4
Using HFP Hot Folder Print User Guide
Utiliser
Hot Folder Print
Utilisez les renseignements suivants pour parcourir l’interface de Hot Folder Print et apprendre à connaître
l’application. Grâce à l’interface intuitive, vous pouvez imprimer rapidement et facilement vos photos.
Ouvrir Hot Folder Print
Remarque
Avant de démarrer Hot Folder Print, vérifiez que votre imprimante série DS ou RX est branchée à votre
système par un câble USB et qu’elle est sous tension. Il peut être nécessaire d’installer le pilote de
l’imprimante avant que celle-ci ne s’affiche sur votre ordinateur.
1. Double-cliquez sur l’icône Hot Folder Print sur votre bureau pour démarrer l’utilitaire Hot Folder Print.
Figure 1. HFP icon
2. HFP démarre et s’ouvre sur le bureau.
DNP Photo Imaging Europe 10Identifying the Application Icons Hot Folder Print User Guide
Identifier les icônes de l’application
Utilisez cette section pour reconnaître les différents boutons et icônes utilisés dans l’application logicielle.
Icon Name Description
Retour Vous permet de revenir à l’écran précédent.
Enregistrer Permet d’enregistrer les modifications que
vous avez effectuées.
Imprimer Permet d’accéder au flux de travail d’impression.
Importer une Permet d’ouvrir un dossier afin d’importer des
image images.
Annuler les Permet de restaurer les valeurs par défaut.
modifications
Importer une Permet d’ouvrir un dossier afin d’importer des
bordure bordures.
Modifier la Permet d’ouvrir l’écran de modification de
bordure bordures.
Glisser et Permet d’ouvrir les dossiers glisser et
déplacer déplacer.
Paramètres Permet d’ouvrir les écrans d’administration.
Supprimer/ Permet de supprimer les éléments sélectionnés
Quitter (bordures) ou de quitter l’écran/l’application.
Permet d’ouvrir l’écran d’information.
Information
Logs Permet d’ouvrir l’écran de logs
11 DNP Photo Imaging EuropeHot Folder Print Dashboard Hot Folder Print User Guide
Tableau de bord Hot Folder Print
Figure 2. Tableau de bord principal
Grâce à l’interface utilisateur, vous pouvez consulter l’état de votre système d’un simple coup d’œil. Le tableau de
bord principal HFP vous fournit un aperçu rapide des imprimantes branchées, de l’état des imprimantes et du nombre
d’impressions restantes sur l’ensemble des consommables chargés. Utilisez le tableau de bord comme écran
principal, car il vous permet d’accéder à tous les éléments de l’interface HFP.
Présentation du tableau de bord
La section suivante fournit une explication des boutons ou icônes utilisés sur le tableau de bord principal. Utilisez
cette section afin de reconnaître les icônes et mieux comprendre l’application Hot Folder Print.
Liste des imprimantes - La liste des imprimantes s’affiche au milieu de l’écran. Cette liste vous permet de
consulter les renseignements importants concernant vos imprimantes branchées.
La liste affiche le type d’imprimante, l’état de l’imprimante, le support actuellement chargé, ainsi que le nombre
d’impressions restantes pour chacune des imprimantes branchées au système. La liste des imprimantes comporte
également un code de couleurs :
o Vert clair: imprimante en veille
o Vert foncé: en cours d’impression
o Jaune: avertissement
o Rouge: erreur
Bouton Paramètres - En appuyant sur le bouton des Paramètres, vous accédez aux écrans d’administration.
Bouton Information – En appuyant sur le bouton Information vous accédez à l’information générale.
Bouton d’alerte – Permet d’ouvrir l’écran des logs.
Bouton impression - Permet d’ouvrir la fenêtre de flux de travail d’impression.
Boutons Lancer/Pause - Permettent de mettre en pause ou d’activer toutes les demandes.
Boutons de contrôle de l’application - Comme la plupart des applications, Hot Folder Print vous permet de
réduire ou de fermer l’application à l’aide des boutons situés dans le coin supérieur droit.
DNP Photo Imaging Europe 12Accessing General Information Hot Folder Print User Guide
Accéder à l’information générale
1. Vous pouvez voir le type de media chargé de chaque imprimante connectée.
2. Vous pouvez accéder aux informations suivantes :
Alerte email: OUI ou NON, selon si un email a été configuré pour recevoir des alertes.
Email programmé: OUI ou NON, selon si un email a été programmé.
Rouge, Vert, Bleu
Fichiers ICC: les fichiers ICC qui sont utilisés pour chaque imprimante.
Bordures : les fichiers de bordures qui sont utilisés.
Media restant : le nombre d’impressions restantes.
13 DNP Photo Imaging EuropeAccessing General Information Hot Folder Print User Guide
Accéder aux renseignements spécifiques d’une imprimante
Vous avez besoin de consulter des renseignements concernant une de vos imprimantes? La zone de renseignements
sur l’imprimante vous permet de consulter des renseignements sur votre imprimante en un clin d’œil.
Figure 3. Zone de renseignements sur l’imprimante
1. Vous pouvez afficher la fenêtre d’informations concernant une imprimante pour chaque imprimante en
cliquant sur l’imprimante concernée dans le tableau de bord principal.
2. Les renseignements suivants sont fournis pour chaque imprimante branchée à votre système:
Imprimante: type d’imprimante (DS40, DS80, RX1, RX1HS, DS80DX, DS620, DS820).
Etat: état actuel de l’imprimante (en veille, en cours d’impression, erreur, etc.)
Tirages restants: nombre d’impressions restantes sur le consommable.
Numéro de série: numéro de série de l’imprimante.
Firmware: version du firmware installée.
CVD: fichier du firmware de configuration des couleurs.
Type de consommable: format du média installé.
Compteur total: nombre total d’impressions effectuées au cours de la vie de l’imprimante.
Compteur d’impressions mates: nombre total d’impressions mates effectuées au cours de la vie
de l’imprimante.
Fichier ICM: nom du fichier ICM en cours d’utilisation.
Humidité % : Pourcentage d’humidité
Temp tête °C : Température de la tête d’impression
Formats compatibles : Formats de l’imprimante
3. Cliquez sur X dans la case blanche pour fermer la zone de renseignements et revenir au tableau de bord
principal.
DNP Photo Imaging Europe 14HFP Monitoring Hot Folder Print User Guide
Mode d’importation d’images
Le mode d’importation d’images est le mode d’impression par défaut lors de l’installation de HFP. En utilisant le
mode d’importation d’images, vous pouvez organiser l’ordre d’impression de vos images, retarder l’impression (en
laissant l’écran d’impression ouvert) et afficher des aperçus miniatures des images avant impression. Vous pouvez
vérifier que le mode d’importation d’images est actif grâce à l’icône en forme d’imprimante dans le coin inférieur droit
du tableau de bord principal.
Figure 4. Tableau de bord en mode d’importation d’images
DNP Photo Imaging Europe 15Import Image Mode Tour Hot Folder Print User Guide
Présentation du mode d’importation d’images
Utilisez cette section pour en savoir plus sur l’écran d’impression d’images.
Attention
Les aperçus des images sont affichés dans le format sélectionné. Si vous sélectionnez un autre format
d’image, l’aperçu s’adaptera en conséquence. Pour plus d’information, consultez la section “A propos des
Ratios largeur/hauteur” page 19.
Figure 5. Écran d’impression des images
Aperçus des images: Toutes les images chargées pour la session d’impression actuelle sont affichées dans
le volet des aperçus.
Formats d’impression: Seuls les formats d’impression disponibles sur les imprimantes branchées sont
affichés. Si le nom du format d’impression est suivi d’un « d », cela signifie que le support offre une option
recto verso.
Bouton d’importation d’images: permet d’ouvrir la fenêtre d’importation d’images.
Bouton de modification: permet de sélectionner la zone d’impression de l’image.
Bouton d’impression: permet d’imprimer toutes les images affichées dans le volet des aperçus. Appuyez sur
« Imprimer » enverra les images à l'imprimante et ramènera l'utilisateur à l'écran principal du statut de
l'imprimante.
16 DNP Photo Imaging EuropeUsing Image Import Mode to Print Hot Folder Print User Guide
Utiliser le mode d’importation d’images pour l’impression
1. À partir du tableau de bord principal, appuyez sur le bouton Imprimer dans le coin inférieur gauche
de l’application. L’écran d’impression des images s’affiche.
Figure 6. Tableau de bord
2. Sélectionnez votre format d’impression. Un point vert apparaît à côté du format d’impression
sélectionné.
Figure 7. Format d’impression sélectionné
Remarque
Vous ne pouvez utiliser qu’un seul format d’impression par session d’impression. Si vous
devez imprimer plusieurs formats différents, il vous suffit de créer une session différente
pour chacun des formats d’impression
DNP Photo Imaging Europe 17Touring the Borders Tab Hot Folder Print User Guide
3. Appuyez sur le bouton « Importer des images ». Une fenêtre de l’explorateur s’ouvre.
Figure 8. Fenêtre de l’explorateur
4. Parcourez et sélectionnez vos images. Appuyez sur le bouton Ouvrir dans la fenêtre de
l’explorateur pour charger les images sélectionnées.
OU : Au lieu d’utiliser Image Import, vous pouvez également Glisser et Déplacer les images d’un dossier
directement sur l’interface de Hot Folder Print, dans le format souhaité.
Remarque
Vous pouvez sélectionner plusieurs images en maintenant la touche Cmd du clavier
enfoncée lors de la sélection des images ou en utilisant votre pad en cliquant et
maintenant votre appui lors de la sélection des images.
5. Une fois les images chargées sur l’écran d’impression de HFP, vous pouvez les faire glisser
afin de modifier l’ordre d’impression.
6. Une fois que vous avez ordonné les images dans l’ordre d’impression souhaité, appuyez sur le
bouton Imprimer pour imprimer vos images.
7. Les images seront envoyées à l'imprimante (s) appropriée, et l'utilisateur seront ramené à
l'écran principal de l'état de l'imprimante.
Remarque
Si plusieurs images sont imprimées tandis que l’option 9x13 ou 10x15 est sélectionnée, et que
vous avez des média 13x18, 15x20 ou 15x23, Hot Folder Print profitera de la capacité multi
coupe de l’imprimante pour maximiser le nombre d’impressions par rouleau de consommable.
DNP Photo Imaging Europe 18Changing the HFP Settings Hot Folder Print User Guide
Ratios hauteur/largeur
Figure 11. Ratios hauteur/largeur de 10x15, 13x18, 20x25 et 10x10 sur la même image
Le ratio hauteur/largeur correspond au rapport entre la largeur et la hauteur d’une image. Le rapport hauteur/largeur
de vos images dépend de leur source. Les différents dispositifs de création d’images (appareils photo, scanneurs,
imprimantes, logiciels) utilisent des rapports hauteur/largeur variés. Par exemple, le rapport hauteur/largeur des
appareils photo à pellicule de 35 mm est de 1:1.5.
En fonction de la différence entre le rapport hauteur/largeur souhaité pour l’impression et celui de l’original, passer
d’un rapport à l’autre peut nécessiter le rognage de la photo dans le sens de la hauteur ou de la largeur.
Les images sont rognées, car bien souvent le rapport hauteur/largeur doit être adapté à un format d’impression
standard, ce qui signifie que la proportion entre la hauteur et la largeur doit être modifiée. Le fait d’adapter de force le
rapport hauteur/largeur d’une image à un format d’impression qui n’a pas le même rapport déforme cette image,
donnant ainsi l’impression qu’elle a été étirée ou compressée. Par conséquent, il est presque toujours préférable de
rogner l’image plutôt que de la déformer.
Les rapports hauteur/largeur de quelques formats d’image standard figurent ci-dessous. Certains appareils photo
numériques ou autres dispositifs de création d’images permettent la sélection du rapport hauteur/largeur des images.
Pour savoir si votre appareil photo numérique dispose de cette option, consultez sa documentation.
Aspect Ratios of Common Image Sizes
Taille de l’image Ratio Hauteur/Largeur
(Hauteur/Largeur de l’image)
10x15 cm 1:1.5
13x18 cm 1:1.4
20x25 cm 1:1.25
640 x 420 [pixels] 1:1.5
1024 x 680 [pixels] 1:1.5
1152 x 820 [pixels] 1:1.4
1600 x 1280 [pixels] 1:1.25
2000 x 1570 [pixels] 1:1.27
Principaux appareils photos 1:1.33
numériques
Remarque
Le rapport hauteur/largeur et le format de l’image sont deux caractéristiques différentes.
DNP Photo Imaging Europe 19Touring the Borders Tab Hot Folder Print User Guide
Contrôle de Hot Folder
Hot Folder Print contrôle certains répertoires ou dossiers, fichiers d'image.. Lorsque des fichiers d’images sont
détectés, ces images sont imprimées sur la première imprimante disponible pour le format d’impression
correspondant.
Le fait de placer un fichier d’image dans l’un des dossiers de format d’impression suivant entraîne l’impression dans
ce format. L’emplacement des dossiers de format d’impression est le suivant:
\Hot Folder\Prints
where représente le répertoire d’installation de l’application Hot Folder Print.
9x13 – Emplacement des formats d’impression de 9x13 cm à envoyer aux imprimantes appropriées.
10x15 – Emplacement des formats d’impression de 10x15 cm à envoyer aux imprimantes appropriées.
13x18 – Emplacement des formats d’impression de 13x18 cm à envoyer aux imprimantes appropriées.
15x20 – Emplacement des formats d’impression de 15x20 cm à envoyer aux imprimantes appropriées.
15x23 – Emplacement des formats d’impression de 15x23 cm à envoyer aux imprimantes appropriées.
20x25 – Emplacement des formats d’impression de 20x25 cm à envoyer aux imprimantes appropriées.
8x10_50D – Emplacement des formats d’impression de 8”x10.5” recto verso aux imprimantes appropriées.
8x10_75D – Emplacement des formats d’impression 8”x10.75” recto verso aux imprimantes appropriées.
20x25D – Emplacement des formats d’impression de 20x25 cm recto verso à envoyer aux imprimantes
appropriées.
20x30 – Emplacement des formats d’impression de 20x30 cm à envoyer aux imprimantes appropriées.
20x30D – Emplacement des formats d’impression de 20x30 cm recto verso à envoyer aux imprimantes
appropriées.
Figure 12. Mode Glisser et déplacer
Utilisation de Hot Folder pour des impressions recto/verso
Il est recommandé d’utiliser le mode Importation d’image lors d’impressions recto verso pour éviter tout problème
avec les commandes d’impressions. Si vous imprimez des images recto verso, lorsque vous utilisez le mode Glisser
et Déplacer vous devez utiliser des conventions de nommage spécifiques pour indiquer l’ordre d’impression. Pour
plus d’information veuillez vous reporter à la section « Caractèristiques d’impression recto verso » page 35.
DNP Photo Imaging Europe 20Using Image Import Mode to Print Hot Folder Print User Guide
5
Modifier les paramètres
de Hot Folder Print
Lorsque vous paramétrez l’application Hot Folder Print lors de sa première utilisation, vous modifiez la configuration
initiale pour vous assurer que le système est parfaitement adapté à l’usage que vous en faites. Pour modifier par la
suite votre configuration initiale, réouvrez simplement les écrans d’administration et effectuez les modifications
souhaitées.
Remarque
Lorsque vous effectuez des modifications dans les onglets d’administration, celles-ci s’appliquent à
toutes les impressions. Par exemple, si vous modifiez les paramètres de couleurs, ces modifications
s’appliquent à toutes les impressions que vous effectuez. Vous pouvez à tout moment revenir aux
valeurs par défaut en cliquant sur le bouton Annuler les modifications.
.
Figure 13. Onglet Paramètres
Accéder aux onglets d’administration
1. Pour modifier les paramètres de l’application Hot Folder Print, accédez aux fonctions d’administration en cliquant
sur l’icône des paramètres en forme d’engrenage.
2. Pour plus de facilité, l’onglet Impressions est également accessible depuis les écrans d’administration. Vous
pourrez ainsi procéder simplement à des impressions si nécessaire.
21 DNP Photo Imaging EuropeTouring the Settings Tab Hot Folder Print User Guide
Présentation de l’onglet Paramètres
Les options de l’onglet Paramètres vous permettent de configurer l’application en fonction de vos besoins.
Impressions: permet de définir le nombre d’impressions de chaque image. Par exemple, si vous souhaitez
une impression en double exemplaire, réglez le nombre d’impressions à deux.
Remarque
Si vous utilisez une imprimante recto verso, une seule copie est imprimée, quel que soit le
nombre d’impressions choisi dans l’onglet Paramètres.
Type de finition: permet de choisir une finition mate, brillante, lustrée ou satinée pour l’impression.
Remarque
Les finitions Lustré et Satiné sont compatibles avec les imprimantes DS620 et DS820.
Veuillez noter que ces deux finitions ne fonctionnent pas avec les imprimantes DS40,
DS80, RX1 et RX1HS. Dans ce cas, les images seront imprimées en brillant par défaut,
même si les finitions Lustré ou Satiné sont séléctionnées.
Résolution: permet de sélectionner la résolution standard de 300 x 300 ppp ou haute de 300 x 600 ppp.
Démarrer sous forme d’icône: permet de démarrer l’application sous forme d’icône dans la barre des
tâches.
Archiver les images: permet d’enregistrer automatiquement une copie de l’image dans le dossier d’archives.
Minimum d’impressions restantes - erreur: permet de définir le seuil à partir duquel la barre d’état de
l’imprimante devient rouge pour indiquer un manque de consommables
Minimum d’impressions restantes - avertissement: permet de définir le seuil à partir duquel la barre d’état
de l’imprimante devient jaune pour indiquer un manque de consommables à venir.
Effectuer des modifications dans l’onglet Paramètres
1. Si nécessaire, vous pouvez procéder à des modifications de configuration dans l’onglet Paramètres.
2. Pour enregistrer vos modifications, cliquez sur le bouton Enregistrer dans le coin inférieur droit.
3. Cliquez sur le bouton Retour pour revenir au tableau de bord.
22 DNP Photo Imaging EuropeTouring the Color Tab Hot Folder Print User Guide
Présentation de l’onglet Couleurs
Effectuez des modifications générales des paramètres de couleurs de l’application dans l’onglet Couleurs. Vos
modifications s’appliquent à toutes les impressions jusqu’à leur annulation ou la réalisation de nouvelles
modifications.
Figure 14. Onglet Couleurs
Utiliser l’ICM : permet de choisir d’utiliser ou non l’ICM indiqué dans l’onglet ICM.
Utiliser la correction automatique des couleurs: permet de corriger automatiquement les couleurs de
toutes lesimages. Cette option peut être ACTIVÉE (ON) ou DÉSACTIVÉE (OFF).
Menu déroulant de paramétrage des couleurs: permet de modifier les valeurs RVB, de gamma, de
luminosité et de contraste.
Synchroniser les canaux: permet d’appliquer les modifications aux trois canaux de couleurs simultanément.
Curseurs de réglage des couleurs: permettent de modifier les paramètres des canaux rouge, vert et bleu.
Curseur de réglage de la saturation : permet de modifier les valeurs de saturation pour toutes les
images.
Curseur de réglage de la netteté: permet d’augmenter ou de réduire la netteté de toutes les images.
Effectuer des modifications dans l’onglet Couleurs
1. Si nécessaire, vous pouvez procéder à des modifications de configuration dans l’onglet Couleurs.
2. Pour enregistrer vos modifications, cliquez sur le bouton Enregistrer dans le coin inférieur droit.
3. Pour supprimer ou annuler toutes vos modifications, cliquer sur le bouton Annuler les modifications.
Vous récupérerez ainsi les paramètres par défaut au moment de l’installation du logiciel.
4. Cliquez sur le bouton Retour pour revenir au tableau de bord.
DNP Photo Imaging Europe 23Touring the Borders Tab Hot Folder Print User Guide
Présentation de l’onglet Bordures
La fonction « Bordures » vous permet d'embellir les photos avec des éléments graphiques comme des
« cadres », des logos…etc., qui viendront autour de la photo.
Utilisez l’onglet Bordures pour ajouter les bordures que vous avez sélectionnées à toutes vos impressions.
Vous pouvez également modifier les bordures existantes et en ajouter de nouvelles.
Par défaut, 3 bordures ont été préinstallées.
Figure 15. Onglet Bordures
Sélectionner le format d’impression : utilisez le menu déroulant pour sélectionner le format d’impression
voulu.
Case Activée/Désactivée : vous pouvez activer une bordure par format pour chaque session d’impression.
Bouton Modifier: permet de modifier l’espace de l’image dans les bordures existantes.
Bouton Supprimer: permet de supprimer les bordures existantes.
Bouton Importer: permet d’importer de nouvelles bordures. Ouverture du flux de travail d’importation.
À propos des nouvelles bordures
Les bordures doivent respecter les critères suivants :
Format de fichier: PNG uniquement.
Orientation : les bordures horizontales et verticales doivent être chargées pour chaque nouvelle bordure.
Nom: [nom]_h.png où [nom] correspond au nom de votre bordure et à l’orientation de la bordure
i.e.,bordureblanche_h.png.
Format: pleine page pour ce format d’impression. Par exemple, une bordure de 10x15cm doit être de
10x15cm verticalement et de 15x10 cm horizontalement.
Résolution: 300 dpi.
Mode couleurs: RVB uniquement.
Arrière-plan : l’arrière-plan doit être transparent et ne peut pas être en couleurs.
Compression: aucune compression n’est autorisée. (Pas de LZW, etc.)
DNP Photo Imaging Europe 24Touring the Borders Tab Hot Folder Print User Guide
En général, la bordure doit avoir le même format que l’image dans son ensemble (c.-à-d. 4:6), même s’il n’est pas
nécessaire qu’elle soit strictement rectangulaire et si ses bords peuvent faire l’objet de traitements variés. Des
éléments de la bordure peuvent se superposer à l’espace de l’image, mais n’oubliez pas qu’ils sont susceptibles de
cacher des parties importantes de vos images.
Voici un exemple de bordure au format 10x15cm:
Orientation
Résolution
Format de
Format
Nom
couleurs
fichier
Mode
Horizontal [nom]_h.png 10x15 cm 300 dpi PNG RVB
(Paysage)
Vertical [nom]_v.png 15x10 cm 300 dpi PNG RVB
(Portrait)
Importer de nouvelles bordures
1. Pour ajouter une bordure, commencez par sélectionner un format d’impression.
2. Cliquez sur le bouton Importer dans l’onglet Bordures pour ouvrir la boîte de dialogue Bordures.
Attention
Chaque bordure doit avoir à la fois une version horizontale (paysage) et verticale (portrait) pour être
imprimée
3. Cliquez sur les boutons Importer pour importer à la fois les versions horizontale et verticale de la
bordure. Le logiciel détecte automatiquement la zone de l’image.
4. Utilisez les curseurs en forme de cercle pour régler la largeur et la hauteur de l’espace de l’image.
5. Vous devez entrer un nom dans le champ Nom de la bordure avant d’enregistrer le fichier.
6. Cliquez sur le bouton Enregistrer pour enregistrer la nouvelle bordure.
25 DNP Photo Imaging EuropeTouring the Borders Tab Hot Folder Print User Guide
Modifier les bordures existantes
Les bordures peuvent être modifiées à l’aide de l’onglet Bordures dans l’administration de l’application HFP.
1. Pour modifier une bordure, commencez par la sélectionner dans l’onglet Bordures, puis cliquez sur le bouton
Modifier.
2. Vous pouvez régler la taille de l’espace de l’image en faisant glisser les cercles sur la bordure. La zone grisée
indique où l’image apparaîtra.
3. Cliquez sur le bouton Enregistrer pour enregistrer vos modifications.
DNP Photo Imaging Europe 26Touring the Partial Matte Tab Hot Folder Print User Guide
Présentation de l’onglet Brillant sélectif (Partial Matte)
Utilisez l’onglet Brillant sélectif pour ajouter votre “masque” Brillant sélectif à toutes vos impressions. Vous
pouvez également modifier les masques existants et en ajouter de nouveaux.
La fonction Brillant sélectif permet d'imprimer une partie de la photo avec une finition différente. Il est possible
d'appliquer différentes finitions, telles que mat ou brillant, à différentes zones de la photo pour mettre en valeur
des éléments particuliers (premier plan, arrière-plan, texte,...) ou pour faire apparaître un logo ou une marque de
manière originale.
Exemple : Le logo DNP est imprimé avec une finition mate et la
photo est imprimée avec une finition brillante.
Remarque
Le Brillant sélectif est compatible avec les imprimantes DS620 et DS820. Veuillez noter que le
Brillant sélectif ne fonctionne pas avec les imprimantes DS40, DS80, RX1 and RX1HS. Dans ce
cas, les images seront imprimées en brillant par défaut, même si le brillant sélectif est activé.
Sélectionner Format d’impression: Utilisez le menu déroulant pour sélectionner le format d’impression
souhaité.
Activer/Désactiver: permet d’ajouter ou enlever le masque brillant sélectif par format d’impression pour
chaque session d’impression.
Bouton Modifier: permet de modifier l’image dans les masques existants.
Bouton Supprimer: permet de supprimer les masques existants.
Bouton Importer: permet d’importer de nouveaux masques. Ouvre la fenêtre d’import.
27 DNP Photo Imaging EuropeVous pouvez aussi lire