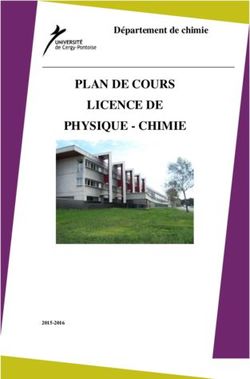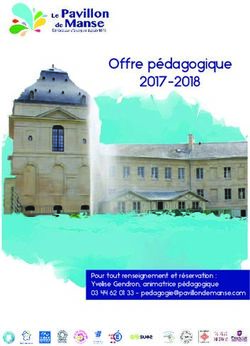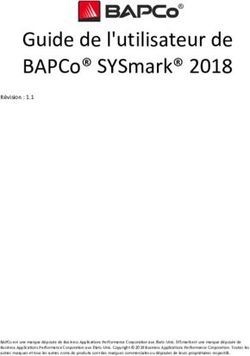Mettre en forme ses cours avec Scenari - Cédric Frayssinet - Christophe Bellessort - DANE de Lyon
←
→
Transcription du contenu de la page
Si votre navigateur ne rend pas la page correctement, lisez s'il vous plaît le contenu de la page ci-dessous
Mettre en forme ses
cours avec Scenari
Cédric Frayssinet - Christophe Bellessort
Paternité - Partage des Conditions Initiales à l'Identique : http://creativecommons.org Avril 2019
/licenses/by-sa/4.0/fr/
Version 2.0Table des
matières
Objectifs 4
Introduction 5
I - Avant de commencer 6
1. Bref aperçu ..................................................................................................................................................... 6
2. Installer l'environnement de travail SCENARI ............................................................................................... 6
2.1. 1 - Installation de SCENARI Chain - Desktop .............................................................................................................................. 7
2.2. 2 - Installation d'un modèle documentaire .................................................................................................................................... 8
3. Organisation des ateliers et de l'espace de travail ......................................................................................... 10
3.1. Création des ateliers ................................................................................................................................................................... 10
3.2. Création des espaces de travail .................................................................................................................................................. 10
3.3. Gestion des ateliers ..................................................................................................................................................................... 11
II - Création pas à pas d'un premier Module Scenari 14
1. Création d'un cours ou d'une formation, méthode générale .......................................................................... 14
2. Exercice : Créer un espace ............................................................................................................................ 14
3. Exercice : Création de l'item de plus haut niveau : Le Module ..................................................................... 15
4. Contenu d'un module .................................................................................................................................... 16
5. Exercice : Création de l'item de plus bas niveau : Le Grain de Contenus ..................................................... 16
6. La barre d'outils de l'éditeur de contenus ...................................................................................................... 18
7. Exercice : Création d'un item intermédiaire : Activité d'apprentissage ........................................................ 18
8. Exercice : Utilisation d'un sous-espace "ressources" .................................................................................... 19
III - Finaliser les documents, publier avec SCENARI 21
1. Création de l'item de publication et génération des fichiers ......................................................................... 21
IV - Des compléments pour mettre du contenu et contrôler sa production 23
1. Les différents types d'items de la chaîne éditoriale Opale ............................................................................ 23
1.1. Les items de structuration de contenu ......................................................................................................................................... 23
1.2. Les items de ressources ............................................................................................................................................................... 24
1.3. Les items de publication ............................................................................................................................................................. 24
1.4. Les items de la catégorie Références .......................................................................................................................................... 242. Organisation du plan d'un module, hiérarchie des items ............................................................................... 24
3. L'environnement de travail et les aides à l'organisation des contenus - Codes utilisés par Scenari ............... 26
3.1. Signalement des erreurs .............................................................................................................................................................. 26
3.2. Le réseau d'items, ou comment savoir où intervient chaque item ................................................................................................. 26
3.3. Obtenir le plan du cours ou d'un item particulier ........................................................................................................................ 27
3.4. Rechercher des items .................................................................................................................................................................. 28
4. Gérer les images avec SCENARI ................................................................................................................. 28
5. Insérer des vidéos avec SCENARI ou tout contenu à partir d'un code d'intégration .................................... 29
6. Créer un média enrichi ................................................................................................................................. 29
7. Les formules mathématiques ........................................................................................................................ 29
8. La création d'exercices .................................................................................................................................. 30
8.1. Exercice de catégorisation .......................................................................................................................................................... 30
8.2. Les textes à trous ........................................................................................................................................................................ 31
8.3. Les QCM graphiques .................................................................................................................................................................. 33
V - CanoProf 34
Ressources annexes 35
Contenus annexes 37Objectifs
S'approprier l'utilisation d'une chaîne éditoriale et en exploiter les
fonctionnalités.
S'approprier les différents items et leur hiérarchisation.
Publier un contenu sur divers supports : papier, web...
Construire une séquence de cours : activité pratique, tutoriel, cours...
4
Cédric Frayssinet - Christophe BellesortIntroduction
SCENARI est un gestionnaire de chaînes éditoriales permettant de travailler avec divers
modèles documentaires disponibles sur le site officiel.
Il est nécessaire d'adjoindre à SCENARI un modèle documentaire adapté à la finalité du cours.
Ce support de formation est conçu pour la conception de documents utilisant SCENARI et le modèle
documentaire OPALE qui est bien adapté à la création de supports de cours. Logo Opale
5
Cédric Frayssinet - Christophe BellesortAvant de commencer
Avant de commencer
I
Objectifs
En savoir plus sur Scenari
Connaître les procédures d'installation de Scenari
1. Bref aperçu
Histoire de Scenari
Scenari est un logiciel libre (cf. p.37) , multiplateforme (Windows ©, MacOS © et Gnu/Linux).
*
- Le logiciel est issu d'un projet de thèse de l'UTC de Compiègne qui en assure toujours la partie recherche.
- Kelis est l'éditeur de Scenari, elle dirige les développements et propose un support via scenari-enterprise.
- L'association Scenari favorise les synergies entre les membres de la communauté (concepteurs,
utilisateurs, prestataires)
Le logiciel Scenari est donc totalement gratuit.
Exemples de publications
Scenari permet d'obtenir au moins 3 types de présentations :
1. Publication WEB
2. Publication Diaporama
3. Publication Papier au format PDF
2. Installer l'environnement de travail SCENARI
Cette partie présente l'installation du gestionnaire de chaînes éditoriales SCENARI dans sa version 4.2 et l'ajout
d'un modèle de documents : la chaîne éditoriale Opale dans sa version 3.7.
La méthode pourra être réitérée pour d'autres modèles de documents disponibles sur le site officiel de Scenari.
L'installation se fait en 2 étapes :
1. Installation de ScenariChain - Desktop 4.2 dont la dernière version stable remonte à Novembre 2018 et
est en version 4.2.1.07.
2. Installation du modèle documentaire Opale 3.7
62.1. 1 - Installation de SCENARI Chain - Desktop
Méthode : Installation sur Windows
Le client se télécharge ici
Méthode : Installation sur Gnu/Linux
Ubuntu
On rajoute un dépôt, ce qui permettra au client d'être toujours à jour.
1 echo "deb http://scenari-platform.org/deb `lsb_release -sc` main" | sudo tee -a
/etc/apt/sources.list.d/scenari.list
Ajout de la clé d'authentification du serveur sur le pc :
1 wget -O- http://scenari-platform.org/deb/scenari.asc | sudo apt-key add -
Mise à jour des dépôts puis installation :
1 sudo apt-get update && sudo apt-get install scenarichain4.2.fr-fr
Pour une autre distribution Linux
Télécharger l'archive ici :
- 64bits : https://download.scenari.org/scenari/files.fr-FR/SCENARIchain/lin_x86_64/latestStable/
- 32bits : https://download.scenari.org/scenari/files.fr-FR/SCENARIchain/lin/latestStable/
Puis, décompressez l'archive dans un dossier puis naviguez vers ce dossier en ligne de commande et exécutez le
fichier install.sh.
Méthode : Installation sur MacOSX
Télécharger le .dmg ici : https://download.scenari.org/scenari/files.fr-FR/SCENARIchain/mac/latestStable/
puis suivre cette documentation.
7Complément : Dossiers de travail créés dans les documents de l'utilisateur
Il peut être utile de savoir où sont enregistrés les contenus créés, en
particulier pour les sauvegarder ou les exporter.
Dans le dossier personnel de l'utilisateur, on trouve un ou plusieurs
dossiers SCchainx.x indiquant le numéro de version concerné. Notons
qu'il est possible d'utiliser plusieurs versions de Scenari Chain
simultanément (de même pour les modèles documentaires).
Chacun de ces dossiers contient autant de dossiers que d'ateliers créés.
Dans un dossier correspondant à un atelier, on trouve :
- Un dossier ~gen qui contient les projets finalisés (sortie web,
papier, diaporamas, etc...)
- Un dossier source qui contient autant de dossiers que d'espaces
dans l'atelier.
On peut donc sauvegarder la totalité de l'atelier ou chaque espace
Dossiers créés lors de l'installation
séparément.
et l'utilisation de SCENARI
L'arborescence ci-contre montre trois ateliers créés avec la version 3.7 de
Scenari (vieille version donc). Le contenu de l'atelier nommé
GuidesOpaleSup est détaillé : dans le dossier sources figurent les espaces
créés.
2.2. 2 - Installation d'un modèle documentaire
La procédure montre l'installation du modèle documentaire Opale mais elle est totalement transposable à tout
autre modèle.
Méthode : Télécharger le modèle documentaire
- Se rendre sur le site de téléchargement de SCENARI.
- Cliquer sur la droite pour accéder à l'espace dédié Opale.
- Aller dans la section Wsppacks, puis télécharger le fichier opale3-7 (ne pas prendre la version starter).
8Organisation des ateliers et de l'espace de travail
Méthode : Installer le modèle documentaire
-
Lancer SCENARI Chain
-
Cliquer sur .
- Cliquer sur Installer un pack et retrouver le fichier .wsppack
souhaité.
- Terminer en cliquant sur Installer.
Installation d'un pack
Complément : Les extensions, ou addons
Il est possible d'enrichir les fonctionnalités d'une chaîne éditoriale en lui ajoutant des extensions disponibles
dans un espace dédié.
On y accède depuis le site de téléchargement du modèle documentaire puis descendre tout en bas : Extensions
compatibles.
Les extensions sont des fichiers .wsppack et s'installent en suivant la même procédure que pour les modèles
documentaires.
On pourra prendre l'extension Générateur PDF pour Opale.
À ce stade, SCENARI et son modèle documentaire Opale sont prêts à être utilisés, il reste à créer un atelier.
93. Organisation des ateliers et de l'espace de travail
3.1. Création des ateliers
La création d'un atelier est la dernière étape de l'installation de SCENARI avant de pouvoir l'utiliser.
Un atelier est un espace de travail associé à un modèle documentaire unique et éventuellement ses extensions.
L'environnement de travail comprend au moins autant d'ateliers que de modèles documentaires que l'on
souhaite utiliser.
Méthode : Ajout d'un atelier à l'environnement de travail
Si aucun atelier n'est déjà créé, la page d'accueil du programme propose d'en créer un. Sinon, passer par le
menu Ateliers -> Ajouter un atelier.
- Renseigner la fenêtre ci-contre, en choisissant le modèle documentaire
et les éventuelles extensions activées. Dans le cas de la capture
présentée, l'atelier est basé sur le modèle Opale Advanced
version 3.5.
- Divers skins (habillages) ont été sélectionnés.
- Valider en cliquant sur Créer (les propriétés de l'atelier sont
modifiables même après sa création)
Fenêtre de création d'un atelier
et de choix du modèle
documentaire
3.2. Création des espaces de travail
Un atelier créé sur la base d'un modèle documentaire constitue un espace de travail fonctionnel et il n'y a aucun
obstacle technique à l'utiliser tel quel.
En pratique cependant, le nombre d'items entrant dans la composition d'un cours et leur variété sont souvent
très importants. Cela rend indispensable la création d'espaces sans quoi il devient vite impossible de travailler.
Dans un premier temps, on peut retenir la forme d'organisation suivante qui est simple à mettre en œuvre :
- Dans chaque atelier, s'imposer la création d'un espace dédié à un cours ou une activité.
- Organiser l'espace dédié à un cours en sous-espaces par catégories d'items : images ou captures d'écran,
les activités de cours, les exercices, les définitions, les items de publication.
Pour créer un espace ou un sous-espace : Clic-droit dans le volet d'exploration (cf. p.36) (cf. p.35) et Créer
*
un espace.
10L'image ci-contre montre les espaces correspondant au cours
créé dans l'atelier Opale35.
Les dossiers de plus haut niveau dans l'arborescence
correspondent chacun à un cours (CERN, CoursAtome,
ExtractionsIdentification, etc...).
Il est souhaitable de créer des sous-dossier afin d'organiser
l'ensemble des items qui entrent dans la composition d'un
cours.
Espace ateliers de Scenari
Conseil : Nommage des items et des espaces
Les noms des items sont en théorie libres à condition d'exclure les caractères spéciaux / et \ qui peuvent poser
problème s'ils sont interprétés par le système d'exploitation.
Par soucis de compatibilité (portage d'un cours d'un système d'exploitation à l'autre, exportation vers une
plateforme de formation, exportation vers un serveur Scenari...) il est conseillé de proscrire les accents et espaces
dans les noms d'items.
On peut garder une lisibilité satisfaisante en supprimant les espaces et en mettant la première lettre de chaque
mot en majuscule ou encore en utilisant le caractère _ à la place d'un espace.
Complément : Renommer, déplacer des espaces ou des items
En cours de travail, les items et espaces peuvent être renommés (Clic-droit et Renommer) ou déplacés
en prenant la précaution d'enregistrer le travail avant d'effectuer l'opération (la question est posée par le
logiciel), sans quoi on perd toutes les modifications depuis le dernier enregistrement.
Un bon réflexe est d'enregistrer régulièrement son travail par la combinaison CTRL+S afin de se prémunir
contre tout problème technique.
Attention : Renommage et extension
Lors du renommage d'un item, il faut veiller à garder son extension d'origine (xml, png, jpg, etc...). Celle-ci
n'est pas préservée dans la fenêtre de renommage.
3.3. Gestion des ateliers
On accède à la fenêtre de gestion de l'atelier actif par le menu Atelier -> Propriétés de cet atelier.
Pour accéder à la fenêtre de gestion d'un autre atelier, retourner à l'accueil en cliquant sur , puis sur
.
11Onglet Informations
L'onglet Informations permet de connaître le modèle documentaire de l'atelier ainsi que les versions de ses
composants.
Dans cette fenêtre, on peut accéder aux dossiers où sont stockés les contenus et les supports générés.
Onglet Édition des propriétés
On peut y vérifier le modèle documentaire de l'atelier comme
dans l'onglet précédent mais on peut aussi choisir un autre
modèle pour l'atelier courant en vue de le convertir ou de le
mettre à jour.
Gestion des propriétés d'un atelier
Attention : Risque de pertes de données
Cette dernière opération est à manier avec précaution et il est de toutes façons sans intérêt de passer d'un
modèle documentaire à un autre radicalement différent.
Dans le cas d'une mise à jour vers une version supérieure du même modèle documentaire, il est conseillé de
travailler sur une copie de l'atelier ou de sauvegarder l'atelier concerné avant de procéder à l'opération (Voir
Méthode ci-dessous).
Méthode : Mise à jour vers un modèle supérieur
Plusieurs démarches permettent de convertir un atelier vers une nouvelle version d'un modèle documentaire.
La plupart des mises à jour mineures ne nécessitent aucune intervention et il suffit d'importer le wsppack
correspondant à la version la plus récente du modèle (Voir procédure ICI (cf. p.37) ).
*
Méthode n°1 :
- Dans l'ancien modèle documentaire, récupérer une archive de l'atelier au format scar par un clic-droit
dans l'explorateur-> Exporter l'atelier.
- Dans un atelier créé avec la nouvelle version du modèle documentaire, importer l'archive par un clic-droit
dans la fenêtre d'explorateur -> Importer.
Méthode n°2 :
12- Créer un nouvel atelier basé sur la version ancienne du modèle documentaire utilisé.
- Fermer Scenari.
- Dans l'explorateur de fichiers (Windows, Linux ou autre), copier l' espace correspondant au cours à
convertir dans le dossier correspondant au nouvel atelier créé.
- Lancer Scenari et effectuer enfin la mise à jour de l'atelier vers la version récente du modèle documentaire
en accédant à ses propriétés -> onglet Édition des propriétés.
13Création pas à pas d'un premier Module Scenari
Création pas à pas d'un
premier Module Scenari II
Objectifs
Connaître et comprendre les notions d'espaces et d'items disponibles
Manipuler les items et ressources
On va le voir, il faut utiliser très fréquemment l'étoile "insérer un élément".
1. Création d'un cours ou d'une formation, méthode générale
On suppose que SCENARI est complétement installé et qu'un atelier est créé (cf. p.10) .
Méthode : Les étapes communes à toute création de contenu
On peut retenir la marche à suivre pour créer et organiser ses cours avec SCENARI :
1. Commencer par créer un espace propre au cours.
2. Organiser cet espace en sous-espaces destinés à accueillir les différents types d'items (cf. p.23) ou les
différentes parties du cours.
3. Créer le module SCENARI, item central du cours et renseigner les premiers champs obligatoires.
4. Créer ou importer les différents constituants du cours : image, vidéo, son, document, etc... C'est l'étape
de création du cours proprement dite.
5. Préparer la mise en forme du contenu en créant les items de publication nécessaires.
2. Exercice : Créer un espace
On va commencer à construire notre activité, tout au long de la matinée... Commençons par l'espace, le
dossier, qui sera l'intitulé de notre activité.
14Exercice : Création de l'item de plus haut niveau : Le Module
Question
Créer dans son propre espace un début d'arborescence avec 2 ou 3 "espaces" (dossiers) ou "sous-espaces"
Cette arborescence sera à compléter au fil de la journée.
Indice :
Par principe dans Scenari, on recherche davantage une arborescence par type de documents que par
thématique
3. Exercice : Création de l'item de plus haut niveau : Le Module
Le module est le thème du cours ou de la formation. C'est en quelque sorte la 'colonne vertébrale' de notre
future activité.
C'est l'item qui va contenir tous les autres items de contenus, classés par ordre chronologique.
15Contenu d'un module
Question
- Faire un clic-droit sur l'espace précédemment crée,
choisir Créer un item, puis choisir dans
Organisation du plan l'item Module
OPALE.
- Nommer ce module au nom de votre activité (en
respectant les consignes précédentes)
4. Contenu d'un module
Un module contient une succession d'items, tous destinés à apporter
du contenu, mais sous différentes formes.
Les items de plus bas niveau sont "le grain de contenu" et/ou
"l'exercice rédactionnel"
Remarque
On peut à présent revenir sur la création d'espaces. Le sous-espaces qui s'intitulait
"A_renommer_prochainement" pourrait fort bien s'appeler "_Modules" !
5. Exercice : Création de l'item de plus bas niveau : Le Grain de Contenus
Sur l'espace dans lequel on veut créer le grain, on fait un clic-droit et on choisit créer un item.
Si on ne sait pas trop au début où le placer, on pourra toujours déplacer le grain par la suite.
16Exercice : Création de l'item de plus bas niveau : Le Grain de Contenus
On choisit dans contenu d'apprentissage l'item grain de
contenus et on le nomme.
L'extension est mise automatiquement.
Ne pas utiliser dans ce nom les accents et espaces et tenter
malgré tout d'utiliser un « nom qui parle »
Question
Définir un titre et un contenu minimum
Indice :
Voici les différentes possibilités de contenu dans un grain :
Les différents items (Information, Définition...) permettent
de saisir du texte de différentes façons en choisissant une
des possibilités du menu ci-contre.
Seule la mise en forme différera au moment de la
publication. Il est également possible de transformer à
posteriori Information en Définition par exemple.
17La barre d'outils de l'éditeur de contenus
6. La barre d'outils de l'éditeur de contenus
La barre d'outils de l'éditeur de contenus
Barre d'outils de l'éditeur de contenus
La zone d'édition de contenu (cf. p.36) de SCENARI se présente sous la forme d'un formulaire avec des
champs à compléter.
La barre d'outils présentée ci-contre permet de réaliser des opérations de mise en page simples, de créer des
liens, des tableaux, etc... Ces opérations sont pour la plupart accessibles à l'aide d'un clic-droit dans un champ.
Un clic-droit sur le nom ou sur le symbole d'un champ ( , ) affiche un menu contextuel (cf.
p.36) (cf. p.36) offrant essentiellement des options d'organisation.
*
- : Sauvegarder, raccourci clavier CTRL+S
- : Annuler les dernières actions, raccourci clavier CTRL+Z
- : Outil chercher / remplacer, recherche des erreurs
- : Modification de la sélection ou insertion de liens : sites web, ressources, grains de contenus
existants, etc... Cliquer pour voir le menu contextuel complet (cf. p.35) (cf. p.35) . On peut retenir les
*
raccourcis clavier suivants :
- CTRL+P pour mettre en exposant,
- CTRL+M pour la mise en indice,
- CTRL+E pour marquer comme important.
- Sélectionner avant d'appliquer les balises.
- : Permet d'éliminer une mise en forme ou un lien inséré dans un paragraphe.
- : Transforme la sélection en liste à puce (CTRL+L) ou en liste numérotée (CTRL+O)
- : Supprime la mise en forme en liste.
- : Insère un tableau, personnalisable ensuite par un clic-droit.
- : Insertion de symboles ou caractères spéciaux.
- : Permet d'éditer un lien créé pour le modifier. Pour le supprimer, il faut choisir l'action Éliminer la
balise du paragraphe
7. Exercice : Création d'un item intermédiaire : Activité d'apprentissage
On procède de la même manière que pour le grain de contenu, mais on choisit l'item dans la catégorie
Activités
18Exercice : Utilisation d'un sous-espace "ressources"
Dans une activité d'apprentissage, on peut placer et
organiser comme on le souhaite différents grains de
contenus et exercices de types variés.
L'activité d'apprentissage se résume à une succession de
grains ou d'exercices avec la possibilité de définir des
objectifs et renseigner une introduction.
Question 1
- Créer une activité d'apprentissage
- Rédiger un titre
- Lui affecter le grain de contenu précédemment créé puis enregistrer
Indice :
On peut affecter le grain de contenu par « Glisser-Déposer »
Question 2
Insérer alors cette activité d'apprentissage dans le module précédemment crée.
Là encore, ne pas oublier d'enregistrer (CTRL + S).
8. Exercice : Utilisation d'un sous-espace "ressources"
L'idée est de regrouper dans un même dossier l'ensemble des ressources utilisables pour notre cours. Si on
ajoute ces ressources avant, on pourra les glisser - déposer de manière simple.
Question 1
- Choisir une image pouvant être utilisée
- Importer (2 possibilités) l'image choisie dans votre espace
- Revenir dans le grain de contenu et ajouter un texte illustré dans lequel apparaît l'image et un texte
associé (on pourra placer l'image à gauche ou à droite).
- Enregistrer
Question 2
Reprendre le module créé, faire un aperçu et constater la présence de l'image choisie.
19Exercice : Utilisation d'un sous-espace "ressources"
Question 3
On décide d'organiser un peu mieux l'espace :
- Créer, si ce n'est déjà fait, un sous-espace Ressources dans votre espace
- Déplacer l'image dans le sous-espace Ressources
- Revoir un aperçu du module : quel constat ?
20Finaliser les documents, publier avec SCENARI
Finaliser les documents,
publier avec SCENARI III
Cette partie présente les différentes méthodes de publication d'un contenu de cours. La démarche est très
similaire pour une publication papier.
Nous n'aborderons pas la publication en vue d'une intégration à une plateforme de formation en tant que
parcours pédagogique, mais cela est possible via la norme SCORM, notamment pour M@gistère.
1. Création de l'item de publication et génération des fichiers
Principe de l'opération
Il s'agit de demander la génération de l'ensemble des fichiers nécessaires à la consultation du cours dans un
navigateur web (Firefox, etc..) pour mise à disposition sur un réseau local ou sur Internet en passant par un
serveur WEB exemple.
Méthode : Création de l'item
- Dans l'espace principal, créer un item de type Support
Web (catégorie Supports).
- Le renseigner comme indiqué ci-contre : la plupart
des champs sont facultatifs, de même que
l'insertion d'une image de couverture.
- Renseigner éventuellement les paramétrages
optionnels tels que la publication des questions de
synthèse (s'il y a lieu) ou le glossaire...
- Il suffit d'insérer le module Opale du cours concerné
à l'endroit requis (par un double-clic ou par un
glisser / déposer depuis le volet d'exploration) puis
d'enregistrer ( ou CTRL + S). Publication Web
21Création de l'item de publication et génération des fichiers
Méthode : Génération et récupération du cours mis en forme
- Passer à l'onglet Publication Web en cliquant sur
.
- Cliquer sur Générer dans un des environnements
proposés : Aurora sera à privilégier.
- Selon l'habillage choisi, il est parfois possible de
personnaliser davantage la charte graphique :
Bulles, Opale, Opale Bulle...
Onglet de publication Web (première génération)
Une fois les fichiers générés, plusieurs opérations sont
possibles :
- Consulter : pour avoir un aperçu du résultat dans un
navigateur. Aperçu de l'onglet de publication Web après
génération
- Télécharger : pour récupérer l'archive zip de
l'ensemble des fichiers.
- Révéler : pour accéder au dossier de stockage des
fichiers générés (uniquement en utilisation locale).
Mise à disposition du cours
Récupérer l'archive zippée et en extraire le contenu dans un dossier accessible aux destinataires sur le réseau
(partages S:\Groupes, sur Scribe par exemple).
On accède au cours en ouvrant le fichier index.html. Un double-clic doit normalement lancer un navigateur
Web.
22Des compléments pour mettre du contenu et contrôler sa production
Des compléments pour
mettre du contenu et IV
contrôler sa production
1. Les différents types d'items de la chaîne éditoriale Opale
Définition : Item
Dans SCENARI, l'appellation item s'applique à tout objet pouvant être inséré dans la fabrication d'un cours
(module, grain de contenu, image, formule, document, exercice, etc...)
Les items sont classés en diverses catégories selon leur fonction.
Création d'un nouvel item
La création d'un nouvel item s'effectue dans le volet d'exploration (cf. p.36) par un clic-droit sur l'espace
destiné à l'accueillir puis par un clic sur Créer un nouvel item.
1.1. Les items de structuration de contenu
Ces items permettent de structurer le plan du cours :
- Module Opale : c'est l'item central du cours , il est
nécessairement présent dans un cours et contient tous les
autres items.
Division : Facultatif ; lorsqu'un module est très conséquent,
on peut le subdiviser en "Divisions"
- Activité d'apprentissage : permet d'associer un apport de
contenu structuré et éventuellement des exercices.
- Activité d'auto-évaluation : permet d'organiser divers exercices,
sans apport de connaissances.
- Exercices auto-évalués : contient tous les items permettant de
créer des questions variées.
Items d'organisation
Ces items peuvent être imbriqués les uns dans les autres, sous réserve de respecter certaines règles qui seront
détaillées dans la suite.
231.2. Les items de ressources
Cette catégorie regroupe tous les contenus qui ne peuvent pas être créés directement
dans l'interface SCENARI et qui doivent être importés dans les espaces de cours.
On retrouve notamment différents types d'images, de vidéos ou encore des documents
bureautiques.
Ces objets s'insèrent dans les items de structuration (modules, grains de contenu,
activités d'apprentissage, etc...)
Liste des items de la
catégorie Ressources
1.3. Les items de publication
Ces items permettent de finaliser les documents selon la sortie envisagée :
- Pour le Web, à consulter localement dans un navigateur ou à télécharger
sur un serveur Web pour le rendre disponible en ligne.
- Pour un tirage papier, au format ODF (Open Document Files, gérés par
LibreOffice) ou PDF. Liste des items de publication
- Pour un diaporama au format HTML.
1.4. Les items de la catégorie Références
Ces items permettent de centraliser toutes les précisions annexes au contenu, qu'il
s'agisse des définitions, des références bibliographiques ou autre.
Lors de la finalisation du document, on peut choisir de publier ou non ces références.
Les items de la
catégorie Références
2. Organisation du plan d'un module, hiérarchie des items
Cette partie présente plus en détails la manière dont les items de gestion du plan s'organisent entre eux. Il est
important d'avoir en tête cette hiérarchie afin de construire un plan cohérent et d'éviter un effet poupée russe
qui résulterait d'une trop grande imbrication d'items de niveau de plus en plus bas.
24Organisation du plan d'un module, hiérarchie des items
L'item de plus haut niveau
D'une manière générale, quel que soit le modèle documentaire utilisé, il est indispensable de repérer l'item
d'organisation de plus haut niveau, celui qui constitue la première ossature du plan.
Dans le cas du modèle documentaire Opale, l'item de plus haut niveau
dans la hiérarchie est le Module Opale.
Cet item est incontournable dans la création d'un contenu avec Logo du Module Opale
SCENARI.
Un module peut être subdivisé en Divisions (Grandes parties ou Chapitres dans un cours).
Les briques de base d'un cours, les items de plus bas niveau
L'item de plus bas niveau pouvant contenir des apports de contenus
informatifs est le Grain de contenu. Il ne peut être subdivisé, excepté en
parties ou sous parties mais qui apparaissent sur une même page lors d'une Grain de contenu
publication Web par exemple.
Le grain de contenu ne contient donc que du texte, des images ou encore des
liens vers des ressources ou sites externes et en aucun cas d'autres items
d'organisation du plan.
Au même niveau que le grain de contenu, mais sans apport de
contenu informatif, on trouve tous les types de questions.
QCM
La structure de ces items est figée et ne peut être modelée par
l'utilisation d'items de gestion du plan.
Des items d'organisation de niveaux intermédiaires
Entre les deux niveaux hiérarchiques extrêmes des items permettent de
structurer plus finement les contenus :
- les activités d'apprentissage.
- les activités d'auto-évaluation. Items intermédiaires d'organisation
de contenu
Ils permettent de regrouper des items de plus bas niveau :
- Une activité d'apprentissage peut contenir des grains de contenus et
des exercices.
- Une activité d'auto-évaluation ne peut contenir que des exercices ou
une liste d'exercices.
Fondamental : Pour résumer
Le cours vide consultable en cliquant ici donne une idée de l'organisation des différents niveaux hiérarchiques
dans une production finale.
25L'environnement de travail et les aides à l'organisation des contenus - Codes utilisés par Scenari
Pour résumer, on peut retenir l'organisation hiérarchique suivante, du plus haut vers le plus bas niveau :
- Module Scenari :
- Peut être subdivisé en divisions.
- Peut contenir des activités d'apprentissage, des activités d'autoévaluation, des grains de contenu ou
des exercices.
- Activité d'apprentissage :
- Peut contenir des grains de contenu et des exercices.
- Activité d'autoévaluation :
- Ne peut contenir que des exercices.
- Grain de contenu :
- Peut être subdivisé en parties.
- Est destiné à être alimenté en ressources : textes, images, textes habillés, etc...
3. L'environnement de travail et les aides à l'organisation des contenus -
Codes utilisés par Scenari
La connaissance de quelques codes utilisés dans l'espace de travail simplifie considérablement l'organisation des
items entre eux.
3.1. Signalement des erreurs
La croix rouge indique :
- Que l'item concerné n'est pas correct : du mauvais type , incomplet
, etc...
-
Que du contenu est attendu à cet endroit , (texte, ressource, item, etc...)
Tant que ces erreurs subsistent, la publication du contenu risque de présenter des défauts de mise en page,
d'organisation ou des manques.
3.2. Le réseau d'items, ou comment savoir où intervient chaque item
Lorsqu'on souhaite modifier voire supprimer un item, il peut être important de connaître tous les autres items
qui seront affectés par cette modification.
26Pour afficher l'arborescence d'un item, effectuer un clic-
droit sur l'item concerné dans le volet d'exploration (cf. p.
36) puis sur Afficher le réseau d'items.
La partie supérieure de la fenêtre montre les items de plus
haut niveau contenant l'item sélectionné.
La partie inférieure montre les items utilisés dans l'item
sélectionné.
Dans l'exemple ci-contre, on a ciblé l'item
OrganisationEspace.xml. On sait qu'il y est fait
référence dans le grain de contenu
CreationCoursExemple.xml et dans l'activité Arborescence des items
d'apprentissage RecommandationsGenerales.xml
(partie supérieure).
Dans la partie inférieure figure la liste de tous les items
utilisés dans le grain de contenu
OrganisationsEspaces.xml.
3.3. Obtenir le plan du cours ou d'un item particulier
Bien que Scenari ne permette pas de visualiser l'aspect final du
contenu créé, il est possible d'en afficher un plan complet afin
de vérifier la bonne organisation des divers items.
Ce plan s'obtient par un clic-droit sur l'item souhaité dans le
volet d'exploration (cf. p.36) puis en choisissant Afficher le
plan.
Plan d'organisation d'un item
27Gérer les images avec SCENARI
3.4. Rechercher des items
L'outil de recherche
Scenari intègre un outil de recherche d'items multicritères
avancé.
On y accède en cliquant sur .
La capture ci-contre montre un exemple de recherche :
- L'expression wsppack, quelle que soit la casse.
- Dans tous les grains de contenus de l'atelier.
Une fois les items concernés trouvés, il est aussi possible
d'effectuer des Rechercher / Remplacer.
La fenêtre de recherche d'items multicritères
4. Gérer les images avec SCENARI
Création de l'item et insertion de l'image
Pour créer un item de type image, l'image peut être
préalablement enregistrée sur le poste de travail ou copiée
dans le presse-papier par un CTRL+C (depuis Internet par
exemple).
On crée un nouvel item de type image, adapté au format de
fichier de l'image enregistrée (jpg, png, gif, etc...).
On accède à la fenêtre ci-contre.
Fenêtre de gestion d'une image
La gestion de l'image s'effectue à l'aide des opérations d'import /
export.
Pour insérer une image depuis un fichier enregistré sur
l'ordinateur, cliquer sur Importer.
Pour insérer une image copiée dans le presse-papier, cliquer sur Opérations possibles sur les images
Coller.
Définition du titre et de la taille d'affichage de l'image
Dans la fenêtre de gestion des images, cliquer sur permet d'accéder à la prévisualisation de l'image et de
régler sa taille d'affichage en ajustant le niveau de zoom.
28Insérer des vidéos avec SCENARI ou tout contenu à partir d'un code d'intégration
Cliquer sur permet de définir le nom de l'image (préférable) et les éventuelles informations de licence.
5. Insérer des vidéos avec SCENARI ou tout contenu à partir d'un code
d'intégration
La création d'items de type vidéo à partir de fichiers
présents sur un support de stockage quelconque est en tout
point identique à l'insertion d'images lorsqu'on dispose du
fichier image.
En revanche, il est aussi possible d'insérer une vidéo
hébergée sur un site permettant de récupérer
un code d'intégration, ou code embed . L'item
correspondant est l'item Module Web distant (mWeb) dans Insérer une vidéo
la catégorie Ressources -> Vidéos, sons, interactions.
Une fois le code d'intégration récupéré sur le site d'origine
(PeerTube, Youtube, Dailymotion, etc...) il suffit de le
coller dans l'emplacement désigné.
Entrer un titre, renseigner éventuellement les options
d'alignement puis enregistrer.
Ci-dessous un exemple du rendu de l'intégration d'une vidéo depuis Youtube.
Cf. "Exemple d'insertion d'une vidéo"
Remarque : Généralisation
Ce qui est vrai pour les vidéos l'est aussi pour n'importe quel contenu en ligne disposant d'un code
d'intégration : Geogebra Tube, application créée sur le site Learning Apps, un padlet, etc...
Cf. "Exemple d'animation créée avec Géogébra et mise en ligne sur Géogébra Tube"
6. Créer un média enrichi
Un média enrichi de type vidéo ou podcast peut être enrichi de compléments ou de petits exercices comme le
montre la vidéo ci-dessous :
Cf. "Création d'un média enrichi"
7. Les formules mathématiques
Il est possible de créer des items des équations mathématiques pour les insérer dans les contenus créés avec
SCENARI.
On peut au choix passer par l'éditeur d'équations de Libre Office (ou de Open Office) ou par un éditeur Latex.
Un aide mémoire sur la syntaxe Latex est disponible ICI (cf. guide_latex.pdf).
29La création d'exercices
Complément
On peut entrer dans une zone de texte de la syntaxe Latex, exemple \frac {a} {b} et la transformer en formule
en la sélectionnant et en utilisant la combinaison de touches CTRL + K pour obtenir le résultat suivant $\frac
{a} {b}$ (Les $ signifient qu'il s'agit d'une équation) qui donne lors de la publication.
8. La création d'exercices
Même si la plupart des exercices se renseignent de manière intuitive, certains types présentent quelques
particularités. C'est notamment le cas des exercices de catégorisation et des exercices à trous.
Ces particularités sont présentées ici.
8.1. Exercice de catégorisation
Objectif de cet exercice
L'élève doit faire correspondre des étiquettes à des cibles.
Plusieurs étiquettes peuvent correspondre à plusieurs cibles.
Complément : Types de contenus des étiquettes et des cibles
Les cibles et les étiquettes peuvent être des images ou du texte, ce qui permet d'imaginer une plus grande
variété d'exercices.
Pour basculer d'un type à l'autre, cliquer sur ? en face du champ correspondant.
Écriture et rendu
L'exemple ci-contre illustre le cas d'un schéma à légender. Le schéma
contient les cibles, ici simplement A, B, C, etc...
Lors de la création de l'exercice, on renseigne la ou les étiquettes associées à
la cible.
Création d'une question de type
Catégorisation
Lors de la mise en forme finale de l'exercice, les étiquettes sont mélangées et les élèves doivent les associer aux
cibles par par glisser / déposer.
30Rendu final d'un exercice de catégorisation
8.2. Les textes à trous
Afin de palier les défauts de ce type d'exercices lorsqu'ils sont réalisés sur ordinateur (multiplicité des réponses,
exactitude de l'orthographe des termes...), il est nécessaire de connaître les options disponibles pour rendre ces
exercices plus ergonomiques.
On peut attendre des élèves soit qu'ils entrent les réponses au clavier, soit qu'ils les choisissent parmi une liste
déroulante.
Méthode : Entrer le texte et définir les trous
- Commencer par entrer le texte complet.
- Pour transformer un mot ou une expression en trou :
sélectionner la zone de texte et utiliser la
combinaison de touches CTRL + G (ou passer par
le menu Insérer dans le paragraphe puis
Création du texte à trous
choisir TROU).
Le texte à trou apparaît comme sur la capture ci-contre.
31Méthode : Éditer les propriétés des trous pour proposer des synonymes et/ou une liste de termes
Un clic droit sur un trou permet d'accéder au propriétés
afin de rendre l'exercice plus facile à réaliser et moins
sensible aux fautes de frappe.
La capture ci-contre montre les propriétés du trou « la
phase organique ».
La rubrique Synonymes permet d'ajouter tous les termes
considérés comme justes.
La rubrique Options permet de créer une liste déroulante
avec des propositions erronées. Il est impératif que la
réponse exacte et ses synonymes figurent dans les options.
Définition des propriétés d'un trou
Attention : Saisie au clavier
Si on envisage une saisie des réponses au clavier, le texte saisi n'est considéré comme juste que s'il est
rigoureusement identique au texte figurant dans le trous et dans la liste des synonymes : casse, accents, cédilles,
orthographes possibles, etc...
On pourra donc en général préférer un choix dans une liste déroulante.
Rendu final
Vous pouvez tester le rendu final d'un exercice de ce type en cliquant ICI.
Rendu d'un texte à trous avec liste déroulante
328.3. Les QCM graphiques
Principe
Dans ce type d'exercice, les élèves doivent cliquer sur des
zones d'une image.
Les zones cliquables sont définies en amont par de simples
sélections et en définissant leur caractère juste ou erroné. Types de QCM graphiques
Création de la question
La vidéo ci-dessous montre la création d'un QCM graphique simple depuis la création de l'item jusqu'à son
intégration dans une activité d'auto-évaluation.
Les principales étapes sont la l'insertion de l'image et la définition des zones cliquables.
Il est nécessaire de visualiser cette vidéo en plein écran (cliquer en bas à droite du lecteur).
[cf. Création d'une question de QCM graphique]
33CanoProf
CanoProf
V
Présentation succincte
Logo Canoprof
CANOPROF est un service de réseau Canopé qui a été lancé à Educatice le 13 novembre 2016.
Ce service est destinés aux enseignants qui souhaitent construire et scénariser leurs contenus de cours.
CANOPROF permet l'hébergement en ligne des cours produits, favorise la collaboration entre enseignants, la
réalisation de modules de contenus réutilisables dans Magistère et / ou dans certains ENT.
Le service CANOPROF est un enjeu stratégique fort pour Réseau Canope ; à la rentrée 2017, chaque Atelier
Canope sera en mesure d'accompagner les enseignants de son département sur la production et la publication de
cours avec CANOPROF. Deux personnes ont été désignés comme « Ambassadeurs CANOPROF » dans
chacun des 12 Ateliers de la grande Région Rhône Alpes Auvergne.
Cf. "Présentation de Canoprof"
Complément : Une carte heuristique pour ne rien oublier !
Sur cette page !
Exemple : Quelques exemples de productions
Les ressources ayant dans l'url "/prof/" nécessitent un compte sur canoprof.fr :
1. https://christophe-rhein.canoprof.fr/prof/Des%20scenarios%20d'usages%20de%20Canoprof/index.xhtml
2. https://isabelle-perucho.canoprof.fr/prof/Formation%20Canoprof%20-%20Exemples%20de%20sc%C3%
A9narios/Formation_Droits_Solides2_prof/index.xhtml
3. https://vincent-ruy.canoprof.fr/eleve/S%C3%A9ances%20Tablettes%20M2/quelques-usages-de-tablettes-
en-classe/index.xhtml
Découverte approfondie
Pour cela, vous pourrez vous rendre sur cette production Canoprof de Mélanie Albaret : https://mlanie-albaret.
canoprof.fr/eleve/Atelier_19/Decouverte_service_canoprof/index.xhtml#info
34Ressources annexes
Ressources annexes
> Éléments insérables dans un paragraphe
35
Cédric Frayssinet - Christophe BellesortRessources annexes
> Fenêtre de travail SCENARI
> Menu contextuel dans la fenêtre d'édition
36
Cédric Frayssinet - Christophe BellesortContenus annexes
Contenus annexes
> Qu'est-ce qu'un logiciel libre ?
Définition
Un logiciel libre est un logiciel dont l'utilisation, l'étude, la modification et la duplication en vue de sa
diffusion sont permises, techniquement et légalement.
Attention
1 - Un gratuiciel (freeware) n'est pas un logiciel libre, exemple : Adobe Reader, Flash...
2 - De par sa nature, un logiciel libre est souvent gratuit mais il n'est pas interdit de le rendre rentable
en proposant des services associés
3 - L'open-source : le logiciel libre est un mouvement social qui repose sur les principes de Liberté,
Égalité, Fraternité ; l'open-source quant à lui s'attache aux avantages d'une méthode de développement
au travers de la réutilisation du code source.
Remarque
Les licences open-source n'interdisent pas la vente du logiciel, c'est d'ailleurs un des modèles
économiques de l'écosystème du libre.
> Installer l'environnement de travail SCENARI
Cette partie présente l'installation du gestionnaire de chaînes éditoriales SCENARI dans sa version 4.1
et l'ajout d'un modèle de documents : la chaîne éditoriale Opale dans sa version 3.5.
La méthode pourra être réitérée pour d'autres modèles de documents disponibles sur le site officiel de
Scenari.
1.0.0. Installation de SCENARI Chain
Méthode : Installation sur Windows
Le client se télécharge ici.
Méthode : Installation sur Gnu/Linux
Ubuntu
On rajoute un dépôt, ce qui permettra au client d'être toujours à jour.
37
Cédric Frayssinet - Christophe Bellesort1 echo "deb http://scenari-platform.org/deb `lsb_release -sc` main" | sudo
tee -a /etc/apt/sources.list.d/scenari.list
Ajout de la clé sur le pc :
1 wget -O- http://scenari-platform.org/deb/scenari.asc | sudo apt-key add -
Mise à jour des dépôts puis installation
1 sudo apt-get update && sudo apt-get install scenarichain4.1.fr-fr
Pour une autre distribution Linux
Télécharger le programme ici :
- 64bits : https://download.scenari.org/scenari/files.fr-FR/SCENARIchain/lin_x86_64/4.1.0.11/
- 32bits : https://download.scenari.org/scenari/files.fr-FR/SCENARIchain/lin/4.1.0.11/
puis suivre cette documentation.
Méthode : Installation sur MacOSX
Télécharger le .dmg ici : https://download.scenari.org/scenari/files.fr-FR/SCENARIchain/mac/4.1.0.11/
puis suivre cette documentation.
Complément : Dossiers de travail créés dans les documents de l'utilisateur
Il peut être utile de savoir où sont enregistrés les contenus créés,
en particulier pour les sauvegarder ou les exporter.
Dans le dossier personnel de l'utilisateur, on trouve un ou
plusieurs dossiers SCchainx.x indiquant le numéro de version
concerné. Notons qu'il est possible d'utiliser plusieurs versions de
Scenari Chain simultanément.
Chacun de ces dossiers contient autant de dossiers que d'ateliers
créés.
Dans un dossier correspondant à un atelier, on trouve :
- Un dossier ~gen qui contient les projets finalisés (sortie
web, papier, diaporamas, etc...)
- Un dossier source qui contient autant de dossiers que d'
espaces dans l'atelier.
Dossiers créés lors de l'installation
On peut donc sauvegarder la totalité de l'atelier ou chaque espace
et l'utilisation de SCENARI
séparément.
L'arborescence ci-contre montre trois ateliers créés avec la version
3.7 de Scenari. Le contenu de l'atelier nommé GuidesOpaleSup est
détaillé : dans le dossier sources figurent les espaces créés.
2.0.0. Installation d'un modèle documentaire
La procédure montre l'installation du modèle documentaire Opale mais elle est totalement transposable à
tout autre modèle.
38Méthode : Télécharger le modèle documentaire
- Se rendre sur le site de SCENARI.
- Cliquer sur pour accéder à l'espace dédié à la chaîne Opale.
- Cliquer sur Télécharger Opale, puis se laisser guider jusqu'à l'espace de téléchargement.
- Ne pas télécharger l'application autonome, mais le WSPPACK en cliquant sur et l'enregistrer.
Méthode : Installer le modèle documentaire
-
Lancer SCENARI Chain
-
Cliquer sur .
- Cliquer sur Installer un pack et retrouver le fichier .
wsppack souhaité.
- Terminer en cliquant sur Installer.
Installation d'un pack
Complément : Les extensions, ou addons
Il est possible d'enrichir les fonctionnalités d'une chaîne éditoriale en lui ajoutant des extensions
disponibles dans un espace dédié.
On y accède depuis le site de SCENARI en cliquant sur
Les extensions sont des fichiers .wsppack et s'installent en suivant la même procédure que pour les
modèles documentaires.
À ce stade, SCENARI et son modèle documentaire Opale sont prêts à être utilisés, il reste à créer un atelier.
39Vous pouvez aussi lire