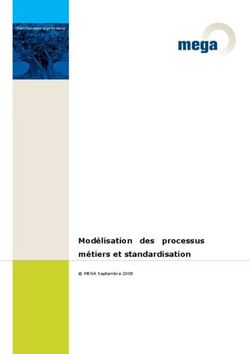MODEM WIFI Manuel d'utilisation - VOOassistance
←
→
Transcription du contenu de la page
Si votre navigateur ne rend pas la page correctement, lisez s'il vous plaît le contenu de la page ci-dessous
SOMMAIRE
1 Présentation du modem 2
2 Utilisation du Wifi du modem 3
Avec un système Windows 7, 8 et 10 3
avec un système Windows Vista 3
Avec un système Windows XP 3
avec un système Mac OS X 4
3 Comment configurer votre modem via l’interface ? 4
4 Configuration simple du modem 4
1. Comment changer le nom de votre réseau Wifi (SSID) ? 4
2. Comment changer le mot de passe de votre réseau Wifi ? 5
3. Comment changer le canal de votre réseau Wifi? 5
5 Configuration avancée du modem 6
PAGE D’ACCUEIL 6
ADMINISTRATION 6
Logiciel 6
Connexion 6
Initialisation 7
Diagnostics 7
Evénements 7
Router mode 7
Sauvegarder / restaurer 8
RÉSEAU 8
LAN 8
WAN 8
Ordinateurs 9
DDNS 9
ROUTER 10
Options 10
Filtrage IP 10
Filtrage MAC 11
Filtrage des ports 11
NAT 12
Redirection de ports 12
DMZ 12
PARE-FEU 13
Filtrage web 13
Filtrage TOD 13
CONTRÔLE PARENTAL 13
Basique 13
WIFI 14
Sans-fil 2,4G 14
Réseau principal 14
Réseau invité 15
Contrôle d’accès 15
Bridging 15
Sans-fil 5G 16
Réseau principal 16
Réseau invité 17
Contrôle d’accès 17
Bridging 17
USB 18
Serveur média 18
Basique 18
Périphériques autorisés 19
Stockage simple 19
Stockage avancé 19
6 Services Internet & Téléphone de VOO 20
7 Résoudre les problèmes les plus courants 20
1Manuel d’utilisation MODEM WIFI
1.1 PRÉSENTATION DU MODEM
FACE AVANT
Bouton Wifi : Une pression longue de plus de 10 secondes
activera/désactivera votre réseau Wifi.
Wifi facile : Une pression courte permettra de connecter un
appareil en Wifi grâce au Wifi facile (le témoin lumineux clignotera
et s’éteindra ensuite lorsque la procédure sera terminée).
Phone : Allumé, ce témoin indique que la ligne téléphonique correspondante est active.
Wifi : Allumé, ce témoin indique qu’au moins un des réseaux Wifi est actif.
USB : Allumé, ce témoin indique la présence d’un disque dur externe
ou d’une clé USB partagé sur votre réseau.
Ethernet (4) : Indiquent si des appareils sont branchés et détectés
sur les 4 connecteurs Ethernet.
Online : Indique si votre modem est connecté à Internet. Si le témoin lumineux est éteint,
vérifiez “Entrée câble” sur le schéma de la face arrière ci-dessous.
US : Indique le statut de la voie montante.
DS : Indique le statut de la voie descendante.
Power : Allumé, ce témoin indique que votre modem est correctement sous tension. S’il est
éteint, vérifiez l’entrée secteur et le bouton ON/OFF de votre modem (voir schéma face arrière).
! Veillez à toujours laisser votre modem sur son pied, en position verticale.
FACE ARRIÈRE
Prises téléphone :
1P our le branchement de votre premier téléphone.
2 Pour le branchement de votre second téléphone si vous possédez
une seconde ligne (ne fonctionne pas en cas de ligne unique).
Ethernet : Ces connecteurs vous permettent de raccorder un appareil (ordinateur,
console de jeu, SmartTV,…) à internet via un câble, sans perte de vitesse.
Port USB : Ce connecteur USB 2.0 vous permet de partager un disque dur
externe ou une clé USB avec les appareils connectés à votre réseau (ordinateur,
tablette, smartphone, SmartTV…).
Reset : Appuyer sur ce bouton jusqu’à ce que les témoins lumineux soient tous éteints
permet de réinitialiser le modem à ses paramètres d’usine.
Entrée câble : Pour bénéficier d’une connexion Internet, le câble doit
être correctement vissé.
Entrée secteur : Ce connecteur doit être raccordé à une prise de courant via le câble
d’alimentation. Sans cela, votre modem ne s’allumera pas.
Bouton ON/OFF : Ce bouton permet d’allumer et d’éteindre votre modem sans débrancher le câble
d’alimentation. Pour être en mode ‘allumé‘, le bouton doit être en position enfoncée.
2Manuel d’utilisation MODEM WIFI
2 UTILISATION DU WIFI DU MODEM
Pour configurer votre réseau Wifi, vous avez besoin du nom du réseau Wifi (SSID) et de la clé de sécurité Wifi (clé WPA).
Vous trouverez les identifiants Wifi par défaut sur l’étiquette située sous votre modem.
NOTE : Si vous souhaitez modifier votre clé
de sécurité Wifi (WPA), vous devez accéder à l’interface
de configuration de votre modem. Rendez-vous sur
www.myVOO.be (voir page 4, point 3)
Noms de vos réseaux Wifi (SSID)
Votre clé de sécurité Wifi (WPA)
AVEC UN SYSTÈME WINDOWS 7, 8 ET 10
liquez sur l’icône du réseau sans fil
1. C en bas à droite de votre écran. Une liste des réseaux disponibles s’affiche.
2. Dans la liste des réseaux disponibles, sélectionnez votre réseau sans fil (ex : VOO-123456).
Cliquez ensuite sur Connecter.
Lors de la sélection du réseau sans fil à votre domicile, ne sélectionnez pas notre
! réseau communautaire VOO_HOMESPOT.
3. Vous pouvez ensuite choisir entre ces deux possibilités pour configurer votre ordinateur :
AVEC VOTRE CLÉ DE SÉCURITÉ WIFI :
Entrez la clé de sécurité (ex : ABCDEFGH) et cliquez sur OK pour confirmer.
AVEC LE WIFI FACILE (SANS CLÉ DE SÉCURITÉ WIFI) :
Appuyez sur le bouton Wifi facile d’une pression courte. La connexion s’établit alors automatiquement
entre votre PC et votre modem. Le témoin lumineux clignotera et s’éteindra ensuite lorsque la procédure sera terminée.
4. Suivez ensuite les instructions qui apparaissent sur votre écran.
AVEC UN SYSTÈME WINDOWS VISTA
liquez sur Démarrer, puis sur Connexion. La liste Afficher apparaît.
1. C
ans la liste Afficher, cliquez sur Sans fil. Sélectionnez ensuite votre réseau sans fil
2. D
(ex : VOO-123456), puis cliquez sur Connexion.
Lors de la sélection du réseau sans fil à votre domicile, ne sélectionnez pas notre
! réseau communautaire VOO_HOMESPOT.
3. Vous pouvez ensuite choisir entre ces deux possibilités pour configurer votre ordinateur :
AVEC VOTRE CLÉ DE SÉCURITÉ WIFI :
Entrez la clé de sécurité (ex : ABCDEFGH) et cliquez sur OK pour confirmer.
AVEC LE WIFI FACILE (SANS CLÉ DE SÉCURITÉ WIFI) :
Appuyez sur le bouton Wifi facile d’une pression courte. La connexion s’établit alors automatiquement
entre votre PC et votre modem. Le témoin lumineux clignotera et s’éteindra ensuite lorsque la procédure sera terminée
AVEC UN SYSTÈME WINDOWS XP
liquez sur Démarrer, puis sur Panneau de Configuration, sur Connexions réseau et Internet et enfin sur
1. C
Connexions réseau. Une fenêtre apparaît.
2. Dans le volet de gauche de la fenêtre, cliquez sur Afficher les réseaux sans fil disponibles. Une liste des réseaux disponibles
s’affiche.
3. Dans la liste des réseaux disponibles, sélectionnez votre réseau sans fil (ex : VOO-123456), puis cliquez sur Connexion.
Lors de la sélection du réseau sans fil à votre domicile, ne sélectionnez pas notre
! réseau communautaire VOO_HOMESPOT.
4. Entrez la clé de sécurité (ex : ABCDEFGH) et cliquez sur OK. Votre connexion sans fil est alors établie.
3Manuel d’utilisation MODEM WIFI
AVEC UN SYSTÈME MAC OS X
liquez sur l’icône AirPort
1. C . Une liste des réseaux disponibles s’affiche.
ans la liste des réseaux disponibles, sélectionnez votre réseau sans fil (ex : VOO-123456), puis cliquez sur Connexion.
2. D
Lors de la sélection du réseau sans fil à votre domicile, ne sélectionnez pas notre
! réseau communautaire VOO_HOMESPOT.
3. Entrez la clé de sécurité (ex : ABCDEFGH) et cliquez sur OK. Votre connexion sans fil est alors établie.
3 COMMENT CONFIGURER VOTRE MODEM VIA L’INTERFACE ?
Connectez-vous à votre compte myVOO sur www.myVOO.be. Cochez Internet (comme montré ci-dessous) pour retrouver plus
rapidement la carte Modem Wifi et cliquez sur Configurer mon modem. Vous êtes ensuite redirigé vers une page d’identification.
Vous devrez introduire un nom d’utilisateur et un mot de passe. Le nom d’utilisateur est «voo» en minuscule. Le mot de passe
est celui de votre Wifi par défaut, que vous retrouverez sur l’étiquette située sous votre modem (voir page 3, point 2). Vous
accédez alors à l’interface de configuration du modem.
La configuration du routeur modem se faisant
! directement via l’interface de l’appareil,
vous devez être connecté au réseau (Wifi ou
câble) du modem. Pour accéder à l’interface
de votre modem, sans être connecté à Internet :
consultez la section des problèmes courants
(voir p. 20, point 7).
4 CONFIGURATION SIMPLE DU MODEM
1. COMMENT CHANGER LE NOM DE VOTRE RÉSEAU WIFI (SSID) ?
1. Accédez à l’interface utilisateur du modem, cliquez sur Configurer votre modem puis Wifi dans le menu supérieur.
Sélectionnez votre Réseau Principal (2,4GHz ou 5GHz) ou Réseau Invité.
Chaque réseau a son propre avantage. Pour plus de portée (ex : Wifi au 2ème étage), privilégiez le 2,4GHz.
Pour de meilleures performances à proximité du modem (ex : pour jouer en réseau), privilégiez le 5GHz.
2. Entrez le nom de réseau souhaité dans le champ Nom du Réseau (SSID).
3. Cliquez sur Appliquer (en bas de la fenêtre) pour valider le changement.
! Si vous effectuez un changement en étant connecté au réseau Wifi, vous serez déconnecté.
4Manuel d’utilisation MODEM WIFI
2. COMMENT CHANGER LE MOT DE PASSE DE VOTRE RÉSEAU WIFI ?
1. Accédez à l’interface utilisateur du modem, cliquez sur Configurer votre modem puis Wifi dans le menu supérieur.
Sélectionnez votre Réseau Principal (2,4G ou 5G) ou Réseau Invité.
2. Entrez le mot de passe souhaité dans le champ WPA Pre-shared Key.
3. Cliquez sur Appliquer (en bas de la fenêtre) pour valider le changement.
! Si vous effectuez un changement en étant connecté au réseau Wifi, vous serez déconnecté.
3. COMMENT CHANGER LE CANAL DE VOTRE RÉSEAU WIFI?
1. A ccédez à l’interface utilisateur du modem, cliquez sur Configurer votre modem puis Wifi dans le menu supérieur.
Sélectionnez Sans-Fil 2,4G ou Sans-Fil 5G.
2. C
hangez le canal sélectionné en accédant au menu déroulant du champ Canal.
Pour identifier le canal optimal, cliquez sur le bouton Détecter les Points d’Accès Sans-Fil, retenez la valeur
qui n’apparaît pas (ou le moins) dans la colonne Canal.
3. C
liquez sur Appliquer (en bas de la fenêtre) pour valider le changement.
5Manuel d’utilisation MODEM WIFI
1.5 CONFIGURATION AVANCÉE DU MODEM
Vous retrouverez dans cette section des configurations avancées telles que :
- le filtrage de ports/MAC
- la gestion NAT
- l’adressage IP
...
PAGE D’ACCUEIL
Besoin d’aide pour configurer votre modem ? Rendez-vous sur forum.voo.be et posez votre question
à notre Communauté d’entraide !
Quand vous vous connectez à l’interface utilisateur du modem,
vous accédez à une page d’accueil qui vous donne une vue
générale de l’état des services du modem.
Pour accéder aux pages de configuration du modem,
! cliquez sur le bouton vert Configurer votre modem.
ADMINISTRATION
LOGICIEL
La partie Information fournit des informations matérielles et
logicielles à propos de votre modem.
La partie État vous indique depuis combien de temps le mo-
dem est allumé ainsi que certaines informations clés reçues par
le modem câble pendant le processus d’initialisation.
CONNEXION
Cette page affiche un statut du modem après démarrage.
Les tableaux de procédure de démarrage, des canaux mon-
tants/descendants et d’adresse IP permettent à nos techniciens
d’analyser la qualité de votre connexion modem.
6Manuel d’utilisation MODEM WIFI
INITIALISATION
Cette page donne la possibilité de restaurer les paramètres
d’usine ou de redémarrer le modem.
our restaurer les paramètres d’usine, sélectionnez Oui puis cli-
• P
quez sur Appliquer. Cette opération aura pour effet de redémar-
rer le modem.
• P
our simplement redémarrer le modem, cliquez juste sur le
bouton Démarrer.
Dans le cas d’une restauration des paramètres d’usine,
! vous perdrez tous vos réglages personnels.
DIAGNOSTICS
Le test Ping est utile pour vérifier la connectivité avec des
équipements uniquement connectés au modem.
• P
our lancer un test Ping, encodez l’adresse IP de l’équipement à
tester dans Adresse de destination et cliquez sur Début du test.
Pour afficher le résultat, vous devrez rafraîchir la page de
>
! votre navigateur.
> Des pare-feux présents sur vos équipements connectés
peuvent faire échouer le test Ping.
EVENEMENTS
Cette page permet à nos techniciens d’analyser l’activité du
modem.
ROUTER MODE
Cette page vous permet de définir le mode du routeur :
• Router dual stack : ce mode active la partie routeur du modem et
vous permet de naviguer aussi bien en IPv4 qu’en IPv6.
• Bridge Mode : ce mode désactive la partie routeur du modem.
Cela vous permet par exemple d’utiliser votre propre routeur.
• Routeur IPv4-only : ce mode désactive l’IPV6.
• Routeur IPv6-only : ce mode désactive l’IPV4.
Appuyez sur le bouton Appliquer pour valider la modification.
Sortir du Mode Routeur IPv4/IPv6 peut vous empêcher
! d’accéder normalement à vos services Internet (sites web
ou applications inaccessibles).
7Manuel d’utilisation MODEM WIFI
SAUVEGARDER / RESTAURER
Cette page vous permet de sauvegarder les paramètres du mo-
dem ou de les restaurer.
• Pour sauvegarder les paramètres du modem, appuyez sur
Sauvegarde. Une fenêtre vous propose alors de sauvegarder
le paramétrage de votre modem sur votre ordinateur.
• Pour restaurer les paramètres du modem, appuyez sur
Parcourir, sélectionnez le fichier à restaurer et cliquez
sur Restaurer.
! L e nom de fichier sauvegardé est par défaut
GatewaySettings.bin.
RÉSEAU
LAN
Cette page permet de modifier les paramètres de réseau local
du routeur (adresse IP de la passerelle du réseau, masque de
sous-réseau, paramètres DHCP et assignation d’une adresse IP
à une adresse MAC).
•P
our modifier l’adresse IP de la passerelle du réseau, modifiez le
champ Adresse IPv4. Attention à ne pas utiliser une adresse IP
comprise dans la plage réservée par le serveur DHCP (plus bas
dans la page). Cliquez ensuite sur Appliquer.
• Pour modifier la plage d’adresses IP disponibles du serveur
DHCP, modifiez les champs Première adresse IP disponible et
Dernière adresse IP disponible, puis cliquez sur Appliquer.
• Pour assigner une adresse IP à une adresse MAC, complétez
les champs Adresse MAC et Adresse IP, puis cliquez sur Ajou-
ter. Assurez vous que le Statut soit en mode Active. Cliquez
sur Appliquer.
WAN
Cette page donne des informations sur la configuration WAN
(Internet).
• Pour libérer ou renouveler l’adresse IP WAN, appuyez sur Libérer
l’adresse IP WAN et Renouveler l’adresse IP WAN.
Le champ Type de Connexion WAN doit être configuré sur
! DHCP. Si ce n’est pas le cas, vous risquez de ne plus pouvoir
utiliser le service Internet.
Le fait de cliquer sur Libérer l’adresse IP WAN fait perdre
! la connexion Internet. C’est en cliquant sur renouveler
que la connexion revient.
8Manuel d’utilisation MODEM WIFI
ORDINATEURS
Cette page affiche la liste des équipements connectés sur votre
modem.
• Pour libérer l’adresse IP d’un équipement, sélectionnez l’équipe-
ment et cliquez sur Rend disponible.
Le port USB est constamment présent, même si aucun
! périphérique USB n’y est connecté.
DDNS
Pour activer le service DDNS, sélectionnez votre fournisseur dans
Service DDNS.
Complétez ensuite les champs suivants conformément à ce que
votre fournisseur vous a communiqué :
• Nom Utilisateur : le nom d’utilisateur que vous avez enregistré
chez votre fournisseur DDNS
• Mot de Passe : le mot de passe que vous avez enregistré chez
votre fournisseur DDNS
• Nom d’Hôte : le nom de domaine ou d’hôte enregistré chez
votre fournisseur DDNS
Cliquez sur Appliquer pour enregistrer les modifications.
9Manuel d’utilisation MODEM WIFI
ROUTER
OPTIONS
Cette page permet d’activer ou désactiver des services et des
protocoles Internet.
• Blocage WAN empêche les autres utilisateurs côté Internet
d’effectuer un Ping sur votre modem. Quand Blocage ICMP
est activé, votre modem ne réagit pas aux Pings qu’il reçoit.
• Ipsec Passthrough autorise le passage de paquets de type
IpSec. IpSec (IP Security) est un mécanisme de sécurité utilisé
dans les réseaux privés virtuels (VPN).
• PPTP Passthrough autorise le passage de paquets de type
PPTP (Point to Point Tunneling Protocol). PPTP est un autre
mécanisme parfois utilisé dans les VPN.
• Gestion de la configuration à distance est inactif pour raison
de sécurité.
• Multicast active le passage du trafic multicast. Par exemple,
activez cette fonctionnalité pour votre clé Chromecast ou
votre Apple TV.
• UPnP (Universal Plug and Play) aide les appareils tels que des
dispositifs Internet et des ordinateurs à accéder au réseau et
à se connecter à d’autres appareils si nécessaire. Les appareils
UPnP peuvent détecter automatiquement les services d’autres
appareils UPnP enregistrés sur le réseau.
Vous pourrez par exemple afficher le contenu de votre
smartphone sur votre tv.
• Etat NAT ALG : afin de maximiser votre protection, le modem VOO est équipé d’un pare-feu (ou firewall) dont le paramétrage initial
bloque toute communication initiée depuis l’extérieur. Cette sécurité peut affecter le fonctionnement de certaines applications
(jeux en ligne, applications de communication, applications internet ou encore applications serveurs du type FTP ou SMTP).
La fonctionnalité NAT ALG vous permet d’activer toute une série de service et de protocole de manière sécurisée.
• Pour activer ou désactiver un service ou un protocole de la liste, cochez ou décochez la case Activé et cliquez ensuite sur
Appliquer.
! Modifier cette page peut nuire au bon fonctionnement du service Internet.
FILTRAGE IP
Cette page vous permet de filtrer la connexion internet par
adresse IP. Les équipements peuvent toujours fonctionner au
niveau du réseau local (LAN) mais le trafic Internet est bloqué.
• Pour filtrer la connexion Internet par adresse IP, encodez la
plage d’adresses IP des équipements à filtrer, cochez la case
Active et cliquez ensuite sur Appliquer.
• Pour filtrer une seule adresse IP, encodez la même adresse IP
dans les champs Adresse de Départ et Adresse de Fin.
Cochez ensuite la case Active et cliquez sur Appliquer.
Pour que cette fonctionnalité soit efficace, nous vous
! recommandons de fixer les adresses IP de vos
équipements dans la section Réseau puis LAN (voir page 8).
10Manuel d’utilisation MODEM WIFI
FILTRAGE MAC
Cette page vous permet de filtrer la connexion internet par
adresse MAC. Les équipements peuvent toujours fonctionner au
niveau du réseau local (LAN) mais le trafic Internet est bloqué.
• Pour filtrer la connexion Internet par adresse MAC, encodez
l’adresse MAC de l’équipement à filtrer et cliquez ensuite
sur Appliquer.
FILTRAGE DES PORTS
Cette page vous permet de filtrer l’utilisation des ports définis.
Tout le trafic passant par ces ports est alors bloqué.
• Pour bloquer le trafic passant par des ports définis, encodez la
plage de ports à filtrer, cochez Activé et cliquez sur Appliquer.
• Pour bloquer le trafic sur un seul port, encodez le même port
dans les champs Port Début et Port Fin, cochez Activé et cliquez
sur Appliquer.
Exemples :
Pour bloquer la navigation web, bloquez le port 80 en TCP/UDP.
Pour bloquer l’accès aux services de mail via logiciel de messa-
gerie, bloquez les ports 25 (sortant) et 110 (entrant) en TCP/UDP.
11Manuel d’utilisation MODEM WIFI
NAT
Cette page vous permet d’atteindre de l’extérieur (Internet) un
équipement connecté sur votre réseau.
• Pour créer une règle NAT, cliquez sur Créer en IPv4 ou Créer
en IPv6, une nouvelle page apparaît. Remplissez les champs
comme décrit ci-dessous.
Exemple : Pour créer une règle pour le service Xbox Live qui
utilise le port 88, vous avez 2 possibilités:
> Ajouter une règle connue :
- Encodez l’adresse IP locale de l’équipement dans le champ
Adresse IP locale.
- Vous pouvez laisser le champ Adresse IP Externe à 0.0.0.0.
- Cliquez sur Ajouter.
> Ajouter une règle personnalisée :
- Encodez l’adresse IP locale de l’équipement dans le champ
Adresse IP locale.
- Encodez 88 dans les champs Port Début local, Port Fin local,
Port Début externe et Port Fin externe.
- Vous pouvez laisser le champ Adresse IP Externe à 0.0.0.0.
- Sélectionnez BOTH dans le champ Protocole.
- Sélectionnez Actif dans le champ Activé.
- Cliquez sur Appliquer.
Vous avez toujours la possibilité d’éditer des règles existantes
en cliquant sur Edition, Supprimer ou Tout supprimer dans le
tableau des règles existantes.
REDIRECTION DE PORTS
Cette page permet la configuration personalisée de redirection des
ports pour des équipements sur le réseau local.
DMZ
Cette page vous permet de définir un PC de votre réseau local
devant rester accessible à tous les ordinateurs côté WAN (internet).
Pour définir un équipement en DMZ, encodez l’adresse IP
locale de l’équipement dans le champ Adresse DMZ. Cliquez
sur Appliquer.
Par exemple, si vous placez un serveur HTTP sur cette ma-
chine, tout le monde pourra accéder à ce serveur en utilisant
l’adresse IP de votre modem comme destination. Une valeur 0
équivaut à ne pas avoir de DMZ activé.
Le pare-feu du routeur ne protège plus l’équipement
! placé dans la DMZ.
12Manuel d’utilisation MODEM WIFI
PARE-FEU
FILTRAGE WEB
Cette page permet de bloquer du contenu Web tel que des cookies
et des scripts java. Il est possible d’ajouter une liste d’équipements de
confiance qui ne seront pas impactés par le filtrage.
• Pour filtrer des fonctionnalités web, cochez le champ Activé
et cliquez sur Appliquer.
• Pour ajouter un équipement qui échapperait à ces filtres,
encodez son adresse MAC dans Ordinateurs de Confiance et
cliquez sur Ajouter.
• Pour supprimer un équipement dans la liste des Ordinateurs
de Confiance, sélectionnez son adresse MAC et cliquez sur
Supprimer.
Toute modification sur cette page peut entraîner la perte
! de la connexion Internet.
FILTRAGE TOD
Cette page permet de bloquer l’accès Internet à une liste
d’équipements en fonction du jour et de l’heure. Il est possible de
définir une tranche horaire différente pour chaque équipement.
Pour créer un filtre d’accès Internet en fonction du jour et de
l’heure, ajoutez d’abord les équipements à bloquer et définissez
ensuite les règles d’accès pour chaque équipement en le sélec-
tionnant dans la liste :
- Encodez l’adresse MAC de l’équipement à bloquer et cliquez
sur Ajouter.
-S électionnez ensuite l’adresse MAC dans la liste, cochez Activé.
- Définissez les jours et les heures d’accès. Attention au format
AM (matin) et PM (après-midi).
- Cliquez sur Appliquer.
Toute modification sur cette page peut entraîner la perte
! de la connexion Internet.
CONTRÔLE PARENTAL
BASIQUE
Cette page permet de bloquer l’accès à certains sites Internet :
> soit via des mots clés (ex. si vous bloquez le mot-clé «sexe»
et que vous voulez surfez sur «sexeetjeux.com», vous serez
bloqué),
> soit via des noms de domaines (ex. «sexe.com» ou
«jeux.com»).
Pour bloquer l’accès Internet via des mots clés ou via des
domaines, remplissez les champs correspondants.
Cette fonctionnalité ne fonctionne pas avec les sites
! en https.
13Manuel d’utilisation MODEM WIFI
WIFI
SANS-FIL 2,4G
Cette page permet de configurer les paramètres radio de tous
les réseaux Wifi 2,4GHz de votre modem.
• Pour activer ou désactiver tous les réseaux Wifi 2,4GHz de
votre modem, sélectionnez Activé ou Désactivé (en bas de la
fenêtre) dans le champ Interface. Cliquez sur Appliquer.
• Pour sélectionner le meilleur canal Wifi, cliquez sur Détecter
les Points d’Accès Sans-Fil (en bas de la fenêtre). Déterminez
dans la colonne Canal la valeur listée la moins utilisée.
- Si cette valeur ne correspond pas à la valeur dans le champ
Canal courant, sélectionnez cette valeur dans le champ
Canal et cliquez sur Appliquer.
- Si, par contre, cette valeur correspond à la valeur dans le
champ Canal courant, déterminez dans la colonne Canal la
seconde valeur listée la moins utilisée.
Sélectionnez cette valeur dans le champ Canal et cliquez
sur Appliquer.
Par exemple, sur le tableau visible dans la capture d’écran
ci-contre, la valeur listée la moins utilisée est ‘3’. Or le canal
courant sélectionné est le canal ‘6’.
Dans ce cas-ci, il faudrait donc sélectionner la valeur ‘3’ dans
le champ Canal et cliquez sur Appliquer.
Les changements apportés s’appliquent à tous les
>
! réseaux Wifi en 2,4GHz de votre modem : le Réseau
Principal et le Réseau Invité.
> Désactiver le mode 802.11n pourrait avoir des
conséquences sur les performances de votre Wifi.
RÉSEAU PRINCIPAL
Cette page permet de modifier la configuration du réseau Wifi
principal 2,4GHz (nom de réseau, clé de sécurité...).
• Pour modifier le nom de votre réseau Wifi principal, modifiez le
champ Nom du Réseau (SSID) et cliquez sur Appliquer en bas
de la fenêtre.
• Pour modifier la clé de sécurité Wifi (WPA) du réseau principal,
encodez la nouvelle clé dans le champ WPA Pre-shared Key.
La clé de sécurité doit être une chaîne de 8 à 63 caractères
ASCII (essentiellement chiffres et lettres minuscules et majus-
cules sans accent).
• Pour activer ou désactiver le réseau principal, sélectionnez
Activé ou Désactivé dans le champ Réseau Principal. Cliquez
sur Appliquer en bas de page.
• Pour masquer votre réseau Wifi tout en le laissant actif, sélec-
tionnez Masqué dans le champ Diffusion du SSID.
• Pour empêcher les équipements connectés à votre réseau
Wifi de pouvoir communiquer entre eux, sélectionnez Activé
dans le champ Isolation AP.
• Pour visualiser le code PIN nécessaire dans certain cas d’ap-
pairage de Wifi facile (WPS), référez-vous au champ PIN dans
Configuration Point d’Accès WPS.
Si vous changez le nom de réseau ou la clé de sécurité,
! vous serez déconnecté de votre réseau Wifi.
14Manuel d’utilisation MODEM WIFI
RÉSEAU INVITÉ
Cette page permet de modifier la configuration du réseau Wifi
Invité 2,4GHz (nom de réseau, clé de sécurité...)
• Pour modifier le nom de votre réseau Wifi invité, modifiez le
champ Nom du Réseau (SSID) et cliquez sur Appliquer en bas
de page.
• Pour modifier la clé de sécurité Wifi (WPA) du réseau invité,
encodez la nouvelle clé dans le champ WPA Pre-shared Key.
La clé de sécurité doit être une chaîne de 8 à 63 caractères
ASCII (essentiellement chiffres et lettres minuscules et
majuscules sans accent).
• Pour activer ou désactiver le réseau invité, sélectionnez
Activé ou Désactivé dans le champ Réseau invité. Cliquez
sur Appliquer en bas de page.
• Pour masquer votre réseau Wifi tout en le laissant actif,
sélectionnez Masqué dans le champ Diffusion du SSID.
• Pour empêcher les équipements connectés à votre réseau
Wifi de pouvoir communiquer entre eux, sélectionnez Activé
dans le champ Isolation AP.
• Pour empêcher les équipements connectés à votre réseau
Wifi Invité de pouvoir communiquer avec le réseau principal,
sélectionnez Guest dans le champ Serveur DHCP.
CONTRÔLE D’ACCÈS
Cette page permet d’autoriser l’accès à l’interface de
configuration du modem via le Wifi 2,4GHz, de gérer l’accès
au Wifi 2,4GHz via les adresses MAC des équipements et d’avoir
une vue sur les équipements actuellement connectés sur
le Wifi 2,4GHz.
• Pour gérer l’accès à l’interface de configuration du modem,
sélectionnez Autorisé ou Refusé dans le champ Accès à la
page d’Administration.
• Pour gérer l’accès au Wifi d’un équipement sur base de
son adresse MAC, sélectionnez Autorisé ou Refusé dans
le champ Restriction au niveau MAC. Complétez le champ
Adresse MAC avec les adresses MAC des équipements.
Cliquez sur Appliquer.
• Pour savoir quels équipements sont connectés et connaître
leur adresse MAC, référez-vous au tableau Clients Connectés.
BRIDGING
Cette page permet d’étendre votre réseau Wifi 2.4GHz en ajou-
tant des équipements tels que des répéteurs Wifi.
• Pour étendre le réseau Wifi via un répéteur Wifi, sélectionnez
Active dans Bridging Sans-Fil, ajoutez l’adresse MAC dans
Bridges distants et cliquez sur Appliquer.
15Manuel d’utilisation MODEM WIFI
SANS-FIL 5G
Cette page permet de configurer les paramètres radio de tous
les réseaux Wifi 5GHz de votre modem.
• Pour activer ou désactiver tous les réseaux Wifi 5GHz de votre
modem, sélectionnez Activé ou Désactivé dans le champ
Interface. Cliquez sur Appliquer.
• Pour sélectionner le meilleur canal Wifi, cliquez sur
Détecter les Points d’Accès Sans-Fil (en bas de la fenêtre).
Déterminez dans la colonne Canal la valeur listée la moins
utilisée.
- Si cette valeur ne correspond pas à la valeur dans le champ
Canal courant, sélectionnez cette valeur dans le champ
Canal et cliquez sur Appliquer.
- Si, par contre, cette valeur correspond à la valeur dans le
champ Canal courant, déterminez dans la colonne Canal la
seconde valeur listée la moins utilisée.
Sélectionnez cette valeur dans le champ Canal et cliquez
sur Appliquer.
> Les changements apportés s’appliquent à tous les réseaux
! Wifi en 5GHz de votre modem : le Réseau Principal et le
Réseau Invité.
> Désactiver le mode 802.11n pourrait avoir des
conséquences sur les performances de votre Wifi.
RÉSEAU PRINCIPAL
Cette page permet de modifier la configuration du réseau Wifi
principal 5GHz (nom de réseau, clé de sécurité...).
• Pour modifier le nom de votre réseau Wifi principal, modifiez le
champ Nom du Réseau (SSID) et cliquez sur Appliquer en bas
de la fenêtre.
• Pour modifier la clé de sécurité Wifi (WPA) du réseau principal,
encodez la nouvelle clé dans le champ WPA Pre-shared Key.
La clé de sécurité doit être une chaîne de 8 à 63 caractères
ASCII (essentiellement chiffres et lettres minuscules et majus-
cules sans accent).
• Pour activer ou désactiver le réseau principal, sélectionnez
Activé ou Désactivé dans le champ Réseau Principal. Cliquez
sur Appliquer en bas de page.
• Pour masquer votre réseau Wifi tout en le laissant actif,
sélectionnez Masqué dans le champ Diffusion du SSID.
• Pour empêcher les équipements connectés à votre réseau
Wifi de pouvoir communiquer entre eux, sélectionnez Activé
dans le champ Isolation AP.
• Pour visualiser le code PIN nécessaire dans certain cas
d’appairage de Wifi facile (WPS), référez-vous au champ
PIN dans Configuration Point d’Accès WPS.
i vous changez le nom de réseau ou la clé de sécurité,
S
! vous serez déconnecté de votre réseau Wifi.
16Manuel d’utilisation MODEM WIFI
RÉSEAU INVITÉ
Cette page permet de modifier la configuration du réseau Wifi
Invité 5GHz (nom de réseau, clé de sécurité...)
• Pour modifier le nom de votre réseau Wifi invité, modifiez le
champ Nom du Réseau (SSID) et cliquez sur Appliquer en bas
de page.
• Pour modifier la clé de sécurité Wifi (WPA) du réseau invité,
encodez la nouvelle clé dans le champ WPA Pre-shared Key.
La clé de sécurité doit être une chaîne de 8 à 63 caractères
ASCII (essentiellement chiffres et lettres minuscules et majus-
cules sans accent).
• Pour activer ou désactiver le réseau invité, sélectionnez
Activé ou Désactivé dans le champ Réseau invité. Cliquez sur
Appliquer en bas de page.
• Pour masquer votre réseau Wifi tout en le laissant actif,
sélectionnez Masqué dans le champ Diffusion du SSID.
• Pour empêcher les équipements connectés à votre réseau
Wifi de pouvoir communiquer entre eux, sélectionnez Activé
dans le champ Isolation AP.
• Pour empêcher les équipements connectés à votre réseau
Wifi Invité de pouvoir communiquer avec le réseau principal,
sélectionnez Guest dans le champ Serveur DHCP.
CONTRÔLE D’ACCÈS
Cette page permet d’autoriser l’accès à l’interface de
configuration du modem via le Wifi 5GHz, de gérer l’accès
au Wifi 5GHz via les adresses MAC des équipements et d’avoir
une vue sur les équipements actuellement connectés sur
le Wifi 5GHz.
• Pour gérer l’accès à l’interface de configuration du modem,
sélectionnez Autorisé ou Refusé dans le champ Accès à la
page d’Administration.
• Pour gérer l’accès au Wifi d’un équipement sur base de
son adresse MAC, sélectionnez Autorisé ou Refusé dans
le champ Restriction au niveau MAC. Complétez le champ
Adresse MAC avec les adresses MAC des équipements.
Cliquez sur Appliquer.
• Pour savoir quels équipements sont connectés et connaître
leur adresse MAC, référez-vous au tableau Clients Connectés.
BRIDGING
Cette page permet d’étendre votre réseau Wifi 5GHz en
ajoutant des équipements tels que des répéteurs Wifi.
• Pour étendre le réseau Wifi via un répéteur Wifi, sélectionnez
Active dans Bridging Sans-Fil, ajoutez l’adresse MAC dans
Bridges distants et cliquez sur Appliquer.
17Manuel d’utilisation MODEM WIFI
USB
SERVEUR MÉDIA
Cette page permet de configurer le serveur DLNA et de
sélectionner les types de fichier à partager.
• Pour modifier le nom de votre serveur, adaptez la valeur du
champ Nom du serveur média et cliquez sur Appliquer les
réglages.
• Pour restreindre le type de fichiers à partager, cochez la case
Détection des fichiers Par Type, sélectionnez les types de
fichier à partager dans Type de fichiers disponibles et cliquez
sur Sélectionné. Cliquez sur Appliquer les paramètres de
détection.
• Pour définir la fréquence de détection des fichiers partagés,
cochez le champ Activation de la détection sur une période
donnée et encodez une intervalle dans le champ minutes.
BASIQUE
Cette page permet d’activer ou de désactiver le partage d’une
clé USB ou d’un disque dur USB.
• Pour activer le partage USB, sélectionnez Tous ou Autorisé
(Autorisé renvoie à la liste des périphériques autorisé) dans le
champ Active les périphériques USB connectés et cliquez sur
Appliquer.
• Pour partager en tant que disque dur réseau, sélectionnez
Oui dans le champ Autorise les périphériques USB comme
zone de données partagées et cliquez sur Appliquer.
• Pour partager en tant que serveur DLNA, sélectionnez Oui
dans le champ Active le serveur média (DLNA) et cliquez sur
Appliquer.
18Manuel d’utilisation MODEM WIFI
PÉRIPHÉRIQUES AUTORISÉS
Cette page permet d’autoriser l’accès aux périphériques USB.
• Pour définir une liste de périphériques USB autorisés,
sélectionnez Autorisé dans Active les périphériques USB
connectés et cliquez sur Applique les modifications.
• Pour ajouter un périphérique USB en tant que Périphériques
USB autorisés, sélectionnez-le dans le tableau Appareils USB
disponibles et cliquez sur Ajouter.
• Pour retirer le périphérique USB en toute sécurité,
sélectionnez le périphérique et cliquez sur Supprimer.
STOCKAGE SIMPLE
Cette page permet de choisir les répertoires à partager.
• Pour modifier le nom du périphérique, éditez le champ Nom
du réseau/périphérique et cliquez sur Appliquer.
• Pour partager uniquement les répertoires listés dans le
tableau Répertoires réseaux partagés, sélectionnez Partager
uniquement les répertoires spécifiés et ensuite cliquez sur
Appliquer.
STOCKAGE AVANCÉ
Cette page permet de définir les paramètres réseau avancés
de l’USB.
• Pour modifier le nom du groupe de travail, éditez le champ
Nom du groupe de travail et cliquez sur Appliquer.
• Pour autoriser l’accès réseau et/ou via ftp, cochez la case
Activé à côté du champ correspondant dans le tableau
Protocoles.
• Pour définir les droits d’accès et les répertoires accessibles,
cliquez sur Editer.
• Pour créer un répertoire disponible sur votre périphérique
USB, cliquez sur Create Network Folder.
196 SERVICES TÉLÉPHONE & INTERNET DE VOO
SERVICE TÉLÉPHONE
Si vous avez souscrit à une offre de Téléphone fixe de VOO, vous pouvez connecter un téléphone à votre modem Wifi.
Pour cela, il vous suffit de raccorder votre téléphone au connecteur 1 à l’arrière du modem (de couleur grise).
Pour souscrire à une offre de Téléphone fixe de VOO, vous devez prendre contact avec VOO au 0800 800 25.
Un opérateur vous conseillera sur la formule de téléphonie à choisir et activera le service à distance.
Si vous souhaitez brancher votre (vos) téléphone(s) aux prises téléphoniques murales de votre habitation au lieu de le
brancher sur le modem, c’est tout à fait possible. Il vous suffit de contacter notre service client au 078 50 50 50 pour avoir
tous les renseignements.
SERVICE INTERNET
Si vous avez souscrit à une offre Téléphone fixe de VOO uniquement, sachez que ce modem vous permet aussi d’accéder au
service Internet VOO.
7 RÉSOUDRE LES PROBLÈMES LES PLUS COURANTS
Pour tout problème avec votre modem en ligne, n’hésitez pas à consulter notre site d’aide en ligne, VOOassistance.be, ou à poser
votre question à notre Communauté d’entraide sur forum.voo.be.
1. VOUS VOULEZ VÉRIFIER LE COMPORTEMENT DES TÉMOINS LUMINEUX DU MODEM
Allumé Eteint Clignotant
Power DS US Online STATUT QUE FAIRE ?
Vérifiez l’alimentation et le bouton ON/OFF. Appelez
Modem
le service technique au 078 50 50 50 si le modem est
éteint
toujours éteint.
Vérifiez l’ampli et le câblage à la télédistribution sinon
Modem
redémarrez le modem. Appelez le service technique au
déconnecté
078 50 50 50 si le problème persiste.
Vérifiez l’ampli et le câblage à la télédistribution sinon
Modem
redémarrez le modem. Appelez le service technique au
déconnecté
078 50 50 50 si le problème persiste.
Vérifiez l’ampli et le câblage à la télédistribution sinon
Modem
redémarrez le modem. Appelez le service technique au
déconnecté
078 50 50 50 si le problème persiste.
Modem
Le modem est connecté et fonctionnel.
connecté
Perturbations Appelez le service technique au 078 50 50 50 si vous
réseau remarquez un problème.
Perturbations Appelez le service technique au 078 50 50 50 si vous
réseau remarquez un problème.
Mise à jour
Veuillez patienter jusqu’à la fin de la mise à jour.
du modem
n redémarrage du modem nécessite plusieurs minutes avant qu’il soit fonctionnel, la séquence d’allumage des témoins
U
! lumineux est la suivante :
ETAPE Power DS US Online
1ère étape
2ème étape
3ème étape
4ème étape
202. COMMENT ACCÉDER À L’INTERFACE DE VOTRE MODEM SANS ÊTRE CONNECTÉ À INTERNET ?
Pour accéder à l’interface de votre modem, introduisez l’adresse suivante http://192.168.100.1 dans la barre d’adresse de votre
navigateur internet.
Introduisez ensuite le nom d’utilisateur voo (en minuscule) et votre mot de passe Password (WPA/WPA2) en majuscule qui se
trouve sur l’étiquette située sous votre modem (voir p.3, 1.2). Vous accédez alors à l’interface de configuration du modem.
3. VOUS NE CAPTEZ PAS BIEN VOTRE RÉSEAU WIFI
1. 2,4GHz ou 5GHz ?
Lors de la connexion à votre réseau sans fil, vous pouvez avoir le choix entre le réseau 2,4GHz (ex : VOO-123456) et le réseau
5GHz (ex: VOO-123456-5GHz).
Le réseau 5GHz est proposé si votre appareil le supporte.
Chaque réseau a son propre avantage. Pour plus de portée (ex : Wifi au 2ème étage), privilégiez le 2,4GHz.
Pour de meilleures performances à proximité du modem (ex : pour jouer en réseau), privilégiez le 5GHz.
A noter que le 5GHz, sera a priori, moins parasité par le Wifi de vos voisins.
Les clés de sécurité Wifi (WPA) sont, par défaut, identiques quel que soit votre réseau Wifi.
2. Canaux Wifi
Il se peut que votre environnement soit saturé en réseaux Wifi. Si ces réseaux Wifi sont tous configurés par défaut sur le même
canal, cela crée un «bouchon» qui génère alors des lenteurs.
On peut comparer cela à une autoroute. L’autoroute représente votre réseau Wifi et la bande de circulation de votre autoroute
serait le canal Wifi. Si tout le monde circule sur la même bande, cela génère un bouchon et donc, des ralentissements.
Pour pallier à ce problème, vous pouvez redémarrer votre modem pour forcer la recherche automatique du meilleur canal Wifi.
3. L’environnement de votre modem peut être parasitant
La réception du Wifi peut être impactée par certains matériaux ou équipements tels que des babyphones, téléphones sans-fil,
contrôleurs de jeu sans fil (PC, Xbox, PS3/PS4), micro-ondes, aquariums, miroirs, haut-parleurs… Évitez de positionner votre
modem près de ceux-ci.
4. Redémarrez votre modem
Dans le doute, la meilleure chose à faire est de redémarrer votre modem. Pour ce faire, débranchez la prise de courant ou
utilisez le bouton ON/OFF situé à l’arrière du modem.
5. Augmentez la portée de votre Wifi
Parfois, la portée du Wifi n’est pas assez forte, nous vous proposons alors de vous équiper d’un améliorateur de Wifi :
Un CPL Wifi. Cet appareil vous permet d’agrandir la portée de votre Wifi via les prises de courants de votre domicile.
Dans nos magasins VOO, nous proposons des solutions CPL Wifi à l’achat.
4. VOUS NE DÉTECTEZ PLUS VOTRE RÉSEAU WIFI
1. Bouton Wifi / LED Wifi
Par mégarde, vous avez peut-être désactivé votre réseau Wifi. Regardez le statut de la LED Wifi en face avant de votre modem.
Si cette dernière est éteinte, c’est que le Wifi est désactivé. Pour le réactiver, effectuez une pression courte sur le bouton
ON/OFF du Wifi situé sur le dessus de votre modem.
2. Votre réseau Wifi est-il activé ?
Dans l’interface de configuration de votre modem (rendez-vous sur myVOO à partir d’un équipement connecté au modem
pour y accéder), dans l’onglet Wifi, vérifiez le statut de vos différents réseaux Wifi. Si ces derniers sont renseignés comme étant
inactifs, rendez-vous sur la page de configuration Wifi (Configurer votre modem > Wifi) et activez le réseau Wifi désiré (2,4GHz
ou 5GHz). Vous devriez à nouveau détecter votre réseau Wifi.
3. Redémarrez votre modem
Dans le doute, la meilleure chose à faire est de redémarrer votre modem. Pour ce faire, débranchez la prise de courant ou
utilisez le bouton ON/OFF situé à l’arrière du modem.
4. Réinitialisez votre modem
Effectuez un reset usine à l’aide du bouton Reset (voir page 2, point 1.1 sur le schéma de la face arrière du modem).
215. VOTRE DÉBIT EST TRÈS INFÉRIEUR À CE QUI EST INDIQUÉ DANS VOTRE OFFRE
1. Test de vitesse
Pour vous assurer de la vitesse de votre débit, vous pouvez effectuer un test de vitesse via speedtest.voo.be. Pour effectuer un
test de vitesse dans de bonnes conditions, vous devez respecter les critères suivants durant le test :
• Utiliser un ordinateur connecté par câble
• Ne pas visionner de vidéos en streaming ou faire de vidéo-conférence
• Ne pas utiliser de logiciels de téléchargements
• Être le seul utilisateur connecté sur le modem (éteignez donc les autres périphériques connectés comme les tablettes, smart
TV, smartphones,…)
2. Perte de vitesse liée au Wifi
Le Wifi est sujet à énormément de perturbation. La distance et les objets (miroir, armatures métalliques, murs épais,
babyphones, haut-parleurs, micro-ondes,…) qui vous séparent de votre modem peuvent significativement réduire l’efficacité
de votre Wifi. Pensez donc à vous assurer que votre modem est idéalement situé.
La carte Wifi de votre ordinateur peut également être en cause. En effet, en fonction de ses caractéristiques, votre carte Wifi
peut se limiter à des vitesses bien inférieures aux vitesses de votre abonnement. Référez-vous au manuel de votre ordinateur
pour en savoir plus.
3. Perte de vitesse liée à des logiciels de téléchargements (p2p, mise à jour, gaming, streaming, …)
Votre connexion internet peut être représentée par une autoroute. Plus les bandes de circulations sont utilisées, plus la connexion
sera lente. Les logiciels de téléchargements p2p, les mises à jours système (Windows, consoles de jeux…), les jeux en ligne, le
streaming ou encore les visio-conférences sont comme des véhicules circulant sur l’autoroute qu’est votre connexion Internet. Il
s’agit donc de bien paramétrer vos diverses applications et périphériques afin d’optimiser votre connexion.
4. Redémarrez votre modem
Dans le doute, la meilleure chose à faire est de redémarrer votre modem. Pour ce faire, débranchez la prise de courant ou
utilisez le bouton ON/OFF situé à l’arrière du modem.
6. C
ONNECTÉ EN WIFI, VOTRE ORDINATEUR VOUS INDIQUE UNE CONNEXION LIMITÉE OU
INEXISTANTE
1. Mauvais mot de passe
Certains systèmes d’exploitation réagissent mal lorsque vous encodez un mauvais mot de passe. Ils indiquent que vous êtes
connecté alors que le mot de passe n’est pas bon. Rendez-vous dans le gestionnaire de réseau Wifi de votre périphérique et
supprimez votre réseau Wifi des réseaux enregistré. Tentez alors de vous reconnecter avec le bon mot de passe.
Vous trouverez le mot de passe par défaut de votre modem en dessous de ce dernier.
2. Mauvais réseau Wifi (SSID)
Assurez-vous de vous être connecté au bon réseau Wifi. Le nom par défaut d’un réseau Wifi VOO ressemble toujours à
«VOO-123456». Il se peut que d’autres réseaux VOO soient visibles, pour vous assurer du nom de votre réseau Wifi (SSID),
consultez l’étiquette en-dessous de votre modem.
3. Redémarrez votre modem
Dans le doute, la meilleure chose à faire est de redémarrer votre modem. Pour se faire, débranchez la prise de courant ou
utilisez le bouton ON/OFF situé à l’arrière du modem.
7. LES LEDS “DS“, “US“ ET “ONLINE“ SONT ÉTEINTES OU SONT EN TRAIN DE CLIGNOTER
1. Vérifiez l’amplificateur
Qu’est-ce que l’amplificateur ? Il n’est pas présent sur toutes les installations. C’est un boitier de couleur claire. Il est en général
fixé au mur et alimenté en courant. Si ce boitier n’est plus alimenté, vous n’aurez plus de signal Internet. Une LED verte doit indi-
quer le bon fonctionnement de l’amplificateur (il s’agit de l’appareil où sont connectés les différents câbles de télédistribution).
2. Vérifiez le câble de télédistribution
Assurez-vous d’avoir le câble de télédistribution bien vissé des deux côtés. Ce câble relie votre modem et l’amplificateur (ou la
prise murale). Assurez-vous également qu’il ne soit pas endommagé ou sectionné.
3. Redémarrez votre modem
Dans le doute, la meilleure chose à faire est de redémarrer votre modem. Pour se faire, débranchez la prise de courant ou
utilisez le bouton ON/OFF situé à l’arrière du modem.
228. LE MODEM WIFI EST ÉTEINT
1. Vérifiez le bouton ON/OFF
Assurez-vous que le bouton poussoir ON/OFF situé à l’arrière de votre modem soit en position «enfoncé».
2. Vérifiez l’alimentation électrique
Assurez-vous que le câble d’alimentation soit bien branché à l’arrière de votre modem ainsi qu’à la prise de courant. Si la prise
est raccordée à une multiprise, vérifiez si ce dernier est correctement alimenté (interrupteur et prise de courant).
9. V
OUS ÊTES CONNECTÉ PAR CÂBLE, ET LA LED “ETH.“ SUR LAQUELLE EST BRANCHÉE
VOTRE CÂBLE EST ÉTEINTE
1. Vérification du câble Ethernet
Assurez-vous que votre câble soit bien connecté sur le bon connecteur. Assurez-vous également qu’il soit bien connecté du
côté de votre équipement. Pour terminer, tentez de remplacer le câble.
2. Branchement sur un autre connecteur
Connectez votre câble Ethernet sur un autre connecteur Ethernet (4 connecteurs jaunes à disposition).
3. Redémarrez votre modem
Dans le doute, la meilleure chose à faire est de redémarrer votre modem. Pour se faire, débranchez la prise de courant ou
utilisez le bouton ON/OFF situé à l’arrière du modem.
4. Paramétrage de votre équipement
Il se peut que votre équipement ait son interface réseau désactivée. Assurez-vous que cette dernière soit bien active (réfé-
rez-vous au manuel de votre équipement).
Afin d’être sûr que le problème ne relève pas de votre équipement (ordinateur,…), vous pouvez vérifier en connectant un autre
équipement (que vous pouvez brancher par câble) : si le problème est ainsi résolu, le problème vient probablment de votre
premier équipement.
10. VOUS N’AVEZ PAS DE TONALITÉ SUR VOTRE TÉLÉPHONE FIXE
1. Vérifiez que le témoin lumineux Phone 1 (et Phone 2 si vous avez 2 lignes) est bien allumé.
Si ce n’est pas le cas, appelez le service technique au 078 50 50 50.
2. Votre téléphone est-il connecté dans le bon connecteur ?
Si vous n’avez qu’une seule ligne téléphonique (un seul numéro), assurez-vous que votre téléphone soit bien raccordé dans le
connecteur 1 . Il s’agit du connecteur gris situé tout en haut à l’arrière de votre modem. (voir l’illustration de la face arrière en p. 2)
3. Vérifiez votre installation intérieure
Si vous utilisez les prises murales pour raccorder votre téléphone, afin de vous assurer du bon fonctionnement de votre
modem, débranchez votre téléphone de la prise murale et branchez-le directement sur le connecteur 1 . Il s’agit du
connecteur gris situé tout en haut à l’arrière de votre modem. (voir l’illustration de la face arrière en p. 2)
Si votre téléphone fonctionne, il est donc probable que votre installation intérieure soit défectueuse. Faites-la vérifier par un
spécialiste.
4. Redémarrez votre modem
Dans le doute, la meilleure chose à faire est de redémarrer votre modem. Pour se faire, débranchez la prise de courant ou
utilisez le bouton ON/OFF situé à l’arrière du modem.
5. Testez si le problème ne provient pas du téléphone
Si vous en avez la possibilité, n’hésitez pas à tester avec un autre téléphone.
Retrouvez toutes les questions relatives au Modem Wifi dans les FAQ sur notre site
www.vooassistance.be ou contactez-nous au 078 50 50 50, nos spécialistes techniques
se feront un plaisir de vous aider.
Rejoignez notre communauté d’entraide sur forum.voo.be.
23
V1710Vous pouvez aussi lire