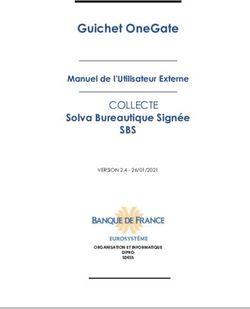MONERISMD CHECKOUT ET MAGENTOMD - GUIDE D'INTÉGRATION - COLLINS ...
←
→
Transcription du contenu de la page
Si votre navigateur ne rend pas la page correctement, lisez s'il vous plaît le contenu de la page ci-dessous
Table des matières
Integrating Moneris Checkout into the Magento Plugin ................................................2
Install the Moneris Checkout module ............................................................................................................... 3
Setup and Configuration .................................................................................................................................. 4
Set up a Moneris Checkout profile ..................................................................................................................... 4
Retrieve the API token ...................................................................................................................................... 12
Add Moneris Checkout profile details to the Magento 2 configuration ..........................................................12
Capture payments and process refunds.......................................................................................................... 14
Capture payments in Magento 2 ...................................................................................................................... 14
Process Refunds in Magento 2 ......................................................................................................................... 14
Capture a Preauthorization in the Merchant Resource Center .......................................................................15
Process a Refund in the Merchant Resource Center ........................................................................................ 16
Process a Void in the Merchant Resource Center ............................................................................................ 16
Merchant support ....................................................................................................... 19
User help ....................................................................................................................................................... 20
MonerisMD Checkout et MagentoMD : Guide d’intégration 1Intégrer Moneris Checkout au module d’extension Magento Intégrer Moneris Checkout au module d’extension Magento Dans cette section, nous passons en revue tout ce que vous devez savoir pour intégrer Moneris Checkout au module d’extension Magento afin d’accepter les paiements électroniques. MonerisMD Checkout et MagentoMD : Guide d’intégration 2
Installation du module Moneris Checkout
Suivez les étapes ci-dessous pour installer le module Moneris Checkout et confirmer son installation.
Remarque : Si vous éprouvez des difficultés durant ce processus, communiquez avec CollinsHarper pour obtenir
de l’aide. Consultez la section Aide aux utilisateurs à la page 20 pour obtenir les coordonnées de cette entreprise.
Remarque : Cette page apparait en anglais seulement.
1. Téléchargez et extrayez le module Moneris Checkout dans votre fichier d’installation Magento 2.
2. Exécutez les commandes suivantes dans votre ligne de commande :
bin/magento setup:upgrade
bin/magento di:compile
3. Effacez la mémoire cache de Magento 2 en suivant l’une des procédures ci-dessous :
a. Exécutez la commande suivante dans votre ligne de commande :
bin/magento cache:flush
OU
b. Suivez le chemin d’accès suivant : System > Tools > Cache Management.
i. Dans le menu déroulant situé en haut à gauche, cliquez sur Select All.
ii. Cliquez ensuite sur le bouton Flush Magento Cache situé dans le coin supérieur droit.
4. Vérifiez que le module a bien été installé :
a. Accédez à Stores > Settings > Configuration > Sales > Payment Methods.
b. À l’écran Payment Methods, trouvez l’option Moneris Payments.
MonerisMD Checkout et MagentoMD : Guide d’intégration 3Installation et configuration
Suivez les étapes ci-dessous pour créer et configurer un profil Moneris Checkout ainsi que pour intégrer ce profil
à Magento 2.
Si vous avez besoin d’aide, notamment au sujet des autres paramètres de Moneris Checkout, consultez le
manuel d’utilisateur du centre de ressources pour commerçants de Moneris, qui se trouve à la page d’accueil
du centre de ressources pour commerçants, ou communiquez avec le service à la clientèle de Moneris en
composant le 1 866 319-7450.
Créer un profil Moneris Checkout
Remarque : Certains paramètres et options indiqués dans les étapes ci-dessous peuvent ne pas s’afficher, car ils
dépendent des services et modules choisis lors de votre inscription à Moneris Checkout. Seules les options
activées pour votre profil de commerce s’afficheront.
1. Rendez-vous à l’un des deux environnements du centre de ressources pour commerçants :
Environnement de test : https://esqa.moneris.com/mpg/
Environnement de production : https://www3.moneris.com/mpg/
2. Ouvrez une session au moyen de vos identifiants de Moneris (nom d’utilisateur, code de magasin et mot
de passe).
3. Cliquez sur le lien EN situé dans le coin supérieur droit de l’écran, puis cliquez sur FR.
La langue d’affichage est désormais le français.
4. Cliquez sur le menu Admin, puis sur
Configuration de Moneris Checkout.
5. Cliquez sur le bouton Créer un profil
pour créer un profil
Moneris Checkout.
Une boîte de dialogue « Enregistré »
s’affiche.
6. Cliquez sur le bouton OK.
MonerisMD Checkout et MagentoMD : Guide d’intégration 47. Dans la section Type de paiement,
vérifiez que le bouton radio Utilisez
Moneris Checkout afin d’obtenir la
gamme complète de formulaires de
paiement en ligne est bien
sélectionné, puis cliquez sur le
bouton Enregistrer situé au haut de
l’écran.
8. Faites défiler la page vers le bas et
affichez la section Récapitulatif de la
commande (panier).
Confirmez que les cases Détails
du récapitulatif de la commande
(panier) et Image du produit
sont cochées.
MonerisMD Checkout et MagentoMD : Guide d’intégration 59. Faites défiler la page vers le bas et
affichez la section Renseignements
personnels sur le client.
Dans cette section, décochez
toutes les cases.
10. Faites défiler la page vers le bas et
affichez la section Tarification
multidevise :
Activez ou désactivez la fonction
Activer la tarification
multidevise.
Activez ou désactivez la fonction
de géolocalisation pour les
transactions.
Remarque : La géolocalisation
détecte l’adresse IP des clients en
utilisant le profil de votre page de
paiement et affiche les prix des
produits et les montants des
transactions dans la devise qui
correspond au pays ou à
l’emplacement où le client effectue le
paiement, et ce, en fonction des
restrictions suivantes : Si l’adresse IP
du client ne correspond pas à une
devise qui a été configurée dans
votre page de paiement, la page de
paiement affichera les prix et les
montants des transactions en dollars
des États-Unis (USD ou $ US). Si
l’adresse IP du client ne correspond
pas à une devise qui a été configurée
MonerisMD Checkout et MagentoMD : Guide d’intégration 6dans votre page de paiement et que
la devise des États-Unis n’a pas été
configurée aussi, la page de
paiement affichera les prix et les
montants des transactions en dollars
canadiens (CAD ou $ CA).
11. Activez ou désactivez les devises par
défaut que vous voulez accepter
dans le profil de votre page de
paiement.
Remarque : Il est obligatoire
d’accepter les dollars canadiens;
l’option Canadian Dollar est donc
toujours activée.
12. Ajoutez d’autres devises à votre liste
ou supprimez celles que vous ne
souhaitez pas accepter.
a. Dans la section Devises
additionnelles, cliquez sur
Ajouter une devise.
b. Lorsque la boîte de dialogue
« Ajouter une devise » s’affiche,
cliquez sur le menu déroulant
Devise, puis cliquez sur la devise
que vous souhaitez ajouter.
c. Cliquez sur le bouton Ajouter.
d. Répétez les étapes 12 a à 12 c
pour ajouter d’autres devises, au
besoin.
e. Cliquez sur le bouton Fermer
lorsque vous avez terminé.
MonerisMD Checkout et MagentoMD : Guide d’intégration 713. Si vous voulez modifier les marges
(en pourcentage) des devises
acceptées, cliquez sur Modifier la
marge.
a. Lorsque la boîte de dialogue
« Modifier la marge de
conversion de devise » s’affiche,
trouvez la devise pour laquelle
vous souhaitez modifier la marge
et entrez un chiffre entier dans le
champ correspondant.
b. Cliquez sur le bouton Enregistrer
pour fermer la boîte de dialogue.
14. Faites défiler la page vers le bas et
affichez la section Paiement.
Dans la section Portefeuilles
numériques acceptés, activez ou
désactivez l’acceptation des
portefeuilles électroniques en
fonction de vos exigences
d’intégration.
Dans la section Logos sur la
carte, activez ou désactivez
l’affichage des logos de cartes de
débit et de crédit en fonction de
vos exigences d’intégration.
Dans la section Sécurité des
paiements, sélectionnez les
outils de prévention de la fraude
à activer en fonction de vos
exigences d’intégration.
Déterminez si vous autorisez
Moneris à prendre des
décisions automatiques
concernant la gestion et le
traitement des demandes de
transaction soumises par
l’entremise de votre page de
paiement :
Remarque : Les décisions
sont basées sur les codes de
réponse des outils de
MonerisMD Checkout et MagentoMD : Guide d’intégration 8prévention de la fraude,
comme le SVA, le CVC, 3-D
Secureet Moneris KountMD. Il
est possible que l’option de
décision automatique ne
puisse pas être configurée
depuis vos paramètres et
qu’elle soit désactivée ou
activée par défaut selon les
fonctions de sécurité dont
votre commerce se prévaut.
Activez ou désactivez chaque
outil de prévention de la
fraude (AVS, CVV, 3D Secure
et Kount) s’ils s’affichent
dans vos paramètres.
Remarque : Les outils de
prévention de la fraude
affichés dans vos paramètres
dépendent des fonctions de
prévention de la fraude dont
votre commerce se prévaut.
Certains outils de prévention
de la fraude peuvent être
activés ou désactivés par
défaut et il est possible que
vous ne soyez pas en mesure
de les configurer depuis vos
paramètres.
Faites défiler la page vers le bas
jusqu’à la section Type de
transaction et sélectionnez le
type de transaction à privilégier :
Pour traiter des transactions
d’achat, sélectionnez Achat.
Pour traiter des transactions
de préautorisation,
sélectionnez
Préauthorisation.
Remarque : Vous pouvez
sélectionner Achat ou
Préauthorisation, mais pas les
deux options.
MonerisMD Checkout et MagentoMD : Guide d’intégration 9Remarque : Si vous sélectionnez
Préauthorisation, vous pouvez
traiter la préautorisation d’un
client par l’entremise du CRC ou
de Magento 2. Pour obtenir de
plus amples renseignements,
consultez la section Conclusion
des paiements et traitement des
remboursements à la page 14.
Dans la section Limites de
transactions, activez ou
désactivez une limite de
transactions maximale ou
minimale en dollars.
Remarque : Les limites de
transactions déterminent les
montants en dollars minimaux et
maximaux qui peuvent être
facturés au client lors d’une
commande. Pour activer une
limite, cochez la case adjacente à
la limite (Transaction Min ($) et
Transaction Max ($)), puis entrez
un montant en dollars (#.##)
dans le champ correspondant.
Pour désactiver une limite,
décochez la case adjacente à
cette dernière.
MonerisMD Checkout et MagentoMD : Guide d’intégration 1015. Faites défiler la page vers le bas et
affichez la section Confirmation de la
commande.
Dans la section Confirmation de
la commande en cours de
traitement, sélectionnez l’option
Utiliser Moneris.
Dans la section Contenu de la
page de confirmation,
sélectionnez les renseignements
que vous voulez afficher sur la
page de confirmation (lorsqu’un
client conclue sa transaction).
16. Faites défiler la page vers le bas et
affichez la section Communications
par courriel.
Dans la section Contenu du
courriel, sélectionnez le contenu
que vous voulez inclure dans le
courriel de confirmation de la
commande envoyé aux clients.
Dans la section Courriels des
clients, cochez les cases
adjacentes aux situations pour
lesquelles un courriel est envoyé
aux clients.
17. Cliquez sur le bouton Enregistrer situé dans le coin supérieur droit.
18. Cliquez sur le bouton OK de la boîte de dialogue Réussite.
19. Notez le Checkout ID du profil de
Moneris Checkout. Cette information
devra être réutilisée lors du
processus d’intégration.
MonerisMD Checkout et MagentoMD : Guide d’intégration 11Obtenir le jeton API Vous avez également besoin d’un jeton API pour intégrer Moneris Checkout à votre configuration de Magento. Pour obtenir ce jeton, suivez les étapes ci-dessous : 1. À la page principale du centre de ressources pour commerçants, cliquez sur le menu Admin. 2. Dans le menu Admin, cliquez sur Paramètres du magasin. 3. À la page Parametres du magasin, prenez en note le jeton API. Ajouter les renseignements d’un profil Moneris Checkout à la configuration de Magento 2 Remarque : Cette page apparait en anglais seulement. 1. Ouvrez une session dans le volet administrateur (Admin Panel) de Magento 2. 2. Accédez à Stores > Settings > Configuration > Sales > Payment Methods > Moneris Payments. 3. Cliquez dans le champ Store ID et entrez votre ID de magasin Moneris, que vous utilisez pour vous connecter au centre de ressources pour commerçants de Moneris. 4. Cliquez dans le champ Moneris Checkout ID et entrez l’ID de Moneris Checkout que vous avez pris en note plus tôt. 5. Cliquez dans le champ API Token et entrez le jeton API que vous avez pris en note plus tôt. MonerisMD Checkout et MagentoMD : Guide d’intégration 12
6. Cliquez sur le bouton Save Config situé dans le coin supérieur droit. 7. Accédez à System > Tools > Cache Management, sélectionnez All dans le premier menu déroulant à gauche, puis cliquez sur le bouton Flush Magento Cache situé dans le coin supérieur droit. MonerisMD Checkout et MagentoMD : Guide d’intégration 13
Conclusion des paiements et traitement des remboursements Les sections suivantes expliquent comment conclure des paiements et traiter des remboursements (notes de crédit) depuis le portail d’administration de Magento 2 ainsi qu’à traiter des transactions administratives depuis le centre de ressources pour commerçants. Remarque : Si vous avez besoin d’aide additionnelle, reportez-vous à la section Aide aux utilisateurs à la page 20. Conclure des paiements avec Magento 2 Si le type de transaction du profil de paiement de Moneris Checkout est Achat, le paiement sera automatiquement conclu. Si le type de transaction du profil de paiement de Moneris Checkout est Préauthorisation, une facture doit être créée dans Magento 2. Suivez les instructions ci-dessous afin de créer une facture pour une transaction de préautorisation. Remarque : Cette page apparait en anglais seulement. 1. Ouvrez une session dans le volet administrateur (Admin Panel) de Magento 2. 2. Accédez à Sales > Orders. 3. Trouvez la commande pour laquelle une facture doit être créée, puis cliquez sur le lien View. 4. Cliquez sur le bouton Invoice situé dans le coin supérieur droit. 5. Confirmez les renseignements de la facture, puis cliquez sur le bouton Submit Invoice situé dans le coin inférieur droit. Traiter des remboursements avec Magento 2 Une note de crédit peut uniquement être émise après la conclusion d’un paiement. Par conséquent, si le type de transaction de la commande était une préautorisation et que le paiement n’a pas encore été reçu, la commande peut être annulée. Pour ce faire, effectuez une conclusion de préautorisation de 0 $ dans le centre de ressources pour commerçant. Si la préautorisation a été conclue, le commerçant peut émettre une note de crédit. Remarque : Cette page apparait en anglais seulement. 1. Ouvrez une session dans le volet administrateur (Admin Panel) de Magento 2. 2. Accédez à Sales > Orders. 3. Trouvez la commande pour laquelle une note de crédit doit être émise, puis cliquez sur le lien View. 4. Cliquez sur l’option Invoices dans le menu du volet gauche. 5. Trouvez la facture pour laquelle une note de crédit sera émise, puis cliquez sur le lien View. 6. Cliquez sur le bouton Credit Memo situé près du coin supérieur droit. 7. Modifiez les renseignements du remboursement situés dans le coin inférieur droit de la page. MonerisMD Checkout et MagentoMD : Guide d’intégration 14
8. Deux options s’offrent à vous :
Pour émettre une note de crédit avec un remboursement automatique, cliquez sur Refund.
Pour émettre une note de crédit tout en traitant le remboursement sans utiliser le portail
d’administration de Magento 2, cliquez sur Refund Offline.
Conclure une préautorisation dans le centre de ressources pour
commerçants
Suivez les étapes ci-dessous pour conclure une transaction de préautorisation par carte de débit ou de crédit
pour que la totalité ou une partie des fonds autorisés soient transférés dans votre compte au moment du
règlement de la transaction. Cette procédure peut également servir à annuler une transaction de
préautorisation.
1. Cliquez sur Terminal > Conclusion dans la barre de menus.
2. Attendez que la page « Finalisation de conclusion/préautorisation » s’affiche.
3. Entrez l’ID de commande de la préautorisation par carte de débit ou de crédit que vous désirez conclure
dans le champ ID commande.
Remarque : Si vous connaissez seulement une partie de l’ID de commande, cochez également les boutons
radio commence par ou se termine par.
4. Cliquez sur le bouton Chercher une transaction.
5. Trouvez la préautorisation que vous désirez conclure dans la section « Liste des transactions », puis cliquez
sur son bouton Conclusion.
6. Attendez que la page « Détails de transaction » s’affiche, puis suivez les étapes ci-dessous :
a. Entrez le descripteur qui apparaîtra sur le relevé de la carte de crédit du client dans le champ
Descripteur de l’énoncé.
Entrez un code pour le client dans le champ Code du client (cette étape est facultative).
Entrez un numéro de facture dans le champ Numéro de facture (cette étape est facultative).
b. Deux options s’offrent à vous pour remplir le champ Montant :
Pour conclure la préautorisation, entrez le montant (#,##) que vous souhaitez conclure.
MonerisMD Checkout et MagentoMD : Guide d’intégration 15Remarque : Si la préautorisation est conclue pour un montant inférieur au montant préautorisé au
départ, le montant non conclu restera disponible pour une transaction de réautorisation prochaine
pendant une certaine période.
Pour annuler une préautorisation et débloquer les fonds, entrez un montant de zéro dollar (0,00).
c. Si le bouton Ajouter des détails de niveaux 2 et 3 apparaît, ignorez-le et passez à l’étape 6.
7. Cliquez sur le bouton Traiter transaction.
8. Lorsque le message « APPROUVÉE » ou « REFUSÉE » s’affiche sur la page « Conclusion », la transaction est
terminée.
9. Imprimez le reçu de la conclusion par carte de débit ou de crédit, ou envoyez-le par courriel.
Pour obtenir de plus amples renseignements sur le traitement des transactions par l’entremise du centre de
ressources pour commerçants, reportez-vous aux directives décrites dans le manuel d’utilisateur du centre de
ressources pour commerçants de Moneris. Vous trouverez ce manuel en format PDF à la page d’ouverture de
session du centre de ressources pour commerçants.
Traiter un remboursement dans le centre de ressources pour
commerçants
Suivez les étapes ci-dessous pour annuler totalement ou partiellement (remise) un achat, une conclusion ou une
préautorisation vocale/avis pour une transaction par carte de crédit faisant partie d’un lot fermé et enregistré
dans le centre de ressources pour commerçants. Les fonds sont remis en totalité sur la carte du titulaire de
carte. Le remboursement et la transaction originale n’apparaîtront pas dans le relevé du titulaire de carte.
Remarque : Pour annuler une transaction par carte de débit enregistrée dans le centre de ressources pour
commerçants, vous devez effectuer une annulation. Consultez le manuel d’utilisateur du centre de ressources
pour commerçants de Moneris pour connaître les directives liées à l’annulation d’une transaction.
Remarque : La tarification multi-devise (MCP) ne prend pas en charge les remboursements partiels via le centre
de ressources pour commerçants. Les transactions effectuées à l'aide de MCP devront être intégralement
remboursées.
1. Cliquez sur Terminal > Remise dans la barre de menus.
2. Attendez que la page « Remise » s’affiche.
3. Entrez l’ID de commande de la transaction que vous souhaitez annuler dans le champ ID commande.
Remarque : Si vous connaissez seulement une partie de l’ID de commande, cochez également les boutons
radio commence par ou se termine par.
4. Cliquez sur le bouton Chercher une transaction. Attendez que la page « Remise » s’affiche.
5. Cliquez sur le bouton Remise situé à côté de la transaction de la section « Liste des transactions » que vous
souhaitez annuler.
6. Suivez les étapes ci-dessous pour remplir les champs de la section « Détails de transaction » :
a. Entrez le montant de la remise (#,##) dans le champ Montant. Pour effectuer une remise totale de la
transaction initiale, ne modifiez pas le montant affiché.
MonerisMD Checkout et MagentoMD : Guide d’intégration 16 Entrez un code pour le client dans le champ Code du client (cette étape est facultative).
Entrez un numéro de facture dans le champ Numéro de facture (cette étape est facultative).
b. Si le bouton Ajouter des détails de niveaux 2 et 3 apparaît, ignorez-le et passez à l’étape 6.
7. Cliquez sur le bouton Traiter transaction.
8. Lorsque le message « APPROUVÉE » ou « REFUSÉE » s’affiche sur la page « Remise », la transaction est
terminée.
9. Imprimez le reçu du remboursement par carte de débit ou de crédit, ou envoyez-le par courriel.
Pour obtenir de plus amples renseignements sur le traitement des transactions par l’entremise du centre de
ressources pour commerçants, reportez-vous aux directives décrites dans le manuel d’utilisateur du centre de
ressources pour commerçants de Moneris. Vous trouverez ce manuel en format PDF à la page d’ouverture de
session du centre de ressources pour commerçants.
Traiter une annulation dans le centre de ressources pour
commerçants
Suivez les étapes ci-dessous pour annuler un achat, une conclusion ou une préautorisation vocale/avis d’achat
pour une transaction par carte de débit ou de crédit faisant partie d’un lot ouvert et enregistré dans le centre de
ressources pour commerçants. Les fonds retirés lors de la transaction originale sont remis en totalité sur la carte
du titulaire de carte. L’annulation et la transaction originale n’apparaîtront pas dans le relevé du titulaire de
carte.
1. Cliquez sur Terminal > Correction dans la barre de menus.
2. Attendez que la page « Correction » s’affiche.
3. Entrez l’ID de commande de la transaction que vous souhaitez annuler dans le champ ID commande.
Remarque : Si vous connaissez seulement une partie de l’ID de commande, cochez également les boutons
radio commence par ou se termine par.
4. Cliquez sur le bouton Chercher une transaction.
5. Attendez que la page « Correction » s’affiche.
6. Cliquez sur le bouton Correction situé à côté de la transaction de la section « Liste des transactions » que
vous souhaitez annuler.
7. Suivez les étapes ci-dessous pour remplir les champs de la section « Détails de transaction » :
Entrez un code pour le client dans le champ Code du client (cette étape est facultative).
Entrez un numéro de facture dans le champ Numéro de facture (cette étape est facultative).
8. Cliquez sur le bouton Traiter transaction.
9. Lorsque le message « APPROUVÉE » ou « REFUSÉE » s’affiche sur la page « Correction », la transaction est
terminée.
Pour obtenir de plus amples renseignements sur le traitement des transactions par l’entremise du centre de
ressources pour commerçants, reportez-vous aux directives décrites dans le manuel d’utilisateur du centre de
MonerisMD Checkout et MagentoMD : Guide d’intégration 17ressources pour commerçants de Moneris. Vous trouverez ce manuel en format PDF à la page d’ouverture de session du centre de ressources pour commerçants. MonerisMD Checkout et MagentoMD : Guide d’intégration 18
Soutien aux commerçants Soutien aux commerçants Obtenez de l’aide en tout temps à Moneris. MonerisMD Checkout et MagentoMD : Guide d’intégration 19
Aide aux utilisateurs
Si vous ne trouvez pas la réponse à votre question dans ce guide d’intégration, communiquez avec l’équipe
appropriée.
Pour obtenir de l’aide au sujet du module d’extension Magento, communiquez avec notre partenaire
d’intégration, CollinsHarper :
moneris@collinsharper.com
226 907-0004 (boîte vocale seulement)
Pour obtenir de l’aide au sujet du centre de ressources pour commerçants ou de Moneris Checkout,
communiquez avec le service à la clientèle de Moneris :
Site Web : moneris.com/support-gateway
Courriel : onlinepayments@moneris.com
Sans frais : 1 866 319-7450
Vous pouvez aussi nous envoyer un message sécurisé en tout temps en ouvrant une session
Marchand DirectMD à moneris.com/monmarchanddirect.
MonerisMD Checkout et MagentoMD : Guide d’intégration 20MONERIS, MONERIS PRÊT POUR LES PAIEMENTS & dessin et MARCHAND DIRECT sont des marques de commerce déposées de Corporation Solutions Moneris. Magento est une marque de commerce déposée de Magento Inc. Toutes les autres marques ou marques de commerce déposées appartiennent à leurs titulaires respectifs. © 2021 Corporation Moneris Solutions, 3300, rue Bloor Ouest, Toronto (Ontario), M8X 2X2. Tous droits réservés. Il est interdit de reproduire ou de diffuser le présent document, que ce soit en partie ou en totalité, sous quelque forme ou par quelque moyen que ce soit, électronique ou mécanique, y compris par photocopie, sans l’autorisation de Corporation Solutions Moneris. Le présent document est uniquement fourni à titre informatif. Ni Corporation Solutions Moneris ni l’une de ses sociétés affiliées ne sont responsables de tout dommage direct, indirect, accessoire, consécutif ou exemplaire découlant de l’utilisation de tout renseignement contenu dans le présent document. Ni Moneris, ni l’une de ses sociétés affiliées, ni l’un de ses ou de leurs concédants ou titulaires de licence, prestataires de services ou fournisseurs ne garantit ni ne fait de déclaration concernant l’utilisation ou les résultats découlant de l’utilisation des renseignements, du contenu et du matériel se trouvant dans le présent guide en ce qui a trait à leur bien-fondé, leur exactitude, leur fiabilité ou autrement. Votre traitement des transactions par cartes de débit et de crédit est régi par les modalités de vos ententes associées aux services de traitement des transactions par cartes de débit et de crédit du commerçant conclues avec Corporation Solutions Moneris. Il vous incombe de suivre en tout temps les procédures de traitement des transactions par carte appropriées. Pour obtenir de plus amples renseignements, veuillez consulter le Manuel d’utilisation à l’intention du commerçant à l’adresse moneris.com/CAFTC ainsi que les modalités de vos ententes associées au traitement des transactions par cartes de débit et de crédit ou aux autres services applicables conclues avec Corporation Solutions Moneris. MCO Magento-FR (03/2021)
Vous pouvez aussi lire