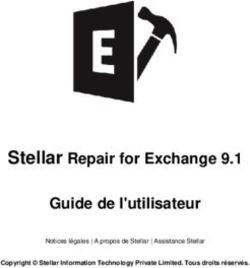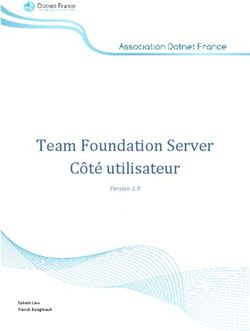Guide de connexion au cloud
←
→
Transcription du contenu de la page
Si votre navigateur ne rend pas la page correctement, lisez s'il vous plaît le contenu de la page ci-dessous
Guide de connexion au cloud
TABLE DES MATIÈRES
À PROPOS DE CE GUIDE. . . . . . . . . . . . . . . . . . . . . . . . . . . . . . . . . . . . . . . . . . . . . . . . . . . . . . . . . . . . . . . . . . . . . . . . . . . . . . . 2
LINKCONNEXION AU CLOUD . . . . . . . . . . . . . . . . . . . . . . . . . . . . . . . . . . . . . . . . . . . . . . . . . . . . . . . . . . . . . . . . . . . . . . . . . . . 4
• UTILISER CLOUD CONNECT. . . . . . . . . . . . . . . . . . . . . . . . . . . . . . . . . . . . . . . . . . . . . . . . . . . . . . . . . . . . . . . . . . . . . . . .. . . . . . 4
ENVOI D'UN DOCUMENT NUMÉRISÉ PAR GMAIL OU EXCHANGE. . . . . . . . . . . . . . . . . . . . . . . . . . . . . . . . . . . . . . . . . . . . . 7
• FONCTION DE CONNEXION GMAIL . . . . . . . . . . . . . . . . . . . . . . . . . . . . . . . . . . . . . . . . . . . . . . . . . . . . . . . . . . . . . . . . . .. . . . . . 7
• FONCTION DE CONNEXION EXCHANGE . . . . . . . . . . . . . . . . . . . . . . . . . . . . . . . . . . . . . . . . . . . . . . . . . . . . . . . . . . . . .. . . . . . 8
• ÉCRAN DES RÉGLAGES . . . . . . . . . . . . . . . . . . . . . . . . . . . . . . . . . . . . . . . . . . . . . . . . . . . . . . . . . . . . . . . . . . . . . . . . . . .. . . . . . 9
CONFIGURATION DES RÉGLAGES DE CLOUD CONNECT ET D'E-MAIL CONNECT . . . . . . . . . . . . . . . . . . . . . . . . . . . . . 11
• ACTIVER LA CONNEXION AU CLOUD ET E-MAIL CONNECT . . . . . . . . . . . . . . . . . . . . . . . . . . . . . . . . . . . . . . . . . . . . .. . . . . 11
• CONNECTER LA CONNEXION AU CLOUD ET E-MAIL CONNECT AU RÉSEAU . . . . . . . . . . . . . . . . . . . . . . . . . . . . . . .. . . . . 11
À PROPOS DE CE GUIDE
Ce guide détaille des méthodes pour lier les services de cloud et échanger des données à l'aide des applications de
connecteur installées dans la machine.
Remarque
• Ce guide suppose que les personnes qui installent et utilisent ce produit disposent des connaissances sur l'utilisation
de leur ordinateur et navigateur Web.
• Pour plus de renseignements concernant votre système d'exploitation ou navigateur Web, reportez-vous au guide de
votre système d'exploitation ou au guide de votre navigateur Web, ou à son aide en ligne.
• Les explications des écrans et procédures s'appliquent principalement à Internet Explorer® sous Windows® 8.1. Les
écrans peuvent varier selon la version du système d'exploitation ou l'application logicielle.
• Lorsque « xx-xxxxx » apparaît dans ce guide, veuillez remplacer « xxxxx » par le nom de votre modèle.
• Une attention considérable a été apportée dans la préparation de ce manuel. Si vous avez des commentaires ou des
questions à propos du manuel, veuillez contacter votre revendeur ou le service après-vente le plus proche.
• Ce produit a subi un contrôle qualité strict et des procédures d'inspection. En cas de défaut ou d'un autre problème,
veuillez contacter votre revendeur ou le service après-vente le plus proche.
• À l'exception des cas prévus par la loi, SHARP décline toute responsabilité en cas de panne lors de l'utilisation du
produit ou de ses options, en cas de panne causée par une mauvaise utilisation du produit et de ses options ou en
cas de toute autre panne, ou en cas de dommage provoqué par l'utilisation du produit.
Avertissement
• Toute reproduction, adaptation ou traduction du contenu de ce manuel sans une autorisation écrite préalable est
interdite, sauf si les lois sur les droits d'auteur l'autorisent.
• Le contenu du présent manuel est susceptible d'être modifié sans avis préalable.
Illustrations, panneau de commande, écran tactile et pages Web dans ce guide
Les périphériques sont généralement en option, néanmoins, certains modèles sont équipés de périphériques en
configuration standard.
Pour certaines fonctions et procédures, les explications supposent que d'autres périphériques que ceux susmentionnés sont installés.
En fonction du contenu, du modèle et des périphériques installés, cela peut ne pas être utilisable. Pour obtenir plus de
détails, consultez le Manuel d'utilisation.
• Les écrans d'affichage, les messages et les noms de touche indiqués dans le manuel peuvent être différents de
ceux inscrits sur la machine en raison des améliorations et des modifications apportées au produit.
• Le panneau tactile, les illustrations et les écrans de réglage dans ce manuel sont à titre de référence uniquement,
et peuvent varier en fonction du modèle, des options installées, des réglages modifiés par rapport à l'état par
défaut, et du pays ou de la région.
• Ce manuel suppose qu'une machine couleur est utilisée. Certaines explications peuvent ne pas s'appliquer à une
machine monochrome.
2Guide de connexion au cloud
Avertissements lorsque vous utilisez la fonction de connexion au cloud
• Les résultats d'impression avec la fonction de connexion au cloud peuvent ne pas avoir la même qualité que les
résultats d'impression avec d'autres méthodes d'impression (pilote d'imprimante, etc.).
Le contenu de certains fichiers peuvent entraîner une mauvaise impression ou empêcher l'impression.
• Il peut ne pas être possible d'utiliser certaines ou toutes les fonctions de connexion au cloud dans certains pays ou
certaines régions dans lesquel(le)s la machine est utilisée.
• Il peut ne pas être possible d'utiliser la fonction de connexion au cloud dans certains environnements réseau. Même
si la fonction de connexion au cloud peut être utilisée, le traitement peut nécessiter plus de temps ou peut être
interrompu.
• Nous ne prolongeons aucune garantie en ce qui concerne la continuité ou la stabilité de connexion de la fonction de
connexion au cloud.
À l'exception des exemples fournis par la loi, nous n'assumons absolument aucune responsabilité pour les
dommages ou les pertes subies par le client à cause des raisons évoquées ci-dessus.
3Guide de connexion au cloud
LINKCONNEXION AU CLOUD
La fonction de connexion au cloud est utilisée pour connecter la machine à un service de cloud sur internet afin de vous
permettre de télécharger des données numérisées et d'imprimer des données enregistrées dans le cloud.
Téléchargement de données numérisées
Impression de données enregistrées dans le cloud
La machine peut se connecter aux services cloud suivants :
• Google Drive : un service de stockage en ligne fourni par Google
L'utilisateur utilise son compte Google pour y accéder.
• Microsoft OneDrive® : service de stockage intégré au service "Office 365"
La connexion n'est possible qu'avec un compte d'utilisateur avec la méthode d'authentification par ID/mot de passe
standard d'Office 365.
Prend en charge Microsoft OneDrive Entreprise (la version gratuite d'OneDrive n'est pas prise en charge)
• Microsoft SharePoint® Online : service de portail intégré au service "Office 365"
La connexion n'est possible qu'avec un compte d'utilisateur avec la méthode d'authentification par ID/mot de passe
standard d'Office 365.
Il prend en charge les sous-sites, les bibliothèques personnalisées et les propriétés de document (métadonnées).
UTILISER CLOUD CONNECT
Avant d'utiliser la fonction Cloud Connect, commencez par configurer le réglage dans "CONFIGURATION DES RÉGLAGES
DE CLOUD CONNECT ET D'E-MAIL CONNECT (page 11)".
Télécharger des données numérisées
Cette machine peut numériser des données et les télécharger vers un service de cloud.
Appuyez sur [Google Drive],
1
10:10
[OneDrive] ou [SharePoint Online]
dans l'écran d'accueil.
Google Drive OneDrive ShparPoint
Online
• L'écran de connexion du service cloud sélectionné
s'affiche.
• Lorsque l'authentification utilisateur est activée sur la
Quantité de
Bk
C
machine, l'écran de connexion ne s'affiche pas la
première que vous parvenez à vous identifier au service
toner M Guide de Mode Réglages Compteur Réglage de Etat travail
Y fonctionnement affichage totalisateur luminosité
étendu
cloud.
(Si un utilisateur modifie un chemin ou un autre
paramètre, il devra se reconnecter.)
• Lorsque vous utilisez OneDrive ou SharePoint En Ligne,
vous ne pouvez vous identifier qu'en utilisant votre
compte utilisateur Office 365 standard pour
l'authentification ID/mot de passe.
4Guide de connexion au cloud
Saisissez vos informations de compte
2 utilisateur pour le service cloud.
Authentification utilisateur Office 365
Un écran permettant de sélectionner des tâches s'affiche.
Entrer nom utilisateur et mot de passe.
Nom de connexion Appuyer pour entrer nom de connexion
Mot de passe Appuyer pour entrer le mot de passe
Appuyez sur la touche [Numériser un
3 document].
Sélectionner le travail • L'écran des réglages de numérisation s'affiche.
Imprimer un document • Spécifiez un "Nom de fichier", une "Adresse" et les
Numériser un document "Réglages de téléchargement de données numérisées".
Exécutez la numérisation ou l'aperçu.
4
Imprimer des données
Vous pouvez imprimer des données depuis des services de cloud sur la machine.
Appuyez sur [Google Drive],
1
10:10
[OneDrive] ou [SharePoint Online]
dans l'écran d'accueil.
Google Drive OneDrive ShparPoint
Online
• L'écran de connexion du service cloud sélectionné
s'affiche.
• Lorsque l'authentification utilisateur est activée sur la
Quantité de
Bk
C
machine, l'écran de connexion ne s'affiche pas la
première que vous parvenez à vous identifier au service
toner M Guide de Mode Réglages Compteur Réglage de Etat travail
Y fonctionnement affichage totalisateur luminosité
étendu
cloud.
(Si un utilisateur modifie un chemin ou un autre
paramètre, il devra se reconnecter.)
• Lorsque vous utilisez OneDrive ou SharePoint En Ligne,
vous ne pouvez vous identifier qu'en utilisant votre
compte utilisateur Office 365 standard pour
l'authentification ID/mot de passe.
5Guide de connexion au cloud
Saisissez vos informations de compte
2 utilisateur pour le service cloud.
Authentification utilisateur Office 365
Un écran permettant de sélectionner des tâches s'affiche.
Entrer nom utilisateur et mot de passe.
Nom de connexion Appuyer pour entrer nom de connexion
Mot de passe Appuyer pour entrer le mot de passe
Appuyez sur la touche [Imprimer un
3 document].
Sélectionner le travail L'écran de sélection des fichiers s'affiche.
Imprimer un document • Appuyez sur la touche [Affiner] pour filtrer les fichiers par
Numériser un document extension de fichier. Sélectionnez l'extension de fichier
que vous voulez utiliser pour filtrer les fichiers.
• Sélectionnez le fichier et appuyez sur la touche [Modifier
réglages d'impression] pour afficher l'écran des réglages
d'impression.
• Les formats de fichiers qui peuvent être imprimés sont
PDF*1, PS*1, PRN, PCL, TIFF, TIF, JFIF, JPE, JPEG,
JPG, PNG, DOCX*2, PPTX*2, XLSX*2.
*1 En fonction du modèle, le Kit d'extension PS3 facultatif
peut être nécessaire.
*2 En fonction du modèle, le Kit d'extension impression
directe facultatif peut être nécessaire.
Exécutez l'impression.
4
6Guide de connexion au cloud
ENVOI D'UN DOCUMENT NUMÉRISÉ PAR
GMAIL OU EXCHANGE
Vous pouvez envoyer un courrier électronique depuis la machine en utilisant Gmail ou Exchange.
Lorsque vous utilisez cette fonction, vous pouvez envoyer des courriels en vous connectant simplement au réseau,
plutôt que d'utiliser un serveur SMTP. Le fait d'utiliser les adresses enregistrées dans le carnet d'adresses évite d'avoir
à entrer l'adresse électronique et d'enregistrer des informations dans le carnet d'adresses de la machine. La fonction de
recherche permet aux utilisateurs de rechercher des destinations dans le carnet d'adresses enregistré avec le compte.
Envoi d'un document numérisé
par Gmail ou Exchange
FONCTION DE CONNEXION GMAIL
Gmail Connector est une fonction d'envoi de documents numérisés par courrier électronique via le serveur Gmail à
l'aide d'un compte Google.
Pour utiliser Gmail Connector, vous devez vous connecter via un compte disposant d'une adresse Gmail au format
"***@Gmail.com".
Avant d'utiliser Gmail Connector, commencez par configurer les réglages dans "CONFIGURATION DES RÉGLAGES DE
CLOUD CONNECT ET D'E-MAIL CONNECT (page 11).
Envoi d'un document numérisé à l'aide de la fonction de connexion Gmail
Les étapes de numérisation d'un document sur la machine et d'envoi de l'image numérisée par Gmail sont décrites
ci-dessous.
Appuyez sur la touche [Gmail] dans l'écran d'accueil.
1 L'écran de connexion Gmail s'affiche.
Saisissez les informations de votre compte Google.
2 L'écran des réglages s'affiche.
Sélectionnez l'adresse du destinataire et les réglages de numérisation.
3 Pour plus d'informations sur l'adresse et les réglages de numérisation, reportez-vous à "ÉCRAN DES RÉGLAGES (page 9)".
Pour afficher l'aperçu d'une image numérisée, appuyez sur la touche [Aperçu].
4
7Guide de connexion au cloud
Appuyez sur la touche [Départ].
5 Le courrier électronique envoyé est traité dans le sous-dossier "Messages envoyés" de Gmail.
FONCTION DE CONNEXION EXCHANGE
La fonction de liaison Exchange est une fonction d'envoi de documents numérisés par courrier électronique via
Exchange Server et Exchange Online fournis par Microsoft Corporation.
Vous pouvez vous connecter à "Microsoft Exchange Server 2010/2013/2016/2019" ou "Exchange Online (Cloud
Service)".
Avant d'utiliser la fonction de connexion Exchange, commencez par configurer les réglages dans "CONFIGURATION DES
RÉGLAGES DE CLOUD CONNECT ET D'E-MAIL CONNECT (page 11)".
En outre, effectuez les opérations décrites dans "Exchange Online : Autorisation en tant qu’administrateur (page 13)".
Envoi d'un document numérisé par Exchange
Les étapes de numérisation d'un document sur la machine et d'envoi de l'image numérisée par Exchange sont décrites
ci-dessous.
Appuyez sur la touche [Connecteur Exchange] dans l'écran d'accueil.
1 L'écran de connexion Exchange s'affiche.
Entrez le nom de l'utilisateur et le mot de passe utilisés pour vous connecter
2 à Exchange Server ou à Exchange Online.
L'écran des réglages s'affiche.
Si l’écran des réglages n’apparaît pas, effectuez les opérations décrites dans "Exchange Online : Autorisation en tant
qu’administrateur (page 13)".
Sélectionnez l'adresse du destinataire et les réglages de numérisation.
3 Pour plus d'informations sur l'adresse et les réglages de numérisation, reportez-vous à "ÉCRAN DES RÉGLAGES
(page 9)".
Pour afficher l'aperçu d'une image numérisée, appuyez sur la touche
4 [Aperçu].
Appuyez sur la touche [Départ].
5 Le courrier électronique envoyé est traité dans le sous-dossier "Messages envoyés" de Exchange.
8Guide de connexion au cloud
ÉCRAN DES RÉGLAGES
Cette section décrit l'écran des réglages de la fonction de connexion Gmail et de la fonction de connexion Exchange.
Vous pouvez utiliser cet écran pour saisir les réglages du destinataire, le sujet du courrier électronique, un message et
le nom du fichier à joindre. Vous pouvez également changer le compte utilisé pour vous connecter et sélectionner des
réglages de numérisation avancés.
Réglages du destinataire
• Saisissez les adresses des destinataires dans les zones de texte À, Cc et Cci.
Pour saisir plusieurs adresses, séparez les adresses par des virgules. Vous pouvez également rechercher des
adresses dans le carnet d'adresses.
• Si [Réglage de l'adresse par défaut] est défini dans "Réglages (administrateur)" → [Réglages système] → [Réglages
envoi d'image] → [Réglage de l'adresse par défaut] et que l'adresse du destinataire est une adresse e-mail, l'adresse
est sélectionnée lorsque le connecteur est activé.
• Vous pouvez rechercher et sélectionner votre adresse dans le carnet d'adresses de l'utilisateur connecté en appuyant
sur le bouton [Trouver mon adresse].
Écran de recherche
Vous pouvez appuyer sur à côté des zones de texte À, Cc et Cci pour rechercher une adresse enregistrée.
Saisissez le texte à rechercher dans la zone de texte, puis cliquez sur [Début rech.]. Une liste des adresses qui
commencent par le texte saisi s'affiche. Vous pouvez sélectionner plusieurs adresses dans la liste.
Lors de la recherche d'une adresse, vous pouvez passer du carnet d'adresses classique à un carnet d'adresses global.
Pour effectuer une nouvelle recherche, saisissez le texte à rechercher dans la zone de texte, puis cliquez sur [Cherche
encore].
Pour effectuer une recherche d’adresse globale tout en étant connecté à Exchange Online, effectuez les opérations décrites
dans "Exchange Online : Autorisation en tant qu’administrateur (page 13)".
Vérification d'une adresse
Vous pouvez appuyer sur la touche [Liste des adresses]pour afficher la liste des adresses à utiliser.
Vous pouvez vérifier les adresses dans À, Cc et Cci.
Vous pouvez également supprimer des adresses de la liste. Pour supprimer une adresse, sélectionnez l'adresse et
appuyez sur la touche [Effacer].
Lorsqu'un contact est sélectionné dans la liste, aucun contact supplémentaire ne peut être directement saisi.
Lorsqu'une adresse est saisie dans À, Cc ou Cci, s'affiche. Pour annuler toutes les adresses affichées, cliquez sur .
Sujet, message et nom de fichier
Saisissez un sujet pour le courrier électronique, un message et le nom du fichier de l'image numérisée à joindre. Si
[Envoyer le lien de destination] est coché, les données numérisées ne sont pas envoyées. Elles sont enregistrées sur le
disque local de la machine et l'URL de ce fichier est envoyée à une adresse.
Changement de compte de connexion
Vous pouvez changer le compte actuellement utilisé pour vous connecter à un autre compte.
Appuyez sur la touche [Changer de compte] pour ouvrir l'écran de connexion Gmail ou Exchange et saisissez le nom de
l'utilisateur et le mot de passe du compte à utiliser.
9Guide de connexion au cloud
Réglages de numérisation
Pour sélectionner des réglages de numérisation avancés, appuyez sur la touche [Détails].
Écran des détails
Les réglages de numérisation ci-dessous peuvent être sélectionnés.
Réglage Description
Mode couleur Auto, Mono2, Niveau de gris, Couleurs
Résolution 100x100ppp, 150x150ppp, 200x200ppp, 300x300ppp, 400x400ppp, 600x600ppp
Onglet [Couleur/Niveaux de gris]
Format
PDF, PDF compact*1, PDF compact (Ultra Fin)*1, PDF/A-1a*2, PDF/A-1b*2, PDF/A*3, PDF/A-1a
compact*4, PDF/A-1b compact*4, PDF/A compact*1, 3, PDF/A-1a compact (Ultra Fin)*4,
PDF/A-1b compact (Ultra Fin)*4, PDF/A compact (Ultra Fin)*1, 3, PDF crypt., PDF crypté et compact*1,
PDF compact (Ultra Fin)/crypté*1, TIFF, XPS, TXT(UTF-8)*2, RTF*2, DOCX*2, XLSX*2, PPTX*2
Réglages de l'OCR*2
Réglage de la langue, Police, Détection du sens de l'image, Extraction automatique du nom de fichier,
Précision de l'OCR
Taux de compression
Format
Faible, Moyen, Élevé, Acc. carac. noirs
Onglet [N/B]
Format
PDF, PDF/A-1a*2, PDF/A-1b*2, PDF/A*3, PDF crypt., TIFF, XPS, TXT(UTF-8)*2, RTF*2, DOCX*2,
XLSX*2, PPTX*2
Réglages de l'OCR*2
Réglage de la langue, Police, Détection du sens de l'image, Extraction automatique du nom de fichier,
Précision de l'OCR
Mode de compression
Aucun, MH (G3), MMR (G4)
Format de numérisation
Auto.
Onglet [AB]
A5, A5R, B5, B5R, A4, A4R, B4, A3, 216 x 340, 216 x 343, Format long
Onglet [Pouce]
Original*5 5-1/2" x 8-1/2", 8-1/2" x 11"R, 11" x 17", 5-1/2" x 8-1/2"R, 8-1/2" x 13", 8-1/2" x 13-1/2", 8-1/2" x 11",
8-1/2" x 14", Format long
Orientation de l'image
Portrait, Paysage
Configuration recto verso
Recto, Livre, Bloc-note
Const. Travail Activée, Désactivée
Suppression page
Désactivée, Suppression page vierge, Suppr. page vierge & ombres
vierge
*1 En fonction du modèle, le Kit De Compression peut être nécessaire.
*2 En fonction du modèle, le Kit d’extension OCR peut être nécessaire.
*3 Sur les modèles équipés en standard de la fonction OCR ou sur lesquels le Kit d’extension OCR est monté, cet élément ne
s'affichera pas.
*4 En fonction du modèle, l'installation du Kit De Compression ou du Kit d’extension OCR peut être nécessaire.
*5 Selon le modèle, les tailles sélectionnables peuvent être limitées.
• Un courrier électronique envoyé peut être limité par les réglages et les spécifications de Gmail ou du serveur Exchange.
• Dans certains environnements réseau, la machine peut ne pas être capable d'utiliser les fonctions de connexion Gmail ou
Exchange ou l'envoi peut être lent ou s'arrêter avant la fin du travail.
• Sharp Corporation ne garantit pas, de quelque manière que ce soit, la continuité ou la stabilité des fonctions de connexion
Gmail ou Exchange.
À l'exception des exemples fournis par la loi, Sharp Corporation n'assume aucune responsabilité pour les dommages ou
les pertes dus à l'utilisation de ces fonctions par le client.
Gmail est une marque de commerce de Google LLC.
10Guide de connexion au cloud
CONFIGURATION DES RÉGLAGES DE
CLOUD CONNECT ET D'E-MAIL CONNECT
Cette section décrit les réglages à configurer avant de pouvoir utiliser les fonctions de connexion au cloud et E-mail Connect.
ACTIVER LA CONNEXION AU CLOUD ET E-MAIL CONNECT
Activez la fonction de connexion au cloud ou Email Connect que vous voulez utiliser.
(1) Dans "Réglages (administrateur)", sélectionnez [Réglages système] → [Réglages Sharp OSA] →
[Connexion à un service extérieur].
La page "Connexion à un service extérieur" s'affiche.
(2) Sélectionnez le connecteur que vous voulez utiliser et appuyez sur la touche [Activé].
Le connecteur sélectionné apparaît sur l'écran d'accueil.
De plus, les fonctions de connexion au cloud et E-mail Connect activées dans les réglages système [Réglages Sharp OSA] →
[Réglages de l'application standard] et [Paramètres de l'application embarquée] sont enregistrées.
Les modèles équipés en standard de la fonction de communication d'application et sur lesquels un Module de
communication avec une application est installé afficheront les éléments SharePoint Online, OneDrive et Google Drive.
CONNECTER LA CONNEXION AU CLOUD ET E-MAIL
CONNECT AU RÉSEAU
Réglez les réglages pour la connexion au service de cloud et la valeur initiale du connecteur.
(1) Dans "Réglages (administrateur)", sélectionnez [Réglages système] → [Réglages Sharp OSA] →
[Paramètres de l'application embarquée].
La page "Paramètres de l'application embarquée" s'affiche pour indiquer le connecteur installé.
(2) Appuyez sur le connecteur que vous souhaitez configurer.
La page "Informations sur l'application embarquée" s'affiche.
(3) Appuyez sur le bouton [Détail].
L'écran détaillé des réglages s'affiche.
Réglez les éléments requis et appuyez sur [Soumettre].
Il est possible d'utiliser [Exporter/Importer] pour enregistrer les réglages de l'application intégrée actuelle et pour importer ses
réglages.
Paramètres de l'application embarquée
Google Drive
Nom de fichier
Saisissez Nom de fichier.
Ajouter la date au nom du fichier
Spécifiez s'il faut ajouter ou non une date d'enregistrement après le nom de fichier.
OneDrive
Nom de fichier
Saisissez Nom de fichier.
Ajouter la date au nom du fichier
Spécifiez s'il faut ajouter ou non une date d'enregistrement après le nom de fichier.
11Guide de connexion au cloud
SharePoint Online
Nom de domaine
Configurez-la lorsque vous utilisez la fonction de connexion de SharePoint Online.
Saisissez votre nom de domaine Office 365 (la partie ***** de ******.onmicrosoft.com).
URL de site
Pour vous connecter à un ensemble de sous-sites ou de sites du serveur SharePoint Online, entrez l'URL.
Nom de fichier
Saisissez Nom de fichier.
Ajouter la date au nom du fichier
Spécifiez s'il faut ajouter ou non une date d'enregistrement après le nom de fichier.
Recherche d'adresse globale
Une fois connecté au Connecteur Exchange, sélectionnez « Autoriser » pour effectuer une recherche d’adresse à l’aide
de la liste d’adresses globale.
Pour utiliser le Connecteur Exchange après avoir sélectionné "Autoriser" dans "Recherche d'adresse globale", effectuez les
opérations décrites dans "Exchange Online : Autorisation en tant qu’administrateur (page 13)".
Gmail
Objet
Vous pouvez enregistrer un objet prédéfini pour les fichiers transmis.
Corps de texte
Vous pouvez enregistrer un objet et un corps de texte de courrier électronique (texte fixe).
Nom de fichier
Saisissez Nom de fichier.
Ajouter la date au nom du fichier
Spécifiez s'il faut ajouter ou non une date d'enregistrement après le nom de fichier.
Exchange
Nom d'hôte
Saisissez le nom de l'hôte (FQDN) du serveur Exchange.
Utiliser Exchange Online
Pour vous connecter à Exchange Online, définissez cette option sur .
Objet
Vous pouvez enregistrer un objet prédéfini pour les fichiers transmis.
Corps de texte
Vous pouvez enregistrer un objet et un corps de texte de courrier électronique (texte fixe).
Nom de fichier
Saisissez Nom de fichier.
Ajouter la date au nom du fichier
Spécifiez s'il faut ajouter ou non une date d'enregistrement après le nom de fichier.
Informations d'Authentification en Cache pour la Connexion Externe au
Service
Ce réglage est disponible si l'authentification utilisateur est réglée et si [Stocker les informations utilisateur] est activé.
Dans "Réglages (administrateur)", sélectionnez [Réglages système] → [Réglages d'authentification] → [Réglages par défaut] →
[Informations d'Authentification en Cache pour la Connexion Externe au Service].
Définissez si les informations d'authentification pour la connexion au cloud sont conservées ou non sous forme d'informations de cache.
Lorsque ce réglage est activé, les informations d'authentification d'un utilisateur authentifié avec succès sont
conservées pour simplifier l'authentification à chaque connexion suivante de l'utilisateur.
Lorsque ce réglage est désactivé, les informations d'authentification de connexion au cloud conservées précédemment
de tous les utilisateurs sont supprimées et les informations d'authentification ne sont plus conservées.
Pour supprimer les informations de cache de connexion au cloud :
Dans "Réglages (administrateur)", sélectionnez [Contrôle de l'utilisateur] → [Réglages utilisateur] → [Liste des utilisateurs] → [Supprimer vos
informations pour la connexion externe au service] pour supprimer le cache de connexion au service externe utilisé par l'utilisateur connecté.
Dans "Réglages (administrateur)", sélectionnez [Contrôle de l'utilisateur] → [Réglages utilisateur] → [Liste des utilisateurs] → [Supprimer toutes
les informations pour la connexion externe au service] pour supprimer toutes les informations de cache de connexion au service externe.
12Guide de connexion au cloud
Exchange Online : Autorisation en tant qu’administrateur
Pour se connecter à Exchange Online et utiliser la fonction de recherche d’adresse globale, l’autorisation d’un utilisateur
administrateur Microsoft Azure est requise.
Si plusieurs systèmes multifonctions SHARP sont installés dans votre client Microsoft 365, l’autorisation pour une seule
machine est requise. L’autorisation pour d’autres machines n’est pas requise.
(1) Appuyez sur [Connecteur Exchange] dans l’écran d’accueil.
L’écran de connexion d'Exchange Online apparaît.
(2) Saisissez l’ID utilisateur et le mot de passe de l’utilisateur administrateur du client Microsoft 365.
La liste des autorisations d’accès requises pour le Connecteur Exchange s’affiche.
(3) Cochez "Consentement au nom de votre organisation" dans l’écran affiché.
(4) Appuyez sur "Accepter".
Par cette opération, le Connecteur Exchange devient utilisable par tous les utilisateurs de votre Microsoft 365.
Si vous sélectionnez "Accepter" sans cocher "Consentement au nom de votre organisation", le Connecteur Exchange
devient inutilisable pour tous les utilisateurs sauf l’administrateur.
Dans ce cas, l’administrateur du client Microsoft 365 doit accéder à la page du portail Azure et supprimer "Connecteur
Exchange Online (Connecteur Exchange (Sharp))" dans "Vos applications autorisées".
Après la suppression, recommencez la procédure d’autorisation ci-dessus.
132021F-FR6
Vous pouvez aussi lire