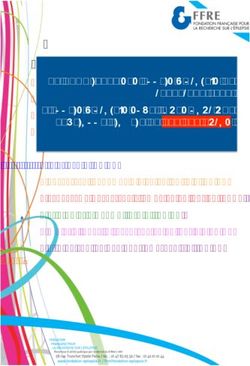L'explorateur de fichier de Windows 8.1 - Une documentation Côtière Informatique - Mise à jour du 01/10/2014
←
→
Transcription du contenu de la page
Si votre navigateur ne rend pas la page correctement, lisez s'il vous plaît le contenu de la page ci-dessous
Une documentation Côtière Informatique
L'explorateur de fichier de Windows 8.1
Mise à jour du 01/10/2014Sommaire Préambule → page 1 Cours 1 1) Le matériel servant au stockage des données. → page 2 2) Reconnaître et ouvrir le logiciel ''Explorateur de fichiers'' → page 2 3) La fenêtre de ''Explorateur de fichiers'' → page 3 4) Qu'est-ce qu'un dossier et comment le reconnaître ? → page 8 5) Options de disposition → page 9 Cours 2 1) Créer un dossier avec la fonction ''Nouveau dossier''→ page 11 2) Renommer un dossier ou un fichier avec la fonction ''Renommer'' → page 11 3) Supprimer un dossier ou un fichier avec la fonction ''Supprimer'' → page 12 4) Restaurer un dossier ou un fichier → page 13 5) Notion de ''dossier parent'' et de ''sous-dossier'' → page 14 6) Présentation des dossiers parents et sous-dossiers sous la forme d'une arborescence → page 15 7) Présentation des dossiers parents et sous-dossiers sous la forme d'un chemin → page 16 Cours 3 1) La fonction ''déplacer vers'' du ruban → page 18 2) La fonction ''Copier vers'' du ruban → page 22 3) Le ''Glisser-déposer'' à l’intérieur d’une même unité de stockage → page 23 4) Le ''Glisser déposer'' vers une unité de stockage différente → page 26 Cours 4 1) La fenêtre ''Enregistrement-sous''→ page 27 2) Navigateur Internet et dossier ''Téléchargements'' → page 28 3) La fonction ''Rechercher'' → page 30 4) Les dossiers ''archive'' → page 32 5) La fonction ''copier coller'' → page 35 6) Le menu contextuel → page 37 7) Raccourcis utiles dans l'explorateur de fichier → page 38 8) Sauvegarder ses données → page 39
Préambule
L’explorateur de fichiers est le logiciel qui permet de gérer l’ensemble de ses documents numériques sur
un ordinateur et d'avoir accès aux périphériques externes connectés en USB ou via le réseau local.
Apprendre à se servir de ce logiciel est indispensable et devrait être fait en premier par tout débutant en
informatique qu'il utilise un ordinateur, une tablette ou un smartphone.
D'une manière générale dans la vie quotidienne, il est très ennuyeux de classer et ranger mais il est
essentiel de savoir faire cela en informatique car on accumule rapidement beaucoup de documents,
images, musiques et vidéos.
Vous avez certainement tous en exemple un proche qui ne range pas son bureau physique, et sur lequel,
s'accumulent des piles de documents, de dossiers, de stylos qui ne marchent pas, ... etc. Généralement,
lorsque vous lui demandez de retrouver un document cela prend des heures, et en l’absence de résultat,
la faute est toujours repoussée vers un tiers qui a mis du désordre dans le désordre.
Pour éviter que les utilisateurs d'un même ordinateur se marchent dessus, il y a la possibilité de créer
une session par utilisateur. Ce qui que revient à totalement séparer les choses comme s'il y avait un
ordinateur par utilisateur. Par contre, l'informatique n'échappe pas à la règle générale de plaisir qui
pousse une personne à vouloir faire en premier une chose intéressante et ludique, comme de vouloir
jouer un morceau de musique avant d'apprendre quelques notions de solfège ou de jouer avant de
ranger.
L'utilisateur d'un ordinateur souhaitera en premier apprendre à se servir d'un navigateur Internet, d'un
logiciel de gestion de mail, d'un gestionnaire de photo voir un traitement de texte et un tableur par
besoin. Le problème est qu'il est très vite confronté à l'explorateur de fichier ne serait-ce que pour
enregistrer ses fichiers sur son disque dur et les retrouver.
Retrouver facilement ses documents n'est pas la seule chose importante. Réaliser un rangement de ses
documents dans le dossier ''Documents'', de ses photos dans le dossier ''Images'', de sa musique dans le
dossier ''Musiques'' et des vidéos dans le dossier ''Vidéos'' permet de bien gérer la sauvegarde, le
partage, la synchronisation et ce que diffuse vos logiciels multimédias. Pour que ces actions soient
simples, il faut en premier lieu faire du rangement et donc apprendre le faire.
Pour mieux appréhender en quoi consiste la gestion de ses données numériques, il est pratique de faire
un parallèle avec une armoire ou un tiroir à dossiers suspendus d’un secrétariat ou d’un caisson à
roulette de bureau. L’apprentissage de ce logiciel n’est absolument pas fastidieux car le système de
classement informatique est simplement calqué sur ce qui a toujours été fait depuis que l’humain classe,
range, nomme et numérote des écrits sur papiers, papyrus, tablette d'argile etc. sauf que maintenant les
données sont sur des supports de stockage numériques.
Page 1 / 39 - Retour au SommaireCours 1
1) Le matériel servant au stockage des données
Les supports de stockage de données numériques fonctionnent tous de la même façon. Tout ce qui aura
été appris dans ce cours et transposable sur n'importe lequel des ces matériels : disque dur interne, clé
USB, Dvd inscriptible, disque dur externe ou sur le réseau, carte mémoire d'appareil photo, Cloud (=
espace de stockage en ligne).
Ces supports de stockage ont le même fonctionnement qu'une armoire à dossiers suspendus dans
laquelle sont insérés des dossiers qui contiennent des documents papiers. La différence notable étant la
très grande capacité d'un disque dur interne.
Que représente la capacité d’un disque de 1 000 Giga-octet (1 To Terra-octet) ?
- Environ 34 millions de document texte A4 recto
- Ou environ 285 000 photos au format jpg
- Ou environ 220 000 fichiers de musique de type mp3
- Ou environ 1250 films en qualité HD
2) Reconnaître et ouvrir le logiciel ''Explorateur de fichiers''
Icône de l'écran d'accueil de Windows Icône de la barre des tâches du bureau de
Windows
Notes :
• A chaque fois que vous ouvrez un dossier ou un raccourci de dossier, c'est le logiciel ''Explorateur
de fichiers'' qui s'ouvre.
• Vous pouvez ouvrir plusieurs fenêtres de l'explorateur en même temps avec l'option du menu
contextuel ''Ouvrir dans une nouvelle fenêtre''.
Page 2 / 39 - Retour au Sommaire3) La fenêtre de ''Explorateur de fichiers''
En cliquant sur l'icône ''Explorateur de fichiers'', la fenêtre du logiciel s'ouvre et vous obtenez l'image ci-
dessus contenant divers raccourcis.
Le raccourci sélectionné dans le volet de navigation est par défaut ''Ce PC'' car c'est le point de départ
généraliste qui vous permets d'accéder rapidement :
• soit aux dossiers de votre session stockés sur votre disque interne. Dans la zone d'affichage, vous
voyez les 6 dossiers principaux de votre session qui sont : ''Bureau'', ''Documents'', ''Images'',
''Musiques'', ''Téléchargement'' et ''Vidéos''.
• Soit à une unité de stockage interne à l'ordinateur. Dans la zone d'affichage, vous voyez le disque
''C :'' et ''D :'' et le lecteur DvD ''E :''.
• soit à une unité de stockage externe connecté en USB. Dans la zone d'affichage, vous voyez le
disque amovible ''F:'' connecté en USB.
• soit au réseau local en cliquant sur ''Réseau'' dans le volet de navigation.
Cet ensemble de raccourcis est généraliste mais il ne décrit pas la réalité de l'arborescence des disques
dur (voir cours N°2). Le but est de réunir dans la même fenêtre divers raccourcis vous emmenant vers
des endroits différents de vos unités de stockage.
Page 3 / 39 - Retour au SommaireNotes :
- Un raccourci est un élément vous emmenant directement à l'endroit ciblé par ce dernier.
Prenons un exemple de science fiction. Sur une feuille de papier de mon bureau, je note les mots Tour
Eiffel et instantanément après avoir posé ma main dessus la feuille, je suis transporté au pied de la tour
Eiffel. Un raccourci informatique n'est pas de la science fiction ; il vous emmène directement à l'endroit
prévu sans avoir à parcourir un long chemin dans une arborescence complexe de dossier et sous-dossier.
- Une unité de stockage interne ou externe est considérée comme une armoire à dossiers suspendus.
Elle représente le matériel qui va contenir des dossiers et des fichiers.
- Le système d'exploitation attribue une lettre unique dans l'ordre croissant à chaque unité de stockage
interne ou externe. Par commodité, on peut attribuer un nom à une unité de stockage. Dans cet
exemple, l'unité ''C :'' a été nommée ''Windows8'' mais le nom réel de l'unité est la lettre attribuée par le
système et c'est ''C :''.
Imaginez un secrétariat avec plusieurs armoires à dossiers suspendus et sur chacune il y a une grosse
étiquette bien lisible avec ''C :'' pour la première, ''D :'' pour la seconde et ainsi de suite. Pour bien se
repérer, à chaque fois que l'on ajoute une armoire, on vient lui attribuer une lettre de l'alphabet
disponible.
- Les lettres des unités de stockage interne (disque dur ou lecteur de Dvd) ne changent pas. et
commence par la lettre C (A et B n'étant plus utilisé car ils désignaient les lecteurs de disquette à la
préhistoire de l'informatique).
- Les lettres des unités de stockage externe (disque dur externe, clé USB, carte SD) changent en fonction
des lettres disponibles. Lorsque l'unité de stockage externe est éjectée de l'ordinateur, la lettre lui étant
attribuée est de nouveau disponible pour la prochaine unité de stockage qui sera connectée.
- Avant de débrancher un périphérique de stockage externe connecté à un port USB, il faut toujours
passer par la fonction ''Éjecter'' soit par un clic droit sur l'unité puis ''Éjecter'' soit par l'icône USB dans la
zone de notification. Bien attendre le message ''Le périphérique peut être retirer en toute sécurité''.
- Le système d'exploitation est un ensemble de dossiers et de fichiers se trouvant sur c :\Windows
- Chaque logiciel installé est un ensemble de dossiers et de fichiers se trouvant dans ''C:\Program Files
(x86)'' pour les logiciels en 32 bits ou ''C:\Programmes'' les logiciels en 64 bits. Il ne devrait pas y avoir
d'installation de logiciel en dehors de ces deux dossiers.
- A la mise en route d'un ordinateur, le système d'exploitation vous demande d'attribuer un nom à votre
session utilisateur. Chaque session créée aura ses propres dossiers par défaut qui sont au nombre de 12
et vous permettrons de ranger vos fichiers personnels à l'intérieur : Bureau, Contacts, Documents,
Favoris, Images, Liens, Musiques, Onedrive, Parties enregistrées, Recherches, Téléchargement et Vidéos.
Sur ces 12 dossiers seulement 6 sont dit principaux car utilisés régulièrement. Des raccourcis menant à
ces dossiers sont donc affichés sur l'image ci-avant: ''Bureau'', ''Documents'', ''Images'', ''Musiques'',
''Téléchargement'' et ''Vidéos''.
Parmi ces 6, le dossier ''Bureau'' est spécial car son contenu est immédiatement visualisé au démarrage
de votre session utilisateur car c'est ce dossier qui est ouvert sur votre fond d'écran au-dessus de la
barre des tâches.
- Les dossiers de votre session utilisateur sont par défaut dans c:\utilisateur\''nom de votre session'' et il
est préférable de les déplacer sur autre partition (voir cours 2)
Page 4 / 39 - Retour au SommaireDans le volet de navigation, si un dossier est sélectionné, vous obtenez une fenêtre avec l'aspect ci-après
et nous allons détailler les zones importantes qui la compose.
a f
b2
b1
c
g
e
d
h
i
a: Zone de sélection des onglets du ruban
b1: Ruban avec les différentes fonctions
b2: Flèche pour afficher ou réduire le ruban
c: Page précédente et suivante, dossier parent
d: Volet de navigation
e: Zone d'affichage du contenu d'un dossier
f: Chemin du dossier sélectionné
g: Champ de saisie pour la recherche
h: Volet de prévisualisation
i: Barre d'état donnant des informations sur le contenu de l'objet sélectionné.
a : Zone de sélection d'un onglet du ruban
Le nombre d'onglet disponible varie en fonction de la nature de l'élément sélectionné. Chaque onglet
regroupe différentes fonctions par thème. L'onglet ''Accueil'' étant l'onglet généraliste où vous trouverez
les principales fonctions. Soyez curieux, et au fur et mesure, découvrez toutes les options de tous les
onglets.
b : Le ruban
Il affiche les fonctions principales. Les fonctions sont différentes suivant l'onglet sélectionné : ''Accueil'',
''Partage'' ou ''Affichage''. Un 4 e onglet ''Gestion'' peut apparaître en fonction de la nature de l'élément
sélectionné. Attention, si les fonctions sont grisées, c'est qu'elles ne sont pas réalisables sur l'élément
sélectionné. Le ruban s'affiche ou se réduit via la flèche indiqué en b2.
c : Page précédente et suivante, dossier parent
Comme dans le logiciel de navigation internet, ces boutons permettent de ré-afficher dans la zone de
visualisation, le dossier précédemment visualisé ou le dossier parent (voir cours N°2).
Page 5 / 39 - Retour au Sommaired : Le volet de navigation en détails
Des options du volet de navigation se trouvent dans l'onglet affichage du ruban avec la possibilité d'afficher ou
non ce volet.
d1
d2
d3
d4
d5
Le volet de navigation est une zone présentant des raccourcis que l'on peut sélectionner pour afficher
leurs contenus dans la zone d'affichage du contenu d'un dossier.
d1 : Favoris
Cette section du volet de navigation est très mal nommée. L'intitulé devrait être ''Raccourcis'' car le
terme ''favoris'' renvoie généralement à un favoris Internet que l'on a créé avec son logiciel de
navigation.
Cette section sert à créer un raccourci vers un dossier souvent utilisé au lieu d'ouvrir une arborescence
profonde. Pour créer un raccourci, il faut glisser-déposer le dossier voulu dans cette zone et un raccourci
est automatiquement créé. On pourra par exemple mettre un raccourci vers la corbeille.
Dans cette section, vous pouvez voir apparaître également des raccourcis vers vos logiciels Cloud de type
Dropbox.
d2: Onedrive
Cette section du volet de navigation n’apparaît que si votre session est de type compte Microsoft et que
vous avez validé l'utilisation du service OneDrive. Il s'agit du service Cloud de Microsoft et tout compte
Microsoft possède un espace de stockage en ligne (15 Go à ce jour). Ce raccourci mène vers les dossiers
contenus dans Onedrive.
d3: Groupe résidentiel
Cette section du volet de navigation affiche les ordinateurs ou les utilisateurs faisant parti du groupe
résidentiel. Le groupe résidentiel permet le partage simplifié des fichiers multimédias d'un utilisateur. Le
groupe résidentiel est une option à mettre en fonction.
Page 6 / 39 - Retour au Sommaired4: ''Ce pc''
Cette section du volet de navigation affiche les raccourcis vers les différents dossiers de la session sur
laquelle vous vous trouvez. Ces dossiers ''Bureau'', ''Documents'', ''Images'', ''Musiques'',
''Téléchargements'' et ''Vidéos'' sont créés automatiquement pas le système lors de la création d'une
session utilisateur.
Il est très fortement recommandé d'utiliser ces dossiers pour ranger ces documents personnels. Cela
permet de mieux gérer la sauvegarde, le cloud et les logiciels multimédia.
Cette section du volet de navigation affiche également le ou les disques durs internes. Pour visualiser le
lecteur DvD ou les périphériques externes, sélectionnez ''Ce PC'' et regardez la zone d'affichage.
d5: Réseau
Cette section du volet de navigation affiche les ordinateurs et matériels présents sur votre réseau local.
Vous avez au minimum votre box dans votre réseau local.
d6: Bibliothèques
Apparue avec Windows 7, cette section n'est plus présente par défaut dans l'explorateur de Windows
8.1. L'image ci-avant ne la montre pas et il faut valider une option pour la rendre visible. Les
bibliothèques permettent de créer des raccourcis vers des dossiers en fonction de thèmes choisis. Par
défaut, on a les bibliothèques principales Documents, Images, Musiques et Vidéos qui vous emmènent
vers les dossiers du même nom de votre session.
e : La zone d'affichage (zone centrale)
Cette zone centrale affiche le contenu du dossier sélectionné dans le volet de navigation.
• Si vous sélectionnez ''Ce PC'', vous visualisez les disques dur, lecteur de CD rom et les clé USB
branchées.
• Si vous sélectionnez ''Documents'', vous visualisez les dossiers et fichiers contenus dans ce
dossier.
• Etc...
Plutôt que d'utiliser l’arborescence du volet de navigation pour faire votre sélection de dossier, vous
pouvez ouvrir un dossier puis ses sous-dossiers en double-cliquant sur son icône à l'intérieur de cette
zone d'affichage.
f : Chemin du dossier sélectionné
Cette notion de chemin est très importante (voir cours 2).
g : Champ de saisie pour la recherche
La fonction de recherche est très importante car elle permet de retrouver un fichier ou un dossier mal
classé ou un élément dont on a oublié l'emplacement.
h : Le volet de prévisualisation (volet de droite)
Ce volet est une option. Il permet de prévisualiser le contenu d'un fichier sélectionné. Cela ne fonctionne
pas pour tous les types de documents.
Page 7 / 39 - Retour au Sommaire4) Qu'est-ce qu'un dossier et comment le reconnaître ?
Un dossier est un contenant exactement comme un dossier suspendus d’une armoire. Il contient des
fichiers et ou d'autres dossiers (voir cours 2 et la notion de sous-dossier) et il porte obligatoirement un
nom.
En premier lieu, il faut savoir visuellement différencier les dossiers des fichiers. L'exemple ci-dessous
montre le contenu d'un dossier dans lequel on trouve :
• 6 dossiers créés par l'utilisateur avec un icône jaune tous identique. Le dossier nommé ''Clients''
est dit ''sélectionné'' car la case à gauche de son nom est cochée et que la ligne correspondante
est en bleu.
• 1 dossier compressé qui n'a pas le même icône que les dossiers normaux (voir cours N°4).
• 5 fichiers créés par l'utilisateur avec des icônes diverses en forme et en couleur.
6 Dossiers
1 dossier compressé
5 fichiers
Notes
• Les figures de cette page montre une disposition ''détails'' (voir paragraphe 5)
• Les icônes sont les histogrammes qui se situent à gauche du nom
• Les dossiers principaux d'une session tel que ''Documents'', ''Images'' etc... ont un icône imposé
par le système qui illustre le thème du dossier. Une note de musique pour le dossier ''Musique'',
un document pour le dossier ''Documents'' etc...
• ''Fichier'' est le terme générique pour désigner aussi bien un document texte, une image, une
vidéo, une feuille de calcul d'un tableur, un email, etc.
• Un fichier est créé par un logiciel puis enregistré dans un dossier de votre disque dur.
• Les icônes des fichiers dépendent du logiciel qui va ouvrir tel ou tel type de fichier et se configure
via le l'utilitaire ''Exécution automatique'' (voir cours 4).
Page 8 / 39 - Retour au Sommaire5) Options de disposition
Les options de disposition permettent de modifier la zone d'affichage du contenu d'un dossier.
Elles sont disponibles dans l'onglet ''Affichage'' du ruban et sont aux nombres de 8 :
• Très grandes icônes
• Grandes icônes
• Icônes moyennes
• Petites icônes
• Liste
• Détails
• Mosaïques
• Contenu
Utilisez la disposition qui vous convient le mieux. Ci-dessous vous trouverez le même contenu du dossier
de la page précédente mais en disposition ''Grandes icônes''.
Les icônes des dossiers peuvent se modifier en fonction de la disposition choisie car ils sont capables de
prévisualiser sommairement ce qui se trouve à l'intérieur. Dans l'exemple ci-dessous, on voit que le
dossier ''Clients'' et ''Urssaf''' contiennent entre autres d'autres dossiers.
Les icônes des fichiers ''images'' peuvent elles aussi prévisualiser sommairement l'image contenu dans le
fichier en fonction de la disposition choisie.
Page 9 / 39 - Retour au SommaireDans le mode disposition ''Détails'', plusieurs colonnes apparaissent donnant des renseignements sur les
divers éléments de la zone d'affichage.
Dans l'exemple ci-dessous, nous voyons les colonnes :
• ''Modifié le'' qui renseigne la dernière date de modification.
• ''Type'' qui renseigne la nature d'un éléments.
• ''Taille'' qui renseigne l'espace de stockage occupé par un fichier.
Entête de colonne
Notes:
• Avec l'option ''ajoutez des colonnes'' de l'onglet ''Affichage'', vous pourrez ajouter les
renseignements souhaités.
• Dans la fenêtre de l'explorateur, en disposition ''Détails'' mais également universellement dans
des logiciels présentant des colonnes, il est possible de venir cliquer sur l'entête de colonne pour
réaliser un tri croissant et un second clic pour réaliser un tri décroissant.
• Dans l'onglet ''Affichage'' du ruban, vous avez également des options de tri.
Page 10 / 39 - Retour au SommaireVous pouvez aussi lire