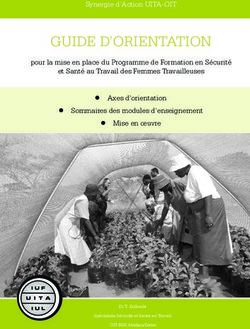Personnaliser un thème de document - Support de Cours - AMS Formation
←
→
Transcription du contenu de la page
Si votre navigateur ne rend pas la page correctement, lisez s'il vous plaît le contenu de la page ci-dessous
Support de Cours
POWERPOINT 2016
Personnaliser un thème
de document
Siège social AMS France : 22 rue de Médreville – 54000 Nancy : 03 83 67 63 05 – Fax : 03 83 40.02 08
Salles de formation : Technopôle de Brabois - 1, allée d’Enghien –54600 Villers les Nancy
Agence de Metz : Cescom - Technopôle 2000 - 4, rue Marconi - 57070 METZ - : 03 87 20 35 02 - Fax : 03 87 20 41 65
Agence de Reims : Parc Technologique Farman - 8 Bis rue Gabriel Voisin - 51100 Reims 03.26.05.42.62
E-Mail : ams-form@ams-formation.com – site internet : www.ams-formation.comSOMMAIRE
1. L’INTERFACE DE POWERPOINT ................................................. 4
2. LES ONGLETS ET RUBANS ...................................................... 4
3. LA BARRE D’ACCES RAPIDE : BAR .............................................. 7
4. LES VOLETS ....................................................................... 9
5. LES MODES ....................................................................... 12
6. LES PAGES DE COMMENTAIRES ............................................... 14
7. LE MENU FICHIER ............................................................... 15
Siège social AMS France : 22 rue de Médreville – 54000 Nancy : 03 83 67 63 05 – Fax : 03 83 40.02 08
Salles de formation : Technopôle de Brabois - 1, allée d’Enghien –54600 Villers les Nancy
Agence de Metz : Cescom - Technopôle 2000 - 4, rue Marconi - 57070 METZ - : 03 87 20 35 02 - Fax : 03 87 20 41 65
Agence de Reims : Parc Technologique Farman - 8 Bis rue Gabriel Voisin - 51100 Reims 03.26.05.42.62
E-Mail : ams-form@ams-formation.com – site internet : www.ams-formation.com
3/211. L’INTERFACE DE POWERPOINT
En haut et au centre de la fenêtre, se trouve le nom de la présentation, par défaut Présentation
1 tant que vous n’avez pas enregistré votre fichier.
L’interface du programme
PowerPoint
2. LES ONGLETS ET RUBANS
Sous le nom du fichier se trouvent dix onglets, chacun (sauf l’onglet Fichier à gauche) accompagné
de son ruban. Pour passer d’un onglet à l’autre, placez le curseur sur un onglet et faites rouler la
molette de la souris.
Les onglets dans PowerPoint 2016
Vous découvrirez des onglets cachés, qui n’apparaissent qu’en fonction de la nature de l’objet
sélectionné. Il existe par exemple des onglets spécifiques pour les images, les vidéos, les sons, etc.
Au total, PowerPoint compte dix-sept onglets standard et dix onglets particuliers, à chacun desquels
est associé un ruban horizontal.
Chaque ruban est divisé en groupes. Ainsi, vous trouverez dans le ruban Insertion, de gauche à droite
:
le groupe Tableau, pour construire un tableau personnalisé ;
le groupe Images, pour insérer des images, des cliparts, des captures d’écran, ou créer
des albums photos ;
Siège social AMS France : 22 rue de Médreville – 54000 Nancy : 03 83 67 63 05 – Fax : 03 83 40.02 08
Salles de formation : Technopôle de Brabois - 1, allée d’Enghien –54600 Villers les Nancy
Agence de Metz : Cescom - Technopôle 2000 - 4, rue Marconi - 57070 METZ - : 03 87 20 35 02 - Fax : 03 87 20 41 65
Agence de Reims : Parc Technologique Farman - 8 Bis rue Gabriel Voisin - 51100 Reims 03.26.05.42.62
E-Mail : ams-form@ams-formation.com – site internet : www.ams-formation.com
4/21 le groupe Illustrations, pour insérer des formes libres, des formes automatiques
(SmartArt), des graphiques ;
le groupe Liens, pour créer des liens hypertextes au sein de la présentation ou vers des
cibles extérieures ;
le groupe Texte, pour insérer des zones de texte, des WordArt, des en-têtes, pieds et
numéro de page ou d’autres objets (autres présentations, graphiques et tableaux Excel,
tableaux Word…) ;
le groupe Symboles, pour créer des formules mathématiques ou chimiques, ou insérer
des symboles ;
le groupe Médias, pour insérer des films (se trouvant sur l’ordinateur ou sur Internet) et des sons.
Le ruban Insertion et ses groupes
À gauche des rubans, en rouge, l’onglet Fichier ouvre toutes les possibilités d’enregistrement,
d’impression, d’exportation et de personnalisation du programme.
Dans la zone centrale se trouve la diapositive sur laquelle sont insérés, créés, les différents objets.
Cliquez dans la zone Cliquez ici pour ajouter un titre. Saisissez Voyage au Vietnam.
Remarquez les changements intervenus dans le ruban Accueil. Les groupes Presse-papiers, Police,
Paragraphe, Dessin et Modifications, qui étaient grisés, sont devenus colorés (et donc utilisables) et
un nouvel onglet est apparu : Outils de dessin/Format.
Le ruban activé
En bas à droite de certains groupes se trouve un bouton de lancement qui permet l’ouverture de
nouvelles boîtes de dialogue.
Siège social AMS France : 22 rue de Médreville – 54000 Nancy : 03 83 67 63 05 – Fax : 03 83 40.02 08
Salles de formation : Technopôle de Brabois - 1, allée d’Enghien –54600 Villers les Nancy
Agence de Metz : Cescom - Technopôle 2000 - 4, rue Marconi - 57070 METZ - : 03 87 20 35 02 - Fax : 03 87 20 41 65
Agence de Reims : Parc Technologique Farman - 8 Bis rue Gabriel Voisin - 51100 Reims 03.26.05.42.62
E-Mail : ams-form@ams-formation.com – site internet : www.ams-formation.com
5/21Le bouton de lancement rapide
Ainsi, celui du groupe Paragraphe permet l’affichage de la boîte de dialogue Paragraphe dans
laquelle sont gérés les espacements, les interlignages des textes.
C’est ici que vous allez régler la mise en
forme des paragraphes de texte
D’autres boutons de lancement ouvrent des volets, par exemple celui du groupe Presse-papiers. Le
presse-papiers est une mémoire momentanée de l’ordinateur dans laquelle sont stockés tous les
éléments copiés. Cette mémoire peut stocker jusqu’à vingt-quatre éléments copiés (textes, images,
tableaux, captures d’écran…). Les éléments stockés apparaissent sous forme d’icône. Il suffit de
cliquer sur l’une d’entre elles pour copier son contenu à l’endroit où se trouve le curseur.
Siège social AMS France : 22 rue de Médreville – 54000 Nancy : 03 83 67 63 05 – Fax : 03 83 40.02 08
Salles de formation : Technopôle de Brabois - 1, allée d’Enghien –54600 Villers les Nancy
Agence de Metz : Cescom - Technopôle 2000 - 4, rue Marconi - 57070 METZ - : 03 87 20 35 02 - Fax : 03 87 20 41 65
Agence de Reims : Parc Technologique Farman - 8 Bis rue Gabriel Voisin - 51100 Reims 03.26.05.42.62
E-Mail : ams-form@ams-formation.com – site internet : www.ams-formation.com
6/21Le volet Presse-papiers pour 1/ Pour refermer ce volet, cliquez sur la
gérer les copier-coller croix en haut à droite de ce volet.
2/ Cliquer en dehors de la zone de titre de la
diapositive : l’onglet Outils de
dessin/Format disparaît.
3/ Cliquez de nouveau sur la zone de titre et
l’onglet apparaît de nouveau. Cet onglet est
donc propre à cet objet (zone de titre de la
présentation).
4/ Cliquez sur cet onglet. Un nouveau ruban
apparaît avec les groupes :
Insérer des formes, qui permet, d’un
clic, d’insérer de nouvelles formes
(rectangle, cercle, formes
dessinées…) ;
Styles de forme, qui offre des outils
pour façonner les formes (couleurs
de remplissage, de trait, de
dégradé…) ;
Styles WordArt, pour créer et
modifier des WordArt ;
Organiser, pour mettre en premier
plan, reculer, aligner, nommer ;
Taille, pour modifier les dimensions
des objets.
3. LA BARRE D’ACCES RAPIDE : BAR
Au-dessus des rubans, à gauche, se trouve la barre d’accès rapide, que nous nommerons BAR. Elle
est très dépouillée à la première ouverture, mais peut être complétée avec les outils que vous utilisez
très souvent. Ils seront ainsi accessibles d’un seul clic, ce qui vous évitera de les rechercher sous les
différents onglets.
Siège social AMS France : 22 rue de Médreville – 54000 Nancy : 03 83 67 63 05 – Fax : 03 83 40.02 08
Salles de formation : Technopôle de Brabois - 1, allée d’Enghien –54600 Villers les Nancy
Agence de Metz : Cescom - Technopôle 2000 - 4, rue Marconi - 57070 METZ - : 03 87 20 35 02 - Fax : 03 87 20 41 65
Agence de Reims : Parc Technologique Farman - 8 Bis rue Gabriel Voisin - 51100 Reims 03.26.05.42.62
E-Mail : ams-form@ams-formation.com – site internet : www.ams-formation.com
7/211/ Cliquez sur la petite flèche noire située à droite de la BAR, puis cliquez sur Autres commandes.
Enrichir la barre d’accès rapide
2/ Dans la boîte de dialogue qui s’ouvre, se trouvent deux colonnes d’icônes. Celle de droite réunit
les icônes présentes dans la BAR. En haut de la colonne de gauche, cliquez sur Toutes les
commandes. Les commandes sont rangées par ordre alphabétique.
3/ Avec l’ascenseur, descendez jusqu’à la commande Ouvrir. Cliquez dessus puis sur Ajouter. La
commande Ouvrir fait désormais partie de la BAR.
Ajouter des commandes à la barre
d’accès rapide
Siège social AMS France : 22 rue de Médreville – 54000 Nancy : 03 83 67 63 05 – Fax : 03 83 40.02 08
Salles de formation : Technopôle de Brabois - 1, allée d’Enghien –54600 Villers les Nancy
Agence de Metz : Cescom - Technopôle 2000 - 4, rue Marconi - 57070 METZ - : 03 87 20 35 02 - Fax : 03 87 20 41 65
Agence de Reims : Parc Technologique Farman - 8 Bis rue Gabriel Voisin - 51100 Reims 03.26.05.42.62
E-Mail : ams-form@ams-formation.com – site internet : www.ams-formation.com
8/21Voici les commandes qu’il est utile d’avoir dans la BAR car les plus souvent mises en oeuvre :
La barre d’accès rapide avec les
commandes les plus utiles
4/ Pour personnaliser les onglets et rubans, cliquez sur la petite flèche noire à droite de la BAR, puis
sur Autres commandes.
5/ Dans le volet de gauche, cliquez sur Personnaliser le ruban. Dans la partie droite de la boîte de
dialogue, au-dessus de la colonne de gauche, cliquez sur le bouton fléché situé à droite de
Commandes courantes puis sur Tous les onglets.
Comme vous l’avez fait pour la BAR, vous pouvez personnaliser l’affichage de certains onglets et
rubans.
6/ Enfin, cliquez sur la petite flèche noire à droite de la BARet sur Afficher au-dessous du ruban.
Vos outils seront ainsi plus rapidement accessibles.
4. LES VOLETS
L’interface est plutôt dépouillée pour laisser le maximum de place au travail. Des outils
apparaissent automatiquement selon les objets sélectionnés. D’autres outils peuvent être affichés « à
la demande » : les volets. Ce sont en général des fenêtres « redimensionnables » et parfois «
déplaçables », qui offrent des outils propres à une action. Vous avez déjà vu le volet Presse-papiers.
En voici d’autres.
Le volet Diapositives
Sur le bord gauche de l’écran se trouve le volet Diapositives. Soit il permet d’afficher les miniatures
des diapositives, soit il permet d’afficher uniquement les textes situés dans les zones réservées
(zones de titre, de sous-titre, de texte à puce) pour faciliter le travail d’ordonnancement des
paragraphes.
1/ Positionnez le curseur sur le trait vertical qui limite, à droite, ce volet. Le curseur doit prendre
l’apparence d’une double flèche.
2/ Tout en maintenant le bouton de la souris enfoncé, cliquez et déplacez la souris soit à droite (pour
élargir le volet et, en même temps, avoir des miniatures de diapositive plus grandes), soit à gauche
pour réduire le volet (et en même temps avoir des miniatures de diapositive plus petites, mais un
espace de travail central plus grand).
Siège social AMS France : 22 rue de Médreville – 54000 Nancy : 03 83 67 63 05 – Fax : 03 83 40.02 08
Salles de formation : Technopôle de Brabois - 1, allée d’Enghien –54600 Villers les Nancy
Agence de Metz : Cescom - Technopôle 2000 - 4, rue Marconi - 57070 METZ - : 03 87 20 35 02 - Fax : 03 87 20 41 65
Agence de Reims : Parc Technologique Farman - 8 Bis rue Gabriel Voisin - 51100 Reims 03.26.05.42.62
E-Mail : ams-form@ams-formation.com – site internet : www.ams-formation.com
9/21Les volets Diapositives et
Plan pour visualiser le travail
Le volet Animation
1/ Cliquez sur le bouton Formes de la BARet sur Rectangle.
2/ Tout en maintenant enfoncé le bouton gauche, tracez un rectangle sur la diapositive. Le rectangle
toujours sélectionné (avec ses petites poignées qui l’entourent), cliquez sur l’icône Animation
avancée de la BAR. Cliquez sur Ajouter une animation et sur une animation.
3/ Cliquez de nouveau sur l’icône Animation avancée de la BARpuis sur Volet Animation. Le volet
d’animation apparaît sur le bord droit de l’écran.
Ce volet permet d’ordonner et de personnaliser les animations ; c’est l’un des volets les plus fré-
quemment utilisés. Il est « redimensionnable » de la même manière que le volet Diapositives :
1/ Positionnez le curseur sur le bord gauche. Le curseur devient une double flèche horizontale.
2/ Tout en maintenant le bouton de la souris enfoncé, cliquez et déplacez la souris vers la gauche
pour élargir le volet, ou vers la droite pour le réduire.
Le volet Sélection et visibilité
Sous l’onglet et le ruban Accueil, dans le groupe Dessin, cliquez sur Organiser puis sur Volet de
sélection. Un nouveau volet s’ouvre sur le bord droit de l’écran.
Siège social AMS France : 22 rue de Médreville – 54000 Nancy : 03 83 67 63 05 – Fax : 03 83 40.02 08
Salles de formation : Technopôle de Brabois - 1, allée d’Enghien –54600 Villers les Nancy
Agence de Metz : Cescom - Technopôle 2000 - 4, rue Marconi - 57070 METZ - : 03 87 20 35 02 - Fax : 03 87 20 41 65
Agence de Reims : Parc Technologique Farman - 8 Bis rue Gabriel Voisin - 51100 Reims 03.26.05.42.62
E-Mail : ams-form@ams-formation.com – site internet : www.ams-formation.com
10/21Ce volet permet de masquer ou de rendre visibles les objets en cliquant sur l’oeil, ce qui est par-
ticulièrement utile si vous avez besoin de travailler sur un objet noyé au milieu de nombreux autres
objets. Il permet aussi de nommer les différents objets, ce qui est pratique lorsqu’il y en a beaucoup
sur une diapositive.
Le volet Rechercher
Sous l’onglet Révision, dans le groupe Vérification, cliquez sur Rechercher. Un nouveau volet
s’ouvre sur le bord droit de l’écran.
1/ Vérifiez que vous êtes relié à Internet.
2/ Saisissez un mot sur lequel vous avez des recherches à entreprendre (ici Vietnam). Après un
court instant, les résultats apparaissent avec proposition de traduction français/anglais et une défini-
tion. En cliquant sur Tous les ouvrages de référence, vous avez accès à une recherche très élargie.
Le volet Images clipart
1/ Vérifiez que vous êtes relié à Internet
2/ Cliquez sur l’onglet Insertion puis sur Images clipart du groupe Images.
3/ Un nouveau volet s’ouvre sur la droite de l’écran. Saisissez un mot, ici Mer.
4/ Activez la case à cocher Inclure le contenu Office.com puis cliquez sur OK.
Après un temps de recherche, généralement court, plusieurs dessins, images, sons ou clips vidéo
apparaissent. Il suffit de cliquer sur l’un d’entre eux pour l’insérer sur une diapositive.
Il est rare d’afficher tous les volets en même temps. Vous n’auriez alors plus de place pour tra-
vailler. Pour les refermer, cliquez sur la croix située en haut à droite du volet.
Siège social AMS France : 22 rue de Médreville – 54000 Nancy : 03 83 67 63 05 – Fax : 03 83 40.02 08
Salles de formation : Technopôle de Brabois - 1, allée d’Enghien –54600 Villers les Nancy
Agence de Metz : Cescom - Technopôle 2000 - 4, rue Marconi - 57070 METZ - : 03 87 20 35 02 - Fax : 03 87 20 41 65
Agence de Reims : Parc Technologique Farman - 8 Bis rue Gabriel Voisin - 51100 Reims 03.26.05.42.62
E-Mail : ams-form@ams-formation.com – site internet : www.ams-formation.com
11/21Les différents volets de PowerPoint
2010
5. LES MODES
1/ Sous l’onglet Accueil, dans le groupe Diapositives, cliquez plusieurs fois sur Nouvelle
diapositive.
2/ Dans le volet de diapositives (à gauche), cliquez sur la deuxième diapositive. Dans la partie
centrale, là où se trouve cette diapositive affichée en grand, cliquez sur Ajouter un titre et saisissez
un titre.
3/ Faites la même chose pour les autres diapositives.
En bas à droite de la fenêtre de travail se situent plusieurs petites icônes dédiées aux différents
modes d’affichage/travail. Le mode actuel, encadré de jaune, est le mode Normal. C’est le mode
normal de travail. C’est aussi une icône qui donne accès au mode Masque (nous y reviendrons
ultérieurement).
4/ Posez le curseur, sans cliquer, sur l’icône du mode Normal. Une bulle d’aide indique que vous
êtes sur ce mode. Maintenez la touche [Maj] appuyée et cliquez sur l’icône du mode Normal.
Vous êtes maintenant en mode Masque, qui permet de « designer » toutes les diapositives en une
seule opération (mettre un logo, mettre des formes colorées…).
Siège social AMS France : 22 rue de Médreville – 54000 Nancy : 03 83 67 63 05 – Fax : 03 83 40.02 08
Salles de formation : Technopôle de Brabois - 1, allée d’Enghien –54600 Villers les Nancy
Agence de Metz : Cescom - Technopôle 2000 - 4, rue Marconi - 57070 METZ - : 03 87 20 35 02 - Fax : 03 87 20 41 65
Agence de Reims : Parc Technologique Farman - 8 Bis rue Gabriel Voisin - 51100 Reims 03.26.05.42.62
E-Mail : ams-form@ams-formation.com – site internet : www.ams-formation.com
12/21La fenêtre du mode Masque
5/ Cliquez sur l’icône du mode Normal pour quitter le mode Masque.
6/ Cliquez maintenant sur l’icône du mode Trieuse de diapositives. La fenêtre qui apparaît permet
de visualiser toutes les diapositives de la présentation. Ce mode permet d’ordonnancer les
diapositives (en les déplaçant), de vérifier les effets et les durées de transition.
La fenêtre du mode Trieuse de
diapositives
7/ Cliquez sur l’icône suivante, Mode Lecture. Ce mode correspond en quelque sorte à l’aperçu
avant impression.
Siège social AMS France : 22 rue de Médreville – 54000 Nancy : 03 83 67 63 05 – Fax : 03 83 40.02 08
Salles de formation : Technopôle de Brabois - 1, allée d’Enghien –54600 Villers les Nancy
Agence de Metz : Cescom - Technopôle 2000 - 4, rue Marconi - 57070 METZ - : 03 87 20 35 02 - Fax : 03 87 20 41 65
Agence de Reims : Parc Technologique Farman - 8 Bis rue Gabriel Voisin - 51100 Reims 03.26.05.42.62
E-Mail : ams-form@ams-formation.com – site internet : www.ams-formation.com
13/218/ Cliquez sur la dernière icône, Mode Diaporama. Comme son nom l’indique, ce mode permet
d’afficher le diaporama de la présentation. Si vous êtes sur la deuxième diapositive, le diaporama
sera lancé à partir de cette diapositive.
Si vous voulez lancer le diaporama à partir de la première diapositive, appuyez sur la touche [F5] du
clavier.
9/ Plus à droite, se trouve la réglette de zoom. Le réglage peut être fait indépendamment sur le volet
de diapositives, sur la partie centrale de la zone de travail, sur la trieuse de diapositives.
10/ Cliquez sur l’une des diapositives du volet Diapositives puis déplacez la réglette de zoom.
Un réglage fin du facteur de 11/ Cliquez maintenant sur la (grande)
zoom diapositive de la zone de travail et dépla-
cez la réglette de zoom.
12/ Faites la même chose en mode
Trieuse de diapositives.
13/ Cliquez maintenant sur le chiffre de
pourcentage lui-même. La boîte de dia-
logue qui s’ouvre permet d’affiner le
pourcentage de zoom voulu.
Vous pouvez encore plus rapidement régler le facteur de zoom, quel que soit le volet ou le mode
dans lequel vous êtes : maintenez la touche [Ctrl] appuyée et faites rouler la molette de la souris.
6. LES PAGES DE COMMENTAIRES
Juste au-dessous de la fenêtre de travail, vous voyez Cliquez pour ajouter des commentaires : ce
sont les pages de commentaires. Posez le curseur sur le trait qui est au-dessus de ce texte. Il devient
un signe égal avec une double flèche. Tout en maintenant le bouton de la souris enfoncé, cliquez et
déplacez la souris légèrement vers le haut : la zone de commentaire s’élargit.
C’est dans cette zone que vous pouvez saisir des informations propres à la diapositive en cours, par
exemple des renseignements sur les manipulations à faire ou à ne pas faire pour lancer les
animations.
Ces commentaires peuvent ensuite être imprimés. Soit vous imprimez une seule page par com-
mentaire, soit dans Word, vous imprimez toutes les pages de commentaires de la présentation, pour
les distribuer à l’assemblée ou pour vous en servir comme aide-mémoire lors de conférences.
Siège social AMS France : 22 rue de Médreville – 54000 Nancy : 03 83 67 63 05 – Fax : 03 83 40.02 08
Salles de formation : Technopôle de Brabois - 1, allée d’Enghien –54600 Villers les Nancy
Agence de Metz : Cescom - Technopôle 2000 - 4, rue Marconi - 57070 METZ - : 03 87 20 35 02 - Fax : 03 87 20 41 65
Agence de Reims : Parc Technologique Farman - 8 Bis rue Gabriel Voisin - 51100 Reims 03.26.05.42.62
E-Mail : ams-form@ams-formation.com – site internet : www.ams-formation.com
14/217. LE MENU FICHIER
Cliquez sur le menu Fichier (à gauche du ruban).
Dans le volet de gauche se trouvent les différentes options de ce menu. C’est en quelque sorte votre
centre de pilotage.
Les premiers menus, Enregistrer, Enregistrer sous, Ouvrir et Quitter, sont traditionnels et n’ap-
pellent pas de remarques particulières.
Le menu Fichier
Informations
Ce menu donne accès à :
Protéger la présentation : vous trouverez ici les options pour protéger la présentation soit
en la mettant en lecture seule (pas de modifications possibles), soit en définissant un mot de
passe, soit en permettant la lecture, mais en interdisant la copie et l’impression.
Siège social AMS France : 22 rue de Médreville – 54000 Nancy : 03 83 67 63 05 – Fax : 03 83 40.02 08
Salles de formation : Technopôle de Brabois - 1, allée d’Enghien –54600 Villers les Nancy
Agence de Metz : Cescom - Technopôle 2000 - 4, rue Marconi - 57070 METZ - : 03 87 20 35 02 - Fax : 03 87 20 41 65
Agence de Reims : Parc Technologique Farman - 8 Bis rue Gabriel Voisin - 51100 Reims 03.26.05.42.62
E-Mail : ams-form@ams-formation.com – site internet : www.ams-formation.com
15/21Le menu Informations
Nouveau : permet de choisir un modèle de présentation. Si vous êtes relié à Internet, des
dizaines de modèles sont disponibles.
Choisir un modèle avec le menu
Nouveau
Imprimer : permet de choisir l’imprimante et ses options, le nombre de copies, le type
d’assemblage (comme dans une photocopieuse), le nombre de diapositives par page, la pré-
sence de couleur, de gris ou de noir et blanc.
Siège social AMS France : 22 rue de Médreville – 54000 Nancy : 03 83 67 63 05 – Fax : 03 83 40.02 08
Salles de formation : Technopôle de Brabois - 1, allée d’Enghien –54600 Villers les Nancy
Agence de Metz : Cescom - Technopôle 2000 - 4, rue Marconi - 57070 METZ - : 03 87 20 35 02 - Fax : 03 87 20 41 65
Agence de Reims : Parc Technologique Farman - 8 Bis rue Gabriel Voisin - 51100 Reims 03.26.05.42.62
E-Mail : ams-form@ams-formation.com – site internet : www.ams-formation.com
16/21Le tableau de bord de l’impression
Partager : c’est un centre névralgique de PowerPoint.
Envoyer : pour joindre à un e-mail la présentation ou un PDF, ou un lien pointant vers la
présentation, ou envoyer la présentation par fax, etc.
Web : pour enregistrer la présentation dans SkyDrive ou dans SharePoint de telle sorte que
tout le monde (les personnes qui sont informées) puisse la consulter. SkyDrive est un centre
de stockage sur Internet. SharePoint est une suite de logiciels plus axés sur le monde de
l’entreprise. Pour faire ces partages, il faut s’inscrire (www.windowslive.fr/skydrive/,
http://technet.microsoft.com/fr-fr/evalcenter/ee388573.aspx?CR_CC=100239140).
Diffuser : PowerPoint crée un lien qui permet, aux personnes possédant ce programme,
d’aller voir la présentation.
Publier : permet de stocker simplement la présentation sur SharePoint. Elle est ainsi accessi-
ble à d’autres personnes. C’est un bon moyen pour travailler à plusieurs sur un même projet.
Modifier le type de fichier : permet de choisir le type de fichier d’enregistrement
(Présentation, Diaporama, Images, Présentation pour une ancienne version…).
Créer un document PDF : permet de créer un PDF de la présentation. Attention, les
animations ne sont plus actives ; seuls les liens hypertextes restent fonctionnels.
Créer une vidéo : offre les options pour créer un film à partir de la présentation.
Siège social AMS France : 22 rue de Médreville – 54000 Nancy : 03 83 67 63 05 – Fax : 03 83 40.02 08
Salles de formation : Technopôle de Brabois - 1, allée d’Enghien –54600 Villers les Nancy
Agence de Metz : Cescom - Technopôle 2000 - 4, rue Marconi - 57070 METZ - : 03 87 20 35 02 - Fax : 03 87 20 41 65
Agence de Reims : Parc Technologique Farman - 8 Bis rue Gabriel Voisin - 51100 Reims 03.26.05.42.62
E-Mail : ams-form@ams-formation.com – site internet : www.ams-formation.com
17/21Les options pour créer une vidéo
à partir de la présentation
ROM: permet de créer un dossier contenant tout ce qui est nécessaire au visionnage de la
présentation sur n’importe quel ordinateur.
Créer des documents : permet de créer des documents Word à partir de la présentation.
Partager une présentation
Siège social AMS France : 22 rue de Médreville – 54000 Nancy : 03 83 67 63 05 – Fax : 03 83 40.02 08
Salles de formation : Technopôle de Brabois - 1, allée d’Enghien –54600 Villers les Nancy
Agence de Metz : Cescom - Technopôle 2000 - 4, rue Marconi - 57070 METZ - : 03 87 20 35 02 - Fax : 03 87 20 41 65
Agence de Reims : Parc Technologique Farman - 8 Bis rue Gabriel Voisin - 51100 Reims 03.26.05.42.62
E-Mail : ams-form@ams-formation.com – site internet : www.ams-formation.com
18/21Les options de PowerPoint
C’est dans le menu des options PowerPoint que vous personnalisez le fonctionnement du logiciel. Il
affiche plusieurs menus :
Général : vous pouvez choisir le jeu de couleurs de l’interface de PowerPoint : bleu ou gris
clair. Dans les captures d’écran proposées dans cet ouvrage, c’est le jeu gris clair qui a été
choisi.
Vérification : correction et mise en forme des textes. Au moins une case est à cocher,
Majuscules accentuées en français, pour le respect des normes de typographie française.
Enregistrement : c’est là que vous pouvez saisir le nom du dossier dans lequel vous voulez
enregistrer plus systématiquement. En regard de Dossier par défaut, saisissez le nom de ce
dossier.
Modifier le dossier d’enregistrement par défaut
Langues : vérifiez ici le choix de la langue par défaut.
Options avancées : entre autres options, vous pouvez choisir la qualité des images (qualité
impression, qualité impression moindre qualité, qualité écran). Vous pouvez aussi modi-
fier le nombre de documents récents.
Siège social AMS France : 22 rue de Médreville – 54000 Nancy : 03 83 67 63 05 – Fax : 03 83 40.02 08
Salles de formation : Technopôle de Brabois - 1, allée d’Enghien –54600 Villers les Nancy
Agence de Metz : Cescom - Technopôle 2000 - 4, rue Marconi - 57070 METZ - : 03 87 20 35 02 - Fax : 03 87 20 41 65
Agence de Reims : Parc Technologique Farman - 8 Bis rue Gabriel Voisin - 51100 Reims 03.26.05.42.62
E-Mail : ams-form@ams-formation.com – site internet : www.ams-formation.com
19/21Des options supplémentaires pour mettre
PowerPoint « à votre main »
Personnaliser le ruban et personnaliser la barre d’accès rapide : vous avez déjà vu le
détail et le fonctionnement des outils de ces menus.
Compléments : vous verrez plus en détail leur fonctionnement ultérieurement. Vous pouvez
ici activer ou désactiver le fonctionnement de programmes additionnels qu’on trouve sur
Internet : les addins ou addons. Ce sont des petits programmes, souvent créés par des person-
nes indépendantes des grandes sociétés, qui apportent des fonctionnalités absentes et jugées
utiles pour les utilisateurs.
Centre de gestion de la confidentialité : vous trouverez, dans ce menu, de nombreux outils
dont les principaux rôles sont de protéger, d’une manière ou d’une autre, l’ordinateur et de
vérifier les caractéristiques de la présentation.
1/ Dans ce menu, cliquez sur Paramètres du centre de la gestion de la confidentialité.
2/ À gauche, cliquez sur Paramètres des macros. C’est ici que vous réglez les autorisations ou non
de fonctionnement des macros.
Lorsque vous avez procédé aux réglages, cliquez sur OK en bas à droite de la fenêtre des options
afin de valider vos choix.
Siège social AMS France : 22 rue de Médreville – 54000 Nancy : 03 83 67 63 05 – Fax : 03 83 40.02 08
Salles de formation : Technopôle de Brabois - 1, allée d’Enghien –54600 Villers les Nancy
Agence de Metz : Cescom - Technopôle 2000 - 4, rue Marconi - 57070 METZ - : 03 87 20 35 02 - Fax : 03 87 20 41 65
Agence de Reims : Parc Technologique Farman - 8 Bis rue Gabriel Voisin - 51100 Reims 03.26.05.42.62
E-Mail : ams-form@ams-formation.com – site internet : www.ams-formation.com
20/21Régler l’autorisation des macros
En général, ces réglages sont à faire une seule fois.
Siège social AMS France : 22 rue de Médreville – 54000 Nancy : 03 83 67 63 05 – Fax : 03 83 40.02 08
Salles de formation : Technopôle de Brabois - 1, allée d’Enghien –54600 Villers les Nancy
Agence de Metz : Cescom - Technopôle 2000 - 4, rue Marconi - 57070 METZ - : 03 87 20 35 02 - Fax : 03 87 20 41 65
Agence de Reims : Parc Technologique Farman - 8 Bis rue Gabriel Voisin - 51100 Reims 03.26.05.42.62
E-Mail : ams-form@ams-formation.com – site internet : www.ams-formation.com
21/21Vous pouvez aussi lire