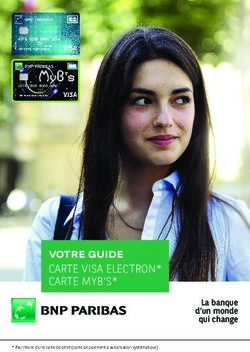Guide de prise en main de l'outil de cartographie
←
→
Transcription du contenu de la page
Si votre navigateur ne rend pas la page correctement, lisez s'il vous plaît le contenu de la page ci-dessous
08.09.2016
Sommaire
1. Présentation générale ........................................................................................................ 3
1.1. Comment ça fonctionne ? .......................................................................................... 3
1.2. Aperçu ........................................................................................................................ 3
2. Se déplacer dans la carte.................................................................................................... 4
2.1. Les touches de navigation .......................................................................................... 4
2.2. La minicarte ................................................................................................................ 4
2.3. La saisie d’une échelle de visualisation ...................................................................... 5
3. Administrer l’outil de cartographie .................................................................................... 6
3.1. Présentation de la console d’administration ............................................................. 6
3.2. Afficher les thèmes..................................................................................................... 6
3.3. Rechercher des données ............................................................................................ 7
3.4. Imprimer ..................................................................................................................... 8
3.5. Informer...................................................................................................................... 9
3.6. Changer d’utilisateur .................................................................................................. 9
4. Utiliser les outils de mesure ............................................................................................. 10
5. Barre de menus Outils ...................................................................................................... 11
6. Barre de menus Règlements communaux ....................................................................... 11
CB – 6139.470 208.09.2016
1. Présentation générale
1.1. Comment ça fonctionne ?
L’outil de cartographie permet la diffusion, la consultation et la mise à jour des données
du SIT communal. Il est composé d’un ensemble de pages Internet qui interagissent avec
l’utilisateur.
L’utilisateur envoie des paramètres au serveur cartographique parmi lesquels les
couches d’information à afficher, la dimension de la carte, etc. Le serveur cartographique
produit ensuite la carte souhaitée et la restitue à l’utilisateur.
Chaque action sur l’outil cartographique induit la production d’une nouvelle carte par le
serveur cartographique. L’ancienne carte est placée temporairement sur le serveur puis
supprimée.
1.2. Aperçu
La page principale de visualisation du projet est composée de différents éléments :
Un bloc carte, qui va restituer à l’utilisateur les couches d’informations sélectionnées,
Une minicarte, qui permet de se repérer et de se déplacer facilement sur le territoire,
Une bannière personnalisée,
Une Barre de menus qui contient un ensemble de touches,
Une Console d’administration qui permet de piloter le projet,
CB – 6139.470 308.09.2016
2. Se déplacer dans la carte
Il existe plusieurs façons de se déplacer dans la carte :
Les touches de navigation,
La minicarte,
La saisie d’une échelle de visualisation
2.1. Les touches de navigation
Situées dans la barre de menus, elles sont au nombre de 7 :
Le bouton Rafraîchir, qui permet
d’actualiser l’affichage (❶) ❶ ❷ ❸ ❹ ❺ ❻ ❼
La Main, qui permet de déplacer la carte
(❷)
L’option Tout afficher, qui permet de
recadrer la carte sur son ensemble (❸)
L’option Carte précédente, qui permet de rétablir l’affichage précédent de la carte
(❹)
Le Boxzoom, qui permet de zoomer selon un cadre défini (❺)
Le Zoom avant (❻)
Le Zoom arrière (❼)
Points importants :
Un simple clic sur la touche Zoom + ou Zoom – suffit pour faire le zoom souhaité.
Pour utiliser la Main :
Appuyer sur la touche Main,
Maintenir le bouton de souris appuyé sur la carte
Déplacer la souris sur la carte
Pour utiliser la fonction ZoomBox, il faut :
Appuyer sur la touche ZoomBox
Dessiner un rectangle sur la carte en maintenant la touche de la souris
enfoncée.
2.2. La minicarte
Elle permet un accès rapide à une partie du territoire. Un rectangle bleu opaque sur la
minicarte représente l’emprise de la carte affichée dans le bloc carte.
Un simple clic de souris sur la minicarte suffit à se déplacer.
Trucs et astuces :
Pour une navigation plus rapide dans le projet, favoriser davantage l’utilisation de la
minicarte et la saisie d’une échelle de visualisation, plutôt que les outils Zoom avant
ou Zoom arrière. Ce procédé évite la création de cartes intermédiaires et me fait
gagner du temps.
CB – 6139.470 408.09.2016
2.3. La saisie d’une échelle de visualisation
La saisie d’une échelle de visualisation
L’échelle de visualisation est indiquée en bas à droite de la
carte.
Il est possible d’obtenir directement une vue de la carte à une échelle définie. Pour cela,
cliquer sur la flèche montante à droite de l’échelle, saisir l’échelle appropriée dans la fenêtre
et appuyer sur la touche Entrée du clavier.
Point important :
L’échelle de la carte est évaluée en fonction du gabarit de l’écran de l’utilisateur, soit
pour une configuration d’écran de 4:3e. En mode 16:9e, l’échelle de la carte est
recalculée en fonction de la dimension de l’écran et peut ne pas correspondre
exactement à l’échelle de visualisation saisie.
CB – 6139.470 508.09.2016
3. Administrer l’outil de cartographie
3.1. Présentation de la console d’administration
La console d’administration est le cœur de l’outil cartographique. Elle dispose de plusieurs
onglets :
Afficher les thèmes ()
❻
Rechercher ()
Imprimer ()
Informer ()
Changer d’utilisateur ()
Masquer la minicarte (❻)
Les onglets peuvent varier en fonction des utilisateurs et de la version du logiciel utilisé.
3.2. Afficher les thèmes
L’onglet Afficher les thèmes contient la table des matières des
thèmes présents dans le projet (ex : cadastre, parcelles,
bâtiments, etc.), mis à disposition de l’utilisateur.
Un clic sur le groupe de thème permet de découvrir les sous-
thèmes associés.
Les thèmes sont configurés pour s’afficher automatiquement
dans une plage d’échelle appropriée uniquement. Ainsi un
thème sélectionné dans la table des matières peut ne pas être
visible en fonction du niveau d’échelle de visualisation choisi.
Pour afficher un thème, 1) cocher la case à côté du nom du
thème puis 2) rafraîchir la carte à partir du bouton Rafraîchir
dans l’onglet Naviguer de la barre de menus.
1) 2)
Trucs et astuces :
Pour une navigation plus rapide dans le projet :
supprimer les thèmes que l’on ne souhaite pas voir,
activer les thèmes désirés,
rafraîchir la carte.
CB – 6139.470 608.09.2016
Point important :
Les thèmes s’affichent automatiquement dans une plage d’échelle appropriée
uniquement. Dans le thème Parcelles, le parcellaire s’affiche à partir du 1/7’500e,
alors que les numéros de parcelles ne s’affichent qu’à partir du 1/2'000 e.
En survolant le thème, un info-bulle indique l’échelle d’affichage.
3.3. Rechercher des données
Il s’agit du deuxième onglet de la console d’administration.
Les recherches sont classées par thèmes et peuvent varier en
fonction des utilisateurs.
La liste des recherches disponibles est accessible en ouvrant le
menu déroulant situé en dessous de Rechercher par… .
Point important :
Le résultat d’une requête correspond à une nouvelle
carte produite en fonctions des critères définis.
Trucs et astuces :
Pour rechercher une parcelle dont on ne se souvient que
partiellement du numéro, il est possible d’utiliser les
caractères de remplacement (% pour un nombre et *
pour un caractère).
Exemple de requête de parcelles : 10%5
Le résultat est : 1005, 1015, 1025, 1035 etc.
Une liste de numéros est obtenue dans laquelle il est
possible de choisir le numéro de parcelle recherchée et
de l’afficher.
CB – 6139.470 708.09.2016
3.4. Imprimer
Le troisième onglet de la console d’administration, l’onglet
Imprimer, permet de créer un plan papier à partir des groupes
de thèmes et sous-thèmes sélectionnées.
Le contenu de l’onglet Imprimer varie en fonction des
utilisateurs.
Les échelles d’impression peuvent être définies dans le menu
déroulant ou être saisies manuellement.
Il est possible d’effectuer une rotation du plan en faisant
varier la position du curseur ou en saisissant manuellement
l’angle de rotation en degré.
Il est possible de définir un titre, sous-titre ou encore
d’imprimer la légende.
Point important :
Le rectangle rouge correspond à l’emprise du
bloc carte qui sera créé pour l’impression. Il
peut être déplacé dans le périmètre de la carte
en pointant la souris sur le rectangle et en
déplaçant la souris en maintenant la touche
appuyée.
Les données imprimées peuvent être différentes des données visualisées.
Exemple : En générant
une carte au 500e
contenant le thème
Cadastre, visualisée au
2100e à l’écran, le plan
imprimé comportera les
informations de type
numéros de parcelles,
numéros de bâtiments et
détail par natures, non
visibles dans la fenêtre
cartographique.
Fenêtre cartographique Fenêtre d’impression
CB – 6139.470 808.09.2016
3.5. Informer
a. Onglet Informer
Cette fonction n’est pas accessible en mode public
b. Consultation d’une parcelle
En cliquant sur une parcelle, un rapport d’informations
s’affiche dans une fenêtre indépendante (pop-up).
Le contenu du rapport du rapport est uniquement
accessible en lecture seule.
Le rapport produit lors d’un clic peut contenir des liens
hypertextes pouvant pointer sur des documents, vidéos,
photos, rediriger vers des sites web, etc.
Point important :
Souvent utilisées pour afficher de la publicité, les
popup ou fenêtres surgissantes doivent être
autorisées pour le site Internet
www.carto.georomandie.ch
3.6. Changer d’utilisateur
Cet onglet permet de basculer d’un utilisateur à un
autre, différentiant ainsi un utilisateur tout public d’un
autre plus expérimenté.
De façon générale, les modifications apportées dans le
cadre d’un changement d’utilisateur portent sur :
Les groupes de thèmes et thèmes disponibles
Les fonctionnalités (outils dans le ruban de
contrôle)
L’interactivité de la visualisation (possibilité de
cliquer sur les objets)
L’impression (possibilité d’imprimer ou non, format d’impression, etc.)
Les recherches disponibles
Les rapports d’informations (disponibles ou non, contenu variable, etc.)
CB – 6139.470 908.09.2016
4. Utiliser les outils de mesure
Les outils de mesure sont accessibles depuis la barre de menus Mesurer. Ils peuvent
varier en fonction des utilisateurs.
Les outils de mesure s’activent automatiquement en cliquant sur les boutons
correspondants. Les mesures proposées sont :
mesure de coordonnées
mesure de distance
mesure de surface
Trucs et astuces :
Lorsqu’un outil de mesure est actif, le nom de l’outil s’affiche en bas de la carte. Le
résultat de la mesure apparaît sur la carte ❶
Il est possible de définir le nombre de décimales à afficher ❷
❷
❶
Pour mesurer une coordonnée :
Appuyer sur la touche Coordonnées et cliquer sur la carte
Pour mesurer une distance :
Appuyer sur la touche Distance,
Cliquer une ou plusieurs fois sur la carte,
Pour terminer la mesure, double-cliquer sur la carte pour terminer la mesure.
CB – 6139.470 1008.09.2016
Pour mesurer une surface :
Appuyer sur la touche Mesurer une surface,
Cliquer une ou plusieurs fois sur la carte,
Double-cliquer sur la carte pour terminer la mesure.
5. Barre de menus Outils
❶ ❷ ❸ ❹
La barre de menus Outils contient les fonctions relatives à l’utilisateur et
permettent :
❶ d’afficher l’aide
❷ de copier l’adresse URL de la carte
❸ d’afficher le guide
❹ de centrer la carte sur la position actuelle
6. Barre de menus Règlements communaux
❶ ❷
La barre de menus Règlements communaux permet d’accéder aux documents
officiels:
❶ le règlement des constructions
❷ l’article 64 du RCC
CB – 6139.470 11Vous pouvez aussi lire