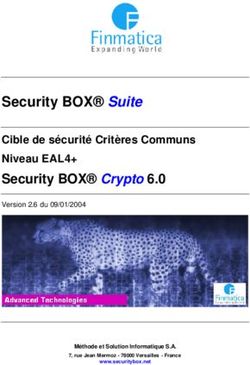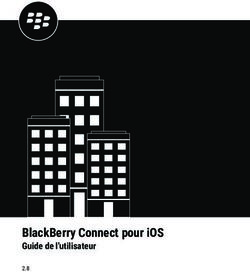Safety Designer Logiciel de configuration - NOTICE D'INSTRUCTIONS - SICK Germany
←
→
Transcription du contenu de la page
Si votre navigateur ne rend pas la page correctement, lisez s'il vous plaît le contenu de la page ci-dessous
Produit décrit
Safety Designer
Fabricant
SICK AG
Erwin-Sick-Straße 1
79183 Waldkirch
Allemagne
Remarques juridiques
Cet ouvrage est protégé par les droits d'auteur. Les droits établis restent dévolus à
la société SICK AG. La reproduction de l'ouvrage, même partielle, n'est autorisée que
dans le cadre légal prévu par la loi sur les droits d'auteur. Toute modification, tout
abrègement ou toute traduction de l'ouvrage est interdit sans l'accord écrit exprès de la
société SICK AG.
Les marques citées dans ce document sont la propriété de leurs détenteurs respectifs.
© SICK AG. Tous droits réservés.
Document original
Ce document est un document original de SICK AG.
2 N O T I C E D ’ I N S T R U C T I O N S | Safety Designer 8018191/1LH0/2023-10-27 | SICK
Sujet à modification sans préavisCONTENU
Contenu
1 À propos de ce document................................................................ 5
1.1 Champ d’application................................................................................ 5
1.2 Groupes cibles.......................................................................................... 5
1.3 Informations supplémentaires................................................................. 5
1.4 Symboles et conventions documentaires............................................... 5
2 Pour votre sécurité............................................................................ 7
2.1 Consignes de sécurité générales............................................................. 7
2.2 Utilisation conforme................................................................................. 7
2.3 Exigences relatives aux qualifications du personnel.............................. 7
3 Description du produit...................................................................... 8
3.1 Caractéristiques du produit..................................................................... 8
3.2 Structure et fonctionnement.................................................................... 8
4 Installation.......................................................................................... 9
4.1 Licences.................................................................................................... 9
4.1.1 Activer la licence...................................................................... 9
4.2 Installer le Safety Designer...................................................................... 9
4.3 Installation non surveillée........................................................................ 10
5 Fonctionnement................................................................................ 11
5.1 Démarrage................................................................................................ 11
5.2 Interface utilisateur.................................................................................. 12
5.2.1 Barre de menus et barre d'outils............................................ 12
5.2.2 Navigation................................................................................ 13
5.2.3 Zone de travail......................................................................... 14
5.2.4 Liste des tâches....................................................................... 14
5.2.5 Notes........................................................................................ 14
5.2.6 Adapter l'interface utilisateur.................................................. 15
5.2.7 Options..................................................................................... 17
5.2.8 Créer dump de diagnostic....................................................... 17
5.3 Projets....................................................................................................... 18
5.3.1 Protection des projets avec un mot de passe....................... 18
5.4 Réglages.................................................................................................... 19
5.4.1 Saisie des informations de projet........................................... 19
5.4.2 Paramètres réseau.................................................................. 19
5.4.3 Connexions via routeur (NAT).................................................. 20
5.4.4 Activation de la synchronisation temporelle.......................... 21
5.4.5 Configuration de l’Enregistreur de données.......................... 22
5.5 Configuration............................................................................................. 22
5.5.1 Catalogue d'appareils.............................................................. 23
5.5.2 Aperçu des appareils............................................................... 25
5.5.3 Connexion avec les appareils raccordés................................ 27
8018191/1LH0/2023-10-27 | SICK N O T I C E D ’ I N S T R U C T I O N S | Safety Designer 3
Sujet à modification sans préavisCONTENU
5.5.4 Veuillez attribuer les carreaux d’appareil aux appareils
physiques existants................................................................. 28
5.5.5 Lecture de la configuration..................................................... 30
5.5.6 Ouvrir la fenêtre de l'appareil - Configurer des appareils..... 30
5.5.7 Se connecter ou se déconnecter à un appareil..................... 31
5.5.8 Transfert de configuration....................................................... 32
5.5.9 Vérifier une configuration........................................................ 32
5.5.10 Exécution de fonctions spécifiques aux appareils................ 33
5.5.11 Déconnexion............................................................................ 33
5.6 Mise en réseau......................................................................................... 33
5.6.1 Configurer la mise en réseau.................................................. 34
5.6.2 Supprimer la mise en réseau.................................................. 35
5.7 Rapport...................................................................................................... 35
5.8 Groupes d’utilisateurs.............................................................................. 37
5.9 Mettre à jour Safety Designer.................................................................. 39
6 Désinstallation................................................................................... 40
6.1 Désinstaller le Safety Designer................................................................ 40
7 Caractéristiques techniques............................................................ 41
7.1 Configuration requise............................................................................... 41
7.2 Compatibilité............................................................................................. 41
7.3 Données système..................................................................................... 41
8 Répertoire des illustrations.............................................................. 42
9 Répertoire des tableaux................................................................... 43
4 N O T I C E D ’ I N S T R U C T I O N S | Safety Designer 8018191/1LH0/2023-10-27 | SICK
Sujet à modification sans préavisÀ PROPOS DE CE DOCUMENT 1
1 À propos de ce document
1.1 Champ d’application
Identification du document
Références du document :
• Ce document : 8018191
• Version linguistique disponible de ce document : 8018178
Vous trouverez la version actuelle de tous les documents sous www.sick.com.
1.2 Groupes cibles
Cette notice d'instruction s'adresse aux groupes cibles suivants : concepteurs (planifi‐
cateurs, développeurs, constructeurs), utilisateurs et personnel de maintenance.
1.3 Informations supplémentaires
www.sick.com
Les informations suivantes sont disponibles sur Internet :
■ guide : Sécurité des machines (six étapes pour des machines sûres)
■ Safety Designer (logiciel permettant la configuration de solutions de sécurité de
SICK AG)
1.4 Symboles et conventions documentaires
Avertissements et autres remarques
DANGER
Signale une situation dangereuse imminente entraînant des blessures graves ou la
mort si elle n'est pas évitée.
AVERTISSEMENT
Signale une situation potentiellement dangereuse pouvant entraîner des blessures
graves ou la mort si elle n'est pas évitée.
ATTENTION
Signale une situation potentiellement dangereuse pouvant entraîner des blessures
légères à moyennement graves si elle n'est pas évitée.
IMPORTANT
Signale une situation potentiellement dangereuse pouvant entraîner des dommages
matériels si elle n'est pas évitée.
REMARQUE
Signale des astuces et des recommandations utiles ainsi que des informations pour un
fonctionnement efficace et sans panne.
Instruction
► La flèche indique une instruction.
8018191/1LH0/2023-10-27 | SICK N O T I C E D ’ I N S T R U C T I O N S | Safety Designer 5
Sujet à modification sans préavis1 À PROPOS DE CE DOCUMENT
1. Une série d'instructions est numérotée.
2. Suivre les instructions numérotées dans l'ordre indiqué.
✓ Le crochet indique le résultat d’instruction.
6 N O T I C E D ’ I N S T R U C T I O N S | Safety Designer 8018191/1LH0/2023-10-27 | SICK
Sujet à modification sans préavisPOUR VOTRE SÉCURITÉ 2
2 Pour votre sécurité
2.1 Consignes de sécurité générales
AVERTISSEMENT
Inefficacité du dispositif de protection suite à une manipulation incorrecte du logiciel de
configuration lors de la configuration d’un produit
En cas de non-observation de cette consigne, il se peut que la situation dangereuse de
la machine ne s'interrompe pas ou pas à temps.
► Lire attentivement ce document avant de travailler avec le logiciel de configura‐
tion.
► Lire les notice d’instructions des produits avant de configurer les produits dans le
logiciel de configuration.
► Respectez toutes les consignes de sécurité dans les documents respectifs.
2.2 Utilisation conforme
Safety Designer sert à la planification, à la configuration, à la mise en service et au
diagnostic des appareils ou des ensembles d'appareils liés à la sécurité.
2.3 Exigences relatives aux qualifications du personnel
Seules les personnes qualifiées sont autorisées à planifier, configurer, mettre en ser‐
vice et effectuer le diagnostic des appareils, des groupes d'appareils et des ensembles
d'appareils liés à la sécurité avec le logiciel de configuration.
Conception
Vous devez disposer de connaissances spécialisées pour mettre en œuvre les fonctions
de sécurité et choisir les produits adaptés. Vous devez disposer de connaissances
spécialisées sur les prescriptions et normes en vigueur.
Configuration
Vous devez disposer de connaissances appropriées et d’expérience. Vous devez être
capable d’évaluer l’état de sécurité de la machine.
Mise en service
La personne chargée de la mise en service doit posséder des connaissances et de l'ex‐
périence dans le domaine correspondant et dans l'utilisation du dispositif de protection
sur la machine pour assurer la sécurité de fonctionnement.
Utilisation et maintenance
Vous devez disposer de connaissances appropriées et d’expérience. Vous devez avoir
reçu une initiation pour l’opération de la machine l’exploitant de la machine. Pour la
maintenance, vous devez être capable d’évaluer l’état de sécurité de la machine.
8018191/1LH0/2023-10-27 | SICK N O T I C E D ’ I N S T R U C T I O N S | Safety Designer 7
Sujet à modification sans préavis3 DESCRIPTION DU PRODUIT
3 Description du produit
3.1 Caractéristiques du produit
Safety Designer est le logiciel de configuration SICK pour les solutions de sécurité.
Caractéristiques de fonctionnement :
• Planification, configuration, mise en service et diagnostic des solutions de sécurité
• Interface utilisateur unifiée depuis l'appareil individuel jusqu'à l'environnement
système complexe
• Navigation orientée workflow
• Rapports pour la documentation de la configuration
3.2 Structure et fonctionnement
Aperçu
Safety Designer comporte les composants suivants :
• La fenêtre principale avec le ou les carreau(x) de l’appareil
• Une ou plusieurs fenêtre(s) d'appareil
Remarques importantes
REMARQUE
Cette notice d'instructions présente les fonctions de la fenêtre principale du Safety
Designer.
Vous trouverez la description de la configuration dans les fenêtres d'appareil dans la
notice d'instructions de l'appareil concerné.
Fenêtre principale
La fenêtre principale contient tous les appareils d'un projet représentés sous forme de
carreaux d'appareil. Dans la fenêtre principale, il est possible de créer des rapports
pour l'ensemble du projet.
Fenêtre d’appareil
Les appareils d'un projet sont configurés dans les fenêtres d'appareil.
Thèmes associés
• « Interface utilisateur », page 12
• « Ouvrir la fenêtre de l'appareil - Configurer des appareils », page 30
8 N O T I C E D ’ I N S T R U C T I O N S | Safety Designer 8018191/1LH0/2023-10-27 | SICK
Sujet à modification sans préavisINSTALLATION 4
4 Installation
4.1 Licences
4.1.1 Activer la licence
Aperçu
Des licences sont requises pour certaines fonctions du Safety Designer.
L’outil Wibu-CodeMeter est nécessaire pour les fonctions sous licence. Téléchargez la
dernière version de l'outil sur le site Internet du fabricant et installez-la. Vous trouverez
l’outil à l’adresse : https://www.wibu.com/support/user/user-software.html
Vous pouvez activer les licences via le CodeMeter License Central WebDepot dans le
navigateur.
Conditions préalables
• L’outil de licences est installé sur le serveur.
• L’activation se fit depuis le serveur sur lequel l’outil est installé.
• Le serveur a établi une connexion avec Internet.
• Le numéro de ticket de la commande de la licence existe.
Procédé
1. Ouvrir le CodeMeter License Central WebDepot :
https://license.sick.com/
2. Saisir l’identifiant du ticket et cliquer sur Continuer.
3. Sélectionner la liaison pour les licences :
° Liaison avec un ordinateur
° Liaison avec un dongle
4. Sélectionner les licences souhaitées.
REMARQUE Tenez compte du nombre de licences indiqué. Si vous avez
acheté un pack de licences et ne souhaitez activer que quelques licences de
ce pack, vous devez d’abord répartir les licences.
5. Activer les licences avec le bouton Activer à présent les licences sélectionnées.
Informations complémentaires
• Il est également possible d’activer la licence hors ligne. Consulter pour ce faire le
guide Transfert de licence par fichier dans WebDepot.
4.2 Installer le Safety Designer
Conditions préalables
• Votre compte d’utilisateur Windows a des droits pour l’installation de logiciels.
Procédé
1. Rejoindre la page de téléchargement en entrant à l'adresse www.sick.comSafety
Designer dans le champ de recherche.
2. Tenir compte de la configuration minimale requise indiquée sur la page de télé‐
chargement.
3. Télécharger le fichier d'installation disponible sur la page de téléchargement, le
décompresser et l'exécuter.
4. Suivre les consignes de l’assistant d’installation.
8018191/1LH0/2023-10-27 | SICK N O T I C E D ’ I N S T R U C T I O N S | Safety Designer 9
Sujet à modification sans préavis4 INSTALLATION
4.3 Installation non surveillée
Installation non surveillée
Lors d’une installation non surveillée, la routine d’installation du Safety Designer se fait
sans entrées supplémentaires de l’utilisateur. Vous pouvez configurer l’installation non
surveillée avec les paramètres dans la ligne de commande.
Pour le Safety Designer, les paramètres de la configuration Inno sont disponibles. Les
paramètres et leurs descriptions se trouvent à l’adresse suivante : http://www.jrsoft‐
ware.org/ishelp
La syntaxe suivante s’applique à la ligne de commande :
SafetyDesigner.exe [paramètre1] [paramètre2] [paramètre n]
Exemple
Pour l’installation non surveillée du Safety Designer sans l’appel de boîtes de messa‐
ges et sans un redémarrage du système, l’appel suivant est nécessaire dans la ligne de
commande.
SafetyDesigner_[Version]_Setup.exe /SUPPRESSMSGBOXES /VERYSILENT /NORES‐
TART
10 N O T I C E D ’ I N S T R U C T I O N S | Safety Designer 8018191/1LH0/2023-10-27 | SICK
Sujet à modification sans préavisFONCTIONNEMENT 5
5 Fonctionnement
5.1 Démarrage
Aperçu
Après le démarrage, Safety Designer affiche l'écran d'accueil.
Illustration 1 : Écran d'accueil
1 Créer et ouvrir un nouveau projet.
2 Rechercher les appareils raccordés.
3 Ouvrir un projet existant.
4 Ouvrir un des derniers projets enregistrés.
Certaines fonctions (par ex. la vérification) peuvent uniquement être exécutées à l’aide
d’un ordinateur possédant toutes les configurations système requises.
Au démarrage, Safety Designer vérifie le matériel et le système d’exploitation. Safety
Designer indique alors les problèmes existants.
Procédé
► Sélectionner une des options.
✓ Safety Designer affiche son interface utilisateur.
8018191/1LH0/2023-10-27 | SICK N O T I C E D ’ I N S T R U C T I O N S | Safety Designer 11
Sujet à modification sans préavis5 FONCTIONNEMENT
5.2 Interface utilisateur
Illustration 2 : Éléments de commande du logiciel
1 Barre de menus
2 Barre d'outils
3 Navigation principale
4 Zone de travail
5 Catalogue d'appareils
6 Liste des tâches et notes
5.2.1 Barre de menus et barre d'outils
Barre de menus
Les menus suivants sont disponibles dans la barre de menus :
• Projet
° Créer un nouveau projet
° Ouvrir projet
° Récemment utilisé
° Protection du projet avec un mot de passe
° Sauvegarder
° Enregistrer sous
° Enregistrer le sous-projet
° Historique du projet
° Fermer le projet
° Quitter
• Appareils
12 N O T I C E D ’ I N S T R U C T I O N S | Safety Designer 8018191/1LH0/2023-10-27 | SICK
Sujet à modification sans préavisFONCTIONNEMENT 5
° Connexion
° Déconnecter
° Lecture
° Transférer
• Paramètres
° Langue
° Options
° Actualiser le catalogue d’appareils
• Extras
° Créer dump de diagnostic
• Aide
° Aide (notice d’instruction)
° Info (Ouvrir les informations sur la version du logiciel)
° Chercher une mise à jour
° Informations de licence
Barre d'outils
La barre d'outils contient les commandes nécessaires pour la situation de travail
concernée. Vous trouverez ci-dessous la description de tous les boutons de la barre
d'outils. En fonction de la situation de travail (par exemple, directement après le démar‐
rage de Safety Designer), moins de boutons s'affichent.
Les boutons suivants sont disponibles dans la barre d'outils :
Tableau 1 : Boutons de la barre d'outils
Bouton Signification
Créer un nouveau projet
Ouvrir projet
Enregistrer un projet comme fichier
Établir la connexion avec l'appareil ou l'ensemble d'appareils
Déconnecter l'appareil ou l'ensemble d'appareils
Lire la configuration de l'appareil ou de l'ensemble d'appareils
Transférer la configuration dans l'appareil ou l'ensemble d'appareils
Se déconnecter de tous les appareils
5.2.2 Navigation
La navigation est disponible en haut dans Safety Designer. Les boutons permettent
d'accéder aux zones suivantes :
• Réglages (voir « Réglages », page 19)
• Configuration (voir « Configuration », page 22)
• Mise en réseau (voir « Mise en réseau », page 33)
• Rapport (voir « Rapport », page 35)
8018191/1LH0/2023-10-27 | SICK N O T I C E D ’ I N S T R U C T I O N S | Safety Designer 13
Sujet à modification sans préavis5 FONCTIONNEMENT
5.2.3 Zone de travail
La zone de travail présente la zone sélectionnée dans la navigation Réglages, Configura‐
tion ou Rapport.
Dans la zone de travail Configuration, vous pouvez par exemple élaborer un projet à
partir de plusieurs appareils.
5.2.4 Liste des tâches
Safety Designer détermine les étapes encore nécessaires pour achever une configura‐
tion typique. À l'aide de la liste des tâches, vous pouvez ensuite traiter ces étapes
progressivement.
Vous pouvez trier les tâches ou effectuer une recherche par tâche.
► Dans le pied de page, cliquez tout à gauche sur le triangle.
✓ Les tâches et notes s'affichent.
► Cliquez sur Tâches.
✓ Les champs Trier par et Rechercher s'affichent.
5.2.5 Notes
Dans la zone de travail, il est possible de placer des notes, pouvant par exemple
contenir des indications complémentaires sur les réglages sélectionnés.
Illustration 3 : Notes
1 Afficher, masquer ou créer des notes
2 Notes concernant un projet
14 N O T I C E D ’ I N S T R U C T I O N S | Safety Designer 8018191/1LH0/2023-10-27 | SICK
Sujet à modification sans préavisFONCTIONNEMENT 5
Tableau 2 : Boutons pour les notes
Bouton Signification
Afficher les notes
Masquer les notes
Créer des notes
Le nombre de toutes les notes est affiché dans la barre d'état.
• Dans la fenêtre principale de Safety Designer, toutes les notes ajoutées dans un
projet et dans les fenêtres d'appareil sont affichées.
• Dans la fenêtre d'appareil, seules les notes d'un appareil individuel ou d'un
ensemble d'appareils sont affichées.
Éditer note
Vous pouvez saisir un titre et un texte pour la note, sélectionner une couleur pour la
note ou supprimer la note.
Tableau 3 : Éditer les boutons pour la note
Bouton Signification
Sélectionner une couleur
Supprimer note
Accéder à une note
Vous pouvez accéder à la page sur laquelle a été créée la note.
► Dans le pied de page, cliquez sur Notes.
✓ Les notes existantes s'affichent.
► À côté de la note souhaitée, cliquez sur Accéder à la note.
✓ Safety Designer bascule vers la page sur laquelle a été créée la note.
5.2.6 Adapter l'interface utilisateur
Cette section décrit la manière d'adapter l'interface utilisateur de Safety Designer.
8018191/1LH0/2023-10-27 | SICK N O T I C E D ’ I N S T R U C T I O N S | Safety Designer 15
Sujet à modification sans préavis5 FONCTIONNEMENT
Illustration 4 : Adapter l'interface utilisateur
1 Afficher ou masquer la navigation
2 Afficher ou masquer les tâches et les notes
3 Afficher ou masquer les remarques
Choisir la langue souhaitée
► Dans le menu Réglages, sélectionnez la commande Langue, puis la langue souhai‐
tée.
✓ L'interface utilisateur apparaît dans la langue sélectionnée.
Afficher ou masquer la navigation
Safety Designer dispose à gauche d'une navigation que vous pouvez afficher ou mas‐
quer.
• Lorsque la navigation est affichée, toutes les fonctions de la navigation sont
affichées en étant disposées hiérarchiquement.
• Lorsque la navigation est masquée, la zone de travail offre plus de place, notam‐
ment pour les projets de grande envergure contenant de nombreux carreaux
d'appareil.
Afficher ou masquer les tâches et les notes
Les tâches et les notes d'un projet s'affichent dans le pied de page. Vous pouvez
agrandir ce pied de page.
► Dans le pied de page, cliquez tout à gauche sur le triangle.
✓ Les tâches et notes s'affichent.
16 N O T I C E D ’ I N S T R U C T I O N S | Safety Designer 8018191/1LH0/2023-10-27 | SICK
Sujet à modification sans préavisFONCTIONNEMENT 5
Afficher ou masquer les remarques
Les remarques sur les réglages s'affichent dans les pages de Safety Designer. Vous
pouvez afficher ou masquer ces remarques.
► Dans le menu Réglages, sélectionnez la commande Options….
✓ Le dialogue Options s'ouvre.
► Dans l'onglet Paramètres généraux, activez ou désactivez l'option Afficher les remarques
sur les pages de configuration.
✓ Les remarques sont alors affichées ou non sur les pages de configuration.
5.2.7 Options
Paramètres généraux
Sous Paramètres généraux, vous pouvez choisir d'afficher ou non les remarques sur les
pages de Safety Designer.
Paramètres de connexion
Les interfaces disponibles sur votre ordinateur apparaissent sous Paramètres de con‐
nexion. Seules les connexions activées sont prises en compte lors de la recherche
d'appareils.
Boîtes de dialogue
Sous Boîtes de dialogue, vous pouvez restaurer les réglages d'usine de toutes les boîtes
de dialogue.
Enregistreur de données
Sous Enregistreur de données, indiquez au bout de combien de temps l'enregistrement
doit se terminer en l'absence de signaux de données.
Par ailleurs, précisez si l'enregistrement est refusé ou mémorisé.
5.2.8 Créer dump de diagnostic
Aperçu
Vous pouvez générer un dump de diagnostic à des fins de maintenance.
Conditions préalables
• Le fichier de projet doit être enregistré.
• Si le dump de diagnostic doit également contenir des données d’appareils, veuil‐
lez connecter les appareils souhaités.
Procédé
1. Dans la barre du menu, sous Extras, sélectionner la fonction Créer dump de diagnos‐
tic.
2. Sélectionner les appareils qui doivent être contenus dans le dump de diagnostic.
3. Ajouter en option le nom d’utilisateur et un commentaire.
4. Sélectionner Créer dump de diagnostic.
5. Sélectionner le répertoire et sauvegarder le fichier de dump de diagnostic.
6. Envoyer le fichier de dump de diagnostic (.sdsdmp) au service d’assistance techni‐
que de SICK.
8018191/1LH0/2023-10-27 | SICK N O T I C E D ’ I N S T R U C T I O N S | Safety Designer 17
Sujet à modification sans préavis5 FONCTIONNEMENT
5.3 Projets
Aperçu
Safety Designer enregistre les paramètres de configuration et les informations des
appareils dans un projet.
Projets
Les fonctions suivantes sont disponibles pour les projets :
• Créer un nouveau projet : permet d'ouvrir un projet vide.
• Ouvrir projet : permet de charger toutes les informations de l’appareil et les
paramètres à partir d’un fichier projet. Tout projet déjà ouvert est fermé.
• Protection du projet avec un mot de passe : protège le projet par un mot de passe.
• Enregistrer le projet : permet d'enregistrer toutes les informations de l'appareil et
les paramètres dans un fichier projet, par exemple sur un disque dur.
• Enregistrer le projet sous : permet d’enregistrer un projet sous un autre nom ou un
autre espace mémoire.
• Enregistrer le sous-projet sous : permet d’enregistrer un sous-projet sous un autre
nom ou un autre espace mémoire.
Compatibilité avec d’anciens projets
Vous pouvez convertir des anciens projets avec l’extension .sdp dans de nouveaux
projets avec l’extension .sdp2. Ouvrez pour cela les anciens projets avec le Safety
Designer actuel et enregistrez ensuite à nouveau le fichier projet.
La version actuelle du Safety Designer est accessible sur www.sick.com.
Pour ouvrir des projets anciens avec la terminaison .sdp la base de données SQL CE est
nécessaire. Lors de l’installation du Safety Designer, vous pouvez choisir si SQL CE doit
être installé pour la compatibilité d’anciens projets.
IMPORTANT
La base de données SQL CE n’est pas une source fiable. L’installation de sources non
fiables constitue éventuellement un risque pour la sécurité.
► Installer uniquement SQL CE lorsque vous devez convertir d’anciens projets.
5.3.1 Protection des projets avec un mot de passe
Aperçu
Si vous protégez un projet avec un mot de passe, vous ne pouvez ouvrir le fichier de
projet qu’après avoir saisi le mot de passe.
Remarques importantes
IMPORTANT
Le mot de passe ne peut pas être réinitialisé. En cas de perte du mot de passe, le
fichier de projet doit être créé à nouveau.
Procédé
1. Dans la barre du menu Projet > sélectionner Protection du projet avec un mot de passe.
✓ La boîte de dialogue s’ouvre.
2. Saisir le mot de passe.
3. Saisir de nouveau le mot de passe.
4. Saisir en option une remarque sur le mot de passe.
5. Confirmer la remarque que le mot de passe ne peut pas être réinitialisé.
6. Sélectionner Confirmer.
18 N O T I C E D ’ I N S T R U C T I O N S | Safety Designer 8018191/1LH0/2023-10-27 | SICK
Sujet à modification sans préavisFONCTIONNEMENT 5
Informations complémentaires
Vous pouvez supprimer la protection par mot de passe avec l’entrée de menu suivante :
Projet > Supprimer le mot de passe du projet en cours.
5.4 Réglages
5.4.1 Saisie des informations de projet
Aperçu
Sous Informations sur le projet, vous pouvez saisir des données facultatives utilisées par
ex. dans le rapport de projet. Le nom d’utilisateur permet aux utilisateurs ultérieurs
de trouver un interlocuteur pour le projet. Une description permet de comprendre plus
rapidement les relations causales d’un projet.
Procédé
1. Sous Informations projet, saisir le nom d’utilisateur, le nom de projet et une brève
description du projet.
✓ Les informations de projet sont enregistrées dans le projet.
5.4.2 Paramètres réseau
SousRéseau > Paramètres réseau, il est possible de définir les préréglages des appareils
compatibles avec le réseau.
5.4.2.1 Définir les adresses IP
Aperçu
Les points suivants sont préconfigurés sous Paramètres IP :
• La plage des adresses IP utilisée pour générer automatiquement des adresses IP.
• La génération automatique des adresses IP et l’affectation des appareils. La
génération automatique des adresses IP évite l’utilisation multiple d’une adresse
IP.
Procédé
1. Dans les champs Plage IP :, entrez l’adresse IP la plus basse et la plus élevée à
attribuer.
2. Au besoin, entrez un masque de sous-réseau différent dans le champ Masque de
sous-réseau : .
3. Au besoin, entrez l’adresse IP d’un routeur dans le champ Routeur.
4. Si vous souhaitez affecter à chaque nouvel appareil du projet une adresse IP dans
cette plage d'adresses IP déterminée, activez l’option Affecter automatiquement à
chaque nouvel appareil du projet une adresse IP dans cette plage d'adresses..
5.4.2.2 Définition du Safety Network Number
Aperçu
Le Safety Network Number (SNN) d’un projet est attribué sous Réglages SNN (Safety
Network Number). Le Safety Network Number doit être identique pour tous les appareils
d’un réseau EFI-pro ou d’un réseau EtherNet/IP de sécurité.
Vous pouvez exécuter les actions suivantes :
• Entrer directement un SNN (vous devez connaître pour cela le format adéquat
d’un SNN).
• Coller un SNN depuis le presse-papiers avec la touche Insérer.
8018191/1LH0/2023-10-27 | SICK N O T I C E D ’ I N S T R U C T I O N S | Safety Designer 19
Sujet à modification sans préavis5 FONCTIONNEMENT
• Copier un SNN dans le presse-papiers avec la touche Copier.
• Générer un SNN.
Procédé
1. Si vous souhaitez affecter à chaque appareil du projet le SNN configuré, activez
l’option Affecter automatiquement à chaque nouvel appareil du projet ce Safety Network
Number..
2. Cliquer sur Créer.
✓ La boîte de dialogue Safety Network Number s’ouvre.
3. Générer un SNN :
► Cliquer sur En fonction du temps.
Un SNN, contenant l’horodatage actuel, est généré et s’affiche.
► Dans le champ Manuel (décimal), entrer un chiffre compris entre 1 et 9999 et
cliquer sur Créer.
Un SNN basé sur la saisie manuelle est généré et s’affiche.
4. Cliquer sur OK.
✓ La boîte de dialogue se ferme et le SNN s’applique.
Informations complémentaires
Si vous lancez la configuration en ligne avec un appareil connecté, le SNN de cet
appareil sera enregistré comme réglage par défaut pour d’autres appareils.
5.4.3 Connexions via routeur (NAT)
Grâce aux connexions via routeur, vous pouvez trouver des appareils d'un autre réseau
puis procéder à la configuration et au diagnostic avec Safety Designer.
Définissez les ports TCP/IP dans un tableau NAT (tableau Network-Address-Translation)
d’un routeur réseau. Ces ports permettent d’accéder aux appareils.
5.4.3.1 Établir des connexions aux appareils via routeur
Conditions préalables
• Le tableau NAT est configuré dans le routeur.
Procédé
Dans un nouveau projet :
1. Activer le champ Connexion via routeur active.
2. Saisir l’adresse IP du routeur.
3. Dans le tableau de l’appareil, saisir le port de configuration TCP/IP sur le routeur,
l’adresse IP et le port de configuration TCP/IP de l’appareil. Les données doivent
concorder avec celles du tableau NAT configuré.
✓ L’appareil concerné est affecté au routeur.
4. Le cas échéant, ajouter d’autres appareils avec le bouton Ajouter ligne.
✓ Une ligne supplémentaire est ajoutée dans le tableau pour la saisie des valeurs
correspondantes.
5. Sélectionner Connecter.
Dans un projet existant :
1. Activer le champ Connexion via routeur active.
2. Saisir l’adresse IP du routeur.
3. Sélectionner Ajouter l’appareil du projet.
✓ Une fenêtre s’ouvre avec tous les appareils disponibles dans le projet :
4. Sélectionner les appareils souhaités en cochant les cases correspondantes.
5. Sélectionner Ajouter appareil(s).
✓ Les appareils souhaités sont ajoutés dans le tableau.
20 N O T I C E D ’ I N S T R U C T I O N S | Safety Designer 8018191/1LH0/2023-10-27 | SICK
Sujet à modification sans préavisFONCTIONNEMENT 5
6. Sélectionner Connecter.
Informations complémentaires
• Les appareils ne peuvent être affectés qu’à un seul routeur.
• Le port de configuration TCP/IP de l’appareil est spécifié dans les instructions
d’utilisation de l’appareil correspondant.
• Une fois l’appareil connecté, le carreau d’appareil reçoit un numéro de série dans
la configuration.
5.4.3.2 Rechercher des appareils dans un routeur
Conditions préalables
• Le tableau NAT est configuré dans le routeur.
• La connexion avec les appareils doit être séparée pour l’affectation.
Procédé
1. Activer le champ Connexion via routeur active.
2. Saisir l’adresse IP du routeur.
3. Sélectionner Rechercher des appareils via le routeur.
✓ Tous les appareils du routeur sont affichés.
4. Sélectionner les appareils souhaités avec Affecter. Pour accéder à l’ensemble des
appareils, sélectionner Affecter tous.
✓ Les appareils peuvent désormais être configurés ou diagnostiqués avec le
Safety Designer.
5. Sélectionner Connecter.
Informations complémentaires
• Pour identifier les appareils dans l’application, vous pouvez utiliser le bouton
Identifier. Une fois le bouton actionné, l’appareil correspondant clignote pendant un
certain temps.
5.4.4 Activation de la synchronisation temporelle
Aperçu
Il est possible de synchroniser la date et l’heure des appareils d’un même réseau. Cela
est notamment particulièrement important pour les diagnostics et rapports avec une
estampille synchrone et correcte.
La synchronisation temporelle comprend les possibilités suivantes :
• Un appareil du projet fait office de serveur de temps pour les autres appareils.
Tous les autres appareils affichent alors cette heure-ci.
• Un serveur UTC fait office de serveur de temps pour tous les appareils. Le serveur
UTC confère alors à tous les appareils le temps universel coordonné.
• Un serveur UTC fait office de serveur de temps pour un appareil dans le projet.
Cet appareil reçoit le temps universel coordonné et fait office de serveur de temps
pour tous les autres appareils.
Conditions préalables
• La synchronisation temporelle n'est effectuée que pour les appareils qui prennent
en charge le SNTP (Simple Network Time Protocol).
Procédé
Un appareil ou un serveur UTC fait officie de serveur de temps
1. Dans le menu déroulant sous Mode de configuration sélectionner l’option Appareil ou
serveur de temps.
8018191/1LH0/2023-10-27 | SICK N O T I C E D ’ I N S T R U C T I O N S | Safety Designer 21
Sujet à modification sans préavis5 FONCTIONNEMENT
2. Saisir l’adresse IP du serveur de temps (appareil dans le réseau ou du serveur
UTC) dans le champ Adresse IP.
3. Pour les appareils qui utilisent le temps du serveur de temps, déterminer Intervalle
de mise à jour et Écart maximal.
4. Cliquer sur Appliquer sur tous les appareils du projet actuel compris dans le contrôle de
cohérence de la synchronisation temporelle.
✓ La configuration est effectuée dans tous les appareils pour lesquels la fonction de
cohérence est activée.
5. Parcourir le résultat du contrôle de cohérence et éliminer les erreurs si néces‐
saire.
6. Redémarrer l’appareil.
✓ La synchronisation temporelle est activée.
Appareil supérieur en tant que serveur de temps avec serveur de temps en amont
1. Dans le menu déroulant sous Mode de configuration sélectionner l’option Appareil
principal en tant que serveur de temps avec serveur de temps préalable.
2. Saisir l’adresse IP du serveur UTC dans le champ Adresse IP.
3. Saisir l’adresse IP de l’appareil qui doit être serveur de temps pour l’autre appareil
dans le projet.
4. Déterminer Intervalle de mise à jour et Écart maximal pour l’appareil.
5. Pour les appareils qui utilisent le temps du serveur de temps, déterminer Intervalle
de mise à jour et Écart maximal.
6. Cliquer sur Appliquer sur tous les appareils du projet actuel compris dans le contrôle de
cohérence de la synchronisation temporelle.
✓ La configuration est effectuée dans tous les appareils pour lesquels la fonction de
cohérence est activée.
7. Parcourir le résultat du contrôle de cohérence et éliminer les erreurs si néces‐
saire.
8. Redémarrer les appareils.
✓ La synchronisation temporelle est activée.
Informations complémentaires
Le contrôle de cohérence est automatiquement activé pour tous les appareils compati‐
bles SNTP. Vous pouvez désactiver le contrôle de cohérence dans la fenêtre appareils
sous Synchronisation temporelle.
5.4.5 Configuration de l’Enregistreur de données
Aperçu
L’enregistreur de données mémorise les enregistrements dans un fichier.
L’enregistreur de données peut être lancé dans la fenêtre de l’appareil correspondante.
L’emplacement d’enregistrement et le nom du fichier doivent eux être définis dans le
projet.
Procédé
► Sous Enregistreur de données, entrez l’emplacement de stockage et le nom du fichier
d’enregistrement de l’enregistreur de données.
✓ L’emplacement d’enregistrement et le nom du fichier d’enregistrement s’appli‐
quent.
5.5 Configuration
Dans la section Configuration vous rassemblez les appareils d'un projet. Vous trouverez
les appareils disponibles dans le catalogue d'appareils. Les appareils sont représentés
dans la zone de travail sous forme de carreaux d'appareil.
22 N O T I C E D ’ I N S T R U C T I O N S | Safety Designer 8018191/1LH0/2023-10-27 | SICK
Sujet à modification sans préavisFONCTIONNEMENT 5
Illustration 5 : Configuration
1 Catalogue d'appareils
2 Carreau d'appareil
5.5.1 Catalogue d'appareils
Aperçu
Le catalogue d’appareils contient tous les appareils disponibles :
• L'onglet Catalogue d’appareils contient les appareils installés dans Safety Designer.
• L'onglet Recherche d'appareils contient les appareils trouvés lors d'une recherche
d'appareils.
Rechercher des appareils dans l'onglet Recherche d'appareils
Si un appareil est raccordé à l'ordinateur, Safety Designer peut le détecter.
Tableau 4 : Boutons du catalogue d'appareils
Bouton Signification
Rechercher une fois les appareils
Supprimer de la liste les appareils qui ne sont plus détectés.
Réglages de la recherche d'appareils
Dans les options, vous pouvez définir les interfaces de votre ordinateur à inclure dans
la recherche (voir « Options », page 17).
8018191/1LH0/2023-10-27 | SICK N O T I C E D ’ I N S T R U C T I O N S | Safety Designer 23
Sujet à modification sans préavis5 FONCTIONNEMENT
Sous Réglages de la recherche d'appareils, vous pouvez définir les options suivantes :
• Afficher tous les appareils trouvés.
• N’afficher que les appareils qui ne sont pas dans le projet.
Informations complémentaires
• Si des appareils sont situés derrière un pare-feu, les ports correspondants doivent
recevoir une autorisation.
° Safety Designer cherche les appareils raccordés au port UDP 30718.
° Les appareils répondent au niveau du port UDP 30719.
• Si, en termes de technique de réseau, des appareils sont situés derrière un
routeur, la recherche d’appareils du Safety Designer de ces appareils n’a pas lieu.
► Dans ce cas, saisir dans la fenêtre de l’appareil l’adresse IP complète (sous-
réseau et routeur inclus).
° Safety Designer cherche les appareils raccordés au port TCP 2122.
° Les appareils répondent au niveau du port TCP 2123.
5.5.1.1 Generic EtherNet/IP CIP Safety Device
Dans la fenêtre principale de Safety Designer, vous pouvez créer un Generic EtherNet/IP
CIP Safety Device. Il permet d’intégrer via EtherNet/IP™ des appareils de prestataires
tiers dans un système Flexi Soft.
Connexions EtherNet/IP™ possibles
• EtherNet/IP™ avec CIP Safety™
FX3-GEPR en tant qu’Originator avec un appareil EtherNet/IP™-CIP Safety™ en
tant que Target
5.5.1.1.1 Créer un Generic EtherNet/IP CIP Safety Device
► Double-cliquer sur Generic EtherNet/IP CIP Safety Device dans le catalogue d’appa‐
reils.
✓ Un carreau d’appareil pour le Generic EtherNet/IP CIP Safety Device est ajouté à
l’aperçu des appareils.
5.5.1.1.2 Configurer un Generic EtherNet/IP CIP Safety Device
Procédé
1. Cliquer sur le carreau d’appareil du Generic EtherNet/IP CIP Safety Device afin
d’ouvrir la fenêtre de l’appareil correspondante.
2. Dans la navigation Généralités, effectuer les réglages suivants :
► Saisir un nom d’appareil et attribuer éventuellement une image à l’appareil.
► Saisir l’adresse IP de l’appareil ainsi que le Safety Network Number du projet.
► Indiquer les caractéristiques générales du nouvel appareil (fournisseur, type
de produit, code produit, version principale et version auxiliaire). Ces données sont
également disponibles dans le manuel ou le fichier EDS de l’appareil.
► En option, entrer un utilisateur et/ou un commentaire.
3. Sous Valeurs standard, saisir les paramètres de connexion généraux. Ceux-ci com‐
prennent le format de données et éventuellement le nombre d’erreurs max. ainsi que le
taux RPI standard. Ces données sont également disponibles dans le manuel ou le
fichier EDS de l’appareil.
4. Sous Valeurs standard, il est en outre possible de saisir une signature de configuration
(en option).
24 N O T I C E D ’ I N S T R U C T I O N S | Safety Designer 8018191/1LH0/2023-10-27 | SICK
Sujet à modification sans préavisFONCTIONNEMENT 5
5. Dans le navigation Connexions, configurer les chemins de connexion du nouvel
appareil. Ceux-ci peuvent être calculés à partir des données Assembly de l’appa‐
reil (à retrouver dans le manuel ou le fichier EDS). Les chemins de connexion
hexadécimaux peuvent également être directement saisis sous Définition du chemin
de connexion.
REMARQUE
Les dimensions Assembly doivent toujours être indiquées, même si un chemin de
connexion hexadécimal est utilisé.
Informations complémentaires
Dans la configuration du Generic EtherNet/IP CIP Safety Device, des profils génériques
préconfigurés pour différentes commandes robot sont disponibles pour importation.
Vous pouvez sélectionner les profils dans la navigation Généralités via Importer exemple.
5.5.2 Aperçu des appareils
Les appareils sont représentés dans le plage de fonctionnement de l’aperçu des appa‐
reils sous forme de carreaux d’appareil.
Illustration 6 : Carreaux d’appareil
5.5.2.1 Ajouter des carreaux d’appareils
Procédé
Vous assemblez les appareils à partir du catalogue d’appareils dans la zone de travail
d’un projet :
1. Ouvrir la navigation principale Configuration.
2. Faire glisser un appareil sur la zone de travail par glisser-déposer. Il est également
possible de double-cliquer sur un appareil dans le catalogue d’appareils.
✓ L'appareil est représenté sous la forme d'une vignette dans la zone de travail.
8018191/1LH0/2023-10-27 | SICK N O T I C E D ’ I N S T R U C T I O N S | Safety Designer 25
Sujet à modification sans préavis5 FONCTIONNEMENT
Informations complémentaires
Lorsqu'un appareil est configuré offline pour la première fois, l'assistant de sélection
des appareils s'ouvre pour les appareils avec plusieurs variantes (types d'appareils).
Vous choisissez ici le type exact d'appareil à configurer.
5.5.2.2 Fonctions du carreau d’appareil
Affichages
Les boutons situés dans le plage de fonctionnement vous permettent de sélectionner
différents écrans pour les carreaux.
Tableau 5 : Boutons pour le type d'information sur un carreau
Bouton Signification
Afficher l’écran de configuration sur le carreau
Afficher l’écran de diagnostic sur le carreau
Afficher l’écran de réseau sur le carreau
Vous pouvez régler la taille des carreaux à l'aide du curseur.
Menu des carreaux
En haut à droite dans le carreau, vous trouverez le symbole d’ouverture du menu des
carreaux (triangle gris).
Affichages d’état
L'état de l'appareil est affiché en haut à gauche dans le carreau.
Tableau 6 : Affichage de l'état de l'appareil
Symbole Signification
L’appareil est opérationnel.
L'appareil est opérationnel uniquement de manière restreinte (par exemple
lorsque la configuration n'a pas encore été vérifiée).
Des tâches sont présentes dans la liste des tâches. L’appareil n’est pas
opérationnel.
Des tâches sont présentes dans la liste des tâches. L'appareil est opération‐
nel de manière restreinte.
Des alarmes sont présentes pour l'appareil. Il reste cependant opérationnel.
Une ou plusieurs erreurs sont survenues. L’appareil n’est pas opérationnel.
Le pied de page du carreau affiche l’état de la connexion avec l’appareil.
Tableau 7 : État de la connexion
Symbole Signification
Déconnecté
Adressable
Connecté
Connexion interrompue
26 N O T I C E D ’ I N S T R U C T I O N S | Safety Designer 8018191/1LH0/2023-10-27 | SICK
Sujet à modification sans préavisFONCTIONNEMENT 5
Symbole Signification
Appareil non joignable
Boutons
Tableau 8 : Boutons d’un carreau dépendant de l’état de l’appareil
Bouton Signification
Établir la connexion avec l’appareil
Déconnecter l’appareil
Transférer la configuration dans l’appareil
Lire la configuration à partir de l’appareil
Vérifier une configuration
Démarrer l’application (fonction spécifique à l’appareil (voir « Exécution de
fonctions spécifiques aux appareils », page 33))
Tableau 9 : Boutons d’un carreau ne dépendant pas de l’état de l’appareil
Bouton Signification
Consulter les informations sur l’appareil
Ouvrir la fenêtre de l’appareil
Faire clignoter les LED ou l’écran de l’appareil (fonction spécifique à l’appa‐
reil (voir « Exécution de fonctions spécifiques aux appareils », page 33) et
active uniquement avec l’appareil connecté)
Actualiser les sommes de contrôle : les sommes de contrôle sont recalcu‐
lées (fonction active uniquement si les sommes de contrôle ne sont pas à
jour)
5.5.2.3 Suppression d’un carreau d’appareil
Procédé
1. Ouvrir le menu des carreaux en haut à droite (triangle gris).
2. Sélectionnez la commande Supprimer.
✓ Le carreau d’appareil est supprimé.
5.5.3 Connexion avec les appareils raccordés
Aperçu
En fonction du raccordement de l’appareil, vous pouvez raccorder les appareils vis USB
ou via le réseau (raccordement TCP/IP) avec le Safety Designer.
Remarques importantes
REMARQUE
L’utilisation d’outils de sécurité informatique, par ex. un pare-feu, peut causer des
problèmes de connexion avec les appareils.
8018191/1LH0/2023-10-27 | SICK N O T I C E D ’ I N S T R U C T I O N S | Safety Designer 27
Sujet à modification sans préavis5 FONCTIONNEMENT
Conditions préalables
Raccordement TCP/IP :
• L’appareil est doté d’une adresse IP.
• L’adresse IP de l’appareil se trouve dans le même sous-réseau ou dans un sous-
réseau vers lequel un itinéraire est configuré.
Procédé
Avec un nouveau projet sans carreau d’appareil :
1. Dans le menu Appareils sélectionner l’ordre Connexion ou bien cliquer sur Connexion
dans la barre d’icônes.
✓ Safety Designer bascule vers l’onglet Recherche d’appareils dans le catalogue des
appareils.
✓ Les appareils trouvés s’affichent lorsque le scan est terminé.
2. Faites glisser les appareils trouvés du catalogue vers le plage de fonctionnement.
✓ L’état du carreau indique Connecté ou Adressable.
Avec un nouveau projet doté de carreaux d’appareil créés hors ligne :
1. Dans le menu Appareils sélectionner l’ordre Connexion ou bien cliquer sur Connexion
dans la barre d’icônes.
✓ Safety Designer bascule vers l’onglet Recherche d’appareils dans le catalogue des
appareils.
✓ Les appareils trouvés s’affichent lorsque le scan est terminé.
2. Déplacer les appareils trouvés du catalogue d’appareils vers le carreau correspon‐
dant.
✓ L’état du carreau devient Connecté.
Pour un projet déjà configuré et doté de carreaux d’appareil :
1. Dans le menu Appareils sélectionner l’ordre Connexion ou bien cliquer sur Connexion
dans la barre d’icônes.
✓ Safety Designer bascule vers l’onglet Recherche d’appareils dans le catalogue des
appareils.
✓ Les appareils trouvés s’affichent lorsque le scan est terminé.
✓ Si l’appareil adéquat est identifié pour un carreau d’appareil (numéro de série
concordant), l’état du carreau devient Connecté.
2. Déplacer les appareils qui n’ont pas encore été affectés du catalogue d’appareils
vers le carreau correspondant (affectation via la désignation).
✓ L’état du carreau devient Connecté.
Informations complémentaires
État de la connexion :
• Raccordé : l’appareil est raccordé via USB ou via le réseau et le Safety Designer
peut établir une connexion TCP/IP avec l’appareil.
• Adressable : lorsque l’appareil n’est pas affiché comme étant raccordé. Mais peut
être adressé via UDP-Broadcast, le Safety Designer indique alors l’état de raccor‐
dement Adressable. Dans cet état de raccordement, seules quelques interactions
fondamentales sont possibles avec l’appareil.
Thèmes associés
• « Catalogue d'appareils », page 23
• « Fonctions du carreau d’appareil », page 26
5.5.4 Veuillez attribuer les carreaux d’appareil aux appareils physiques existants
Aperçu
Lorsqu’un projet a été configuré hors ligne, les carreaux d’appareil du projet ne sont
d’abord pas affectés aux appareils physiques existants.
28 N O T I C E D ’ I N S T R U C T I O N S | Safety Designer 8018191/1LH0/2023-10-27 | SICK
Sujet à modification sans préavisVous pouvez aussi lire