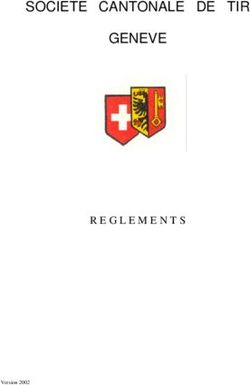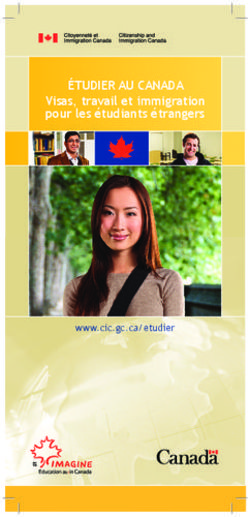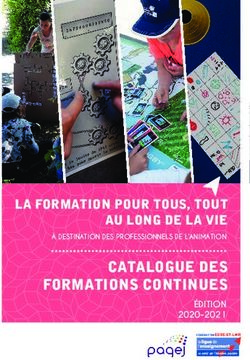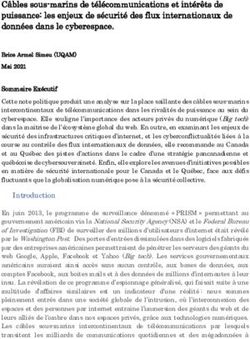SITE INTERNET CHU de Bordeaux - Tutoriel CMS - Direction de la communication et de la culture - version 2 Février 2016
←
→
Transcription du contenu de la page
Si votre navigateur ne rend pas la page correctement, lisez s'il vous plaît le contenu de la page ci-dessous
Tutoriel CMS
SITE INTERNET
CHU de
Bordeaux
https://wwwpreprod.chu-bordeaux.fr/
Direction de la communication et de la culture – version 2
Février 2016ETAPE 1 : S’AUTHENTIFIER DANS LE CMS
CMS (content management system) système de gestion de contenu web, qui permet de créer, modifier, publier et supprimer du contenu d’un site Internet de
manière collaborative via une gestion simplifiée et automatisée. Grâce au CMS, tout membre d’une organisation ou d’une collectivité peut mettre en ligne de
l’information.
1. Ouvrez Firefox
2. Tapez dans la barre de recherche de votre navigateur https://wwwpreprod.chu-
bordeaux.fr/
3. Cliquez sur « Se connecter »
4. Entrez votre identifiant et votre mot de passe (les mêmes que pour vous identifier sur votre poste)
wwwpreprod.chu-bordeaux.fr : c’est le site de pré-production du site Internet = reproduction à l’identique
du site Internet en mode « outil de travail »
Les alimentations (transfert de données vers www ont lieu toutes les nuits) vers le site www.chu-
bordeaux.fr. Vos informations sont en ligne le lendemain si vous avez choisi l’état « publié » dans les
propriétés. Attention, des alimentations peuvent être demandées en journée pour des actualités (Direction
de la communication et de la culture).ETAPE 2 : RECHERCHER VOTRE PÔLE/SERVICE/UNITÉ DANS LE
MOTEUR DE L’OFFRE DE SOINS
1. Recherchez grâce au moteur de recherche sur la page d’accueil, votre service
et/ou unité qui vous concerne puis cliquez sur votre entité pour ouvrir l’espace
dédié.
NB : Une barre d’outils du CMS apparaît en haut à gauche de la page. Elle sert à rentrer dans le mode « édition », à se
déconnecter, à voir les statistiques, regarder la documentation des outils d’édition, visualiser le tableau de bord, les permaliens…
Un seul contributeur peut agir sur une même page (un message vous préviendra si une autre personne est connectée, il faut
qu’elle sorte du mode édition afin que vous puissiez agir)
Barre d’outils
Moteur de rechercheETAPE 3 : MODIFIER UNE PAGE EXISTANTE EN CRÉANT UNE NOUVELLE VERSION* 1. Vous êtes maintenant sur la page que vous souhaitez modifier 2. Vous devez créer une nouvelle version* de votre page (même principe qu’un calque). Pour cela : - Dans la barre d’outils (en haut, à gauche), passez en mode « édition » en cliquant sur le pictogramme « crayon » puis sur le picto « Propriété » - Une fenêtre s’ouvre, cliquez sur l’onglet « Versions » puis sur pour créer votre nouvelle version et enfin « modifier », - Votre nouvelle version est créée - Cet onglet apparaît dans votre barre d’outil - Cliquez dessus pour accéder à votre nouvelle version - La phrase en rouge vous indique que vous êtes sur votre nouvelle version - Vous pouvez maintenant modifier votre page *Une version est un document de travail. Elle permet de conserver une trace des modifications apportées à votre page. Il est ainsi possible de retrouver des versions précédentes.
ETAPE 4 : MODIFIER UNE PAGE EXISTANTE
1. Vous êtes maintenant sur la nouvelle version de la page que vous souhaitez
modifier
2. Dans la barre d’outils (en haut, à gauche), passez en mode « édition » en cliquant sur le
pictogramme « crayon »
3. Pour modifier une zone de texte, placez ensuite votre souris dans les zones
délimitées par un contour rouge. Ces zones deviennent vertes dès lors que vous
cliquez à l’intérieur
4. Un éditeur contenant des fonctions de mise en page apparaît à droite de votre
écran pour effectuer la mise en page de votre texte, des liens etc…
Editeur = outils de mise en
page
Zone éditableETAPE 5 : LES OUTILS DE MISE EN PAGE
Utilisez le clic droit de votre souris pour retrouver les fonctionnalités indispensables à la
mise en page. N’oubliez pas de sélectionner le texte et de choisir la fonctionnalité souhaitée
>Ex : le lien hypertexte (vers un document, une
rubrique existante du site internet, un lien externe…)
Utilisez aussi l’éditeur accessible avec le clic
droit lors de l’insertion des modèles.
Par exemple afin d’ajouter rapidement un
lien ou bien « couper le modèle » pour
supprimer celui-ciETAPE 5 : LES OUTILS DE MISE EN PAGE (suite)
Plusieurs fonctionnalités sont accessibles
avec le clic droit et permettent d’avoir des
actions rapide :
Ex : pour mettre à jour un PDF déjà en
ligne, placez votre curseur dessus et faites
un clic droit, vous pouvez le renommer,
modifier sa position et accéder aux
propriétés pour télécharger une nouvelle
version du document. Ainsi tous les liens
hypertextes qui pointent vers le document
seront mis à jour automatiquement (sans
avoir besoin de repasser dessus
De même vous pouvez avoir accès à des fonctionnalités de la page de manière rapide :
voir les autres versions; créer une nouvelle sous-rubrique…etcETAPE 5 : LES OUTILS DE MISE EN PAGE (suite)
permet d'effacer l'intégralité du contenu de votre zone éditable. Une confirmation vous sera bien entendu demandée
permet d'enregistrer les modifications effectuées dans la zone d'édition en cours. Raccourci clavier : Ctrl+S
annule la dernière action. Vous regrettez finalement d'avoir annulé une ou plusieurs actions ? Vous pouvez donc les remettre
supprime toutes les balises «HTML» comprises dans le texte sélectionné. Cet outil vous aide à assainir votre texte
permet de mettre en place, d'augmenter, de supprimer ou diminuer le retrait
permet de caler le texte à gauche, à droite, centrer. NE PAS JUSTIFIER LE TEXTE. Un texte justifié est moins lisible
permet de modifier la mise en forme du texte. Afin d'améliorer le référencement
sur internet, il est recommandé d'utiliser la mise en forme pour les titres
importants de votre page (cf charte éditoriale) et avoir des contenus uniformes en présentation
Les modèles permettent d’ajouter des mises en forme pour les citations, PDFs, liste à points…
Permet de mettre en gras, italique, souligné, barré, exposant ou carré un texte sélectionnéETAPE 6 : INSERER UNE IMAGE, UNE VIDEO…
permet d'insérer une image (attention à la taille de l’image et aux droits à l’image – voir charte éditoriale)
permet d'insérer un diaporama (nous vous conseillons de créer votre propre diaporama ou bien d’importer en PDF votre existant)
permet d'insérer une vidéo. Vous pouvez insérer une vidéo de votre ordinateur, mais aussi une vidéo provenant du web
permet d'insérer un son
permet d'insérer un objet tel qu’une carte Google map, un lien twitter, une vidéo intégrée en dur dans un site…
permet d'insérer un WIDGET (objet
graphique) avec un lien vers une page web,
un PDF…
Le widget ne peut être intégré que sur la
zone éditable au dessus le bouton
« Contacter le … ».ETAPE 7 : FAIRE UN LIEN
Les liens hypertextes vous permettent de lier vos contenus vers d’autres informations (internes, externes) et doivent apporter « un plus » à l’internaute. L’intitulé
du lien est important car il permet aux moteurs de recherche de mieux référencer les contenus. Plus il y a de liens, plus votre page sera en « bonne position »
dans les résultats des moteurs de recherche. Conseil : ajoutez des liens vers des contenus existants dans le site Internet plutôt que de dupliquer les contenus
va vous permettre de transformer une zone sélectionnée (texte ou image) en lien hypertexte. En cliquant sur l'icône, l'écran suivant apparaît
Vous avez 2 possibilités :
– Soit vous souhaitez créer un lien vers un site externe (différent du vôtre) : dans ce cas il vous suffit de saisir l’adresse du site dans sa
totalité «http://www.votre-autre-site.fr» dans la zone de texte intitulée «Entrez l'adresse du lien» puis de valider avec « Ok »
– Soit vous souhaitez faire un lien interne (vers une autre page ou un autre document du site) : dans ce cas, vous devez vous déplacer
dans l'arborescence du site en cliquant sur les ou en cliquant sur les liens éventuellement présents à la suite de «Vous êtes ici». Une
fois la page cible trouvée, il vous suffit de cliquer sur son titre puis sur « Ok »
supprime le lien qui se retrouve
transformé en texte classique
Permet de créer un lien vers un endroit spécifique d'une page.
Lorsque vous cliquez dessus, un écran de saisie vous invite à
saisir un nom unique d'ancre. Pour une même page, on ne
doit pas utiliser 2 fois le même nom d'ancre.
ATTENTION : pas de blancs, d'accents, ni de cédille !
Ensuite cliquez sur pour faire le lien vers l’endroit
spécifique que vous avez défini précédemment.
Cette fonctionnalité est intéressante pour structurer votre
page
ex : https://www.chu-bordeaux.fr/Patient-proches/Vos-droits-
et-devoirs/Vos-droits/Dossier-médical/
permet de créer un lien de type « envoi de mail». Lorsque
l'internaute cliquera sur ce lien, son outil de messagerie s'ouvrira
afin de rédiger un message vers cette adresse mail.ETAPE 8 : DOCUMENTS A TELECHARGER
Nous préconisons d’intégrer des documents au format PDF (évitez les documents word, excel, ppt qui sont peu sécurisés et qui pourraient être
détournés). Vos documents peuvent être facilement enregistrés au format PDF, y doivent y figurer le logo du CHU de Bordeaux (conforme et
dans le respect de la charte graphique du CHU de Bordeaux), avoir un titre court, compréhensible sans majuscules, accents, caractères
spéciaux, sans espace blanc (séparation avec le – ou _). N’oubliez pas de dater ou de mettre une version au document
- Entrez en mode « édition » sur votre page sur la
version courante = version en ligne
- Créez un nouvel item dans la barre d’outils du haut
- Importez le document concerné (choisir un titre ou
prendre le titre du PDF par défaut)
- Choisissez l ’état du document : « publié puis
masqué » (cela va permettre au document d’être publié
dans la rubrique mais masqué dans la colonne de
gauche) puis créer le document
- Le document apparaît dans la colonne de gauche, vous
pouvez maintenant le « lier » à vos contenusETAPE 8 : DOCUMENTS À TÉLÉCHARGER (suite)
Exemple :
- Créez une nouvelle version de votre page (version 2), passez en mode édition, sélectionnez un mot de votre texte ou
bien choisissez un titre de lien compréhensible et sélectionnez-le
- Cliquez sur « créer un lien hypertexte » dans l’éditeur de droite
(attention le PDF se situe dans la version courante), choisissez votre document dans la liste
Le lien est maintenant actif vers le document PDF
dans la version 2. N’oubliez pas de promouvoir
cette version pour qu’elle devienne la version en
ligneETAPE 8 : DOCUMENTS À TÉLÉCHARGER (fin)
N’hésitez pas à choisir dans les modèles graphiques
« documents annexes » et/ou « liste à éditer » pour mettre
en valeur vos liens vers des documents
Vous pouvez aussi choisir le widget
dans l’éditeur pour mettre en valeur un PDF dans votre
pageETAPE 9 : PUBLIER VOTRE PAGE Vous souhaitez maintenant publier votre page sur le site Internet - Dans la barre d’outils (en haut, à gauche), passez en mode « édition » en cliquant sur le pictogramme « crayon » cliquez sur promouvoir - puis sur le picto « Propriété » - Une fenêtre s’ouvre, cliquez sur l’onglet « Versions » - Demandez à publier votre page en cliquant sur situé à côté de votre version. Selon vos droits : - Vous avez le droit de publier : votre page sera en ligne à partir de minuit - Vous n’avez pas le droit de publier : un mail est envoyé à la personne qui a le droit de publier. Une fois la validation effectuée, la page sera en ligne à partir de minuit
ETAPE 10 : CRÉER UNE NOUVELLE PAGE
Créer une nouvelle page = créer une nouvelle sous-rubrique. C’est-à-dire structurer votre page avec des sous-domaines
Positionnez-vous dans la rubrique où vous souhaitez créer votre nouvelle page
1. Dans la barre d’outils (en haut, à gauche), passez en mode « édition » en cliquant sur le
pictogramme « crayon » puis sur le picto
2. Une fenêtre s’ouvre
1. Ecrire le titre de votre page
2. Indiquer la position de votre page dans la rubrique
3. Créer votre pageETAPE 10 : CRÉEZ UNE NOUVELLE PAGE (suite)
Votre nouvelle page apparaît dans le menu latéral de votre rubrique en gris (le gris
« clignotant » indique que votre page est en mode « brouillon »).
Cliquez dessus et commencez votre mise en page en vous référant aux étapes 4, 5, 6,
7 et 8.
Exemples de
sous-rubriques
Votre nouvelle
pageETAPE 11 : CRÉER UNE ACTUALITÉ Une actualité vous permet de mettre en valeur une information, un reportage, un colloque … Vous pouvez en mettre plusieurs : 1. Dans la barre d’outils (en haut, à gauche), passez en mode « édition » en cliquant sur le pictogramme « crayon» puis cliquez sur « ACTUALITE » dans le menu de gauche 2. Dans la barre d’outils (en haut, à gauche), cliquez sur le picto pour créer une nouvelle page 3. Remplissez les champs « Titre », indiquez la position de l’actualité par rapport aux autres et cliquez sur « modifier » 4. Votre actualité apparaît, cliquez dessus pour maintenant écrire et mettre en page l’actualité (voir étapes 4, 5, 6, 7 et 8) 5. Lorsque votre actualité est terminée, dans la barre d’outil (en haut, à gauche), cliquez sur le picto « propriété » puis passez de l’état « brouillon » à « publié ». NB : Chaque actualité doit comporter une photo. Celle-ci doit obligatoirement être en format « paysage (rectangulaire). Pour la faire apparaître, n’oubliez pas d’écrire dans les propriétés de votre photo dans le champ « Paramètre facultatif » : « infosalaune »
ETAPE 12 : CRÉER UN DOSSIER DU MOIS
Le dossier du mois vous permet de mettre en valeur
une information, une innovation, un sujet.
Ces contenus doivent déjà être publiés sur le site
Internet…
Positionnez-vous dans la zone cliquable
« dossier du mois »
1. Dans la barre d’outils (en haut, à gauche), passez en mode « édition » en cliquant sur le
pictogramme « crayon » puis cliquez sur «WIDGETS » dans
l’éditeur à droite
2. Sélectionnez ensuite la page ou le document vers lequel le dossier du mois va
pointer
3. Une fois cette étape validée, le dossier apparaît sur votre page
4. Si vous souhaitez modifier les dossiers, il suffit de faire un « effacement arrière »
avec votre clavier XLA CHARTE GRAPHIQUE
Voici la mise en page à respecter pour un contenu type sur le site Internet. Les modèles sont accessibles dans
l’éditeur de droite. La police se met automatiquement à la saisie Titre 3
Lien
Image
Légende sous la photo
Citation
Texte en gras
Liste à puceQUELQUES RÈGLES A SUIVRE > En complément de ce tutoriel, retrouvez des conseils dans la charte éditoriale du site Internet du CHU de Bordeaux pour assurer la cohérence et la qualité de vos publications > Si vous avez des contenus déjà utilisables, ne faites pas de « copier-coller » de word (le texte est truffé de code invisible à l’œil, il sera mal converti un fois collé dans le CMS et vous obtiendrez une apparence aléatoire)>>>Utilisez le « bloc-notes » de votre ordinateur (Menu démarrer>programme>accessoires>BLOCNOTES) pour nettoyer le texte de la mise en forme et copier-coller ensuite ce contenu dans le CMS. L’éditeur de droite vous permet de faire une mise en page de vos contenus > Attention à la taille des photos (voir chapitre « images » de la charte éditoriale), elle ne doit pas dépasser 1 MO. Si votre image est trop grande ou lourde (faire un clic droit sur l’image puis « propriétés » pour voir la taille et le poids de l’image), votre page mettra plus de temps à charger et sera difficilement visible pour l’internaute. Servez-vous de l’outil d’intégration d’images pour réduire sa taille. >Ne justifiez pas vos textes ! Utilisez plutôt la fonction « aligner à gauche », cela permet à l’internaute de lire plus facilement les contenus …
QUELQUES RÈGLES A SUIVRE (suite) > N’oubliez pas d’effectuer une relecture avant publication définitive de vos pages > Actualisez les informations régulièrement : c’est un critère de qualité pour un site Internet et cela permet d’obtenir un meilleur référencement sur les moteurs de recherche > A la création de vos sous-rubriques, vous pouvez créer jusqu’à deux niveaux supplémentaires, il faut penser à l’internaute qui va naviguer dans votre arborescence pour obtenir l’information, s’il y a trop de clics, il n’ira pas jusqu’au bout (cf annexe architecture de la charte éditoriale – pas plus de 4 niveaux). N’hésitez pas à nous demander conseil. > Attention aux redondances ! Les informations doivent être saisies à un seul endroit et vous pouvez y faire référence en utilisant les liens hypertextes (exemples : vers des actualités, une prise en charge, une présentation institutionnelle etc) Si vous souhaitez aller plus loin dans les fonctionnalité du CMS, vous avez accès dans l’éditeur à une documentation plus complète des outils d’édition en cliquant sur dans l’éditeur en haut à gauche
CONTACTS Direction de la communication et de la culture internetchu@chu-bordeaux.fr Chargées de projets communication digitale : Isabelle Balligand isabelle.balligand@chu-bordeaux.fr / 20 325/06 40 15 46 37 Audrey Biaud audrey.biaud@chu-bordeaux.fr / 20 896/06 60 04 92 83
Vous pouvez aussi lire