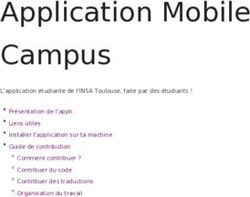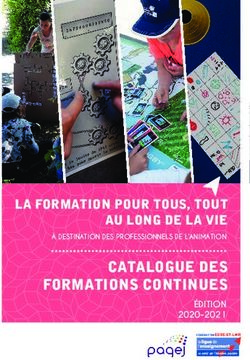MetaTrader 4 pour iPhone Guide de l'utilisateur
←
→
Transcription du contenu de la page
Si votre navigateur ne rend pas la page correctement, lisez s'il vous plaît le contenu de la page ci-dessous
Table des matières MetaTrader 4 pour iPhone - Guide de l'utilisateur .......................................................................... 3 Trading ................................................................................................................................................... 3 Analyse technique ................................................................................................................................ 3 Facilité d'utilisation ............................................................................................................................... 3 1. Comment obtenir l'application MT4 pour iPhone ........................................................................ 4 1.1 Comment se connecter à son propre compte ou créer un nouveau compte de démonstration ................................................................................................................................... 4 2. Cotations ........................................................................................................................................... 6 2.1 Comment ajouter plus d'outils ................................................................................................. 7 2.2 Comment supprimer des outils non désirés .......................................................................... 8 2.3 Comment ouvrir une négociation ............................................................................................ 9 3. Onglet "Graphique" ........................................................................................................................ 11 4. Onglet "Trading" ............................................................................................................................. 15 4.1 Comment fermer ou modifier une transaction de trading .................................................. 15 5. Onglet "Historique" ........................................................................................................................ 16 6. Onglet "Paramètres" ...................................................................................................................... 17 6.1 Comment ajouter un deuxième compte ............................................................................... 17 6.2 Comment modifier mes paramètres du graphique ............................................................. 17 6.3 Où trouver les mises à jour envoyées par le courtier......................................................... 18 6.4 Où puis-je suivre les actualités de trading de l'application................................................ 18 6.5 Comment se connecter à d'autres traders et gérer les modifications ............................. 19 6.6 Comment recevoir des notifications sur votre iPhone ....................................................... 20 6.7 Comment garder les variations de paramètres ................................................................... 21 6.8 Où trouver des informations sur l'application ...................................................................... 22 7. Aide et support ............................................................................................................................... 23
MetaTrader 4 pour iPhone - Guide de l'utilisateur
La plateforme la plus populaire de trading forex, MetaTrader 4 est disponible pour
iPhone et iPad gratuitement. Avec MetaTrader 4 pour iPhone, vous pouvez vous
connecter et personnaliser votre compte de trading, effectuer des transactions sur les
marchés financiers et utiliser des indicateurs techniques pour l'analyse de marché.
Trading
• Cotations en temps réel des outils financiers
• L'ensemble des ordres commerciaux, y compris les ordres en cours
• Prise en charge de tous les types d'exécution des transactions
• L'historique complet du trading
Analyse technique
• Plusieurs graphiques en temps réel avec zoom et défilement des options
• Plus de 30 des indicateurs techniques les plus populaires : Average True Range,
Bollinger Bands®, Commodity Channel Index, Envelopes, Force Index, MACD,
Momentum, Money Flow Index, Moving Average, Moving Average of Oscillator,
Relative Strength Index, Standard Deviation, Stochastic Oscillator, Williams' Percent
Range, etc.
• 10 délais : M1, M5, M15, M30, H1, H4, D1, W1 et MN1
• 3 types de graphiques : Barres, chandeliers japonais et lignes pointillées
Facilité d'utilisation
• Interface utilisateur conviviale
• Niveaux et volumes de transaction sur le graphique
• • Mode hors connexion (prix, graphiques, positions de transaction actuelles et
historique de négociation entier)
• • Trafic minimum1. Comment obtenir l'application MT4 pour iPhone L'application MetaTrader est disponible sur l'AppStore et peut être téléchargée gratuitement. Pour trouver facilement l'application sur AppStore touchez ici sur votre iPhone ou allez à “Recherche” et touchez “MetaTrader 4”. Pour commencer à trader à partir de votre iPhone, vous devez télécharger l'application MetaTrader sur votre iPhone. Après l'installation de MetaTrader 4, vous devez ouvrir l'application. 1.1 Comment se connecter à son propre compte ou créer un nouveau compte de démonstration Une fois l'application ouverte, vous verrez la fenêtre suivante :
Lorsque vous commencez l'application, vous aurez les options suivantes : - - Connexion avec votre compte en direct / démo existante - - Ouvrir un compte démo Toujours utiliser la première option, même si vous voulez juste essayer le compte de démonstration. Vous pouvez ouvrir un compte de démonstration à partir de notre Espace Personnelle ou demander un compte en direct ici. Lorsque vous essayez de vous connecter, soyez sûr d'avoir sélectionné le bon serveur. Pour trouver le serveur ActivTrades, appuyez sur la barre de recherche et saisissez "ActivTrades". Une fois que le serveur est sélectionné, vous pouvez tout simplement vous connecter en utilisant vos coordonnées :
L'application MT4, présente cinq onglets de contrôle que vous allez utiliser pour gérer votre
compte.
1. Cotations
2. Graphique
3. Trading
4. Historique
5. Paramètres
2. Cotations
Une fois que vous êtes connecté à votre compte, et à chaque fois que vous ouvrez
l'application à l'avenir, le programme vous permet d'accéder automatiquement à la
surveillance de marché. Sur l'application la surveillance du marché est illustrée par les soi-
disant "Cotations".
Comme mentionné ci-dessus, les Cotations sont la surveillance de marché où toutes les
paires de devises et les CFD sont énumérés. L'application vous permet de modifier
l'affichage des instruments de "simple" à "Avancé"La fenêtre de surveillance du marché est la liste des produits et des tarifs de votre plateforme. Dans la vue "simple" (image de gauche ci-dessus) le trader reçoit des informations numériques sur : - Le prix de l'offre - Le prix de la demande Dans la vue "Avancée" (photo de droite ci-dessus), vous pouvez également voir : - Le prix le plus élevé au cours de la journée - Le prix le plus bas au cours de la journée - La durée du dernier intervalle de prix - L'écart 2.1 Comment ajouter plus d'outils Pour ajouter Instrumentstouchez d’abord le bouton comme indiqué dans l'image ci- dessous.
Dans la fenêtre suivante, vous verrez une liste de groupes d'outils : Touchez le groupe concerné pour ouvrir tous les outils sous-jacents de ce groupe spécifique. Choisissez l'outil que vous souhaitez échanger, vous pouvez afficher des informations détaillées à ce sujet en appuyant sur le bouton d'information à droite de chaque instrument, touchez symbole "+" vert puis "Terminé" pour l'ajouter aux Cotations. 2.2 Comment supprimer des outils non désirés Vous pouvez supprimer les CFD ou les paires de devises dont vous n'avez pas besoin de la liste des cotations. Pour ce faire, touchez Edit sélectionnez la paire de devises ou CFD que vous souhaitez supprimer et confirmez votre action en touchant la "corbeille' dans le coin en haut à droite. Une fois terminé, touchez “Terminé” pour verrouiller la liste à nouveau.
2.3 Comment ouvrir une négociation
Pour ouvrir une négociation, tapez le CFD ou la FX Pair, où le menu d'action va
s'afficher.
Touchez pour changer d'outil
Touchez l'exécution du
marché pour choisir le
type d'ordre
Volume
Touchez «l'exécution du marché» et vous serez automatiquement redirigé vers la
page-écran d’ordre:Ici, vous pouvez encore choisir le volume/la taille du lot que vous envisagez trader, le type d'ordre et vous pouvez également changer d'outil. Pour terminer, modifier ou placer un SL et TP à partir d'une position ouverte, touchez l'icône de commerce avant de toucher et maintenir la pression sur l’outil Le menu suivant s'affiche en vous permettant de fermer ou de modifier l'ordre ou d'ouvrir une nouvelle transation de trading ou un graphique
3. Onglet "Graphique" Selon la façon dont vous tenez l'appareil (à l'horizontale ou à la verticale) la mise en page des options de graphique sera différente. Comme avec l'application MT4 PC, vous avez également la possibilité de personnaliser votre graphique. Pour modifier le graphique, vous pouvez utiliser les icônes ci-dessus ou toucher le graphique pour plus d'options à l'aide du menu d'action qui va s'afficher. Pour ajouter un indicateur, un objet ou modifier votre délai (calendrier) et graphique tout en tenant
le dispositif horizontalement touchez l'intérieur du graphique et les commandes s'affichent sur les côtés du graphique. Les mêmes options seront disponibles sous forme de menu contextuel si le dispositif est tenu à la verticale. Dans les deux cas, vous serez dirigé vers la fenêtre de l'indicateur : Dans la fenêtre de l'indicateur, vous pouvez toucher soit sur la "Fenêtre principale" soit la "Fenêtre Indicateur 1» pour ajouter un nouvel indicateur ; une liste d'indicateurs préinstallés va s'ouvrir. Touchez l'indicateur que vous souhaitez utiliser, définissez les paramètres et confirmez par “Terminé” dans le coin en haut à droite.
Pour supprimer un indicateur du graphique touchez et maintenez la pression sur l'indicateur au-dessous du graphique et touchez le symbole ou touchez les indicateurs dans le menu d'action, touchez "Edit" pour que l'option de suppression soit visible. Lorsque vous avez terminé, confirmez votre action en touchant «Terminé». En plus d'ajouter des indicateurs, vous avez 9 intervalles de temps différents (Périodicité) au choix (M1, M5, M15, M30, H1, H4, D1, W1, MN).
En outre, dans le "Graphique" vous avez également la possibilité de changer le type de graphique du graphique à barres, à celui à chandeliers ou un graphique linéaire. Cela peut être fait en touchant l'icône des paramètres, puis les graphiques. Avec l'application MT4, la fonctionnalité de zoom avant et de zoom arrière est également disponible.
Pour faire un zoom, vous devez, à l'intérieur du tableau, pincer les doigts pour zoomer arrière ou écarter les doigts pour effectuer un zoom avant. Ceci peut être réalisé en maintenant le dispositif à l'horizontale ou à la verticale. Dans le graphique, vous pouvez ouvrir les transactions de trading à la verticale. Pour ce faire, touchez deux fois à l'intérieur du graphique, attendez le menu d'action pour le faire apparaître et tapez sur Trading. De là, il suffit de suivre les étapes mentionnées ci-dessus sur "Comment ouvrir une transaction de trading". Remarque : L'application de MT4 ne peut ouvrir qu'un graphique à la fois. Pour changer le graphique du CFD ou paire de devises, retournez simplement à «Cotations», choisissez l'outil que vous souhaitez afficher, touchez-le, et dans le menu d'action, touchez le graphique. Les caractéristiques personnalisées ne seront pas perdues dans ce processus. 4. Onglet "Trading" L'onglet "Trading" peut être considéré comme Terminal; comme dans la version MT4 PC. Dans "Trading", vous pouvez vérifier le solde de votre compte, le capital propre, la marge, la marge libre, le niveau de marge, le PnL, ainsi que toutes les positions ouvertes et les ordres en attente. Vous pouvez également ouvrir ici une nouvelle position en appuyant sur . 4.1 Comment fermer ou modifier une transaction de trading Pour fermer une position ouverte ou de modifier / ajouter un stop loss ou take profit, touchez l’ordre que vous souhaitez fermer. En dessous du trading, un menu d'action s'affiche, contenant toutes les informations sur la position individuelle. Dans cette zone de dialogue, touchez et maintenez la pression pendant quelques secondes jusqu'à ce que le menu d'action s'ouvre. À ce stade, vous serez en mesure de modifier ou de fermer des positions ouvertes. Vous pouvez également ouvrir le graphique en sélectionnant cette option dans le menu.
5. Onglet "Historique" Dans l'onglet Historique toutes les transactions qui ont été fermées pendant la journée sont affichées, en plus d'un aperçu du bénéfice / perte, retraits, dépôts, solde et crédit. En outre, vous pouvez voir l'historique de vos échanges à cadence quotidienne, hebdomadaire ou mensuelle ou de personnaliser votre recherche. Une nouvelle fonctionnalité qui n'est pas disponible sur le PC MT4 est la possibilité de filtrer toutes les transactions de trading en fonction de leur symbole. Il suffit de toucher l'outil que vous recherchez dans la barre de recherche et l'application va lister toutes les transactions de trading dans les critères de recherche que vous avez saisis.
6. Onglet "Paramètres" Ici vous pouvez voir la liste de vos comptes, options graphiques supplémentaires, communications du journal, notifications envoyées à partir du terminal de PC, journal et informations sur la version de l'application etc. 6.1 Comment ajouter un deuxième compte Pour ajouter un deuxième compte en direct ou en démo, touchez les "Comptes", suivi par qui est situé sur le coin en haut à droiteet suivez les instructions sur la page 4 comme si vous étiez connectez à un nouveau compte. L'image ci-dessous montre ce à quoi le résultat final va ressembler. Maintenant, vous pouvez basculer entre les comptes en les touchant tout simplement avec les doigts. 6.2 Comment modifier mes paramètres du graphique Pour modifier les paramètres du graphique, touchez Graphiques, et sélectionnez les propriétés selon vos besoins.
6.3 Où trouver les mises à jour envoyées par le courtier ActivTrades recommande de vérifier régulièrement la boîte de réception/envoi. En qualité de courtier titulaire d'un compte, nous allons vous informer des nouvelles dates d'expiration, délais de trading, de nouveaux contrats ou d'autres informations importantes. Vous pouvez également créer un nouveau message en touchant sur le panneau des onglets de la fenêtre de la boîte à outils. Pour supprimer un e-mail, ouvrez le menu contextuel en touchant longtemps sa ligne, puis sélectionnez Supprimer. 6.4 Où puis-je suivre les actualités de trading de l'application Cet onglet vous permet de travailler avec les toutes dernières nouvelles (actualités) préalablement reçues dans le terminal. En effet, les actualités sont téléchargées ici en temps réel et en permanence.
Pour afficher les actualités, touchez-les et elles s'afficheront dans l'espace de travail en haut. Pour supprimer une nouvelle, ouvrez le menu contextuel en tapant longtemps sur sa ligne, puis sélectionnez Supprimer. Pour supprimer toutes les nouvelles, touchez sur le panneau des onglets de la fenêtre Boîte à outils. Les nouvelles s'affichent sous forme de tableau à trois colonnes : - Thème : Thème d'actualité - Expéditeur : Nouvelles expéditeur - Heure : Heure de réception des actualités dans le terminal 6.5 Comment se connecter à d'autres traders et gérer les modifications Veuillez toucher les messages et vous inscrire pour connecter votre compte au trading communautaire avec MetaQuotes. Cette fonctionnalité vous permet de connecter votre compte à des signaux de trading offerts par d'autres opérateurs sur MetaQuotes, de vous inscrire sur les forums, de suivre des articles sur la programmation, d'avoir des mises à jour etc. en utilisant votre ID de MetaTrader (voir image ci-dessous).
6.6 Comment recevoir des notifications sur votre iPhone Avec la nouvelle application, vous pouvez également recevoir des alertes directement sur votre iPhone. Pour ce faire, les notifications doivent être activées à la fois sur la plateforme et sur l'iPhone. Pour l'activer sur la plateforme, ouvrez votre plateforme MetaTrader 5 à partir de votre PC, allez dans Outils -> Options -> Notifications et saisissez votre ID MetaQuotes comme indiqué ci-dessous (consultez la section précédente pour savoir comment obtenir votre ID MetaQuotes). Vous pouvez également envoyer une demande de test pour vérifier qu'elle a été configurée correctement. Une fois cela fait, vous avez besoin d'aller à vos paramètres de l'iPhone et activer les notifications pour l'application MetaQuotes.
De cette façon, vous recevrez une notification quand un ordre est placé sur votre plateforme (par exemple par un conseiller expert) Ensuite, vous pouvez vérifier la notification en touchant le Messages -> Chat 6.7 Comment garder les variations de paramètres Dans cette section, vous pouvez voir le MetaTrader 4 Journal. Le journal contient divers messages de service, ainsi que les enregistrements des actions effectuées dans l'application.
6.8 Où trouver des informations sur l'application
Dans cette section, vous pouvez afficher des informations sur l'application
MetaTrader 4 et la configurer.
- Sons : active/désactive la lecture de sons (lorsque les push notifications arrivent, et
pendant les nouvelles cotations, etc.).
- Désactiver l'auto-verrouillage : lorsqu'il est activé, l'écran de l'appareil n'est pas
verrouillé lorsque MetaTrader 5 est en cours d'exécution.
- Activer les actualités : active/désactive l'affichage des actualités.
- .-
En touchant en haut à droite, vous revenez à l'app store. Ici, vous pouvez
évaluer l'application et les commentaires à ce sujet dans les révisions.
7. Aide et support
Remarquez que, selon votre téléphone et système d'exploitation, des images ou des
conditions peuvent être différentes sur votre dispositif. N'hésitez pas à nous
contacter si vous avez besoin d'aide et si vous avez d'autres questions au sujet de la
plateforme MetaTrader 4 ou App ou les services d'ActivTrades.
Site Web : http://www.activtrades.fr/index.aspx?page=contact
E-mail : frenchdesk@activtrades.com
Numéro de téléphone (support général) : +33 (0) 182 882 977
Fax : +44 (0) 207 680 7301
Adresse : ActivTrades PLC
1 Thomas More Square
Londres E1W 1YN, Royaume-UniSite Web des développeurs de logiciels et des forums pour le langage de programmation MQL4 : http://forum.mql4.com/ Ce manuel ne prend pas en compte vos objectifs d’investissement, votre situation financière et vos besoins. Les produits négociables sur marges peuvent comporter des risques importants pour votre capital. Veuillez-vous assurer que vous comprenez parfaitement les risques encourus et de solliciter un avis indépendant si nécessaire. Ce manuel est seulement à titre informatif et ne doit pas vous inciter à trader. Bien que tous les efforts aient été mis en œuvre pour assurer l’exactitude des informations présentées, la décision d´agir sur les idées et les suggestions présentées dans ce manuel est à la discrétion du lecteur. ActivTrades PLC est autorisé et réglementé par la Financial Conduct Authority, enregistrement FCA sous le numéro 434413. ActivTrades PLC est également enregistré auprès de la Banque de France au numéro 71739. Ce manuel et tout son contenu sont les propriétés intellectuelles d’ActivTrades PLC. Tous les droits sont réservés. Sans l'autorisation écrite expresse d’ActivTrades PLC ce manuel ne peut être copié ou reproduit en aucune façon. Le contenu figurant dans le manuel est pour usage personnel seulement et ne peut en aucun cas être divulguées à un tiers. iPhone, iPad et iPod sont des marques déposées d 'Apple Inc., enregistrées aux États-Unis et dans d'autres pays. App Store est un service de la marque Apple Inc.
Vous pouvez aussi lire