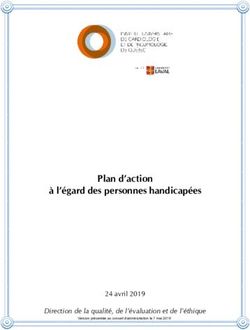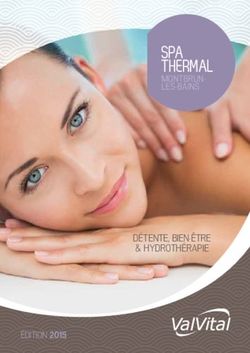Utiliser la soumission en ligne pour soumettre des demandes de remboursement TOP
←
→
Transcription du contenu de la page
Si votre navigateur ne rend pas la page correctement, lisez s'il vous plaît le contenu de la page ci-dessous
TRICARE Overseas Program (TOP)
Guide de démarrage rapide du portail des prestataires
Utiliser la soumission en ligne pour soumettre des demandes
de remboursement TOP
“TRICARE is a registered trademark of the Department of Defense, Defense Health Agency. All rights reserved.”AVANT DE
COMMENCER
Assurez-vous d’être enregistré(e) sur le Portail sécurisé des de-
mandes des prestataires à www.tricare-overseas.com.
1 2
Entrez votre numéro
3
Entrer les coordonnées
4
Créer un nom d’utilisateur
5
Sélectionner 3 questions
6
Confirmer les informations
Inscription d’identification
du prestataire et un mot de passe de sécurité et leurs et terminer l’enregistrement
de prestataire et
l’approbation de réponses
l’administrateur
Pour effectuer l’«enregistrement Entrez votre numéro d’identification Entrez vos coordonnées, y Nom d’utilisateur: entrez le 3 questions de sécurité: Si vous souhaitez modifier des
instantané sécurisé» sur le de prestataire. Ce numéro vous a compris votre nom complet, nom d’utilisateur de votre choix sélectionnez les 3 questions informations avant de terminer
site, une de vos demandes de votre numéro de téléphone
remboursement doit avoir été été attribué par International SOS. Il pour votre compte. Le nom de sécurité parmi les options l’enregistrement, utilisez le bouton
figure en haut du formulaire Détail (facultatif) et votre choix de d’utilisateur doit comporter disponibles dans le menu «MODIFIER».
traitée au cours des 90 derniers
jours par le responsable du langue.
des prestations [Explanation of 5 caractères minimum et déroulant.
traitement des demandes de
Benefits, EOB]. 32 caractères maximum. Si toutes les informations
remboursement TOP. Vous devez Vous devez entrer une adresse
entrer le numéro de demande de Réponse à la question de enregistrées sont valides et
électronique valide pour
remboursement de votre EOB et Il est donné au format suivant : Mot de passe: il ne peut pas sécurité: donnez la réponse aux correctes, appuyez sur le bouton
pouvoir recevoir les mises à
la date de naissance du patient
GBR123456GBR A000 – jour d’informations comme contenir d’espaces ou être 3 questions de sécurité que vous «Terminer l’enregistrement». Vous
concerné par la demande de
remboursement. habituellement 16 à 18 chiffres. celles concernant votre mot identique à votre prénom, à votre avez choisies. serez alors connecté(e) à votre
de passe ou vos demandes de nom ou au nom d’utilisateur que nouveau compte sur
Si aucune demande de S’enregistrer en tant remboursement. vous avez choisi pour le compte. Remarque: La réponse à la www.tricare-overseas.com.
remboursement n’a jamais été
traitée pour vous, soumettez qu’administrateur : Cliquez question de sécurité ne peut
d’abord votre demande par sur « ACCEPT » (ACCEPTER) *Les prestataires établis aux Sélectionnez «Règles pour les comporter plus de 32 caractères. Remarque: si vous avez effectué
courrier ou par fax, puis États-Unis et sur les territoires
et saisissez les informations mots de passe» pour afficher l’enregistrement par courrier, vous
inscrivez-vous en ligne. américains devront
obligatoires de deux DEMANDES la liste complète des critères et recevrez un mot de passe et les
en plus fournir leur numéro
Remarque : l’inscription sur le DE REMBOURSEMENT et le DBN règlements concernant les mots instructions pour vous connecter
de licence, leur numéro de
Portail sécurisé des demandes
(DoD Benefits Number)/Identifiant certification Medicare ou leur de passe. dans les 7 à 10 jours ouvrés.
ne peut être terminée tant que la
demande de remboursement traitée DoD du patient concerné. numéro d’identification national
n’apparaît pas dans le système. de prestataire.AVANT DE
COMMENCER
Assurez-vous d’être enregistré(e) sur le portail des presta-
taires www.tricare-overseas.com
1
Inscription
2
Entrez votre numéro
3
Entrer les coordonnées
4
Créer un nom d’utilisateur
5
Sélectionner 3 questions
6
Confirmer les informations
d’identification
du prestataire et un mot de passe de sécurité et leurs et terminer l’enregistrement
de prestataire et
l’approbation de réponses
l’administrateur
Pour effectuer Entrez votre numéro Entrez vos coordonnées, y Nom d’utilisateur : entrez 3 questions de sécurité : Si vous souhaitez modifier des
l’« enregistrement d’identification de prestataire compris votre nom complet, le nom d’utilisateur de votre sélectionnez 3 questions de informations avant de terminer
instantané sécurisé » sur le (il s’agit du numéro votre numéro de téléphone choix pour votre compte. sécurité parmi les options l’enregistrement, sélectionnez
site, une de vos demandes qu’International SOS vous a (facultatif) et votre choix de Le nom d’utilisateur doit disponibles dans le menu ici le bouton « Modifier ».
de remboursement doit attribué et qui est noté au langue. comporter 5 caractères déroulant.
avoir été traitée au cours haut du formulaire Détail des minimum et 32 caractères Si toutes les informations
LE TABLEAU DE BORD
des 365 derniers jours prestations (EOB, Explanation Vous devez entrer une maximum. Réponse à la question de enregistrées sont valides
par le responsable du of Benefits)) ; généralement adresse électronique valide pour sécurité : donnez la réponse et correctes, appuyez
traitement des demandes de 16 à 18 chiffres. pouvoir recevoir les mises à Mot de passe : il ne peut pas aux 3 questions de sécurité sur le bouton « Terminer
remboursement TOP. Vous jour d’informations comme contenir d’espaces ou être que vous avez choisies. l’enregistrement ». Vous serez
devez entrer le numéro de Il est donné au format suivant : celles concernant votre mot Qu’est-ce
identique à votre prénom, que le tableau de bord et àconnecté(e)
alors quoi sert-il ?
à votre
demande de remboursement DEU123456DEU A000. de passe ou vos demandes à votre nom ou au nom Remarque : La réponse à nouveau compte sur
de votre EOB et la date de remboursement. d’utilisateur que vous avez la question de sécurité ne www.tricare-overseas.com.
de naissance du patient S’enregistrer en tant choisi pour le compte. peut comporter plus de
concerné par la demande de qu’administrateur : Cliquez *Les prestataires établis 32 caractères. Remarque : si vous avez
remboursement. sur « ACCEPT » (ACCEPTER) aux États-Unis et sur les Sélectionnez « Règles pour effectué enregistrement par
et saisissez les informations territoires américains devront les mots de passe » pour courrier, vous recevrez un mot
Effectuez la procédure obligatoires : les deux en plus fournir leur numéro afficher la liste complète de passe et les instructions
d’enregistrement par numéros de demande de de licence, leur numéro de des critères et règlements pour vous connecter dans les
courrier si aucune demande remboursement et le DBN certification Medicare ou concernant les mots de 7 à 10 jours ouvrés.
de remboursement n’a été (DoD Benefits Number)/ leur numéro d’identification passe.
traitée pour vous. Identifiant DoD du patient national de prestataire.
concerné.TABLEAU DE BORD
Une fois connecté sur le portail des prestataires, vous vous trouverez sur la page du TABLEAU DE BORD.
Le tableau de bord est votre page d’accueil. Le «tableau de bord du prestataire» vous donne un aperçu de toutes les alertes et annonces importantes et contient
aussi tout ce qui a trait à vos demandes de remboursement récentes, comme les paiements effectués récemment, les demandes de remboursement renvoyées
et celles en attente. Vous pouvez également vérifier l’éligibilité de l’ayant droit à TRICARE et ses autres assurances maladie depuis le «tableau de bord du
prestataire».
Consultez la section «Attention items». Cette
section indique les demandes de remboursement
en suspens («PENDED CLAIMS») pour lesquelles
vous devez fournir des informations supplémentaires
pour permettre au responsable du traitement des
demandes de remboursement TOP de terminer le
traitement.
Si vous êtes l’administrateur d’un compte, vous verrez
des options pour l’administration des utilisateurs sur
le portail web.
REMARQUE: chaque alerte sera accompagnée
d’un chiffre indiquant le nombre de demandes de
remboursement en attente par catégorie. Le chiffre
ou le texte est un lien sur lequel vous pouvez cliquer
pour vous rendre directement sur la page du problème
qui demande une clarification.
Utiliser le service de dématérialisation « paperless » signifie que
les demandes de remboursement seront mises en attente dans
les systèmes du responsable du traitement des demandes de
remboursement TOP pendant 45 jours et que vous pourrez y
répondre immédiatement via Secure Message au lieu d’attendre
de recevoir la demande de remboursement et la lettre par courrier.
Optez pour le service «PAPERLESS»!
Lors de la première connexion sur le portail, une fenêtre s’ouvrira pour vous inviter à ne plus utiliser de documents papier. Ce service
n’est pas obligatoire, mais nous le recommandons fortement! Choisir le service «paperless» signifie que toutes les correspondances,
y compris les demandes de remboursement en suspens et vos EOB, vous seront directement envoyées dans votre boîte de
réception sécurisée. Plus besoin d’attendre les correspondances par courrier postal pour résoudre les problèmes de demandes de
remboursement. Remarque: vous aurez toujours la possibilité d’imprimer les documents dont vous aurez besoin depuis le site web.
4DEMANDES DE
REMBOURSEMENT
Comprendre comment rechercher des demandes de remboursement, créer des rapports et
envoyer des demandes de remboursement directement au
responsable du traitement des demandes TOPDEMANDES DE REMBOURSEMENT
La page des demandes de remboursement («Claims») vous permet de chercher des informations sur des demandes de remboursement et de vérifier le statut
du traitement de celles que vous avez envoyées au responsable du traitement des demandes TOP. Elle affiche toutes les demandes de remboursement TOP qui
ont été traitées ou qui sont en cours de traitement, quelle que soit la façon dont elles ont été soumises (c.-à-d. par courrier ou en ligne).
Si vous ne trouvez pas la demande de remboursement
que vous recherchez, utilisez la fonction de recherche
avancée «ADVANCED SEARCH». Elle vous permet
de limiter ou d’étendre les critères de recherche.
Utilisez les FILTRES DISPONIBLES (FILTERS) au-
dessus de la liste des demandes de remboursement
pour filtrer ou trier rapidement ces dernières.
Vous pouvez filtrer par:
• Claim Status (état des demandes de
remboursement);
• Date Processed (date de traitement);
• Date of Service (date des soins);
• Provider Name (nom du prestataire) (dans un
certain intervalle de temps).
La LISTE DES DEMANDES DE REMBOURSEMENT
[CLAIMS LIST] comporte des icônes faciles à
comprendre qui indiquent les différents états
des demandes de remboursement (en cours de
traitement [in-process], en attente [pending], traitée
[processed] et rejetée [denied]). Cela permet aux
utilisateurs d’avoir un rapide aperçu de l’état des
demandes de remboursement.
Vous trouverez la fonction «ASK A QUESTION» à
côté de chaque demande de remboursement. En
sélectionnant cette option, vous pouvez envoyer des
questions concernant la demande de remboursement
concernée via Secure Message. Il suffit de
sélectionner la fonction et de taper le message. Tous
les détails de la demande de remboursement seront
automatiquement renseignés dans le message.
6CHERCHER DES DEMANDES DE REMBOURSEMENT
Il peut s’avérer difficile de trouver une demande de remboursement parmi de nombreuses autres sur la page des demandes de remboursement. C’est pourquoi
la fonction «ADVANCED SEARCH» vous permettra de limiter votre recherche et de trouver plus facilement ce que vous cherchez.
• En sélectionnant le bouton vert «ADVANCED SEARCH», vous
obtenez plusieurs options de recherche, parmi lesquelles:
• Informations concernant le patient: en choisissant cette
option, vous pouvez chercher un patient par son numéro de
sécurité sociale (Social Security Number, SSN) ou son numéro
d’allocataire du DoD [Department of Defense] (DoD Benefits
Number, DBN). Pour plus d’informations. Cette option nécessite
que vous entriez le nom du patient, sa date de naissance et un
certain intervalle de temps pour la recherche de la demande de
remboursement.
• Numéro de la demande de remboursement
• Numéro du paiement: il peut s’agir d’un numéro de chèque ou
d’un numéro de transaction d’un transfert électronique de fonds
(TEF) [indiqué sur les relevés bancaires].
• Date du paiement: il s’agit de la date du paiement une fois la
demande de remboursement traitée et marquée comme étant
prête pour paiement au prochain cycle par le responsable du
traitement des demandes TOP. Cette date peut être saisie
directement dans le champ correspondant au format MM/JJ/
AAAA ou peut être sélectionnée dans l’icône du calendrier.
• Montant du paiement
• Numéro de facture: 20 caractères maximum.
Résultats de la recherche
Ils peuvent être filtrés par l’état de la demande de remboursement (toutes les demandes de remboursement, demandes de rem-
boursement traitées, en attente, en cours de traitement, refusées et renvoyées) ou triés par date de traitement, date des soins,
statut et nom du prestataire.
7RAPPORTS DE DEMANDES DE REMBOURSEMENT
À droite de la page «Claims», vous trouverez le bouton rouge «GENERATE REPORTS». Cette fonction peut être utilisée soit pour
afficher un rapport en ligne, soit pour télécharger un rapport personnalisé.
Rapport de demande de remboursement en ligne
Les résultats du rapport seront affichés en ligne dans le portail. Il ne s’agit pas d’un fichier
à part. Pour créer un «RAPPORT DE DEMANDE DE REMBOURSEMENT EN LIGNE» pour un
intervalle de temps particulier, vous devez:
1. sélectionner l’état des demandes de remboursement («Claim Status») recherché;
1. sélectionner l’intervalle de temps de réception («Received date range») souhaité;
1. sélectionner l’établissement voulu dans le menu déroulant «Providers». Vous pouvez
sélectionner tous les établissements («ALL LOCATIONS»);
1. utiliser l’option «Sort by» pour organiser les résultats par numéro de compte/facture,
par nom de patient ou par SSN de l’assuré principal;
1. Sélectionner «GENERATE REPORT».
Télécharger un rapport de demande de remboursement
Ce rapport est plus détaillé, car il contient des «items de demande de remboursement» (un
numéro de ligne séquentiel pour distinguer les services distincts soumis sur la même de-
mande) et peut être exporté dans Excel pour être enregistré sur votre ordinateur. Veuillez
suivre ces étapes:
1. sélectionnez l’état des demandes de remboursement, l’intervalle de temps,
l’établissement du prestataire et la façon de les grouper, comme vous le feriez pour
un rapport de demande de remboursement en ligne;
2. assurez-vous de sélectionner «TÉLÉCHARGER LE RAPPORT DIRECTEMENT DANS
EXCEL» (DOWNLOAD REPORT DIRECTLY TO EXCEL) au moment du choix de
l’affichage du rapport (REPORT VIEW);
3. une fois «GÉNÉRER LE RAPPORT» [GENERATE REPORT] sélectionné, vous devrez
choisir «RÉSUMÉ ET DÉTAILS DE LA DEMANDE DE REMBOURSEMENT» (CLAIM
SUMMARY AND DETAIL) pour obtenir un rapport complet ou «RÉSUMÉ DE LA
DEMANDE DE REMBOURSEMENT UNIQUEMENT» (CLAIM SUMMARY ONLY) pour
obtenir uniquement un résumé de la demande de remboursement.
8ENVOYER DE NOUVELLES DEMANDES DE REMBOUR-
SEMENT EN LIGNE
Pour utiliser le bouton d’envoi de demande («SUBMIT CLAIM»), vous devez d’abord signer un Contrat d’échange de données informatisées (Electronic
Data Interchange, EDI). Le formulaire EDI est en fait un enregistrement de votre signature pour chaque demande de remboursement que vous envoyez
via le portail. Ce formulaire peut être obtenu auprès du personnel des Services de soutien aux prestataires TOP (TPSS) d’International SOS ou peut être
téléchargé sur www.tricare-overseas.com.
Le portail vous permet aussi d’envoyer des demandes de remboursement dans certaines devises et est l’option recommandée pour les prestataires à
l’étranger, car elle permet de réduire de façon significative le temps de traitement des paiements. Les formulaires de demande de remboursement et les
factures détaillées NE SONT PAS REQUIS pour l’envoi électronique des demandes de remboursement. Vous serez invité(e) à entrer les données de la
demande de remboursement en utilisant les diagnostics de la CIM-10 et les codes CPT des procédures. Ces exigences varient légèrement si la demande
de remboursement est faite pour un prestataire institutionnel ou non. Les prestataires sans contrat EDI peuvent toujours soumettre des demandes de
remboursement avec la pièce jointe (voir page 20 pour plus de détails).
À SAVOIR
Les options des champs pour l’envoi des demandes de
remboursement en ligne peuvent être légèrement différentes
selon le type d’établissement (hôpital/clinique vs docteurs
indépendants ou autres professionnels des soins de santé)
Ce formulaire du contrat EDI peut être pour lequel vous envoyez une demande de remboursement.
obtenu auprès du personnel des Services
de soutien aux prestataires TOP (TPSS) Remplissez tous les champs requis pour pouvoir envoyer
d’International SOS ou peut être téléchargé votre demande de remboursement.
sur www.tricare-overseas.com.
Ce tutoriel vous donnera un aperçu global des écrans que
***IL S’AGIT DE LA FAÇON LA PLUS vous rencontrerez quand vous enverrez une demande de
RAPIDE DE TRAITER VOS DEMANDES DE remboursement en ligne.
REMBOURSEMENT***
Chaque demande de remboursement sera divisée en
sections, y compris, entre autres, les informations d’en-tête
de la demande de remboursement, les détails de l’admission,
les informations concernant le paiement (paiement par
le patient ou autre assurance maladie) et les items de la
demande de remboursement (charges individuelles).
9ENVOYER DE NOUVELLES DEMANDES DE
REMBOURSEMENT EN LIGNE - PAS À PAS
Ce programme personnalisé d’envoi des demandes de remboursement propose des descriptions de champs faciles à comprendre et des messages-guides
intégrés pour aider les prestataires à envoyer leurs demandes de remboursement. Avec l’option d’envoi des demandes de remboursement («SUBMIT CLAIM»),
vous pouvez suivre FACILEMENT les demandes de remboursement avec un contrat EDI au dossier (voir le schéma ci-dessous). Le suivi et le traitement des
demandes de remboursement soumises par téléchargement de documents uniquement et sans contrat EDI au dossier seront plus longs.
PAS À PAS
{
Ces 5 premières étapes s’appliquent à la fois 1. Sélectionner un établissement
à l’envoi des demandes de remboursement en
2. Choisir un patient
ligne (avec EDI) et à l’envoi des demandes de
remboursement en ligne avec pièce jointe. 3. Soumettre une nouvelle demande de remboursement
4. Entrer les détails de la demande de remboursement
5. Informations sur la facture
SANS EDI (PAR TÉLÉCHARGE-
EDI EN PLACE (TRAITEMENT DES DEMANDES DE REMBOURSEMENT PLUS RAPIDE)
MENT DE DOCUMENTS)
PRESTATAIRES NON
PRESTATAIRES INSTITUTIONNELS PRESTATAIRES INSTITUTIONNELS TOUS LES PRESTATAIRES
INSTITUTIONNELS /
SOINS AVEC HOSPITALISATION SOINS HORS HOSPITALISATION
INDÉPENDANTS
6. En-tête de la demande de 6. En-tête de la demande de remboursement 6. En-tête de la demande de 5. Pièces jointes
remboursement 7. Informations sur le paiement remboursement 6. Revoir la demande de remboursement
7. Détails de l’admission 8. Items de la demande de remboursement 7. Items de la demande de
8. Informations sur le paiement 9. Pièces jointes remboursement
9. Items de la demande de 10. Revoir la demande de remboursement 8. Pièces jointes
remboursement 9. Revoir la demande de remboursement
10. Pièces jointes
11. Revoir la demande de remboursement
10ENVOYER DES DEMANDES DE
REMBOURSEMENT EN LIGNE
TOUS LES PRESTATAIRES
Vous pourrez démarrer le processus d’envoi de demandes de remboursement à partir de différentes pages (Demandes de
remboursement, Éligibilité des patients et Ressources et Secure Message) dans le portail sécurisé en sélectionnant «SUBMIT
CLAIM» - voir l’écran de sélection de l’établissement ci-dessous qui apparaitra ensuite. Les 3 premières étapes (écrans)
s’appliquent à TOUS les prestataires enregistrés dans le Portail en ligne sécurisé des demandes des prestataires.
ÉTAPE 1. Sélectionner l’établissement du prestataire
Une liste des établissements des prestataires est disponible. Si vous
avez rempli le formulaire du contrat EDI, vous pourrez transmettre
votre demande de remboursement par voie électronique.
Sélectionnez l’établissement correct du prestataire, puis sélectionnez
«Continue».
REMARQUE : Vous pouvez également soumettre votre demande
de remboursement en utilisant le processus de pièce jointe
sécurisée («Secure Attachment») si nécessaire. Vous trouverez des
informations à ce sujet à la page 20.
11ENVOYER DES DEMANDES DE
REMBOURSEMENT EN LIGNE
TOUS LES PRESTATAIRES
ÉTAPE 2. Choisir un patient
Remarque : si votre recherche n’aboutit pas, vous ne pourrez pas utiliser
la fonction d’envoi des demandes de remboursement en ligne «Online
Claim» sur www.tricare-overseas.com sauf si votre patient a moins de
1 an. Si votre patient est un ayant droit TRICARE de moins de 1 an et que
son nom n’apparait pas dans le résultat de la recherche, sélectionnez le
bouton «Entrer un patient qui n’est pas listé au DEERS (moins de 1 an)»
(Enter a patient that is not on DEERS (less than a year) et remplissez les
champs Prénom, Nom de famille et Date de naissance pour ce patient.
12ENVOYER DES DEMANDES DE
REMBOURSEMENT EN LIGNE
TOUS LES PRESTATAIRES
ÉTAPE 3. Revoir les détails du patient et sélectionner le type d’envoi de demande de remboursement
Une fois que vous avez examiné les détails du patient et que vous êtes sûr(e) d’avoir sélectionné le bon patient, vous devez sélectionner
le type d’envoi de demande de remboursement que vous souhaitez utiliser pour transmettre votre demande de remboursement TOP.
Le nom du patient sélectionné, sa date de
naissance, son sexe et son adresse apparaitront
sur l’écran. Veuillez valider l’adresse avant de
continuer. Si l’adresse est incorrecte, veuillez
sélectionner bouton «EDIT» et suivre les
consignes pour la mettre à jour.
SÉLECTIONNEZ LE TYPE D’ENVOI ICI!
• Envoi des demandes de remboursement
en ligne (Suivez les étapes décrites dans les
pages 14 à 19)
• Envoi des demandes de remboursement
par téléchargement de documents (Suivez
les étapes décrites dans les pages 20 à 23)
13ENVOYER DES DEMANDES DE REMBOURSEMENT EN LIGNE
TOUS LES PRESTATAIRES AYANT MIS EN PLACE LE CONTRAT EDI
PRESTATAIRES INSTITUTIONNELS - SOINS AVEC HOSPITALISATION
4. Entrer les données de la demande de remboursement (suite) - Sélectionnez «Outpatient» et «Institutional
Room & Board» puis saisissez le montant facturé au patient
«Claim Data» est la page sur laquelle vous commencerez à entrer les données concernant la visite pour soins de santé. Le champ du type de formulaire de
demande de remboursement indiquera automatiquement «Room & Board» ou «Outpatient» selon les qualifications du prestataire. Remplissez tous les champs
requis pour pouvoir envoyer votre demande de remboursement. Les champs disponibles seront différents selon l’établissement pour lequel vous envoyez la
demande de remboursement et votre type de prestataire défini. Chaque demande de remboursement sera divisée en sections, y compris, entre autres, les
informations d’en-tête de la demande de remboursement, les détails de l’admission, les informations concernant le paiement (paiement par le patient ou autre
assurance maladie), les items de la demande de remboursement (charges individuelles) et les pièces jointes.
Écran tel que vu par les PRESTATAIRES INSTITUTIONNELS
soumettant des demandes de remboursement pour SOINS AVEC
HOSPITALISATION.
Si le patient vous a versé un paiement pour les services concernés par
cette demande de remboursement avant l’envoi de cette dernière,
vous devrez indiquer le montant du paiement dans le champ
«PATIENT PAID». Le montant entré ici doit être donné dans la devise
dans laquelle vous souhaitez recevoir le paiement. Cependant, si le
patient a une autre assurance maladie (OHI), le champ «PATIENT
PAID» doit être rempli et le montant peut être indiqué dans n’importe
quelle devise étrangère car il sera converti en USD pour le traitement.
Remarque : il s’agit d’un champ obligatoire à remplir. S’il n’a été versé
aucun paiement avant l’envoi de la demande de remboursement,
tapez plusieurs zéros (00,00) dans ce champ.
Indiquez si le patient possède une autre assurance maladie (OHI). Si vous sélectionnez «YES», trois champs obligatoires
supplémentaires apparaitront que vous devrez remplir.
14ENVOYER DES DEMANDES DE REMBOURSEMENT EN LIGNE
TOUS LES PRESTATAIRES AYANT MIS EN PLACE LE CONTRAT EDI
SOINS HORS HOSPITALISATION - PRESTATAIRES INSTITUTIONNELS
ET INDÉPENDANTS
4. Entrer les données de la demande de remboursement (suite) - Informations sur la demande de rembourse-
ment pour soins hors hospitalisation
Veuillez noter:
les champs qui
ne sont pas
accompagnés
d’un astérisque
(*) ne sont pas
obligatoires.
Écran tel que vu par les PRESTATAIRES INSTITUTIONNELS Écran tel que vu par les PRESTATAIRES INDÉPENDANTS
soumettant des demandes de remboursement pour SOINS HORS soumettant des demandes de remboursement pour SOINS HORS
HOSPITALISATION. HOSPITALISATION.
15ENVOYER DES DEMANDES DE REMBOURSEMENT EN LIGNE
TOUS LES PRESTATAIRES AYANT MIS EN PLACE LE CONTRAT EDI
SOINS AVEC HOSPITALISATION ET HORS HOSPITALISATION
ÉTAPE 5. Entrer les données de la demande de remboursement (suite) - Informations sur la facture
CET ÉCRAN EST RÉSERVÉ AUX PRESTATAIRES INSTITUTIONNELS!
Complétez les détails de l’admission requis (*)
Code CIM-10:
Si vous ne connaissez pas les codes de la CIM-10 pour les diagnostics du
patient, vous pouvez utiliser le "bouton de recherche" et chercher les codes
pas leur description. Une liste déroulante apparaitra qui vous permettra de
sélectionner le code CIM-10 correspondant et de passer à l’étape suivante.
ÉTAPE 6. Entrer les données de la demande de remboursement
(suite) - Détails de l’admission
16ENVOYER DES DEMANDES DE REMBOURSEMENT EN LIGNE
TOUS LES PRESTATAIRES AYANT MIS EN PLACE LE CONTRAT EDI
SOINS AVEC HOSPITALISATION ET HORS HOSPITALISATION
ÉTAPE 7. Entrer les données de la demande de rem- ÉTAPE 8. Entrer les données de la demande de rem-
boursement (suite) - Informations sur le paiement boursement (suite) - Items de la demande de rem-
CET ÉCRAN EST RÉSERVÉ AUX PRESTATAIRES INSTITUTIONNELS ! boursement
La section item de la demande de remboursement («CLAIM
ITEM») permet de saisir les détails des services médicaux et/ou des
fournitures médicales utilisées durant la visite pour soins de santé.
La section de l’item de la demande de remboursement («Claim
Line Item») N’EST PAS un résumé des informations. Vous pouvez
entrer plusieurs procédures par demande de remboursement en
sélectionnant le bouton «ADD LINE ITEM». Chaque procédure
aura sa propre ligne sur la demande de remboursement.
Les items apparaitront au bas de l’écran; si vous
À la fin de la section de la liste des items, le total des charges est
donné pour la demande de remboursement. Le total des charges souhaitez modifier ou supprimer un item, il vous suffit
représente la somme des charges DANS LA DEVISE CHOISIE pour cela de sélectionner le symbole du crayon.
pour tous les items ajoutés à la demande de remboursement.
17ENVOYER DES DEMANDES DE REMBOURSEMENT EN LIGNE
TOUS LES PRESTATAIRES AYANT MIS EN PLACE LE CONTRAT EDI
SOINS AVEC HOSPITALISATION ET HORS HOSPITALISATION
ÉTAPE 9. Entrer les données de la demande de remboursement (suite) - Pièces jointes
PIÈCES JOINTES: Vous pouvez télécharger toutes les pièces jointes pertinentes,
y compris les dossiers médicaux, les factures, l’explication des prestations de
l’OHI, etc. Une fois les pièces jointes téléchargées, ou s'il n’y a pas de pièces
jointes, sélectionnez «NEXT».
18ENVOYER DES DEMANDES DE REMBOURSEMENT EN LIGNE
TOUS LES PRESTATAIRES AYANT MIS EN PLACE LE CONTRAT EDI
SOINS AVEC HOSPITALISATION ET HORS HOSPITALISATION
ÉTAPE 10. Examen et envoi
La page «REVIEW AND SUBMIT» vous donne la possibilité de
confirmer toutes les données entrées dans le formulaire de
Pour effectuer des révisions, sélectionnez le bouton vert «EDIT» et mettez à jour les
demande de remboursement en ligne «Online Claim» (c.-à-d.
informations concernant votre patient ou votre demande de remboursement. Vous pouvez
informations sur le patient, diagnostic, données de l’OHI et modifier tous les items de la demande de remboursement que vous avez enregistrés. Pour
toutes les informations des procédures que vous avez entrées envoyer votre demande de remboursement afin qu’elle soit traitée, sélectionnez le bouton
dans ce formulaire de demande de remboursement). «SUBMIT.»
ÉTAPE 11. Confirmation
Si l’envoi de la demande de remboursement en ligne est réussi, vous
verrez s’afficher une coche verte sur la page de confirmation. Vous
recevrez un message indiquant que votre demande de remboursement a été
envoyée avec succès, ainsi que le numéro de la demande de remboursement.
Vous pouvez suivre l’état de votre demande de remboursement immédiatement
après son envoi sur la page des demandes de remboursement.
19ENVOYER DES DEMANDES DE REMBOURSEMENT EN LIGNE
ENVOI PAR TÉLÉCHARGEMENT DE DOCUMENTS UNIQUEMENT
SOINS AVEC HOSPITALISATION ET HORS HOSPITALISATION
Vous pourrez démarrer le processus d’envoi de demandes de remboursement à partir de
différentes pages (Secure Message, Demandes de remboursement, Éligibilité des patients
et Ressources) dans le portail sécurisé en sélectionnant «SUBMIT CLAIM»; voir l’écran de
sélection de l’établissement ci-dessous qui apparaitra ensuite.
ÉTAPE 1. Sélectionner l’établissement du prestataire
ÉTAPE 2. Choisir un patient
20ENVOYER DES DEMANDES DE REMBOURSEMENT EN LIGNE
ENVOI PAR TÉLÉCHARGEMENT DE DOCUMENTS UNIQUEMENT
SOINS AVEC HOSPITALISATION ET HORS HOSPITALISATION
ÉTAPE 3. Entrer les données de la demande de remboursement -
Sélectionner le type d’envoi de demande de remboursement
Sélectionnez «Claim Submission By Uploading
Documents» pour envoyer votre demande de
remboursement en joignant votre facture détaillée et
votre formulaire de demande de remboursement.
ÉTAPE 4. Entrer les données de la demande de rem-
boursement - Informations sur la facture
Remplissez tous les champs requis pour pouvoir envoyer votre
demande de remboursement. Les champs disponibles seront
différents selon le type d’établissement pour lequel vous envoyez la
demande de remboursement (institutionnel ou professionnel). Cet
exemple correspond à une demande de remboursement pour soins
hors hospitalisation, vous devez donc remplir les champs suivants:
• Numéro de facture
• Type de demande de remboursement («Institutional Room &
Board» ou «Outpatient»)
• Date de début et de fin des soins
• Montant facturé
• Montant payé par le patient
• Devise facturé
• Le patient a une autre assurance maladie: Oui/Non
21ENVOYER DES DEMANDES DE REMBOURSEMENT EN LIGNE
ENVOI PAR TÉLÉCHARGEMENT DE DOCUMENTS UNIQUEMENT
SOINS AVEC HOSPITALISATION ET HORS HOSPITALISATION
ÉTAPE 5. Pièces jointes
Sélectionnez le lien de la pièce jointe puis sélectionnez
«Choose File» pour envoyer le formulaire de demande
de remboursement, la facture et toute autre pièce
jointe nécessaire. Une fois que vous avez ajouté le
premier document, sélectionnez «Add New File»
pour ajouter tout autre document.
Vous pouvez télécharger ICI des copies vierges de la
feuille de travail de développement de demande de
remboursement («Claim Development Worksheet»
(CDW)) et des formulaires de demande de
remboursement CMS 1500 et UB04 pour vous aider
à soumettre votre demande.
Joignez la documentation: téléchargez les scans,
les aperçus d’écran et les documents. Les formats
suivants sont acceptés: .doc, .xls, .jpg, .JPEG, .tf, .tiff
ou PDF.
*Les pièces jointes téléchargées sur le site, y compris les
formulaires de demandes de remboursement, doivent être dans
Une fois que tous les fichiers sont téléchargés et que vous
un des formats listés dans le menu déroulant «Types de fichiers
avez vérifié que toutes les pièces jointes sont correctes, acceptés» (Accepted File Types). Des champs supplémentaires
sélectionnez «NEXT». pour pièces jointes sont disponibles pour télécharger d’autres
documents en appui de votre demande de remboursement. Ces
champs supplémentaires pour pièces jointes sont facultatifs.
22ENVOYER DES DEMANDES DE REMBOURSEMENT EN LIGNE
ENVOI PAR TÉLÉCHARGEMENT DE DOCUMENTS UNIQUEMENT
SOINS AVEC HOSPITALISATION ET HORS HOSPITALISATION
ÉTAPE 6. Revoir les informations
Pour effectuer des révisions, sélectionnez le bouton vert «EDIT»
et mettez à jour les informations concernant votre patient ou votre
demande de remboursement. Vous pouvez modifier tous les items
de la demande de remboursement que vous avez enregistrés. Pour
envoyer votre demande de remboursement afin qu’elle soit traitée,
sélectionnez le bouton «SUBMIT.»
ÉTAPE 7. Soumettre une demande de remboursement
Vérifiez que toutes les informations sont correctes et que toutes les pièces jointes sont
répertoriées, puis sélectionnez «SUBMIT».
23SECURE MESSAGE
Envoyer des messages concernant des demandes de remboursement soumises directement au
responsable du traitement des demandes TOPENVOYER DES MESSAGES DIRECTEMENT AU
RESPONSABLE DU TRAITEMENT DES DEMANDES TOP
La section «Secure Message» est une boîte de réception pour toute communication avec le responsable du traitement des demandes TOP. Si vous choisissez le
service de dématérialisation «paperless», toutes les correspondances concernant les demandes de remboursement envoyées et rejetées vous seront envoyées
via la boîte de réception Secure Message. Vous y recevrez également un EOB pour chaque paiement effectué.
VEUILLEZ PRENDRE NOTE : Vous devriez recevoir une réponse à vos e-mails dans un
délai de 10 à 15 jours ouvrables.
Afficher les messages
Vous pouvez voir un fil de messages déjà envoyés avec leurs
pièces jointes. Les utilisateurs peuvent également envoyer des
messages avec les documents nécessaires (pièces jointes)
directement au service clientèle.
Créer un nouveau message
Choisissez le sujet approprié pour votre demande dans
la liste déroulante. Vous trouverez: Nouvelle demande de
remboursement, Général, Questions sur une demande de
remboursement, Éligibilité et Appels.
Chaque type de message contient un ensemble de champs où
vous pouvez entrer des informations qui aideront le service
clientèle des demandes de remboursement TOP à répondre à
votre demande.
25ÉLIGIBILITÉ DES
PATIENTS
Identifier les patientsÉLIGIBILITÉ DES PATIENTS
La page d’éligibilité des patients vous permet de vérifier l’éligibilité d’un patient aux services TRICARE. Une fois l’éligibilité du patient confirmée,
vous avez la possibilité d’envoyer une nouvelle demande de remboursement avec un formulaire en ligne ou par Secure Message.
Entrez le SSN de l’assuré principal (Sponsor
SSN) ou la date de naissance (DBN) et/ou la
date des soins (Date of service) [facultatif].
Sélectionnez «SEARCH».
Les résultats basés sur vos critères de
recherche apparaitront ci-dessous. Si des
détails supplémentaires sont requis pour
le patient, sélectionnez le bouton «VIEW
DETAILS». La fonctionnalité affichera: les
détails sur la couverture, les informations sur
une autre assurance maladie (OHI) et tous les
frais restant à la charge du patient.
Vous pouvez imprimer les informations sur le patient
ou les enregistrer en tant que document PDF
sur votre ordinateur.
27ÉLIGIBILITÉ DES PATIENTS (Suite)
Vous trouverez ci-dessous une liste des codes du programme de prestation des soins de santé (HCDP) mis à jour ainsi que la description des codes.
IMPORTANT: Bien que le mot « Overseas » ne soit pas visible dans la description du code HCDP, cela ne change pas l’éligibilité
ou les prestations du patient. Veuillez consulter les exemples ci-dessous :
Nouveau Description du nouveau
code HCDP code HCDP
303 TRICARE Select — Membres de la famille en service actif
304 TRICARE Select — Assurés principaux TAMP et membres de la famille
305 TRICARE Select — Assurés principaux « Retired » et membres de la famille
306 TRICARE Select — Assurés principaux « Reserve Select » et membres de la famille
307 TRICARE Select — Assurés principaux « Retired Reserve » et membres de la famille
308 TRICARE Select — Young Adult
310 TRICARE Prime — Assurés principaux en service actif Allez à la page suivante pour voir des exemples
311 TRICARE Prime — Membres de la famille en service actif de l’historique d’éligibilité («Eligibility History»)
et des plans TRICARE («TRICARE Plans») dans
312 TRICARE Prime Remote — Assurés principaux en service actif
la section éligibilité («Eligibility») du Portail
313 TRICARE Prime Remote — Membres de la famille en service actif
sécurisé des demandes.
314 TRICARE Prime — Assurés principaux TAMP et membres de la famille
315 TRICARE Prime — Assurés principaux «Retired» et membres de la famille
316 USFHP Prime — Assurés principaux et membres de la famille
330 TRICARE Prime — Young Adult Active Duty/TAMP
331 TRICARE Prime — Young Adult Retired
332 TRICARE Prime Remote — Young Adult Active Duty
345 TRICARE Plus — Avec «Direct Care Only»
346 TRICARE Plus — Avec «TRICARE For Life»
347 TRICARE Plus — Avec «Active Duty Select»
348 TRICARE Plus — Avec «Retired Select»
Vous pouvez imprimer les informations sur le patient ou les enregistrer en tant que document PDF sur votre ordinateur.
28ÉLIGIBILITÉ DES PATIENTS (Suite)
Vous trouverez ci-dessous des exemples de l’historique d’éligibilité («Eligibility History») et des plans TRICARE («TRICARE Plans»)
dans la section éligibilité («Eligibility») du Portail sécurisé des demandes.
Le plan TRICARE actuel et les date d’éligibilité.
Dans l’historique d’inscription, vous remar-
querez peut-être le changement de TRI-
CARE «Overseas» Prime à TRICARE Prime.
Vous pouvez imprimer les informations sur le patient ou les enregistrer
en tant que document PDF sur votre ordinateur.
IMPORTANT: Bien que le terme «Overseas» ait été supprimé de la description du code HCDP, cela ne change pas
l’éligibilité ou les prestations du patient.
29ADMINISTRATION
Gérez les établissements pour lesquels vous devez soumettre des demandes de remboursement et
gérez les nouveaux utilisateurs administratifsGÉRER MES ÉTABLISSEMENTS
Vous pouvez ajouter un ou plusieurs établissements pour voir les paiements, les demandes de remboursement, envoyer des messages
sécurisés et envoyer des demandes de remboursement en ligne les concernant. Vous pourrez filtrer par fonction, demander l’accès à
un autre établissement ou retirer un établissement de votre liste.
DEMANDER L’ACCÈS À UN AUTRE ÉTABLISSEMENT:
• Il vous sera demandé d’entrer le «NUMÉRO
D’IDENTIFICATION FISCALE DU PRESTATAIRE»
(9 premiers caractères du numéro d’identification
de prestataire TRICARE) et le «CODE POSTAL»
de l’établissement auquel vous souhaitez avoir ac-
cès. Sélectionnez ensuite ‘SEARCH’ pour afficher
la liste des résultats qui répondent à vos critères.
• Vous devrez ensuite choisir le bouton d’auto-
autorisation pour accès instantané «Self Authorize
For Instant Access». Il vous faudra alors entrer
le numéro de la demande de remboursement
et la DBN/le SSN du patient concerné par cette
demande de remboursement (pour l’établissement
demandé). Une fois les informations entrées et
vérifiées, vous recevrez un message indiquant que
l’établissement a été ajouté avec succès.
Une fois l’établissement ajouté, vous pourrez afficher
les paiements et les demandes de remboursement
récents, envoyer des messages sécurisés et envoyer
des demandes de remboursement en ligne pour cet
établissement.
31GÉRER LES UTILISATEURS WEB
Si vous êtes l’administrateur principal du compte, vous pouvez ajouter ou supprimer des utilisateurs web dans la section «MANAGE WEB USERS».
Les utilisateurs web peuvent être soit un utilisateur standard (possibilité de saisir et de consulter des demandes de remboursement) ou un
administrateur (possibilité d’ajouter des utilisateurs, d’attribuer des fonctions, d’ajouter des établissements et de soumettre des demandes de
remboursement).
CODE DE SÉCURITÉ
Ce code est composé par vous (en
tant qu’administrateur principal)
et doit être partagé avec le nouvel
utilisateur. Les nouveaux utilisateurs
devront utiliser le code de sécurité
(«SECURITY CODE») pour accéder
au site pour la première fois.
VEUILLEZ PRENDRE NOTE: Le code
de sécurité a une validité limitée et
expirera au bout de 4 mois. Vous
pouvez voir les codes qui sont sur
le point d’expirer dans l’onglet
«Mes invitations en attente» («MY
PENDING INVITES»).
Vous pouvez ajouter de nouveaux utilisateurs en sélectionnant
le bouton vert «INVITE NEW WEB USER».
Vous serez dirigé(e) vers une nouvelle page où vous devrez
ajouter le prénom, le nom, l’adresse e-mail, le type d’accès
(standard ou administrateur) et le code de sécurité avant de
sélectionner l’option «Accorder l’accès à un établissement»
(«GRANT LOCATION ACCESS») (vous pouvez sélectionner
tous les établissements ou un seul). Une fois que vous avez
saisi tous les détails, une nouvelle fenêtre d’e-mail s’ouvre
(modifiez l’e-mail pour ajouter le code de sécurité), adressé au
nouvel utilisateur. 32Utilisation
RESSOURCES
Mettre à jour le profil, changer le mot de passe ou la question de sécurité, accé-
der à des tutoriels vidéo, à des formulaires ainsi qu’aux coordonnées utiles pour
l’envoi de demandes de remboursementRESSOURCES
La section Ressources contient divers raccourcis pour que vous puissiez plus facilement nous contacter, trouver les ressources du
programme et mettre à jour votre profil.
Nous avons donné nos coordonnées (téléphone, numéro de fax et
adresses) sur la page principale afin que vous puissiez vous y référer
facilement.
Vous trouverez également les autres ressources du programme:
• Forms (formulaires de demande de remboursement);
• Claim Filing Addresses (Adresses pour l’envoi des demandes de
remboursement);
• General Contact Numbers (Coordonnées générales de TRICARE);
• Tutorials (liens vers tous les tutoriels vidéo);
• My Profile (pour mettre à jour votre nom, votre adresse courriel et
votre numéro de téléphone);
• Change Password (Changer le mot de passe);
• Change Security Question (Changer la question de sécurité);
• Paperless Benefits (Avantages du service de dématérialisation).
OPTION PAPERLESS BENEFITS (Avantages du
service de dématérialisation)
Choisir le service «PAPERLESS» signifie que toutes
les correspondances seront désormais effectuées via
message sécurisé, et que vous n’aurez plus à attendre
l’arrivée du courrier. Rapide et facile!
34WORLDWIDE REACH.
International SOS Government Services, Inc. HUMAN TOUCH.
International SOS gère les prestations du programme TRICARE Overseas Program (TOP).
www.tricare-overseas.com
QSG-Online-Claim-Rev-FEB-2021Vous pouvez aussi lire