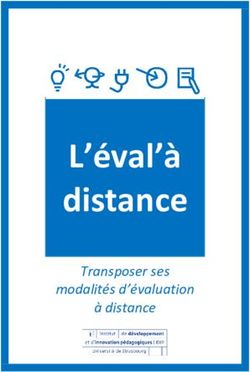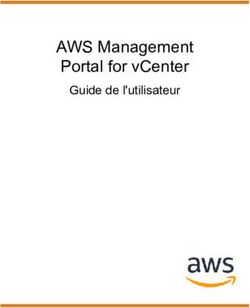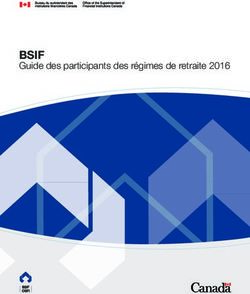A propos de l'intégration d'Ouriginal avec Moodle
←
→
Transcription du contenu de la page
Si votre navigateur ne rend pas la page correctement, lisez s'il vous plaît le contenu de la page ci-dessous
Manuel d’intégration et d’installation de Moodle
Guide administrateur
A propos de l‘intégration d‘Ouriginal
avec Moodle
Ouriginal peut être ajouté à une plateforme d’apprentissage en ligne (LMS) institutionnelle
par le biais d‘une intégration API. L‘intégration permet aux utilisateurs administratifs de
l‘institution d‘accéder aux fonctionnalités de l‘outil Ouriginal à travers leur plateforme
d’apprentissage sans avoir à modifier les propriétés du de cette dernière. L‘utilisateur
administrateur de l‘institution Moodle peut ajouter l‘outil Ouriginal à son instance Moodle,
le rendant disponible aux instructeurs comme un outil préconfiguré pour leurs cours.
Guide d’installation d‘Ouriginal
avec Moodle
Dans votre navigateur, allez sur l’adresse https://moodle.org/plugins/pluginversions.
php?plugin=plagiarism_ Ouriginal et téléchargez la dernière version du plugin Moodle
Ouriginal.
Connectez-vous à Moodle et naviguez dans « Site Administration », sélectionnez « Plugins
», puis « Install Plugins ». Faites glisser ou téléchargez le fichier Zip et sélectionnez « Install
Plugins » à partir du fichier ZIP pour télécharger la dernière version de l‘application Ouriginal
Moodle.
Manuel d’intégration et d’installation de Moodle - Guide administrateur 1Dans « Site Administration », sélectionnez « Advanced Features ». Faites défiler l‘écran vers le bas et sélectionnez le bouton radio pour « Enable Plagiarism Plugins », puis « Save Changes ». Maintenant dans « Site Administration », sélectionnez Plugins -> Plagiarism -> Ouriginal plagiarism plugin. Manuel d’intégration et d’installation de Moodle - Guide administrateur 2
Instructions de configuration Ouriginal Restez dans la fenêtre du plugin de plagiat Ouriginal. Assurez-vous que le bouton radio « Enable Ouriginal » est sélectionné ; et que vous ne changez PAS l‘adresse d‘intégration Ouriginal. Entrez le nom d‘utilisateur et le mot de passe qui vous ont été fournis au préalable (généralement par e-mail). De même, dans le champ « Unit ID », n‘ajoutez que la partie numérique de votre nom d‘utilisateur. Par exemple, si votre nom d‘utilisateur est « u4703-moodle », saisissez « 4703 » dans le champ. Toujours dans le plugin de plagiat Ouriginal, configurez les éléments suivants comme votre institution le juge bon : • « Student Disclosure », (ces catégories sont définies dans le glossaire à la fin de ce guide) • « Show Opt-Out Link », (ces catégories sont définies dans le glossaire à la fin de ce guide) • « Hide Submission Filename », (ces catégories sont définies dans le glossaire à la fin de ce guide) • « Minimum Character Count » (ces catégories sont définies dans le glossaire à la fin de ce guide) et dans quelles parties du cours Moodle vous voulez que Ouriginal soit activé. Sauvegardez les changements que vous avez effectués. Manuel d’intégration et d’installation de Moodle - Guide administrateur 3
Ouriginal est maintenant installé dans votre instance Moodle et peut être utilisé immédiatement ! Manuel d’intégration et d’installation de Moodle - Guide administrateur 4
Configurations d‘Ouriginal
(Paramètres par défaut, etc.)
Dans le plugin de plagiat Ouriginal, sélectionnez l‘onglet « Ouriginal Defaults » et configurez
ce qui suit :
1. Ouriginal sera-t-il activé par défaut dans toutes les nouvelles affectations ?
2. Quand (le cas échéant) le résultat de similitudes ou le rapport de similitudes doit-il
être visible pour l‘étudiant ?
3. Quand les fichiers soumis doivent-ils être envoyés à Ouriginal ?
4. Quels types de fichiers et de textes en ligne sont acceptés ?
5. Envoi d‘un e-mail automatique depuis Moodle (uniquement) aux étudiants ?
6. Quels types de fichiers peuvent être soumis à Ouriginal, et le cas échéant, lesquels ?
NOTE: Ouriginal prend en charge les formats de fichiers suivants :
.doc, .docx, .xls, .xlsx, .sxw, .ppt, .pptx, .pdf,2.0, .txt, .rtf, .html, .htm, .wps, .odt, .odp, .ods, .tif, .tiff,
.ps, .hwp, .pages (4)
7. Quels sont les paramètres de votre instance de Moodle que vous voudrez considérer
comme des fonctionnalités « avancées » ? - « avancé » signifie que le paramètre ne
peut pas être modifié lorsqu‘un enseignant crée un travail après que ce paramètre
a été configuré.
Manuel d’intégration et d’installation de Moodle - Guide administrateur 5Les autorisations par défaut sont données à tous les enseignants et gestionnaires pour activer ou désactiver Ouriginal dans les modules Moodle. Cependant, cela peut être modifié par les administrateurs sous : Users > Permissions > Define Roles > Manage Roles >. Sélectionnez le « Gear » pour modifier le professeur. OPTIONS: Sous « Manage Roles », vous pouvez choisir d‘autoriser seulement certains enseignants à avoir accès à l‘application Ouriginal. Tout d‘abord, sélectionnez « Non »pour « Enable Ouriginal » dans les paramètres par défaut. Ensuite, sous « Manage Roles », sélectionnez les rôles d‘utili- sateur que vous voulez avoir accès à Ouriginal et comment. Sélectionnez « Edit Gear » pour le rôle que vous voulez modifier. Sous « User Role », faites défiler jusqu‘à « Ouriginal plagiarism plugins » pour les choix. Manuel d’intégration et d’installation de Moodle - Guide administrateur 6
Termes du glossaire Moodle
Student Disclosure Statement – Cette si le nom du fichier doit être caché ou
déclaration est affichée à tous les étudiants sur masqué avant que le document soit soumis
l‘écran de téléchargement pour les informer à Ouriginal.
que le système OURIGINAL est utilisé.
Minimum Word Count – Il s‘agit du nombre
Opt-Out from Urkund – Le contenu du minimum de mots qu‘un document doit
document de l‘étudiant ne sera pas affiché comporter pour être soumis à Ouriginal.
s‘il est trouvé comme correspondance dans
d‘autres documents d‘étudiants de clients/ Advanced Settings – Cela signifie qu‘un
institutions. paramètre ne peut pas être modifié lorsqu‘un
enseignant crée un devoir après que celui-ci
Hide Submission Filename – Ceci définit ait été configuré.
À propos d‘Ouriginal ouriginal.com
Ouriginal soutient les institutions automatique avancé pour offrir une précision
académiques, les écoles secondaires et les gagnante. Avec 20 ans à l’avant-garde de
entreprises dans leur efficacité institutionnelle la promotion de l’intégrité académique,
et leurs efforts pour sauvegarder la pensée Ouriginal est utilisé maintenant dans plus de 5
authentique. Nous proposons un système 000 institutions dans près de 80 pays à travers
entièrement automatisé pour vérifier
l’authenticité des textes et prévenir le plagiat. Pour une aide supplémentaire et des
ressources de développement professionnel,
Le logiciel peut être intégré à tous les veuillez
principaux systèmes de gestion de
l’apprentissage et utilise un apprentissage sales@ouriginal.com
Manuel d’intégration et d’installation de Moodle - Guide administrateur 8Vous pouvez aussi lire