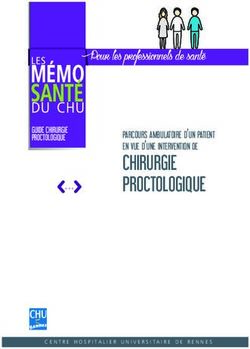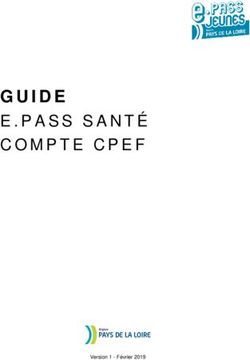Ajouter le bouton de paiement Bancontact - Guide d'implémentation Version du document 1.6
←
→
Transcription du contenu de la page
Si votre navigateur ne rend pas la page correctement, lisez s'il vous plaît le contenu de la page ci-dessous
Sommaire
1. HISTORIQUE DU DOCUMENT........................................................................................................ 3
2. PRÉSENTATION...................................................................................................................................4
3. INFORMATIONS TECHNIQUES.......................................................................................................5
4. PRÉREQUIS.......................................................................................................................................... 6
5. CINÉMATIQUE DE PAIEMENT........................................................................................................ 7
5.1. Depuis un smartphone ou tablette en utilisant l'application de paiement Bancontact.................................7
5.2. Depuis un ordinateur en scannant le QR code........................................................................................... 8
5.3. Depuis un ordinateur en saisissant les données de la carte........................................................................ 9
6. RAPPROCHEMENT DES TRANSACTIONS.................................................................................10
7. ÉTABLIR LE DIALOGUE AVEC LA PLATEFORME DE PAIEMENT....................................... 11
8. CONFIGURER LES NOTIFICATIONS............................................................................................12
8.1. Configurer la notification à la fin du paiement........................................................................................ 12
8.2. Configurer la notification sur modification par batch.............................................................................. 13
9. GÉNÉRER UN FORMULAIRE DE PAIEMENT............................................................................14
9.1. Créer une demande de paiement Bancontact............................................................................................16
10. ENVOYER LA DEMANDE DE PAIEMENT................................................................................ 17
10.1. Rediriger l'acheteur vers la page de paiement........................................................................................ 17
10.2. Gérer les erreurs...................................................................................................................................... 17
11. ANALYSER LE RÉSULTAT DU PAIEMENT............................................................................... 19
11.1. Traiter les données de la réponse............................................................................................................19
11.2. Analyser le résultat de la demande d'autorisation.................................................................................. 20
12. EFFECTUER UN REMBOURSEMENT DEPUIS LE BACK OFFICE MARCHAND...............21
13. OBTENIR DE L'AIDE..................................................................................................................... 22
Consulter la documentation.............................................................................................................................. 22
Contacter l'assistance........................................................................................................................................ 221. HISTORIQUE DU DOCUMENT
Version Auteur Date Commentaire
1.6 Lyra Network 07/06/2022
• Mise à jour de la description du statut
WAITING_AUTHORISATION dans le chapitre Traiter les
données de la réponse.
1.5 Lyra Network 18/04/2022
• Mise à jour du chapitre Créer une demande de paiement
Bancontact.
1.4 Lyra Network 12/01/2021
• Mise à jour de la cinématique de paiement.
• Mise à jour du chapitre Traiter les données de la réponse.
1.3 Lyra Network 02/11/2020
• Mise à jour des codes d'erreur dans le chapitre Gérer les
erreurs.
• Mise à jour du chapitre Informations Techniques.
1.2 Lyra Network 24/01/2020
• Modification de la description du statut CAPTURED.
• Mise à jour des Informations complémentaires.
• Intégration via iframe non supportée.
1.1 Lyra Network 30/09/2019 Mise à jour des opérations disponibles.
1.0 Lyra Network 09/09/2019 Version initiale
Ce document et son contenu sont strictement confidentiels. Il n’est pas contractuel. Toute reproduction
et/ou distribution de tout ou partie de ce document ou de son contenu à une entité tierce sont
strictement interdites ou sujettes à une autorisation écrite préalable de Lyra Network. Tous droits réservés.
Ajouter le bouton de paiement Bancontact - Version du document 1.6
Tous droits réservés - 3 / 222. PRÉSENTATION
Bancontact est un moyen de paiement par carte de débit simple rapide et sécurisé.
Avec plus de 15 millions de porteurs, c'est le moyen de paiement le plus utilisé en
Belgique.
Devises supportées • EUR
Pays supporté • Belgique
• Le débit est immédiat (pas de délai de capture).
Informations • La validation des transactions est automatique (pas de validation manuelle).
complémentaires
• Il n'y a pas d'envoi de fichier de remise à l'acquéreur.
Ajouter le bouton de paiement Bancontact - Version du document 1.6
Tous droits réservés - 4 / 223. INFORMATIONS TECHNIQUES
Valeurs du champ Durée de validité Cinématique
Devises supportées Pays supportés
vads_card_brand de l'autorisation de paiement
BANCONTACT EUR BE 0 Capture immédiate
Canaux de vente Opération sur les transactions
e-commerce Annulation
m-commerce Remboursement
Paiement manuel Modification
Serveur Vocal Interactif Validation
Ordre de paiement par e-mail/SMS Duplication
Ordre de paiement par WhatsApp Rapprochement manuel
Type d'intégration Typologie de paiement
Redirection Paiement immédiat
Iframe Paiement différé
Client JavaScript Paiement en plusieurs fois
Formulaire de collecte de données Paiement par abonnement
API Web Services Paiement par fichier (alias ou par lot)
SDK Mobile Paiement 1 clic
Back Office Paiement par wallet
WhatsApp
Divers
Restitution dans les journaux
Rapprochement des transactions
Rapprochement des impayés
Tentatives de paiement supplémentaires
Ajouter le bouton de paiement Bancontact - Version du document 1.6
Tous droits réservés - 5 / 224. PRÉREQUIS
Pour activer le moyen de paiement Bancontact:
1. Contactez l'administration des ventes.
2. Complétez et renvoyez les documents KYC et Merchant Registration Form.
3. Une fois l'ensemble des documents validés, le moyen de paiement Bancontact sera activé sur votre
boutique.
Ajouter le bouton de paiement Bancontact - Version du document 1.6
Tous droits réservés - 6 / 225. CINÉMATIQUE DE PAIEMENT
5.1. Depuis un smartphone ou tablette en utilisant l'application de
paiement Bancontact
Choisit le paiement
Sélectionne Saisit son code PIN
Valide le panier via l'application puis
Bancontact sur l'application
ACHETEUR valide son paiement
SERVEUR Affiche la page
MARCHAND Propose le choix Redirige vers
de confirmation
du moyen de paiement la plateforme
de commande
PLATEFORME Affiche la page de
Redirige vers
DE PAIEMENT confirmation puis redirige
l'acquéreur
vers le site marchand
Affiche la page
Autorise le
de choix du mode
paiement
de paiement
1. L'acheteur finalise son panier et choisit de régler ses achats par Bancontact.
2. Le site marchand redirige l'acheteur vers la plateforme de paiement.
3. Si tous les paramètres sont présents, l'acheteur est redirigé vers la page Bancontact, sinon une page
intermédiaire est proposée pour lui permettre de renseigner ses informations.
4. L'acheteur choisit de payer via l'application de paiement Bancontact.
5. L'application s'ouvre sur le détail du paiement. L'acheteur valide le paiement et saisit son code PIN.
6. L'application redirige l'acheteur vers la page de paiement.
7. La plateforme de paiement affiche le ticket de paiement et redirige l'acheteur sur le site marchand.
Ajouter le bouton de paiement Bancontact - Version du document 1.6
Tous droits réservés - 7 / 225.2. Depuis un ordinateur en scannant le QR code
Scanne le QR code
Sélectionne Lance son application
Valide le panier puis appuie sur "Payer" Saisit son code PIN
Bancontact Bancontact
ACHETEUR sur l'application
SERVEUR Affiche la page
MARCHAND Propose le choix Redirige vers
de confirmation
du moyen de paiement la plateforme
de commande
PLATEFORME Affiche la page de
Redirige vers
DE PAIEMENT confirmation puis redirige
l'acquéreur
vers le site marchand
Affiche la page
Autorise le
de choix du mode
paiement
de paiement
1. L'acheteur finalise son panier et choisit de régler ses achats par Bancontact.
2. Le site marchand redirige l'acheteur vers la plateforme de paiement.
3. Si tous les paramètres sont présents, l'acheteur est redirigé vers la page Bancontact, sinon une page
intermédiaire est proposée pour lui permettre de renseigner ses informations.
4. L'acheteur choisit de payer avec son smartphone. Pour cela il lance l'application de paiement
Bancontact.
5. L'acheteur scanne le QR Code et confirme le paiement depuis l'application de paiement Bancontact.
6. L'acheteur saisit son code PIN dans l'application pour s'authentifier.
7. L'application redirige l'acheteur vers la page de paiement.
8. La plateforme de paiement affiche le ticket de paiement et redirige l'acheteur sur le site marchand.
Ajouter le bouton de paiement Bancontact - Version du document 1.6
Tous droits réservés - 8 / 225.3. Depuis un ordinateur en saisissant les données de la carte
Sélectionne Saisit les Génère un code Saisit le code sur la
Valide le panier
Bancontact données de sa carte depuis son Digipass page d'authentification
ACHETEUR
SERVEUR Affiche la page
MARCHAND Propose le choix Redirige vers
de confirmation
du moyen de paiement la plateforme
de commande
PLATEFORME Affiche la page de
Redirige vers
DE PAIEMENT confirmation puis redirige
l'acquéreur
vers le site marchand
Affiche la page
Demande la saisie du Autorise le
de choix du mode
code d'authentification paiement
de paiement
1. L'acheteur finalise son panier et choisit de régler ses achats par Bancontact.
2. Le site marchand redirige l'acheteur vers la plateforme de paiement.
3. Si tous les paramètres sont présents, l'acheteur est redirigé vers la page Bancontact, sinon une page
intermédiaire est proposée pour lui permettre de renseigner ses informations.
4. L'acheteur saisit les données de sa carte et valide.
5. L'acheteur est redirigé sur la page d'authentification 3D Secure.
6. L'acheteur allume son Digipass. Il saisit son code PIN sur le Digipass et obtient un code
d'authentification.
7. L'acheteur s'authentifie sur la page 3D Secure en saisissant le code généré par son Digipass.
8. Une fois le paiement accepté l'acheteur est redirigé vers la page de paiement.
9. La plateforme de paiement affiche le ticket de paiement et redirige l'acheteur sur le site marchand.
Ajouter le bouton de paiement Bancontact - Version du document 1.6
Tous droits réservés - 9 / 226. RAPPROCHEMENT DES TRANSACTIONS
Les transactions Bancontact sont supportées par les services suivants:
• Rapprochement visuel des transactions,
• Rapprochement visuel des impayés,
• Journal de rapprochement bancaire,
• Journal de rapprochement des impayés.
Si vous souhaitez activer ou obtenir plus de détails sur ces services, contactez l'administration des ventes.
Ajouter le bouton de paiement Bancontact - Version du document 1.6
Tous droits réservés - 10 / 227. ÉTABLIR LE DIALOGUE AVEC LA PLATEFORME DE PAIEMENT
Le dialogue avec la plateforme de paiement est décrit dans le Guide d'implémentation API Formulaire
disponible sur le site documentaire.
Le dialogue entre le site marchand et la plateforme de paiement s’effectue par un échange de données.
Pour créer un paiement, ces données sont envoyées au moyen d'un formulaire HTML via le navigateur de
l’acheteur.
A la fin du paiement, le résultat est transmis au site marchand de deux manières :
• automatiquement au moyen de notifications appelées URL de notification instantanée (également
appelée IPN pour Instant Payment Notification).
• par le navigateur lorsque l’acheteur clique sur le bouton pour revenir au site marchand.
Pour assurer la sécurité des échanges, les données sont signées au moyen d’une clé connue uniquement
du marchand et de la plateforme de paiement.
Ajouter le bouton de paiement Bancontact - Version du document 1.6
Tous droits réservés - 11 / 228. CONFIGURER LES NOTIFICATIONS
Plusieurs types de notifications sont mises à disposition dans le Back Office Marchand.
• Appel URL de notification
• E-mail envoyé au marchand
• E-mail envoyé à l'acheteur
• SMS envoyé au marchand
• SMS envoyé à l'acheteur
Elles permettent de gérer les événements (paiement accepté, abandon par l'acheteur, annulation par le
marchand, validation par le marchand...) qui généreront l'envoi d'une notification à destination du site
marchand, du marchand ou de l'acheteur.
Les notifications de type Appel URL de notification sont les plus importantes car elles
représentent l'unique moyen fiable pour le site marchand d'obtenir le résultat d'un paiement.
Si la plateforme n'arrive pas à joindre l'URL de votre page, alors un e-mail est envoyé à l'adresse e-mail
spécifiée.
Il contient :
• Le code HTTP de l'erreur rencontrée
• Des éléments d'analyse en fonction de l'erreur
• Ses conséquences
• La procédure à suivre depuis le Back Office Marchand pour renvoyer la requête vers l’URL déjà définie.
Pour accéder à la gestion des règles de notification :
Allez dans le menu Paramétrage > Règles de notifications.
8.1. Configurer la notification à la fin du paiement
Cette règle permet de notifier le site marchand dans les cas suivants :
• Paiement accepté
• Paiement refusé
• Paiement en attente d'autorisation (l'analyse du dossier est en cours)
Cette notification est indispensable pour communiquer le résultat d'une demande de paiement.
Ajouter le bouton de paiement Bancontact - Version du document 1.6
Tous droits réservés - 12 / 22Elle informera le site marchand du résultat du paiement même si l'acheteur ne clique pas sur le bouton
Retour à la boutique.
1. Effectuez un clic droit sur la ligne URL de notification à la fin du paiement.
2. Sélectionnez Gérer la règle.
3. Dans la section Paramétrage général, renseignez le champ Adresse(s) e-mail(s) à avertir en cas
d’échec.
Pour spécifier plusieurs adresses e-mails, séparez-les par un point-virgule.
4. Cochez la case Rejeu automatique en cas d’échec si vous souhaitez autoriser la plateforme à renvoyer
automatiquement la notification en cas d'echec, et ce, jusqu'à 4 fois.
5. Dans la section URL de notification de l'API formulaire V1, V2, renseignez l’URL de votre page dans
les champs URL à appeler en mode TEST et URL à appeler en mode PRODUCTION si vous souhaitez
recevoir les notifications au format API Formulaire.
6. Sauvegardez vos modifications.
8.2. Configurer la notification sur modification par batch
Dans certains cas, il est possible que le résultat final du paiement ne soit pas disponible lorsque
l'acheteur retourne sur le site marchand.
Le paiement est alors créé avec un statut En attente d'autorisation.
Un mécanisme automatique permet de récupérer le statut final et de mettre à jour la transaction.
Afin d'être notifié du statut final, vous devez activer la règle de notification sur modification par batch :
1. Effectuez un clic droit sur la ligne URL de notification sur modification par batch.
2. Sélectionnez Gérer la règle.
3. Dans la section Paramétrage général, renseignez le champ Adresse(s) e-mail(s) à avertir en cas
d’échec.
Pour spécifier plusieurs adresses e-mails, séparez-les par un point-virgule.
4. Cochez la case Rejeu automatique en cas d’échec si vous souhaitez autoriser la plateforme à renvoyer
automatiquement la notification en cas d'echec, et ce, jusqu'à 4 fois.
5. Dans la section URL de notification de l'API formulaire V1, V2, renseignez l’URL de votre page dans
les champs URL à appeler en mode TEST et URL à appeler en mode PRODUCTION si vous souhaitez
recevoir les notifications au format API Formulaire.
6. Dans la section URL de notification de l'API REST, renseignez l’URL de votre page dans les champs
URL cible de l'IPN à appeler en mode TEST et URL cible de l'IPN à appeler en mode PRODUCTION si
vous utilisez le client JavaScript.
7. Sauvegardez vos modifications.
8. Activez la règle, en effectuant un clic droit sur URL de notification sur modification par batch et en
sélectionnant Activer la règle.
Ajouter le bouton de paiement Bancontact - Version du document 1.6
Tous droits réservés - 13 / 229. GÉNÉRER UN FORMULAIRE DE PAIEMENT
Pour générer une demande de paiement, vous devez construire un formulaire HTML comme suit :
Il contient :
• Les éléments techniques suivants :
• Les balises et qui permettent de créer un formulaire HTML.
• L’attribut method="POST" qui spécifie la méthode utilisée pour envoyer les données.
• L’attribut action="https://secure.payzen.eu/vads-payment/" qui spécifie où envoyer les données du
formulaire.
• Les données du formulaire :
• L’identifiant de la boutique.
• Les caractéristiques du paiement en fonction du cas d’utilisation.
• Les informations complémentaires en fonction de vos besoins.
• La signature qui assure l'intégrité du formulaire.
Ces données sont ajoutées au formulaire en utilisant la balise :
Pour valoriser les attributs name et value, référez-vous au Dictionnaire de données disponible
également sur le site documentaire.
Toutes les données du formulaire doivent être encodées en UTF-8.
Les caractères spéciaux (accents, ponctuation, etc.) seront ainsi correctement interprétés par la
plateforme de paiement. Dans le cas contraire, le calcul de signature sera erroné et le formulaire sera
rejeté.
• Le bouton Payer pour envoyer des données :
Ajouter le bouton de paiement Bancontact - Version du document 1.6
Tous droits réservés - 14 / 22Des cas d’utilisation sont présentés dans les chapitres suivants. Ils vous permettront de construire votre
formulaire de paiement en fonction de vos besoins.
Le tableau suivant vous donne des indications sur les différents formats que vous pourrez rencontrer lors
de la construction de votre formulaire.
Notation Description
a Caractères alphabétiques (de ‘A’ à ‘Z’ et de ‘a’ à ‘z’)
n Caractères numériques
s Caractères spéciaux
an Caractères alphanumériques
ans Caractères alphanumériques et spéciaux (à l'exception de "")
3 Longueur fixe de 3 caractères
..12 Longueur variable jusqu’à 12 caractères
json JavaScript Object Notation.
Objet contenant des paires de clé/valeur séparées par une virgule.
Il commence par une accolade gauche " { " et se termine par une accolade droite " } ".
Chaque paire clé/valeur contient le nom de la clé entre double-quotes suivi par " : ", suivi par une valeur.
Le nom de la clé doit être alphanumérique.
La valeur peut être :
• une chaîne de caractères (dans ce cas elle doit être encadrée par des doubles-quotes)
• un nombre
• un objet
• un tableau
• un booléen
• vide
Exemple : {"name1":45,"name2":"value2", "name3":false}
bool Booléen. Peut prendre la valeur true ou false.
enum Caractérise un champ possédant un nombre fini de valeurs.
La liste des valeurs possibles est donnée dans la définition du champ.
liste d'enum Liste de valeurs séparées par un " ; ".
La liste des valeurs possibles est donnée dans la définition du champ.
Exemple : vads_available_languages=fr;en
map Liste de paires clé/valeur séparées par un " ; ".
Chaque paire clé/valeur contient le nom de la clé suivi par " = ", suivi par une valeur.
La valeur peut être :
• une chaîne de caractères
• un booléen
• un objet json
• un objet xml
La liste des valeurs possibles pour chaque paire de clé/valeur est donnée dans la définition du champ.
Exemple : vads_theme_config=SIMPLIFIED_DISPLAY=true;RESPONSIVE_MODEL=Model_1
Ajouter le bouton de paiement Bancontact - Version du document 1.6
Tous droits réservés - 15 / 229.1. Créer une demande de paiement Bancontact
1. Utilisez l'ensemble des champs présents dans le tableau ci-après pour construire votre formulaire de
paiement.
Nom du champ Description Format Valeur
vads_payment_cards Permet de forcer le type de carte à utiliser. enum
• BANCONTACT pour appeler
Laissez vide pour laisser le choix à l'acheteur directement le bouton de
parmi tous les moyens de paiement éligibles paiement Bancontact.
(en fonction de la devise, du montant
minimum ou maximum, des contraintes • VISA;BANCONTACT pour
techniques) associés à la boutique . proposer le choix entre VISA et
Bancontact.
vads_page_action Action à réaliser enum PAYMENT
vads_amount Montant du paiement dans sa plus petite Ex : 4525 pour 45,25 EUR
n..12
unité monétaire (le centime pour l'euro)
vads_ctx_mode Mode de communication avec la plateforme TEST ou PRODUCTION
enum
de paiement
vads_currency Code numérique de la monnaie à utiliser n3 Valeurs possibles:
pour le paiement, selon la norme ISO 4217
• 978 (EUR)
(code numérique)
vads_action_mode Mode d’acquisition des données du moyen INTERACTIVE
enum
de paiement
vads_cust_email Adresse e-mail de l’acheteur ans..150 Ex : abc@example.com
vads_cust_city Ville an..128 Ex : Bruxelles
vads_cust_country Code pays suivant la norme ISO 3166 a2 Valeur possible: BE
alpha-2
vads_cust_first_name Prénom ans..63 Ex : Laurent
vads_cust_last_name Nom ans..63 Ex : Durant
vads_payment_config Type de paiement enum SINGLE
vads_site_id Identifiant de la boutique n8 Ex : 12345678
vads_trans_date Date et heure du formulaire de paiement Respectez le format
dans le fuseau horaire UTC n14 AAAAMMJJHHMMSS
Ex : 20200101130025
vads_trans_id Numéro de la transaction. Ex : xrT15p
Doit être unique sur une même journée (de
00:00:00 UTC à 23:59:59 UTC). an6
Attention : ce champ n'est pas sensible à la
casse.
vads_version Version du protocole d’échange avec la V2
enum
plateforme de paiement
2. Ajoutez les champs optionnels en fonction de vos besoins (voir chapitre Utiliser des fonctions
complémentaires du Guide d'implémentation API Formulaire).
3. Calculez la valeur du champ signature en utilisant l’ensemble des champs de votre formulaire, dont
le nom commence par vads_ (voir chapitre Calculer la signature du Guide d'implémentation API
Formulaire disponible sur notre site documentaire).
Ajouter le bouton de paiement Bancontact - Version du document 1.6
Tous droits réservés - 16 / 2210. ENVOYER LA DEMANDE DE PAIEMENT
Pour chaque transaction, l’acheteur doit être redirigé vers la page de paiement afin de finaliser son achat.
Son navigateur doit transmettre les données du formulaire de paiement.
10.1. Rediriger l'acheteur vers la page de paiement
L’URL de la plateforme de paiement est la suivante :
https://secure.payzen.eu/vads-payment/
Exemple de paramètres envoyés à la plateforme de paiement:
10.2. Gérer les erreurs
Si la plateforme détecte une anomalie lors de la réception du formulaire, un message d’erreur sera affiché
et l’acheteur ne pourra pas procéder au paiement.
En mode TEST
Le message indique l’origine de l’erreur et propose un lien vers la description du code erreur pour vous
aider à identifier les causes possibles.
En mode PRODUCTION
Le message indique simplement à l’acheteur qu’un problème technique est survenu.
Dans les deux cas, le marchand reçoit un e-mail d'avertissement.
Il contient :
• l’origine de l’erreur,
• un lien vers les causes possibles pour ce code d'erreur pour faciliter le diagnostic,
• l’ensemble des champs contenus dans le formulaire.
Une description des codes d'erreur avec leurs causes possibles est disponible sur notre site.
https://payzen.io/fr-FR/error-code/error-00.html
Ajouter le bouton de paiement Bancontact - Version du document 1.6
Tous droits réservés - 17 / 22Codes d'erreur spécifiques au moyen de paiement BANCONTACT :
Code Message Description de l'erreur
10104 UNAVAILABLE_PAYMENT_METHOD Le type carte BANCONTACT n'est pas
activé sur votre contrat.
10124 CURRENCY_NOT_SUPPORTED Aucun type carte ne supporte la devise
demandée.
10136 PPRO_METHOD_NOT_AVAILABLE_IN_COUNTRY Aucun type carte ne supporte le pays
demandé.
Ajouter le bouton de paiement Bancontact - Version du document 1.6
Tous droits réservés - 18 / 2211. ANALYSER LE RÉSULTAT DU PAIEMENT
L'analyse du résultat du paiement est décrite dans le Guide d'implémentation API Formulaire disponible
sur notre site documentaire (https://payzen.io/fr-FR/).
Dans ce document, seul le traitement des données spécifiques à la réponse d'un paiement Bancontact est
abordé.
11.1. Traiter les données de la réponse
Ci-dessous un exemple d'analyse pour vous guider pas à pas lors du traitement des données de la réponse.
1. Identifiez la commande en récupérant la valeur du champ vads_order_id si vous l'avez transmise dans
le formulaire de paiement.
Vérifiez que le statut de la commande n'a pas déja été mis à jour.
2. Récupérez le résultat du paiement transmis dans le champ vads_trans_status.
Sa valeur vous permet de définir le statut de la commande.
VALEUR DESCRIPTION
CAPTURED Remisée
La transaction est acceptée.
Elle est visible dans l'onglet Transactions remisées.
Le débit est immédiat (pas d'envoi de fichier de remise à l'acquéreur).
REFUSED Refusée
La transaction est refusée.
Consultez le chapitre suivant pour obtenir plus de détail sur le refus du paiement.
WAITING_AUTHORISATION En attente d’autorisation
Ce statut est utilisé lorsque le statut du paiement n'est pas connu au moment où
l'acheteur est redirigé vers la plateforme de paiement.
Ce statut est temporaire.
La plateforme de paiement interroge l'acquéreur plusieurs fois par jour afin de
synchroniser le statut du paiement.
Dans de rares cas, l'obtention du statut final peut prendre plusieurs jours.
Au bout de 7 jours sans confirmation de paiement de la part de l'acquéreur, la
plateforme refuse automatiquement le paiement.
Si le marchand a activé la règle de notification E-mail de confirmation
de paiement à destination de l'acheteur, ce dernier reçoit un mail de
confirmation d'enregistrement de sa demande de paiement.
Ce mail n'est pas une preuve de paiement et ne doit pas être confondu
avec l'e-mail de confirmation de paiement.
3. Récupérez le champ vads_trans_uuid contenant la référence unique de la transaction générée par le
serveur de paiement.
4. Récupérez la valeur du champ vads_trans_date pour identifier la date du paiement.
5. Récupérez le montant et la devise utilisée. Pour cela, récupérez les valeurs des champs suivants:
Nom du champ Description
vads_amount Montant du paiement dans sa plus petite unité monétaire.
vads_currency Code numérique de la devise utilisée pour le paiement.
vads_change_rate Taux de change utilisé pour calculer le montant réél du paiement (voir
vads_effective_amount).
vads_effective_amount Montant du paiement dans la devise réellement utilisée pour effectuer la remise en banque.
Ajouter le bouton de paiement Bancontact - Version du document 1.6
Tous droits réservés - 19 / 22Nom du champ Description
vads_effective_currency Code numérique de la devise dans laquelle la remise en banque sera effectuée.
Tableau 1 : Analyse du montant et de la devise utilisée
6. Récupérez les données du moyen de paiement utilisé pour le paiement en analysant les champs
suivants :
Nom du champ Description
vads_card_brand Moyen de paiement utilisé. Valorisé à : BANCONTACT
vads_acquirer_network Code du réseau acquéreur. Valorisé à : PPRO
7. Récupérez toutes les informations concernant le détail de la commande, le détail de l'acheteur et le
détail de la livraison.
Ces données sont présentes dans la réponse que si elles ont été envoyées dans le formulaire de
paiement.
Leur valeur est identique à celle soumise dans le formulaire.
8. Procédez à la mise à jour de la commande.
11.2. Analyser le résultat de la demande d'autorisation
Le résultat de l'autorisation est transmis dans le champ vads_auth_result.
Ce champ est valorisé à:
• 0 lorsque le paiement est réalisé avec succès,
• une des valeurs ci-dessous lorsque le paiement est refusé:
Codes Description Commentaire
1010 Erreur inconnue
1011 Données incorrectes Cas possibles et non exhautifs :
• Numéro de porteur invalide
• CVV invalide
• Date d'expiration invalide
• Pays de l'acheteur invalide
• Devise de la transaction invalide
1012 Abandon utilisateur
1013 Expiré Cas possible et non exhautif :
• Session expirée
1014 Erreur technique acquéreur Contacter le support technique.
1016 Annulé chez l'acquéreur Cas possibles et non exhaustifs :
• module de gestion de risques
• échec authentification acheteur
Ajouter le bouton de paiement Bancontact - Version du document 1.6
Tous droits réservés - 20 / 2212. EFFECTUER UN REMBOURSEMENT DEPUIS LE BACK OFFICE
MARCHAND
Ce moyen de paiement supporte le remboursement partiel et total d'une transaction remisée.
Pour effectuer un remboursement:
1. Effectuez un clic droit sur une transaction à rembourser.
2. Sélectionnez Effectuer un remboursement dans le menu contextuel.
La boîte de dialogue Remboursement de la transaction s'affiche.
3. Saisissez le montant à rembourser.
4. Cliquez sur Rembourser.
Le détail de cette opération s'affiche.
Ajouter le bouton de paiement Bancontact - Version du document 1.6
Tous droits réservés - 21 / 2213. OBTENIR DE L'AIDE
Consulter la documentation
Vous cherchez de l'aide? Consultez nos sites documentaires
En France https://payzen.io/fr-FR/faq/sitemap.html
En Espagne https://payzen.io/es-ES/faq/sitemap.html
En Europe https://payzen.io/en-EN/faq/sitemap.html
En Amérique Latine (hors Brésil) https://payzen.io/lat/faq/sitemap.html
Au Brésil https://payzen.io/pt-BR/faq/sitemap.html
En Inde https://payzen.io/in/faq/sitemap.html
Nous veillons à améliorer constamment la compréhension et la bonne utilisation de notre documentation
produit. Vos remarques constructives sont des éléments significatifs pour nous.
Merci d’envoyer vos commentaires et suggestions au sujet de la documentation à l’adresse
support@payzen.eu.
Contacter l'assistance
Pour toute question technique ou demande d'assistance, nos services sont disponibles du lundi au
vendredi, de 9h à 18h
Par téléphone Par e-mail
En France support@payzen.eu
En Europe support@payzen.eu
En Espagne +34 932 200 556 support@payzen.eu
En Amérique Latine (hors Brésil) N/A soporte@payzen.lat
Au Brésil +55 (11) 3202-6507 suporte@payzen.com.br
En Inde +91 (022) 33864910 / 911 / 932 support.pg.in@lyra.com
et via votre Back Office Marchand, menu Aide > Contacter le support
Pour faciliter le traitement de vos demandes, il vous sera demandé de communiquer votre identifiant de
boutique (numéro à 8 chiffres).
Cette information est disponible dans l'e-mail d'inscription de votre boutique ou dans le Back Office
Marchand (menu Paramétrage > Boutique > Configuration).
Ajouter le bouton de paiement Bancontact - Version du document 1.6
Tous droits réservés - 22 / 22Vous pouvez aussi lire