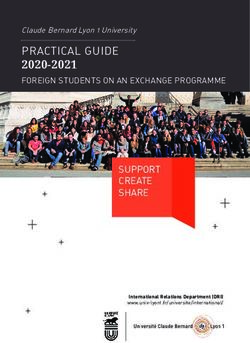Apple Wireless Mighty Mouse
←
→
Transcription du contenu de la page
Si votre navigateur ne rend pas la page correctement, lisez s'il vous plaît le contenu de la page ci-dessous
Apple Wireless Mighty Mouse
1 Setting Up Your Wireless Mighty Mouse
Congratulations on selecting the wireless Mighty Mouse as
your input device.
Using the Wireless Mighty Mouse
Follow the steps on the following pages to install batteries in your mouse, set up your
Mac, and use Setup Assistant to set up your mouse with your Mac.
Important: Don’t turn on your mouse until just before you are ready to start up your
Mac in step 3.
Step 1: Installing the Batteries
Follow the instructions below to install batteries in your wireless Mighty Mouse. You
can install either one or both of the nonrechargeable AA lithium batteries that came
with your mouse (see “About Your Batteries” on page 7 for more information).
To install batteries in your mouse:
1 Turn the mouse over and remove the bottom cover.
2 Slide the batteries into the battery compartment as shown in the illustration.
2 English3 Replace the bottom cover and leave the mouse turned off.
Slide the switch Push the latch Insert one or both AA batteries
up to turn the down to remove with the positive (+) end up.
mouse off. the bottom cover.
Step 2: Setting Up Your Mac
Follow the instructions in the user’s guide that came with your Mac to set it up.
Because you have a wireless mouse, skip the instructions for connecting a USB mouse.
Wait to start up your Mac until instructed to do so in step 3.
English 3Step 3: Pairing Your Mouse
Before you can use your wireless Mighty Mouse, you have to pair it with your Mac.
Pairing allows your mouse and Mac to communicate wirelessly with each other. You
only have to pair them once.
The first time you start up your Mac, Setup Assistant guides you in setting up your
wireless Mighty Mouse and pairing it with your Mac.
To pair your mouse and your Mac:
1 Slide the switch down to turn the mouse on.
The laser used by the Mighty Mouse is not visible, but a small green indicator light on
the bottom of the mouse blinks when the mouse is on and the batteries are charged.
The indicator light shows
that the mouse is on.
Slide the switch down to
turn the mouse on.
2 Turn on your Mac.
3 When your Mac starts up, follow the onscreen instructions in Setup Assistant.
4 EnglishUsing Your Mighty Mouse
The Mighty Mouse has laser tracking technology, so you can use it on most surfaces.
The Mighty Mouse comes with left and right buttons, a scroll ball (which can be
clicked) and a button on either side. To use your Mighty Mouse:
 Click the left or right button.
 Press the side buttons.
 Click or roll the scroll ball.
Either the left or right button can function as the primary button. Use the primary
button to click, double-click, and drag items. Either button can also function as the
secondary button. Use the secondary button to display an item’s shortcut menu. You
can assign a function to the side buttons, which work together as a single button, and
to the scroll ball, which also functions as a button.
Left button Right button
Scroll ball (button)
Side button Side button
English 5Customizing Your Mighty Mouse
Use the Mouse pane of Keyboard & Mouse preferences to change the way your Mighty
Mouse works.
To customize your mouse:
1 Choose Apple () > System Preferences.
2 Click Keyboard & Mouse.
3 Click Mouse.
Use the pop-up menu to assign an action to each button. You can set any of the
buttons to activate Dashboard, Exposé, Spotlight, switch applications, or open
applications. You can enable or disable scrolling and screen zoom, and adjust the
speed for tracking, scrolling, and double-clicking. You can also activate screen zoom by
simultaneously pressing a key on the keyboard and scrolling.
More Information
For more information about using your wireless Mighty Mouse, open Mac Help and
search for “Mighty Mouse.”
Renaming Your Mouse
Your Mac automatically gives your wireless mouse a unique name the first time it’s
paired. You can rename your mouse using Keyboard & Mouse preferences. Choose
Apple () > System Preferences and click Keyboard & Mouse. Click the Bluetooth® tab
and enter a name in the Name field.
6 EnglishCleaning Your Mouse and Scroll Ball
Follow these guidelines to clean the outside of your mouse and the scroll ball:
 Remove the batteries.
 Use a lint-free cloth that’s been lightly moistened with water to clean the mouse
exterior and the scroll ball.
 Don’t get moisture in any openings. Don’t use aerosol sprays, solvents, or abrasives.
If your mouse stops scrolling or if scrolling becomes rough, clean the mouse scroll ball.
Rotate the ball while cleaning for complete coverage. If scrolling feels rough, hold the
mouse upside down and roll the ball vigorously while cleaning it to help remove any
particles that may have collected.
About Your Batteries
Your Mighty Mouse comes with two nonrechargeable AA lithium batteries. Lithium
batteries provide longer battery life, but you can also use alkaline or rechargeable AA
batteries. Your mouse works with either one or two batteries installed. To reduce the
weight of your mouse, install one battery; to extend the time between battery
replacements, install two.
WARNING: When you replace the batteries, replace them all at the same time. Also,
don’t mix old batteries with new batteries or mix battery types (for example, don’t mix
alkaline and lithium batteries). Don’t open or puncture the batteries, install them
backwards, or expose them to fire, high temperatures, or water. Don’t charge the
nonrechargeable AA lithium batteries that came with your mouse. Keep batteries out
of the reach of children.
English 7Battery Disposal
Dispose of batteries according to your local environmental laws and guidelines.
Battery Indicator
You can use Keyboard & Mouse preferences to check the battery level. Choose
Apple () > System Preferences. Click Keyboard & Mouse and click Bluetooth.
Note: To conserve battery power, turn your mouse off when you are not using it. If you
are not planning to use your mouse for an extended period, remove the batteries.
Ergonomics
For information about ergonomics, health, and safety, visit the Apple ergonomics
website at www.apple.com/about/ergonomics.
Support
For support and troubleshooting information, user discussion boards, and the latest
Apple software downloads, go to www.apple.com/support.
8 English9
10
11
12
13
14
15
2 Configuration de votre souris
Mighty Mouse sans fil
Félicitations pour l’acquisition de la souris Mighty Mouse
sans fil comme périphérique d’entrée.
Utilisation de la souris Mighty Mouse sans fil
Pour installer les piles dans la souris, configurer votre Mac et utiliser l’Assistant réglages
pour configurer la souris avec votre Mac, veuillez suivre les instructions des pages
suivantes.
Important : n’allumez votre souris que lorsque vous êtes sur le point d’allumer votre
Mac comme décrit à l’étape 3.
Étape 1 : Installation des piles
Pour installer les piles dans votre souris Mighty Mouse sans fil, veuillez suivre les ins-
tructions ci-dessous. Vous pouvez installer une ou deux des piles au lithium AA non
rechargeables fournies avec votre souris (consultez la rubrique « À propos des piles » à
la page 22 pour en savoir plus).
Pour installer les piles dans la souris :
1 Retournez la souris et retirez le couvercle.
2 Placez les piles dans le compartiment comme illustré.
16 Français3 Remettez le couvercle de la souris.
Faites glisser Poussez ce verrou vers Insérez une ou deux piles AA.
l’interrupteur le bas pour retirer le La borne positive (+) doit être
vers le haut pour couvercle inférieur. placée vers le haut.
éteindre la souris.
Étape 2 : Configuration de votre Mac
Configurez votre Mac en suivant les instructions du Guide de l’utilisateur qui l’accom-
pagne. Étant donné que vous possédez une souris sans fil, les instructions concernant
la connexion d’une souris USB ne vous concernent pas.
Ne démarrez votre Mac que lorsque cela vous est indiqué à l’étape 3.
Français 17Étape 3 : Jumelage de votre souris
Avant d’utiliser votre souris Mighty Mouse sans fil, vous devez la jumeler avec
votre Mac. Grâce au jumelage, la souris peut communiquer sans fil avec votre Mac.
Le jumelage ne s’effectue qu’une seule fois.
La première fois que vous démarrez votre Mac, l’Assistant réglages vous guide tout
au long de la configuration de votre souris Mighty Mouse sans fil afin de la jumeler
à votre Mac.
Pour jumeler votre souris à votre Mac :
1 Faites glisser l’interrupteur vers le bas pour allumer la souris.
Le laser utilisé par la souris Mighty Mouse n’est pas visible, mais une petite lampe
témoin verte placée en bas de la souris clignote lorsque celle-ci est en marche et
que les piles sont suffisamment chargées.
Le voyant lumineux indique
que la souris est allumée.
Faites glisser l’interrupteur vers
le bas pour allumer la souris.
18 Français2 Allumez votre Mac.
3 Suivez ensuite les instructions à l’écran de l’Assistant réglages.
Utilisation de votre Mighty Mouse
La souris Mighty Mouse intègre la technologie de déplacement par laser, ce qui
permet de l’utiliser sur la plupart des surfaces.
La Mighty Mouse possède deux boutons (un gauche et un droit), une boule de défile-
ment cliquable et un bouton sur chaque côté. Pour utiliser votre Mighty Mouse, vous
pouvez :
 cliquer sur le bouton gauche ou droit,
 appuyer sur un des boutons latéraux,
 faire défiler ou cliquer sur la boule de défilement.
Français 19Le bouton de gauche ou celui de droite peut agir en tant que bouton principal selon
votre choix. Utilisez le bouton principal pour cliquer ou double-cliquer sur des éléments,
ou encore pour les faire glisser. Ces boutons peuvent également servir de bouton secon-
daire. Celui-ci permet d’afficher le menu contextuel d’un élément. Vous pouvez affecter
une fonction spécifique aux boutons latéraux, qui fonctionnent conjointement comme
un seul bouton, et à la boule de défilement, faisant également office de bouton.
Bouton gauche Bouton droit
Boule de défilement
(bouton)
Bouton latéral Bouton latéral
Personnalisation de votre Mighty Mouse
Utilisez la sous-fenêtre Souris des préférences Clavier et souris pour modifier le mode
de fonctionnement de votre Mighty Mouse.
Pour personnaliser votre souris :
1 Sélectionnez le menu Pomme () > Préférences Système.
2 Cliquez sur Clavier et souris.
3 Cliquez ensuite sur Souris.
20 FrançaisUtilisez les menus locaux pour affecter une action à chaque bouton. Vous pouvez ainsi
régler n’importe quel bouton pour activer le Dashboard, Exposé, Spotlight, pour passer
d’une application à l’autre ou en ouvrir directement. Vous pouvez activer ou désactiver
le défilement ou le zoom de l’écran, mais aussi affiner la vitesse du déplacement du
pointeur, du défilement et du double-clic. Enfin, vous avez la possibilité d’activer le
zoom de l’écran en appuyant sur une touche du clavier tout en activant le défilement.
Informations complémentaires
Pour en savoir plus sur l’utilisation de votre Mighty Mouse sans fil, ouvrez l’Aide Mac et
lancez une recherche du terme “Mighty Mouse”.
Changement du nom de votre souris
La première fois que la souris sans fil est jumelée, votre Mac lui attribue automatique-
ment un nom unique. Vous pouvez changer ce nom dans les préférences Clavier et
souris. Sélectionnez le menu Pomme () > Préférences Système, puis cliquez sur
Clavier et souris. Cliquez sur l’onglet Bluetooth® et saisissez un nouveau nom dans
le champ Nom.
Entretien de votre souris et de la boule de défilement
Suivez les instructions suivantes pour assurer le nettoyage et l’entretien extérieur
de votre souris et de la boule de défilement :
 Retirez les piles.
 Servez-vous d’un chiffon légèrement humide et ne peluchant pas pour nettoyer
l’extérieur de la souris et la boule de défilement.
Français 21Â Faites en sorte que l’humidité ne s’infiltre pas par une des ouvertures. N’utilisez pas
d’aérosol, de solvant ou tout autre produit abrasif.
Si votre souris ne défile plus ou si cela devient difficile, nettoyez la boule de défile-
ment. Faites pivoter la boule tout en passant le chiffon afin de la nettoyer de toutes
parts. Si la boule semble résister, retournez la souris et faites tourner la boule vigoureu-
sement tout en procédant au nettoyage pour contribuer à faire tomber les particules
qui s’y seraient accumulées.
À propos des piles
Votre Mighty Mouse est fournie avec deux piles au lithium AA non rechargeables. Les
piles au lithium sont caractérisées par une durée de vie plus longue, mais vous pouvez
également utiliser des piles AA alcalines ou rechargeables. Votre souris fonctionne aussi
bien avec une qu’avec deux piles. Ne placez qu’une seule pile si vous voulez réduire
le poids de votre souris mais placez-en deux si vous voulez éviter de changer les piles
fréquemment.
AVERTISSEMENT : lorsque vous changez les piles, remplacez-les toutes en même
temps. Ne mélangez pas de vieilles piles avec des nouvelles, ni différents types de
piles (par exemple, ne mettez pas de piles alcalines avec des piles au lithium).
N’ouvrez pas les piles, ne les percez pas, ne les installez pas à l’envers et ne les expo-
sez pas au feu, à des températures élevées ou à l’eau. Ne tentez pas de recharger les
piles au lithium AA non rechargeables fournies avec votre souris. Conservez-les hors
de portée des enfants.
22 FrançaisMise au rebut des piles
Mettez les piles au rebut en respectant la réglementation et les directives locales en
matière d’environnement.
Témoin de charge
Vous pouvez utiliser les préférences Clavier & Souris pour connaître le niveau de charge
des piles. Sélectionnez le menu Pomme () > Préférences Système. Cliquez sur Clavier
et souris, puis sur Bluetooth.
Remarque : pour économiser les piles, éteignez votre souris dès que vous avez fini
de l’utiliser. Si vous ne comptez pas vous en servir pendant une période prolongée,
retirez les piles.
Ergonomie
Pour obtenir des informations sur l’ergonomie, la santé et la sécurité, rendez-vous sur
le site Web d’Apple concernant l’ergonomie : www.apple.com/fr/about/ergonomics
Assistance
Pour accéder à toute information supplémentaire sur l’assistance et le dépannage,
à des forums de discussion et aux derniers téléchargements de logiciels Apple
rendez-vous sur à l’adresse www.apple.com/fr/support.
Français 233 Configuración del ratón inalámbrico
Mighty Mouse
Enhorabuena por haber elegido el ratón inalámbrico
Mighty Mouse como dispositivo de entrada.
Utilización del ratón inalámbrico Mighty Mouse
Siga los pasos que se describen en las páginas siguientes para instalar las pilas en
el ratón, configurar su Mac y utilizar el Asistente de Configuración para configurar
el ratón con su ordenador.
Importante: No encienda el ratón hasta que vaya a arrancar el ordenador en el paso 3.
Paso 1: Colocación de las pilas
Siga las instrucciones que figuran a continuación para insertar las pilas en el ratón
inalámbrico Mighty Mouse. Puede optar por instalar las dos pilas de litio AA no recar-
gables incluidas con el ratón o solamente una (para más información al respecto,
consulte el apartado “Acerca de las pilas” en la página 30).
Para colocar las pilas en el ratón:
1 Dé la vuelta al ratón y extraiga la tapa posterior.
2 Introduzca las pilas en el compartimento tal como se muestra en la ilustración.
24 Español3 Coloque de nuevo la tapa de la parte posterior y no encienda el ratón.
Desplace el interruptor Presione este cierre hacia Introduzca una o dos pilas AA con
hacia arriba para abajo para abrir la tapa los polos positivos (+) hacia arriba.
apagar el ratón. posterior del ratón.
Paso 2: Configuración del Mac
Para configurar su ordenador, siga las instrucciones que figuran en el manual que se
suministraba con su Mac. Puesto que tiene un ratón inalámbrico, no es necesario que
lea las instrucciones correspondientes a la conexión de un ratón USB.
No arranque el Mac hasta que no se le solicite hacerlo en el paso 3.
Español 25Paso 3: Enlace del ratón con el ordenador
Antes de poder utilizar el ratón inalámbrico Mighty Mouse, debe enlazarlo con su Mac.
El proceso de enlace permite que el ratón se comunique de forma inalámbrica con
el ordenador. Esta operación sólo deberá llevarse a cabo una vez.
La primera vez que arranca el ordenador, el Asistente de Configuración le guía a través
de los pasos necesarios para configurar el ratón inalámbrico Mighty Mouse y enlazarlo
con su Mac.
Para enlazar el ratón con el Mac:
1 Deslice el conmutador hacia abajo para encender el ratón.
El láser que utiliza el Mighty Mouse es invisible, pero en la base del ratón hay un
pequeño indicador luminoso de color verde que parpadea cuando el ratón está
encendido y las pilas están cargadas.
El indicador luminoso
indica que el ratón
está encendido.
Desplace el interruptor
hacia abajo para
encender el ratón.
26 Español2 Encienda el ordenador.
3 Cuando el sistema haya arrancado, siga las instrucciones del Asistente de
Configuración que van apareciendo en pantalla.
Uso del Mighty Mouse
Gracias a la tecnología láser del Mighty Mouse, es posible utilizarlo en la mayoría de
las superficies.
El Mighty Mouse incorpora un botón izquierdo, uno derecho, una bola de desplaza-
miento (que sirve para hacer clic) y dos botones laterales, uno en cada cara. Para usar
el Mighty Mouse:
 Haga clic en el botón izquierdo o derecho.
 Pulse los botones laterales.
 Haga clic o haga rodar la bola de desplazamiento.
Español 27Tanto el botón derecho como el izquierdo pueden funcionar como botón principal.
Utilice el botón principal para hacer un clic simple o doble y para arrastrar ítems.
Ambos botones pueden hacer las veces también de botón secundario. Utilice el botón
secundario para visualizar el menú de función rápida de un ítem. Puede asignar una
función a los botones laterales, que funcionan juntos como un único botón, y también
a la bola de desplazamiento, que también funciona como un botón.
Botón izquierdo Botón derecho
Bola de desplazamiento
(botón)
Botón lateral Botón lateral
28 EspañolCómo personalizar su Mighty Mouse
Utilice el panel Ratón del panel de preferencias Teclado y Ratón para cambiar el modo
de funcionamiento del Mighty Mouse.
Para personalizar el ratón:
1 Seleccione Apple () > Preferencias del Sistema.
2 Haga clic en Teclado y Ratón.
3 Haga clic en Ratón.
Utilice el menú local para asignar una acción a cada botón. Puede configurar cual-
quiera de los botones para activar el Dashboard, Exposé y Spotlight, alternar entre apli-
caciones abiertas o abrir aplicaciones. Puede activar o desactivar el desplazamiento y
el zoom de pantalla, así como ajustar la velocidad del cursor, del desplazamiento y del
doble clic. Además, puede activar la ampliación o reducción de la pantalla pulsando
simultáneamente una tecla del teclado y desplazando el ratón.
Más información
Para obtener más información acerca de cómo usar su Mighty Mouse inalámbrico,
abra la Ayuda Mac y efectúe una búsqueda por “Mighty Mouse.”
Cómo cambiar el nombre del ratón
El Mac asigna automáticamente un nombre único al ratón inalámbrico la primera vez
que se establece el enlace con el ratón. No obstante, si lo desea, puede modificar este
nombre en el panel de preferencias Teclado y Ratón. Para ello, seleccione Apple () >
Preferencias del Sistema y haga clic en Teclado y Ratón. Haga clic en la pestaña
Bluetooth® e introduzca un nuevo nombre en el campo Nombre.
Español 29Limpieza del ratón y la bola de desplazamiento
Siga estas instrucciones para limpiar el exterior y la bola de desplazamiento del ratón:
 Extraiga las pilas.
 Utilice un paño suave que no desprenda pelusa y ligeramente humedecido en agua
para limpiar la superficie exterior del ratón y la bola de desplazamiento.
 Procure que no entre agua o humedad por las aberturas. No utilice aerosoles,
disolventes ni limpiadores abrasivos.
Si la bola de desplazamiento no funciona correctamente o nota que el desplazamiento
no se realiza con suavidad, limpie la bola de desplazamiento del ratón. Para ello, lím-
piela haciéndola girar en todas las direcciones. Si la bola no gira suavemente, sostenga
el ratón boca abajo y hágala girar enérgicamente mientras la limpia para eliminar
cualquier partícula que pueda estar adherida.
Acerca de las pilas
Con el Mighty Mouse se incluyen dos pilas AA de litio no recargables. Las pilas de litio
duran más, pero también puede usar pilas alcalinas o pilas AA recargables. El ratón fun-
ciona indistintamente con una pila o con dos instaladas. Para reducir el peso del ratón,
instale solo una pila; si lo que le interesa es alargar el tiempo transcurrido entre la insta-
lación de unas pilas y su sustitución, instale dos.
ADVERTENCIA: Cuando sea necesario cambiar las pilas, sustituya siempre todas y no
mezcle pilas nuevas con viejas ni tipos de pilas distintos (por ejemplo, no mezcle pilas
alcalinas con pilas de litio). No intente abrir ni perforar las pilas, no las coloque al
revés y evite que entren en contacto con el fuego, con altas temperaturas o con
el agua. No intente recargar las dos pilas de litio AA no recargables que venían con
el ratón. Mantenga las pilas fuera del alcance de los niños.
30 EspañolEliminación de las pilas
Tire las pilas siguiendo la normativa ambiental aplicable en su municipio.
Indicador de carga de las pilas
Puede comprobar el nivel de carga de las pilas a través del panel de preferencias
Teclado y Ratón. Seleccione Apple () > Preferencias del Sistema. Haga clic en
Teclado y Ratón y, a continuación, en Bluetooth.
Nota: Para prolongar la duración de las pilas, apague el ratón cuando no lo utilice.
Si tiene pensado no utilizarlo durante un tiempo prolongado, es aconsejable extraer
las pilas.
Ergonomía
Para obtener más información sobre ergonomía, salud y seguridad, visite la página web
de Apple sobre ergonomía: www.apple.com/es/about/ergonomics.
Soporte
Para obtener información acerca de soporte y resolución de problemas, sobre foros
de discusión de usuarios y las últimas novedades en descargas de software de Apple,
visite la página web www.apple.com/es/support
Español 31Regulatory Compliance Information
Compliance Statement If your computer system does cause interference to
This device complies with part 15 of the FCC rules. radio or television reception, try to correct the
Operation is subject to the following two conditions: (1) interference by using one or more of the following
This device may not cause harmful interference, and (2) measures:
this device must accept any interference received, Â Turn the television or radio antenna until the
including interference that may cause undesired interference stops.
operation. See instructions if interference to radio or  Move the computer to one side or the other of the
television reception is suspected. television or radio.
 Move the computer farther away from the television or
L‘utilisation de ce dispositif est autorisée seulement aux
radio.
conditions suivantes : (1) il ne doit pas produire de
 Plug the computer into an outlet that is on a different
brouillage et (2) l’utilisateur du dispositif doit étre prêt à
circuit from the television or radio. (That is, make
accepter tout brouillage radioélectrique reçu, même si
certain the computer and the television or radio are on
ce brouillage est susceptible de compromettre le
circuits controlled by different circuit breakers or
fonctionnement du dispositif.
fuses.)
Radio and Television Interference
If necessary, consult an Apple Authorized Service
The equipment described in this manual generates,
Provider or Apple. See the service and support
uses, and can radiate radio-frequency energy. If it is not
information that came with your Apple product. Or,
installed and used properly—that is, in strict accordance
consult an experienced radio or television technician for
with Apple’s instructions—it may cause interference
additional suggestions.
with radio and television reception.
Important: Changes or modifications to this product
This equipment has been tested and found to comply
not authorized by Apple Inc., could void the FCC
with the limits for a Class B digital device in accordance
compliance and negate your authority to operate the
with the specifications in Part 15 of FCC rules. These
product. This product was tested for FCC compliance
specifications are designed to provide reasonable
under conditions that included the use of Apple
protection against such interference in a residential
peripheral devices and Apple shielded cables and
installation. However, there is no guarantee that
connectors between system components. It is important
interference will not occur in a particular installation.
that you use Apple peripheral devices and shielded
You can determine whether your computer system is cables and connectors between system components to
causing interference by turning it off. If the interference
stops, it was probably caused by the computer or one of
the peripheral devices.
32reduce the possibility of causing interference to radios, Mighty Mouse Class 1 Laser Information
television sets, and other electronic devices. You can The Mighty Mouse is a Class 1 laser product in
obtain Apple peripheral devices and the proper shielded accordance with IEC 60825-1 A1 A2 and 21 CFR 1040.10
cables and connectors through an Apple-authorized and 1040.11 except for deviations pursuant to Laser
dealer. For non-Apple peripheral devices, contact the Notice No. 50, dated July 26, 2001.
manufacturer or dealer for assistance.
Caution: Modification of this device may result in
Responsible party (contact for FCC matters only): hazardous radiation exposure. For your safety, have this
Apple Inc., Product Compliance equipment serviced only by an Apple Authorized
1 Infinite Loop M/S 26-A Service Provider.
Cupertino, CA 95014-2084
Industry Canada Statements
Complies with the Canadian ICES-003 Class B
specifications. Cet appareil numérique de la classe B est
conforme à la norme NMB-003 du Canada. This device
complies with RSS 210 of Industry Canada.
This Class B device meets all requirements of the A Class 1 laser is safe under reasonably foreseeable
Canadian interference-causing equipment regulations. conditions per the requirements in IEC 60825-1 AND 21
CFR 1040. However, it is recommended that you do not
Cet appareil numérique de la Class B respecte toutes les
direct the laser beam at anyone’s eyes.
exigences du Règlement sur le matériel brouilleur du
Canada. Korea MIC Statement
European Compliance Statement
This product complies with the requirements of
European Directives 72/23/EEC, 89/336/EEC, and
1999/5/EC.
Bluetooth Europe–EU Declaration of
Conformity
This wireless device complies with the specifications EN
300 328, EN 301-489, EN 50371, and EN 60950 following
the provisions of the R&TTE Directive.
33Korea Statements Apple and the Environment
Apple Inc. recognizes its responsibility to minimize the
environmental impacts of its operations and products.
More information is available on the web at:
www.apple.com/environment
Singapore Wireless Certification
Taiwan Wireless Statement
Taiwan Class B Statement
VCCI Class B Statement
34Disposal and Recycling Information European Union—Disposal Information
When this product reaches its end of life, please dispose
of it according to your local environmental laws and
guidelines.
For information about Apple’s recycling programs, visit: The symbol above means that according to local laws
www.apple.com/environment/recycling and regulations your product should be disposed of
Battery Disposal Information separately from household waste. When this product
Dispose of batteries according to your local reaches its end of life, take it to a collection point
environmental laws and guidelines. designated by local authorities. Some collection points
accept products for free. The separate collection and
Deutschland: Das Gerät enthält Batterien. Diese
recycling of your product at the time of disposal will
gehören nicht in den Hausmüll. Sie können verbrauchte
help conserve natural resources and ensure that it is
Batterien beim Handel oder bei den Kommunen
recycled in a manner that protects human health and
unentgeltlich abgeben. Um Kurzschlüsse zu vermeiden,
the environment.
kleben Sie die Pole der Batterien vorsorglich mit einem
Klebestreifen ab.
Nederlands: Gebruikte batterijen kunnen worden
© 2007 Apple Inc. All rights reserved. Apple, the Apple
ingeleverd bij de chemokar of in een speciale
logo, Exposé, Mac, and Mac OS are trademarks of Apple
batterijcontainer voor klein chemisch afval (kca) worden
Inc., registered in the U.S. and other countries. Spotlight
gedeponeerd.
is a trademark of Apple Inc.
Mighty Mouse © Viacom International Inc. All rights
reserved. The Mighty Mouse trademark is used under
Taiwan: license.
The Bluetooth® word mark and logos are registered
trademarks owned by Bluetooth SIG, Inc. and any use of
such marks by Apple is under license.
35www.apple.com
Printed in XXXX
*1Z034-4321-A*Vous pouvez aussi lire