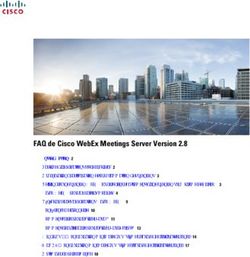Cisco Webex Room Kit Plus - Installation Guide FR Guide d'installation ES Guía de instalación PT Manual de Instalação
←
→
Transcription du contenu de la page
Si votre navigateur ne rend pas la page correctement, lisez s'il vous plaît le contenu de la page ci-dessous
Cisco Webex Room Kit Plus Installation Guide FR Guide d’installation ES Guía de instalación PT Manual de Instalação IT Guida per l’installazione DE Installationshandbuch
Box contents
FR Contenu de la boîte
ES Contenido de la caja
PT Conteúdo da embalagem
IT Contenuto della confezione
DE Verpackungsinhalt
Cisco Quad Camera
340 Ă 6
Wall Bracket for the Quad Camera
Cisco Webex Codec Plus
64,5
Cisco Webex Room Navigator FR Support mural pour la Quad Camera
380
ES Soporte de pared para la Quad Camera
PT Suporte de parede da Quad Camera
IT Staffa per montaggio a parete di Quad Camera
77,5
DE Quad Camera Wandhalterung
Ethernet cable for Room Navigator Power adapter and cable
FR Câble Ethernet pour Room Navigator FR Cordon d’alimentation et adaptateur secteur
ES Cable Ethernet para Room Navigator ES Adaptador de alimentación y cable
PT Cabo Ethernet para Room Navigator PT Transformador e cabo de alimentação
IT Cavo Ethernet per Room Navigator IT Alimentatore e cavo di alimentazione
DE Ethernet-Kabel für Room Navigator DE Netzteil und Kabel
1Can be ordered separately Safety and mounting hardware
• Wall mounting kit for the Codec Plus. The wall and mounting hardware must be able to safely support the product. The wall mounted
• Microphone(s): Cisco table- or ceiling microphone is recommended. system must be installed by qualified personnel, in accordance with state and local building
• HDMI and Ethernet cables. We recommend cables from Cisco. Use certified regulations.
HDMI cables for the cameras and presentation sources (High Speed HDMI 1.4b)
and for the screens (Premium High Speed HDMI). You need Ethernet cables for FR Sécurité et matériel pour le montage
camera control and network (not required if using Wi-Fi).
Le mur et le matériel utilisé pour le montage doivent être assez solides pour supporter le produit en toute
sécurité. Le système de fixation murale doit être installé par une personne qualifiée, conformément aux
réglementations locales et nationales.
FR Peut être commandé séparément IT Può essere ordinato separatamente ES Seguridad y hardware de montaje
• Kit de montage mural pour Codec Plus. • Kit di supporto a parete per il Codec Plus.
La pared y el hardware de montaje deben ofrecer seguridad para la instalación del producto. El sistema de
• Le microphone de table ou de plafond Cisco. • Cisco tavolo o microfono soffitto. montaje en pared debe ser instalado por personal cualificado, de acuerdo con las normativas estatales y locales
de construcción.
• Câbles HDMI et Ethernet. Nous recommandons de commander ces câbles chez • Cavi HDMI ed Ethernet. Si consiglia di ordinare i cavi forniti da Cisco. Si consiglia l’utilizzo
Cisco. Utilisez des câbles HDMI certifiés pour les caméras et les présentations di cavi HDMI certificat per videocamere e presentazioni (High Speed HDMI 1.4b) e per PT Hardware de segurança e montagem
(High Speed HDMI 1.4b) et pour les écrans (Premium High Speed HDMI). Des câbles schermi (Premium High Speed HDMI). Cavi Ethernet sono necessari per controllare la
Ethernet sont requis pour le contrôle des caméras, ainsi que pour connecter le codec au videocamera e per collegare il codec alla rete (non necessario se si utilizza il Wi-Fi). O hardware de parede e montagem deve ser capaz de suportar o produto de forma segura. O sistema montado
réseau (non requis si vous utilisez le Wi-Fi). na parede deve ser instalado por pessoal qualificado, em conformidade com as regulamentações de construção
DE Kann separat bestellt werden estatais e locais.
ES Puede solicitarse por separado
• Wandmontagesatz für den Codec Plus. IT Materiali per il montaggio e la protezione
• Kit de montaje en pared para el Codec Plus.
• Cisco Tisch- oder Deckenmikrofon.
La parete e il materiale di montaggio devono essere in grado di sostenere il prodotto in condizioni di sicurezza. Il
• El micrófono de escritorio o de techo Cisco.
• HDMI- und Ethernet- Kabel. Wir empfehlen Ihnen, die Kabel von Cisco zu bestellen. sistema deve essere installato a parete da personale qualificato in conformità alle norme edili nazionali e locali.
• Cables HDMI y Ethernet: Le recomendamos que haga el pedido de los cables Verwenden Sie zertifizierte HDMI Kabel für Kameras und Presentationsquellen
a Cisco. Utlizar cables HDMI certificados para las cámaras y presentaciones (High Speed HDMI 1.4b) und für Bildschirme (Premium High Speed HDMI). Ethernet-Kabel DE Sicherheit und Montagezubehör
(High Speed HDMI 1.4b) y para las pantallas (Premium High Speed HDMI). Los cables werden für die Kamerasteuerung und für die Verbindung des Codec mit dem Netzwerk
Ethernet son necesarios para el control de la cámara y para conectar el códec a la red (no benötigt (nicht erforderlich, wenn Sie Wi-Fi). Das Wand- und Montagezubehör muss das Produkt auf sichere Weise befestigen. Das System für die
es necesario si usa el wifi). Wandmontage muss gemäß den geltenden Bauvorschriften von qualifiziertem Fachpersonal installiert werden.
PT Pode ser encomendado em separado
• Kit de montagem na parede Codec Plus.
• O microfone de mesa ou teto da Cisco.
• Cabos HDMI e Ethernet: Recomendamos que encomende estes cabos através
da Cisco. Use cabos HDMI certificados para câmeras e fontes de apresentação
(High Speed HDMI 1.4b) e para os ecrãs (HDMI Premium de Alta Velocidade). Os cabos
Ethernet são necessários para o controlo da câmara e para ligar o codec à rede (não
necessário caso use o Wi-Fi).
2 3Ventilation Tools you may need
Do not block any ventilation openings on the codec. Minimum 10 cm / 4 " free space at FR Outils dont vous pourriez avoir besoin
each side of the unit. ES Herramientas que puede necesitar
PT Ferramentas que poderão ser necessárias
IT Utensili che possono essere necessari
DE Werkzeuge, die Sie möglicherweise benötigen
10 cm / 4 " 10 cm / 4 "
FR Ventilation
Veillez à ne pas obstruer les orifices de ventilation du codec. Veillez à laisser un espace d’au moins 10 cm de
chaque côté de l’unité.
ES Ventilación
No obstruya los orificios de ventilación del códec. Espacio libre mínimo de 10 cm a cada lado de la unidad.
PT Ventilação
Não bloqueie as aberturas de ventilação do codec. Mínimo de 10 cm de espaço livre de cada um dos lados da
unidade.
IT Ventilazione
Non ostruire le aperture di ventilazione del codec. Lasciare almeno 10 cm di spazio libero su ciascun lato del
dispositivo.
DE Belüftung
Sorgen Sie dafür, dass die Lüftungsöffnungen am Codec nicht blockiert werden. Es wird ein Abstand von
mindestens 10 cm pro Seite benötigt.
4 51 Decide where to position the Quad Camera
FR Choisissez l’emplacement de la Quad Camera
ES Coloque el soporte de pared de la Quad Camera
PT Decidir o posicionamento da Quad Camera
IT Decidere dove posizionare di Quad Camera
DE Positionieren der Quad Camera
A B
Mount the camera above the screen when the mounting height of the screen is lower than
Mount the camera below the screen when the mounting height of the screen is higher than
120 cm / 47 ". In this case, the recommended mounting height of the screen is 80 cm / 31.5 ".
120 cm / 47 ".
FR Montez la caméra sous l'écran si la hauteur de montage de l'écran est supérieure à 120 cm. FR Montez la caméra au-dessus de l'écran si la hauteur de montage de l'écran est inférieure à 120 cm. Dans ce cas,
la hauteur de montage recommandée de l'écran est de 80 cm.
ES Coloque la cámara bajo la pantalla cuando la altura de montaje de la pantalla sea superior a 120 cm.
ES Coloque la cámara sobre la pantalla cuando la altura de montaje de la pantalla sea inferior a 120 cm. En este caso,
PT Instale a câmara por baixo do ecrã se a altura de montagem do ecrã for superior a 120 cm. la altura de montaje recomendada de la pantalla es de 80 cm.
IT Installare la videocamera sotto lo schermo quando lo schermo è montato a un’altezza superiore ai 120 cm. PT Instale a câmara por cima do ecrã se a altura de montagem do ecrã for inferior a 120 cm. Neste caso, a altura de
montagem recomendada do ecrã é de 80 cm.
H > 120 cm / 47 " DE Montieren Sie die Kamera unter dem Bildschirm, wenn die Montagehöhe des Bildschirms höher als 120 cm ist. H < 120 cm / 47 " Installare la videocamera al di sopra dello schermo quando lo schermo è montato a un’altezza inferiore ai 120 cm.
IT
In questo caso, l'altezza consigliata per il montaggio dello schermo è di 80 cm.
DE Montieren Sie die Kamera über dem Bildschirm, wenn die Montagehöhe des Bildschirms niedriger als 120 cm ist.
In diesem Fall beträgt die empfohlene Montagehöhe des Bildschirms 80 cm.
6 72 Mount the Quad Camera wall bracket
FR Montez le support mural de la Quad Camera B
ES Coloque el soporte de pared de la Quad Camera Maximum 25 mm / 1 "
PT Instale o suporte de parede para da Quad Camera FR Maximum 25 mm
IT Installare la staffa per il montaggio a parete di Quad Camera ES Máxima 25 mm
DE Montieren der Quad Camera Wandhalterung PT Máxima 25 mm
10 mm / 0.39 " IT Massimo 25 mm
A DE Maximaler 25 mm
Side view
Ø 6 mm / 0.25 " FR Vue latérale
6.6 cm / 2.6 " ES Vista lateral
PT Vista lateral
IT Vista laterale
DE Seitenansicht
NOTE: When mounting the camera above the screen, be sure to comply with the measurements
so that there is space enough for the camera to be tilted fully forward.
REMARQUE : Lorsque vous installez la caméra au-dessus de l'écran, assurez-vous de respecter les mesures
FR
indiquées afin qu'il y ait suffisamment d'espace pour que la caméra puisse être entièrement inclinée vers l'avant.
NOTA: Cuando monte la cámara encima de la pantalla, asegúrese de respetar las medidas, de manera que haya
ES
espacio suficiente para que la cámara se pueda inclinar completamente hacia delante.
PT NOTA: Na montagem da câmara acima do ecrã, certifique-se de que respeita as medidas, para que exista espaço
suficiente para inclinar a câmara totalmente para a frente.
Ø 6 mm / 0.25 " NOTA: Quando si installa la videocamera sopra lo schermo, assicurarsi di rispettare le misure in modo che ci sia spazio
IT
sufficiente per inclinare completamente in avanti la videocamera.
DE HINWEIS: Achten Sie beim Anbringen der Kamera über dem Bildschirm darauf, dass Sie die Abmessungen einhalten,
damit es ausreichend Platz gibt, die Kamera vollständig nach vorne zu neigen.
8 cm / 3.2 "
8 93 4
Attach the Quad Camera to the bracket Decide the tilt angle for the Quad Camera
FR Attachez la Quad Camera au support FR Déterminez l'angle d'inclinaison de la Quad Camera
ES Fije la Quad Camera al soporte ES Decida el ángulo de inclinación de la Quad Camera
PT Fixe a Quad Camera ao suporte PT Determine o ângulo de inclinação da Quad Camera
IT Fissare la Quad Camera alla staffa IT Decidere l'angolo di inclinazione della Quad Camera
DE Befestigen der Quad Camera an der Halterung DE Wählen des Neigungswinkels für die Quad Camera
Quad Camera tilt angle: 0°
Angle d’inclinaison: 0° / Ángulo de inclinación: 0° / Ângulo de
inclinação: 0° / Angolo di inclinazione: 0° / Neigungswinke: 0°
Measure the mounting height (H) of the Quad Camera. Find the tilt angle ( ) in the
table. Adjust the tilt angle of the camera as described on the next page.
FR Mesurez la hauteur de montage (H) de la Quad Camera. Localisez l'angle d'inclinaison dans le tableau. Ajustez
l'angle d'inclinaison de la caméra comme décrit sur la page suivante.
ES Mida la altura de montaje (H) de la Quad Camera. Busque el ángulo de inclinación en la tabla. Ajuste el ángulo de
inclinación de la cámara como se describe en la página siguiente.
PT Meça a altura (A) de montagem da Quad Camera. Localize o ângulo de inclinação na tabela. Ajuste o ângulo de
inclinação da câmara conforme descrito na página seguinte.
IT Misurare l'altezza di montaggio (H) della Quad Camera. Individuare l'angolo di inclinazione nella tabella. Regolare
l'angolo di inclinazione della videocamera come descritto nella pagina successiva.
Messen Sie die Montagehöhe (H) der Quad Camera. Ermitteln Sie den Neigungswinkel in der Tabelle. Passen Sie
DE
The camera is secured when you hear a click. den Neigungswinkel der Kamera wie auf der nächsten Seite beschrieben an.
FR La caméra est en place lorsque vous entendez un clic.
Height (H) Tilt angle ( )
ES La cámara está asegurada al oír el clic.
Hauteur, Altura, Altura, Altezza, Höhe Angle d’inclinaison, Ángulo de inclinación, Ângulo de
PT A câmara está encaixada quando ouve um clique. inclinação, Angolo di inclinazione, Neigungswinkel
IT La videocamera è ben fissata quando si sente un clic. 105 — 125 cm / 42 — 49 " 0°
DE Die Kamera ist gesichert, wenn Sie ein Klicken hören.
125 — 145 cm / 49 — 57 " 5°
145 — 175 cm / 57 — 69 " 10°
175 — 205 cm / 69 — 81 " 15°
10 115
Adjust the tilt angle for the Quad Camera 1. Tilt the camera fully forward. If you cannot tilt the camera fully forward, go back to Step 2
and check that the distance between the wall bracket and the screen is large enough.
2. Move the two sliders to adjust the tilt angle. The tilt angle goes from 0° to 15°, in steps of five. Do
FR Ajustez l'angle d'inclinaison de la Quad Camera not exceed the 15° tilt angle.
ES Ajuste el ángulo de inclinación de la Quad Camera 3. Tilt the Quad Camera back to normal position.
PT Ajuste o ângulo de inclinação da Quad Camera 4. You can check that the tilt angle is adjusted correctly during the software setup in Step 9.
IT Regolare l'angolo di inclinazione della Quad Camera
DE Anpassen des Neigungswinkels für die Quad Camera FR 1. Inclinez la caméra entièrement vers l’avant. Si vous IT 1. Inclinare la videocamera completamente in avanti. Se
ne parvenez pas à incliner la caméra complètement, non è possibile inclinare la videocamera completamente
retournez à l’étape 2 et vérifiez que la distance entre le in avanti, tornare al Passo 2 e verificare che la distanza
support mural et l’écran est suffisante. tra la staffa per il montaggio a parete e lo schermo sia
2. Déplacez les deux glissières pour ajuster l’angle sufficiente.
0° — 15° d’inclinaison. L’angle d’inclinaison est réglable de 2. Muovere i due cursori per regolare l'angolo di
0° à 15°, par paliers de 5°. Ne dépassez pas l’angle inclinazione. L'angolo di inclinazione è compreso tra 0°
d’inclinaison de 15°. e 15° in passi da 5°. L'angolo di inclinazione non deve
3. Inclinez la Quad Camera dans sa position normale. superare 15°.
4. Vous pouvez vérifier si l'angle d'inclinaison est 3. Riportare la Quad Camera nella posizione normale.
correctement ajusté pendant l'installation du logiciel à 4. È possibile controllare che l’angolo di inclinazione sia
l'étape 9. regolato correttamente durante la configurazione del
0° — 15° software al Passo 9.
ES 1. Incline la cámara completamente hacia delante. Si no
puede inclinar la cámara completamente hacia delante, DE 1. Neigen Sie die Kamera vollständig nach vorne. Wenn
vuelva al paso 2 y compruebe que la distancia entre el Sie die Kamera nicht vollständig nach vorne neigen
soporte de pared y la pantalla sea lo suficientemente können, kehren Sie zurück zu Schritt 2 und prüfen Sie,
amplia. ob der Abstand zwischen der Wandhalterung und dem
2. Mueva los dos deslizadores para ajustar el ángulo de Bildschirm groß genug ist.
inclinación. El ángulo de inclinación va desde 0° a 15°, 2. Passen Sie mithilfe der beiden Schieberegler den
en tramos de cinco. No supere el ángulo de inclinación Neigungswinkel an. Der Neigungswinkel reicht von 0° bis
de 15°. 15° und erfolgt in Fünferschritten. Überschreiten Sie nicht
3. Incline la Quad Camera hacia atrás para volver a la den Neigungswinkel von 15°.
posición normal. 3. Bringen Sie Quad Camera zurück in die
1 2 3 4 4. Puede comprobar que el ángulo de inclinación está Ausgangsposition.
ajustado correctamente durante la configuración del 4. Bei der Softwareeinrichtung in Schritt 9 können Sie
software en el paso 9. prüfen, ob der Neigungswinkel richtig eingestellt ist.
PT 1. Incline a câmara totalmente para a frente. Se não
conseguir inclinar a câmara totalmente para a frente,
retroceda até ao passo 2 e verifique se a distância entre
o suporte de parede e o ecrã é suficiente.
2. Mova os dois cursores para ajustar o ângulo de
inclinação. O ângulo de inclinação varia entre 0° e 15°,
em incrementos de cinco. Não ultrapasse o ângulo de
inclinação de 15°.
3. Volte a inclinar a Quad Camera para a posição normal.
4. Pode confirmar se o ângulo de inclinação está
corretamente ajustado durante a configuração do
software no Passo 9.
12 136 7
Connect the codec cables Connect the Quad Camera cables
Always use the provided power cable and adapter (12 VDC, minimum 5 A). Always use the provided power cable and adapter (12 VDC, minimum 5.83 A).
FR Utilisez toujours le câble d'alimentation et l'adaptateur (12 VCC, 5 A minimum) fournis. FR Utilisez toujours le câble d'alimentation et l'adaptateur (12 VCC, 5.83 A minimum) fournis.
FR Connectez les câbles au codec FR Connectez les câbles de la Quad Camera
ES Utilice siempre el cable y el adaptador de alimentación (12 VDC, mínimo 5 A) proporcionados. ES Utilice siempre el cable y el adaptador de alimentación (12 VDC, mínimo 5.83 A) proporcionados.
ES Conecte los cables del códec PT Utilize sempre o cabo de alimentação e o adaptador fornecidos (12 VCC, mínimo de 5 A). ES Conecte los cables de la Quad Camera PT Utilize sempre o cabo de alimentação e o adaptador fornecidos (12 VCC, mínimo de 5.83 A).
PT Ligue os cabos de codec IT Utilizzare sempre il cavo di alimentazione e l'adattatore forniti in dotazione (12 VCC, almeno 5 A). PT Ligue os cabos da Quad Camera IT Utilizzare sempre il cavo di alimentazione e l'adattatore forniti in dotazione (12 VCC, almeno 5.83 A).
IT Collegare i cavi del codec DE Verwenden Sie immer die mitgelieferten Kabel und Adapter (12 V Gleichstrom, mindestens 5 A). IT Collegare i cavi della Quad Camera DE Verwenden Sie immer die mitgelieferten Kabel und Adapter (12 V Gleichstrom, mindestens 5.83 A).
DE Verbinden der Codec-Kabel DE Anschließen der Quad Camera Kabel
0-2 1-2
2 1
3 4
1-3
Power (100-240 V ac, 50/60 Hz)
Alimentation / Alimentación / Alimentação / Microphone(s) required
Alimentazione / Eingangsleistung
FR Microphone(s) requis Power (100-240 V ac, 50/60 Hz)
Quad Camera ES Micrófono(s) es requerido Codec Plus Alimentation / Alimentación / Alimentação
/ Alimentazione / Eingangsleistung
PT Microfone(s) necessário
IT Microfono(s) è necessario
DE Mikrofon(e) ist erforderlich
14 158 9
Tilt the Quad Camera back to normal position Complete the software setup
1. Turn on the screen. See the user documentation for the screen if HDMI input must be set manually.
FR Finalisez la configuration du logiciel 2. The system powers up automatically. If the system doesn’t power up, check the power switch on the codec and the camera.
FR Inclinez la Quad Camera dans sa position normale
ES Complete la configuración de software 3. When you see the Welcome screen, follow the instructions to complete the setup.
ES Incline la Quad Camera hacia atrás para volver a la posición normal
PT Concluir a configuração do software 4. We recommend that you upgrade the software on your Codec Plus before putting it to use. See the Administrator Guide for the
PT Volte a inclinar a Quad Camera para a posição normal codec: https://www.cisco.com/go/roomkit-docs
IT Completare la configurazione software
IT Riportare la Quad Camera nella posizione normale
DE Abschließen der Softwareeinrichtung
DE Bringen Sie Quad Camera zurück in die Ausgangsposition
FR 1. Mettez l’écran sous tension. Consultez la documentation IT 1. Accendere lo schermo. Consultare la documentazione per l’utente
utilisateur de l’écran pour savoir si l’entrée HDMI doit être réglée relativa allo schermo se si deve impostare manualmente l’ingresso
manuellement. HDMI.
2. Le système s’allume automatiquement. Si le système ne s’allume 2. Il sistema si accende automaticamente. Se il sistema non si
pas, vérifiez le commutateur d’alimentation sur la caméra et le accende, controllare l’interruttore di alimentazione sul codec e la
codec. videocamera.
3. L’écran de bienvenue s’affiche. Suivez les instructions pour 3. Quando viene visualizzata la schermata di Benvenuto, seguire le
terminer la configuration. istruzioni per completare la configurazione.
4. Il est également recommandé de mettre à niveau le logiciel 4. Si consiglia di aggiornare il software di Codec Pro prima di
de votre Codec Pro pour salle de réunion avant utilisation. metterlo in funzione. Consultare la guida dell’amministratore per il
Consultez le guide de l’administrateur pour le codec: codec: https://www.cisco.com/go/roomkit-docs
https://www.cisco.com/go/roomkit-docs
DE 1. Schalten Sie den Bildschirm ein. Nehmen Sie die
ES 1. Conecte la pantalla. Consulte la documentación de usuario Benutzerdokumentation für den Bildschirm zur Hand, wenn der
de la pantalla para ver si la entrada HDMI debe configurarse HDMI-Eingang manuell eingestellt werden muss.
manualmente. 2. Das System schaltet sich automatisch ein. Wenn sich das System
Arrange the cables with enough space so the cables do not loosen when you tilt the 2. El sistema se enciende automáticamente. Si el sistema no se nicht einschaltet, überprüfen Sie den Netzschalter am Codec und
enciende, compruebe el interruptor de alimentación eléctrica en der Kamera.
camera fully forward. el códec y la cámara. 3. Wenn Sie den Willkommensbildschirm sehen, folgen Sie den
3. Cuando vea la pantalla Bienvenida, siga las instrucciones para Anweisungen, um die Einrichtung abzuschließen.
FR Assurez-vous de laisser suffisamment d'espace aux câbles pour qu'ils ne se desserrent pas lorsque vous completar la configuración. 4. Wir empfehlen Ihnen, die Software auf Ihrem Codec Pro vor
inclinez complètement la caméra.
4. Le recomendamos que actualice el software en su Codec Pro der Nutzung zu aktualisieren. Weitere Informationen finden Sie
Coloque los cables con espacio suficiente para que no se aflojen cuando incline la cámara completamente antes de utilizarlo. Consulte la guía del administrador para el im Codec-Administratorhandbuch: https://www.cisco.com/go/
ES
hacia delante. códec: https://www.cisco.com/go/roomkit-docs roomkit-docs
PT Certifique-se de que os cabos têm espaço suficiente para que não se soltem quando inclinar a câmara 1. Ligue o ecrã. Consulte a documentação do utilizador relativa ao
totalmente para a frente. PT
ecrã se a entrada HDMI tiver de ser configurada manualmente.
IT Sistemare i cavi in modo che ci sia spazio sufficiente al fine di evitare che si allentino quando si inclina la 2. O sistema liga-se automaticamente. Se o sistema não se ligar,
videocamera completamente in avanti. verifique o botão de alimentação no codec e na câmera.
DE Verlegen Sie die Kabel so, dass ausreichend Platz vorhanden ist, wenn man die Kamera vollständig nach 3. Quando for apresentado o ecrã Bem-vindo, siga as instruções
vorne neigt. para concluir a configuração.
4. Recomenda-se a atualização do software do Codec Pro para
Salas antes da sua utilização. Consulte o guia de administrador
para o codec: https://www.cisco.com/go/roomkit-docs
16 17Cisco Webex Codec Plus Cisco Quad Camera
A B C D E F G H I J K L M N O
2 1
3 4
P
A. Power On/Off I. HDMI input, audio and video, 4Kp30, HDCP
Marche/Arrêt / Encendido/apagado / Ligar/Desligar / On/Off / Ein-/Aus-Schalter Entrées HDMI avec audio et vidéo (Connecteur 3-5) / Entradas HDMI con audio y vídeo (Conector 3-5)
/ Entradas HDMI com áudio e vídeo (Conector 3-5) / Ingresso HDMI con audio e video (Connettore A B C D E F G H I
B. Power input (12 Vdc, 5 A)
3-5) / HDMI-Eingang mit Audio und Video (Eingangsanschluss 3-5)
Alimentation / Alimentación / Alimentação / Alimentazione / Eingangsleistung
J. 2 × HDMI output, audio and video, 4Kp60
C. Kennsington Security Slot
Sorties HDMI avec audio et vidéo (Connecteur 1-2) / Salidas HDMI con audio y vídeo (Conector 1-2)
Encoche de sécurité Kensington / Conector de seguridad Kensington / Kensington Security Slot / / Saídas HDMI com áudio e vídeo (Conector 1-2) / Uscita HDMI con audio e video (Connettore 1-2) /
Kensington Security Slot / Kensington-Schloss HDMI-Ausgang mit Audio und Video (Ausgangsanschluss 1-2)
D. Touch panel (user interface, Ethernet PoE) A. Sub-woofer output F. 2 × HDMI output, 4Kp60
K. USB 2.0, type B Sortie sub-woofer (caisson de grave) / Salida de sub-woofer / Saída de subwoofer / Uscita sub-woofer Sortie HDMI / Salida HDMI / Saída HDMI / Uscita HDMI / HDMI-Ausgang
Écran tactile (interface utilisateur, Ethernet PoE) / Panel táctil (interfaz del usuario, Ethernet PoE) / USB 2.0, type B / USB 2.0, tipo B / USB 2.0, tipo B / USB 2.0, tipo B / USB 2.0, Typ B / Subwooferausgang
Painel tátil (interface de utilizador, Ethernet PoE) / Pannello touch (interfaccia utente, Ethernet PoE) / G. Camera control (Ethernet)
Bedienfeld (Benutzeroberfläche, Ethernet PoE) L. USB 2.0, type A B. Line input Contrôle de caméra / Control de cámara / Controlo da câmara / Controllo videocamera /
USB 2.0, type A / USB 2.0, tipo A / USB 2.0, tipo A / USB 2.0, tipo A / USB 2.0, Typ A Entrée de ligne / Entrada de línea / Entrada de linha / Ingresso di linea / Audioeingang Kamerasteuerung
E. Network (Ethernet)
Réseau (Ethernet) / Red (Ethernet) / Rede (Ethernet) / Rete (Ethernet) / Netzwerk (Ethernet) M. Maintenance (micro USB) C. Maintenance (micro USB) H. Power input (12 Vdc, 5.83 A)
Maintenance (micro USB) / Mantenimiento (micro USB) / Manutenção (micro USB) / Manutenzione Maintenance (micro USB / Mantenimiento (micro USB) / Manutenção (micro USB) / Manutenzione Alimentation / Alimentación / Alimentação / Alimentazione / Eingangsleistung
F. Camera control (Ethernet)
(micro USB) / Wartung (Mikro-USB) (micro USB) / Wartung (Mikro-USB)
Contrôle de caméra (Ethernet) / Control de cámara (Ethernet) / Controlo da câmara (Ethernet) / I. Power On/Off
Controllo videocamera (Ethernet) / Kamerasteuerung (Ethernet) N. 3 × Microphone inputs D. Factory reset Marche/Arrêt / Encendido/apagado / Ligar/desligar / Tasto On/Off / Ein-/Aus-Schalter
Entrées de microphone / Entradas para micrófonos / Entradas de microfone / Ingressi microfono / Rétablissement des paramètres d’usine / Restablecimiento de los parámetros de fábrica / Reposição
G. Camera input (HDMI), 1080p60
Mikrofoneingänge de predefinições de fábrica / Ripristino dei valori di fabbrica / Zurücksetzen auf Werkseinstellungen
Entrées caméra (HDMI, Connecteur 1-2) / Entradas de cámara (HDMI, Conector 1-2) / Entradas de
câmara (HDMI, Conector 1-2) / Ingresso videocamera (HDMI, Connettore 1-2) / Kameraeingang (HDMI, O. Audio line output E. USB 2.0, type A
Eingangsanschluss 1-2) Sortie de ligne audio / Salida de audio / Saída de áudio / Uscita di linea audio / Audioausgang USB 2.0, type A / USB 2.0, tipo A / USB 2.0, tipo A / USB 2.0, tipo A / USB 2.0, Typ A
H. HDMI input, audio and video, 4Kp30 P. Factory reset
Entrées HDMI avec audio et vidéo (Connecteur 3-5) / Entradas HDMI con audio y vídeo (Conector 3-5) Rétablissement des paramètres d’usine / Restablecimiento de los parámetros de fábrica / Reposição
/ Entradas HDMI com áudio e vídeo (Conector 3-5) / Ingresso HDMI con audio e video (Connettore de predefinições de fábrica / Ripristino dei valori predefiniti / Zurücksetzen auf Werkseinstellungen
3-5) / HDMI-Eingang mit Audio und Video (Eingangsanschluss 3-5)
18 19How to release the Quad Camera from the wall bracket
1. Tilt the camera fully forward.
FR Comment détacher la Quad Camera du support mural
2. Flip the two release levers to unlock the Quad Camera.
ES Cómo extraer la Quad Camera del soporte de pared 3. Tilt the camera back to normal position.
PT Como retirar a Quad Camera do suporte de parede 4. Gently pull the camera straight forward to release it from the wall mount.
IT Come sganciare la Quad Camera dalla staffa per il montaggio a parete WARNING: Never leave the Quad Camera on the wall bracket with the release levers in unlocked
DE Wie kann die Quad Camera von der Wandhalterung gelöst werden? position.
FR 1. Inclinez la caméra entièrement vers l’avant.
2. Relevez les deux leviers de verrouillage pour détacher la Quad Camera.
3. Inclinez la caméra dans sa position normale.
4. Tirez doucement la caméra vers l’avant pour la détacher du support mural.
AVERTISSEMENT: Ne laissez jamais la Quad Camera sur le support mural avec les leviers de verrouillage en position ouverte.
ES 1. Incline la cámara completamente hacia delante.
2. Abra las pestañas de extracción para desbloquear la Quad Camera.
3. Incline la cámara hacia atrás para volver a la posición normal.
4. Tire cuidadosamente de la cámara hacia delante para extraerla del soporte de pared.
ADVERTENCIA: No deje nunca la Quad Camera sobre el soporte de pared con las pestañas de extracción en posición de desbloqueo.
PT 1. Incline a câmara totalmente para a frente.
2. Puxe as duas alavancas de libertação para desbloquear a Quad Camera.
3. Volte a inclinar a câmara para a posição normal.
4. Puxe cuidadosamente a câmara a direito para a frente para a libertar do suporte de parede.
AVISO: nunca deixe a Quad Camera no suporte de parede com as alavancas de libertação na posição desbloqueada.
IT 1. Inclinare la videocamera completamente in avanti.
1 2 3 4 2. Sollevare le due leve di rilascio per sbloccare la Quad Camera.
3. Riportare la videocamera nella posizione normale.
4. Tirare delicatamente in avanti la videocamera per liberarla dalla staffa per il montaggio a parete.
ATTENZIONE: non lasciare mai la Quad Camera sulla staffa per il montaggio a parete con le leve di rilascio nella posizione di sblocco.
DE 1. Neigen Sie die Kamera vollständig nach vorne.
2. Klappen Sie die Entriegelungshebel um, um die Quad Camera zu entsperren.
3. Bringen Sie die Kamera zurück in die Ausgangsposition.
4. Ziehen Sie die Kamera vorsichtig gerade nach vorne, um sie von der Wandhalterung zu lösen.
WARNUNG: Lassen Sie die Quad Camera niemals mit den Entriegelungshebeln in entriegelter Position an der Wandhalterung.
20 21https://help.webex.com https://www.cisco.com/go/projectworkplace
https://www.cisco.com/go/roomkit-docs Explore the Cisco Project Workplace to find inspiration and guidelines when preparing your office or meeting room for video conferencing.
Visit one of these websites to find out more about setup, management, and use of this product. Use the first link if your device is registered to the Cisco Webex service and the FR Consultez le portail Cisco Project Workplace pour trouver des conseils et recommendations lorsque vous préparez votre bureau ou votre salle de réunion pour une vidéoconférence.
second link if the device is registered to another service. Explore Cisco Project Workplace para encontrar la inspiración y las directrices necesarias para preparar su oficina o sala de reuniones para videoconferencias.
ES
FR Rendez-vous sur l’un de ces sites web pour en savoir plus sur l’installation, la gestion et l’utilisation de ce produit. Utilisez le premier lien si votre appareil est enregistré auprès du service Cisco PT Explore o Cisco Project Workplace para encontrar inspiração e diretrizes ao preparar o seu escritório ou a sua sala de conferências para a realização de videoconferências.
Webex et le second si votre appareil est enregistré auprès d’un autre service.
IT Consultate il Cisco Project Workplace per trovare spunti e linee guida per la predisposizione di uffici e sale riunioni per videoconferenze.
ES Visite uno de estos sitios web para obtener más información sobre la configuración, la administración y el uso de este producto. Utilice el primer enlace si su dispositivo está registrado en el
servicio Cisco Webex, o el otro si el dispositivo está registrado en otro servicio. DE Erkunden Sie Cisco Project Workplace, um Inspiration und Richtlinien für die Vorbereitung Ihres Büros oder Ihres Konferenzraums für Videokonferenzen zu finden.
PT Visite um destes Web sites para obter mais informações sobre a configuração, gestão e utilização deste produto. Utilize a primeira ligação caso o seu dispositivo esteja registado no serviço
Cisco Webex e a outra ligação caso o dispositivo esteja registado noutro serviço.
IT Per ulteriori informazioni sulla configurazione, la gestione e l’uso di questo prodotto, visitare uno dei seguenti siti Web. Utilizzare il primo link se il dispositivo è registrato nel servizio Cisco Webex https://cs.co/webexadoption
e l’altro se il dispositivo è registrato su un altro servizio.
The Webex Adoption site provide training tips, use cases, and best practices for deployment and managing change. Our toolkits make adoption easier.
DE Besuchen Sie eine dieser Websites, um mehr über die Einrichtung, Verwaltung und Verwendung dieses Verwenden Sie den ersten Link, wenn Ihr Gerät beim Cisco Webex-Service angemeldet
ist, und den anderen Link, wenn das Gerät bei einem anderen Dienst angemeldet ist. Le site d’adoption Webex propose des conseils de formation, des exemples d’utilisation, et des bonnes pratiques pour le déploiement et la gestion du nouvel
FR
équipement. Nos outils facilitent l’adoption.
ES El sitio de adopción de Webex proporciona sugerencias de capacitación, casos de uso y prácticas recomendadas para la implementación y la gestión de cambios.
Nuestros kits de herramientas facilitan la adopción.
PT O site Webex Adoption fornece sugestões de formação, cenários de utilização e as melhores práticas para a implementação e a gestão de alterações. Os nossos
conjuntos de ferramentas simplificam a adoção.
IT Sul sito Webex Adoption è possibile trovare suggerimenti, scenari d’uso e best practice per l’implementazione e la gestione dei ricambi. I nostri toolkit rendono più
semplice l’adozione dei nuovi dispositivi.
DE Die Website zur Einführung von Webex bietet Schulungstipps, Anwendungsfälle und Best Practices für die Bereitstellung und das Management von Änderungen.
Unsere Toolkits vereinfachen die Einführung.
22 2324 25
Cisco and the Cisco logo are trademarks or registered trademarks of Cisco and/or its affiliates in the U.S. and other countries. To view a list of Cisco trademarks, go to
this URL: www.cisco.com/go/trademarks. Third-party trademarks mentioned are the property of their respective owners. The use of the word partner does not imply a
partnership relationship between Cisco and any other company. (1110R)
FR Cisco et le logo Cisco sont des marques commerciales ou déposées de Cisco et/ou de ses filiales aux États-Unis et dans d’autres pays. Pour consulter la liste des marques commerciales de
Cisco, visitez la page : www.cisco.com/go/trademarks. Les autres marques commerciales mentionnées dans le présent document sont la propriété de leurs détenteurs respectifs. L’utilisation du
terme « partenaire » n’implique pas de relation de partenariat entre Cisco et toute autre entreprise. (1110R)
ES Cisco y el logotipo de Cisco son marcas comerciales o registradas de Cisco y/o sus filiales en Estados Unidos y otros países. Si desea consultar una lista de las marcas comerciales de Cisco,
visite: www.cisco.com/go/trademarks. Las marcas comerciales de terceros que aquí se mencionan pertenecen a sus respectivos propietarios. El uso de la palabra “partner” no implica la
existencia de una asociación entre Cisco y cualquier otra empresa. (1110R)
PT Cisco e o logótipo da Cisco são marcas comerciais ou marcas comerciais registadas da Cisco e/ou das respectivas empresas afiliadas nos EUA e noutros países. Para ver uma lista de marcas
comerciais da Cisco, aceda a este URL: www.cisco.com/go/trademarks. As marcas comerciais de terceiros mencionadas são propriedade dos respectivos proprietários. A utilização da palavra
parceiro não implica uma relação de parceria entre a Cisco e qualquer outra empresa. (1110R)
IT Cisco e il logo Cisco sono marchi o marchi registrati di Cisco e/o dei relativi affiliati negli Stati Uniti e in altri paesi. Per visualizzare l’elenco di marchi Cisco, visitare il sito Web all’indirizzo:
www.cisco.com/go/trademarks. I marchi commerciali di terze parti citati sono proprietà dei rispettivi titolari. L’utilizzo del termine partner non implica una relazione di partnership tra Cisco e altre
aziende. (1110R)
DE Cisco und das Cisco Logo sind Marken oder eingetragene Marken von Cisco und/oder Partnerunternehmen in den Vereinigten Staaten und anderen Ländern. Eine Liste der Cisco Marken
finden Sie unter www.cisco.com/go/trademarks. Die genannten Marken anderer Anbieter sind Eigentum der jeweiligen Inhaber. Die Verwendung des Begriffs „Partner“ impliziert keine
gesellschaftsrechtliche Beziehung zwischen Cisco und anderen Unternehmen. (1110R)
Cisco Systems Inc.
Corporate Headquarters
170 West Tasman Dr.
San Jose, CA 95134
https://www.cisco.com/go/offices
USA
78-101081-02C0 © 2021 Cisco Systems Inc. All rights reserved.Vous pouvez aussi lire