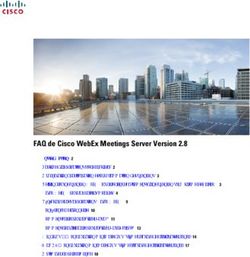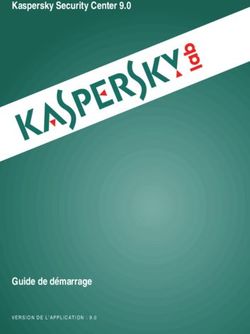Guide d'administration de l'application de bureau virtuel Cisco Webex Meetings 39.3
←
→
Transcription du contenu de la page
Si votre navigateur ne rend pas la page correctement, lisez s'il vous plaît le contenu de la page ci-dessous
Guide d'administration de l'application de bureau virtuel Cisco Webex Meetings 39.3 À propos de l'application de bureau virtuel Cisco Webex Meetings 2 L'architecture de l'application de bureau virtuel de réunions Cisco Webex 2 Conditions requises 2 Cisco Expressway 12 Activation de Cisco Unified Communications Manager (CUCM) 12 Flux de travail de déploiement et d'installation de l'application de bureau virtuel Cisco Webex Meetings 16 Configuration du flux de travail des bureaux virtuels hébergés 17 Installation du flux de travail des composants 17 Déploiement des enregistrements SRV sur le serveur DNS 18 Installation 19 Installation de l'application de bureau virtuel Cisco Webex Meetings à partir de la ligne de commande 21 Démarrage de l'application de bureau virtuel Cisco Webex Meetings 23
Revised: 17 Mai 2019,
À propos de l'application de bureau virtuel Cisco Webex
Meetings
L'application de bureau virtuel Cisco Webex Meetings optimise l'audio et la vidéo pour l'environnement de bureau virtuel à l'aide
d'un client léger. Avec les versions prises en charge de Cisco Webex pour Windows, Linux, Unicon eLux et HP ThinPro, les hôtes
peuvent se connecter aux réunions et gérer la salle d'attente à partir de leurs bureaux virtuels hébergés (HVD), garantissant ainsi une
expérience optimale tant pour les hôtes que pour les participants. Le logiciel achemine tous les flux audio et vidéo directement entre
le client léger et le serveur de réunion sans passer par le HVD.
Remarque Les hôtes peuvent lancer des réunions à partir de l'application de bureau virtuel de Webex Meetings si leur site est géré dans
Cisco Webex Control Hub, ou si leur site est géré dans Webex site Administration et lié au concentrateur de contrôle. Pour
plus d'informations, se reporter à Lier des sites Cisco Webex au concentrateur de contrôle.
Ce document fourni des informations sur les sujets suivants :
L'architecture de l'application de bureau virtuel de réunions Cisco Webex
L'application de bureau virtuel Cisco Webex Meetings fournit les mêmes composants d'architecture que ceux d'un périphérique vidéo.
Conditions requises
Avant de déployer la version de l'application de bureau virtuel Webex Meetings 39.3, assurez-vous que les conditions suivantes sont
respectées :
• Authentifiez l'utilisateur sur l'application de bureau virtuel Webex Meetings
• Utilisateur doit avoir un compte sur le site Webex géré par le concentrateur de contrôle Webex ou lié au concentrateur de contrôle
Webex.
2• Cisco Unified Communications Manager (CUCM) et Cisco Expressway répondent aux exigences de la version minimale
• Version de CUCM :
• 10.5 (2) et versions ultérieures (minimum)
• 11.5 (1) SU3 ou version ultérieure (recommandé)
• Cisco Expressway C et E : version X 8.10.1 et versions ultérieures
Les exigences suivantes sont répertoriées dans les tableaux ci-dessous :
• Windows, Windows Server et Windows Embedded
• Ubuntu
• Unicon eLux
• HP ThinPro
Tableau 1 : Windows, Windows Server et Windows Embedded
Composant Conditions requises
Matériel de client léger basé sur Microsoft • RAM installée 2 Go
Windows
• Mémoire physique disponible, 128Mo
• Espace disque disponible, 256 Mo
• Processeur Mobile AMD Sempron 2 3600 +, 2 GHz processeur Intel Core™2
ou T7400 2,16 GHz
• GPU compatible DirectX 11
• USB 2.0 pour périphériques audio et caméra USB
SE du client léger basé sur Microsoft Windows • Microsoft Windows 7
• Microsoft Windows 8
• Microsoft Windows 8.1
• Microsoft Windows 10
3Composant Conditions requises
Matériel client léger basé sur Windows • RAM installée, 2 Go
Embedded Standard
• Mémoire physique disponible, 128Mo
• Espace disque disponible, 256 Mo
• Les performances de l'UC ont une incidence sur la résolution vidéo maximale.
Avec les clients légers Windows Embedded Standard, la résolution attendue
dépend de l'UC :
• Jusqu'à 720p avec processeur quadruple cœur AMD GX-420CA SOC
2 GHz ou similaire
• Jusqu'à 240p avec processeur double cœur AMD G-T56N 1.65 GHz ou
similaire
• Audio uniquement, compatible avec la technologie double cœur VIA
Eden x2 U4200 1 GHz ou un processeur similaire
Remarque Ces spécifications matérielles ne sont que des instructions relatives
aux résolutions attendues. D'autres facteurs peuvent avoir une
incidence sur la résolution vidéo.
• GPU compatible DirectX 11
• USB 2.0 pour périphériques audio et caméra USB
Remarque L'application de bureau virtuel Webex Meetings pour Windows ne
nécessite pas Microsoft .NET Framework ou de modules Java.
Système d'Exploitation de bureau virtuel • Microsoft Windows 7
hébergé (côté serveur)
• Microsoft Windows 8
• Microsoft Windows 8.1
• Microsoft Windows 10
Système d'exploitation de client léger basé sur • Windows Embedded Standard 7
Windows Embedded Standard
• Windows Embedded Standard 8
• Windows 10 IoT Enterprise
4Composant Conditions requises
Courtier de connexion pour le bureau virtuel • Versions Citrix XenDesktop 7.15 et versions 7.x ultérieures
hébergé
• Version VMware Horizon 7.0 et versions 7.x ultérieures
Remarque Pour éviter les problèmes liés à la connexion du téléphone, procédez
comme suit :
• Sur les clients légers dotés de Windows 64 bits, sélectionnez Core
Remote Experience 32 bits.
• Lors de l'installation de VMware Horizon sur la machine 64 bits ,
installez l'application de bureau virtuel Webex meetings.
Windows Server • Microsoft Windows 2012 R2
• Microsoft Windows 2016
Windows Embedded • Microsoft WES 7
• Microsoft WES 8
• Microsoft Windows IoT
Cisco Unified Communications Manager • Version de CUCM recommandée 11.5 (1) SU3 ou version ultérieure
• Version CUCM minimale 10.5(2)
Accessoires Pour obtenir la liste exhaustive des accessoires audio et vidéo pris en charge, voir
le document Unified Communications Endpoint et accessoires client.
• Application de bureau virtuel Cisco Webex meetings ne prend pas en charge
l'utilisation des accessoires pour démarrer ou mettre fin à une réunion, ou
désactiver ou activer la mise en sourdine d'une réunion.
• Si l'hôte utilise le bouton Mettre fin à la réunion pour mettre fin à une réunion,
cette dernière se termine directement, sans affecter de nouvel hôte.
Tableau 2 : Ubuntu
Composant Conditions requises
Clients légers Ubuntu : matériel Le matériel suivant est pris en charge avec Ubuntu 14.04 32 bits LTS :
• RAM installée, 2 Go
• Mémoire physique disponible, 256Mo
• Espace disque disponible, 256 Mo
• Processeur : AMD G-T56N 1.65 GHz ou processeur Intel Core 2 Duo T7500
2,2 GHz
• USB 2.0 pour périphériques audio et caméra USB
5Composant Conditions requises
Ubuntu : matériel • Ubuntu 14.04 32 bits LTS
Système d'Exploitation de bureau virtuel • Microsoft Windows 7
hébergé (côté serveur)
• Microsoft Windows 10
• Microsoft Windows Server 2016
Courtier de connexion pour le bureau virtuel • Versions Citrix XenDesktop 7.15 et versions 7.x ultérieures
hébergé
• Version VMware Horizon 7.5 et versions 7.x ultérieures
Citrix Receiver ou VMware Horizon Client 2 • 13.8.0 ou version ultérieure (32 bits requis)
1
(Installé sur le client léger)
• VMware 4.4.0 ou version ultérieure (version 32 bits requise)
Cisco Unified Communications Manager • Version de CUCM recommandée 11.5 (1) SU3 ou version ultérieure
• Version CUCM minimale 10.5(2)
Accessoires Pour obtenir la liste exhaustive des accessoires audio et vidéo pris en charge, voir
le document Unified Communications Endpoint et accessoires client.
• Application de bureau virtuel Cisco Webex meetings ne prend pas en charge
l'utilisation des accessoires pour démarrer ou mettre fin à une réunion, ou
désactiver ou activer la mise en sourdine d'une réunion.
• Si l'hôte utilise le bouton Mettre fin à la réunion pour mettre fin à une réunion,
cette dernière se termine directement, sans affecter de nouvel hôte.
1
Le récepteur Citrix ou le client VMware Horizon fournit une interface utilisateur pour le courtier de connexion correspondant.
(PCoIP et Blaster)
Tableau 3 : Unicon eLux
Composant Conditions requises
Clients légers Unicon eLux : matériel La configuration matérielle minimale requise pour les clients légers est la suivante :
• processeur double-coeur 1.6 GHz
• 2 Go de RAM
Le matériel client suivant est testé avec eLux RP 5.7.0 :
• HP T520
• HP T620 Dual Core/Quad Core
• HP T630 Dual Core/Quad Core
• HP T730
6Composant Conditions requises
Système d'Exploitation de bureau virtuel • Microsoft Windows 7
hébergé (côté serveur)
• Microsoft Windows 10
• Microsoft Windows Server 2016
Courtier de connexion pour le bureau virtuel • Versions Citrix XenDesktop 7.15 et versions 7.x ultérieures
hébergé
• Version VMware Horizon 7.5 et versions 7.x ultérieures
Client Citrix Receiver ou VMware Horizon • 13.8.0 ou version ultérieure (32 bits requis)
2
• VMware 4.4.0 ou version ultérieure (version 32 bits requise)
(Installé sur le client léger)
Cisco Unified Communications Manager • Version de CUCM recommandée 11.5 (1) SU3 ou version ultérieure
• Version CUCM minimale 10.5(2)
Accessoires Pour obtenir la liste exhaustive des accessoires audio et vidéo pris en charge, voir
le document Unified Communications Endpoint et accessoires client.
• Application de bureau virtuel Cisco Webex meetings ne prend pas en charge
l'utilisation des accessoires pour démarrer ou mettre fin à une réunion, ou
désactiver ou activer la mise en sourdine d'une réunion.
• Si l'hôte utilise le bouton Mettre fin à la réunion pour mettre fin à une réunion,
cette dernière se termine directement, sans affecter de nouvel hôte.
2
Le récepteur Citrix ou le client VMware Horizon fournit une interface utilisateur pour le courtier de connexion correspondant.
(PCoIP et Blaster)
Tableau 4 : HP ThinPro
Composant Conditions requises
HP ThinPro 6.2 : matériel La configuration matérielle minimale requise pour les clients légers est la suivante :
• Processeur double-coeur 1.6 GHz
• 2 Go de RAM
Appareils pris en charge, client léger avec HP ThinPro 6.2
• HP T520
• HP T620 Dual Core/Quad Core
• HP T630 Dual Core/Quad Core
• HP T730
7Composant Conditions requises
Image de la plate-forme HP ThinPro HP ThinPro 6.2 : T7X62022
Système d'Exploitation de bureau virtuel • Microsoft Windows 7
hébergé (côté serveur)
• Microsoft Windows 10
• Microsoft Windows Server 2016
Courtier de connexion pour le bureau virtuel • Versions Citrix XenDesktop 7.15 et versions 7.x ultérieures
hébergé
• Version VMware Horizon 7.5 et versions 7.x ultérieures
Citrix Receiver ou VMware Horizon Client 2 Pour HP ThinPro 6.2
3
(Installé sur le client léger)
L'image de HP ThinPro comprend Citrix et VMware :
• Client ICA : 13.8.0 ou version ultérieure (version 32 bits requise)
• VMware 4.4.0 ou version ultérieure (version 32 bits requise)
Cisco Unified Communications Manager • Version de CUCM recommandée 11.5 (1) SU3 ou version ultérieure
• Version CUCM minimale 10.5(2)
Accessoires Pour obtenir la liste exhaustive des accessoires audio et vidéo pris en charge, voir
le document Unified Communications Endpoint et accessoires client.
• Application de bureau virtuel Cisco Webex meetings ne prend pas en charge
l'utilisation des accessoires pour démarrer ou mettre fin à une réunion, ou
désactiver ou activer la mise en sourdine d'une réunion.
• Si l'hôte utilise le bouton Mettre fin à la réunion pour mettre fin à une réunion,
cette dernière se termine directement, sans affecter de nouvel hôte.
3
Le récepteur Citrix ou le client VMware Horizon fournit une interface utilisateur pour le courtier de connexion correspondant.
(PCoIP et Blaster)
Ports requis
Le client utilise les ports et protocoles énumérés dans le tableau suivant. Si vous prévoyez de déployer un pare-feu entre le client et
un serveur, vous devez configurer le pare-feu afin qu’il autorise ces ports et protocoles.
Remarque Le programme d'installation du client d'application de bureau virtuel Webex Meetings n'ajoute pas de règles de pare-feu.
Désactivez le pare-feu Windows sur les points terminaux, ou ajoutez une exception pour autoriser l'application de bureau
virtuel Webex Meetings.
8Ports et protocoles
Le client utilise les ports et protocoles que le client utilise. Si vous prévoyez de déployer un pare-feu entre le client et un serveur,
vous devez configurer le pare-feu afin qu’il autorise ces ports et protocoles.
Tableau 5 : Ports et protocoles
Port Protocole de couche application Protocole de couche transport Description
Configuration
6970 HTTP (Protocole de transfert hypertexte) TCP Se connecte au serveur TFTP
pour télécharger les fichiers de
configuration du client.
6972 HTTPS TCP Se connecte au serveur TFTP
pour télécharger les fichiers de
configuration du client de
manière sécurisée pour Cisco
Unified Communications
Manager 11.0 et versions
ultérieures.
53 DNS UDP Résolution de nom d'hôte.
3804 CAPF TCP Émet des certificats localement
importants (LSC, Locally
Significant Certificates) vers des
téléphones IP. Ce port est le port
d’écoute pour l’enregistrement
CAPF (Certificate Authority
Proxy Function) de Cisco
Unified Communications
Manager.
8443 HTTPS Trafic de Cisco Unified
Communications Manager
Signalisation de Communication Manager
2748 CTI TCP Interface de téléphonie
informatique (CTI) utilisée pour
le contrôle de téléphone de
bureau.
5060 SIP TCP Fournit la signalisation de
protocole d'appel SIP (Session
Initiation Protocol).
5061 SIP sur TLS TCP SIP sur TCP fournit la
signalisation d’appel SIP
sécurisée. (Utilisée si Secure SIP
est activé pour le périphérique).
9Port Protocole de couche application Protocole de couche transport Description
5070 à 6070 BFCP UDP Protocole de commande de prise
de parole binaire (BFCP) pour
les fonctionnalités de partage
d'écran vidéo.
Échange multimédia voix ou vidéo
16384 à 32766 RTP/SRTP UDP Plage des ports multimédias
Cisco Unified Communications
Manager utilisés pour l’audio,
la vidéo et le partage de bureau
vidéo BFCP.
Application de bureau virtuel Cisco Webex Meetings
563 HTTPS TCP Se connecte à Cisco Webex
Meetings pour les réunions.
Ports ouverts requis
Installez le client d'application de bureau virtuel Webex Meetings sur un client léger. Ouvrez ensuite la liste des ports dans la
configuration, la signalisation de Communication Manager et l'échange de médias vocaux ou vidéo.
Installez l'application et l'agent de bureau virtuel Webex Meetings sur HVD. Ouvrez ensuite la liste des ports dans Configuration et
dans l'application de bureau virtuel Webex Meetings.
Tableau 6 : Liste des ports de la passerelle d'accès VMware Unified
Direction Protocole de transport Port de destination Rôle
Réseau externe => UAG TCP/UDP 563 Blast Extrême
(Passerelle d'ac. Un.)
4172 PCoIP
8443 Blast HTML
Réseau interne (administration) TCP 9443 API REST
= > UAG
TCP 80/443 Passerelle de périphérie
UAG = > réseau interne (VDI) TCP 563 Serveur de connexion
TCP/UDP 4172 PCoIP
TCP 32111 Redirection USB
TCP/UDP 22443 Blast Extrême
TCP 9427 MMR/CDR
TCP/UDP 53 Requête DNS
10Tableau 7 : Liste des ports VPX de Citrix NetScaler
Réseau externe => NetScaler TCP 100 Connexion à partir du récepteur
Citrix
TCP/UDP 563
Réseau interne => NetScaler TCP 100 Connexion à partir du récepteur
Citrix
TCP/UDP 563 Rappel d'authentification à partir
du serveur de vitrine /connexion
depuis le récepteur Citrix
TCP 22 Administration de NetScaler
80
443
3010
3008
NetScaler => Réseau interne TCP/UDP 53 Requête DNS
(VDI)
UDP 123 NTP
TCP 389 Requêtes LDAP :
636
TCP 563 Serveur de vitrine Citrix
100
808
TCP 100 Contrôleur de remise Citrix
563
TCP/UDP 1494 HDX ICA
2598
UDP 16500-16509
3224-3324
11Codecs pris en charge Tableau 8 : Codec audio et vidéo pris en charge Codec audio Codecs vidéo G.722 H.264/AVC G. 722.1 (24 et 32 k) G. 722.1 est pris en charge par Cisco Unified Communications Manager 8.6.1 ou version ultérieure. G.711 A-law G.711 u-law G.729a Opus Opus est pris en charge par Cisco Unified Communications Manager 11.0 ou version ultérieure. Cisco Expressway La solution Cisco Expressway est composée de Core (Expressway-C) et Edge (Expressway-E). Expressway C et E permettent aux clients vidéo et mobiles distants de communiquer avec une plate-forme de communications privée sans réseau privé virtuel. Déployez Expressway C et E à l'aide de CUCM pour communiquer avec Webex, quels que soient les terminaux qui sont enregistrés auprès de CUCM. Pour en savoir plus sur la configuration de Cisco Expressway, reportez-vous à Mobile and Remote Access via Cisco Expressway. Activation de Cisco Unified Communications Manager (CUCM) 1. Téléchargez un fichier COP. cmterm-WebexVDI-install-181129.k3.cop.sgnà partir de Cisco.com. 2. Saisissez les détails de configuration e l'emplacement du logiciel et cliquez sur Suivant. 12
3. Saisissez le nom de fichier COP dans Options/Mise à niveau.
4. Sélectionnez le Serveur et cliquez sur Aller dans le centre de contrôle. Redémarrez ensuite les services : Cisco Unified CM,
Cisco CTI Manager et Cisco TFTP.
135. 1. Ajoutez un nouveau périphérique WSF pour l'utilisateur avec le mode de périphérique Cadre de Cisco Webex VDI SVC.
Remarque Les étapes permettant d'ajouter le périphérique WSF sont les mêmes que celles permettant d'ajouter un périphérique CSF.
2. Cochez la case Autoriser le contrôle du périphérique à partir de CTI pour ce périphérique.
3. Ajouter une autorisation CTI sur la page utilisateur final
14Authentification des utilisateurs pour se connecter à CUCM
Les informations d'authentification du site de la réunion et de CUCM sont chiffrées, puis mises en cache sur un stockage local. À
chaque redémarrage, l'application de bureau virtuel Webex Meetings tente toujours d'abord d'utiliser les informations d'identification
mises en cache. Vous êtes ensuite invité à confirmer à nouveau l'authentification si les informations mises en cache deviennent non
valides.
Remarque Toutes les configurations ou informations de connexion ne sont mises en cache que dans HVD et non dans le client léger.
Déploiement Expérience d’utilisation
Le site de réunion et le CUCM sont activés pour la connexion 1. Saisissez une adresse de courrier électronique pour lancer la
unique détection de service.
2. Entrez le nom d'utilisateur ainsi que le mot de passe dans le
navigateur.
3. L'interface utilisateur de pré-réunion s'affiche.
Le site de la réunion est activé pour la connexion SSO, mais 1. Saisissez une adresse de courrier électronique pour lancer la
CUCM n'est pas activé pour SSO. détection de service.
2. Entrez le nom d'utilisateur ainsi que le mot de passe dans le
navigateur.
3. L'interface utilisateur de pré-réunion s'affiche.
4. Saisissez les informations de connexion CUCM dans la fenêtre
contextuelle.
15Déploiement Expérience d’utilisation
Le site de conférence n'est pas activé pour la SSO, mais CUCM 1. Saisissez une adresse de courrier électronique pour lancer la
peut être compatible SSO ou non activé pour la SSO. détection de service.
2. Saisissez le nom d'utilisateur et le mot de passe correspondant
aux informations de connexion du compte de réunion.
3. L'interface utilisateur de pré-réunion s'affiche.
4. Saisissez les informations de connexion CUCM si elles sont
différentes des informations de connexion à la réunion.
Flux de travail de déploiement et d'installation de l'application de bureau
virtuel Cisco Webex Meetings
Connaissances préalables requises :
Assurez-vous que vous installez CUCM et qu'il est opérationnel.
Remarque Si CUCM n'est pas installé, reportez-vous au Guide d'installation de Cisco Unified Communications Manager pour obtenir
des instructions d'installation.
1. Reportez-vous aux Notes de version de l'application de bureau virtuel Webex Meetings pour obtenir des informations sur les
limitations ou restrictions susceptibles d'affecter votre déploiement.
2. Reportez-vous à la configuration système requise pour confirmer que tous les matériels et logiciels requis sont conformes.
Remarque Si vous ne respectez pas toutes les exigences, vous risquez d'obtenir un déploiement non fonctionnel.
3. Reportez-vous aux ports requis
4. Configurer des enregistrements SRV sur le serveur DNS Si l'administrateur ne configure pas les enregistrements SRV sur le
serveur DNS, installez Webex Meetings sur la ligne de commande pour définir des arguments. Pour plus d'informations,
reportez-vous à Déploiement des enregistrements SRV sur le serveur DNS.
5. ConFigurez CUCM (installez le fichier COP, redémarrez les services : Cisco Unified CM, Cisco CTI Manager, Cisco TFTP,
ajoutez des utilisaters et des pérphériques WSF). Pour plus d'informations sur la configuration de CUCM , reportez-vous à
Activation de Cisco Unified Communications Manager (CUCM).
Remarque Créez un numéro de répertoire dédié pour le périphérique WSF.
6. Créez et configurez les bureaux virtuels hébergés dans le centre de données. Assurez-vous que les bureaux virtuels hébergés
(HVD) sont prêts pour l'installation de l'application de bureau virtuel Webex Meetings. Pour plus d'informations, reportez-vous
à Configuration du flux de travail des bureaux virtuels hébergés.
167. Installer et configurer des clients légers. Pour plus d'informations, reportez-vous à documentation disponible auprès du fabricant
de clients légers.
8. Installez les composants du client de l'application de bureau virtuel Webex Meetings sur les clients légers et le bureau virtuel
hébergé. Pour plus d'information, consultez Installation du flux de travail des composants. Une fois que vous avez installé l'agent
de l'application de bureau virtuel WebEx Meetings et d'autres logiciels requis sur le HVD, vous pouvez cloner le HVD.
Configuration du flux de travail des bureaux virtuels hébergés
1. Connectez-vous à Microsoft Windows HVD en tant que nouvel utilisateur, avec des droits d'administration.
2. Joignez le HVD au domaine d'entreprise.
Remarque Vous devez disposer des droits d'administration de domaine.
3. Configurez l'accès Citrix ou VMware aux HVD.
4. Installez l'application de bureau virtuel Webex Meetings sur l'HVD.
Remarque L'application de bureau virtuel Webex Meetings prend en charge le système d'exploitation en anglais dans la version actuelle.
Si vous utilisez un système d'exploitation autre que l'anglais, installez l'application de bureau virtuel Webex Meetings à l'aide
de la ligne de commande :
msiexec.exe /i CiscoWebexMeetingsSetup.msi CLEAR=1
5. Installez l'agent de l'application bureau virtuel Webex Meetngs sur l'HVD.
6. Clonez l'image du HVD.
Remarque Pour plus d'informations sur les méthodes conseillées relatives au clonage d'images Microsoft Windows HVD, reportez-vous
à la documentation de votre produit Citrix ou VMware.
Installation du flux de travail des composants
1. Téléchargez l'application de bureau virtuel Webex Meetings.
2. Téléchargez le client et l'agent de l'application de bureau virtuel Webex Meetings.
3. Installez le client de l'application de bureau virtuel Webex Meetings pour HVD sur le client léger.
Remarque Lors de l'installation du client de bureau virtuel Webex Meetings sur un client léger, déconnectez-vous du HVD.
174. Installez l'application de bureau virtuel Webex Meetings sur l'HVD.
Remarque L'application de bureau virtuel Webex Meetings prend en charge le système d'exploitation en anglais dans la version actuelle.
Si vous utilisez un système d'exploitation autre que l'anglais, installez l'application de bureau virtuel Webex Meetings à l'aide
de la ligne de commande :
msiexec.exe /i CiscoWebexMeetingsSetup.msi CLEAR=1
5. Installez l'agent de l'application bureau virtuel Webex Meetngs sur l'HVD.
Déploiement des enregistrements SRV sur le serveur DNS
Le client interroge les serveurs de noms pour les enregistrements du domaine des services.
Déployez des enregistrements SRV dans chaque zone DNS pour ces domaines de service si votre entreprise comporte plusieurs
sous-ensembles d'utilisateurs qui utilisent des domaines de service différents.
Créez les enregistrements SRV suivants (le cas échéant) :
• _cisco-uds._tcp.example.com (sur le DNS interne)
• _collab-edge._tls.example.com (sur le DNS externe)
Enregistrements internes
Le tableau ci-dessous répertorie les enregistrements SRV que vous pouvez metre à disposition sur les serveurs de noms internes afin
que le client puisse découvrir les services :
Enregistrement de service Description
_cisco-uds Fournit l'emplacement de CUCM version 10 et versions
ultérieures.
Important Dans un environnement comprenant plusieurs clusters
CUCM, configurez le service ILS (Service de recherche
intercluster). ILS permet au client de trouver le cluster
d'accueil de l'utilisateur et de découvrir les services.
Remarque Utilisez le nom de domaine complet (FQDN) en tant que nom d'hôte dans l'enregistrement SRV.
Voici un exemple d'enregistrement SRV _cisco-uds :
_cisco-uds._tcp.example.com SRV service location:
priority = 1
weight = 5
port = 8443
svr hostname = cucm1.example.com
_cisco-uds._tcp.example.com SRV service location:
18priority = 2
weight = 20
port = 8443
svr hostname = cucm2.example.com
Enregistrements externes
Le tableau ci-dessous répertorie les enregistrements SRV à mettre à disposition sur les serveurs de noms externes dans le cadre de la
configuration de Expressway mobile and Remote Access :
Enregistrement de service Description
_collab-edge Indique l'emplacement du serveur Cisco VCS Expressway ou
Cisco Expressway-E.
Utilisez le nom de domaine complet (FQDN) en tant que nom
d'hôte dans l'enregistrement SRV.
Remarque Le client exige que le nom de domaine complet utilise
le cookie fourni par le serveur Cisco VCS Expressway
ou Cisco Expressway-E.
Voici un exemple de l'enregistrement _collab-edge SRV :
_collab-edge._tls.example.com SRV service location:
priority = 3
weight = 7
port = 8443
svr hostname = vcse1.example.com
_collab-edge._tls.example.com SRV service location:
priority = 4
weight = 8
port = 8443
svr hostname = vcse2.example.com
Installation
Installation de l'application de bureau virtuel Cisco Webex Meetings sur Windows
Procédure
Étape 1 Téléchargez et installez Webex Windows et l'agent de l'application de bureau virtuel Webex Meetings sur votre HVD.
Étape 2 Téléchargez et installez l'application de bureau virtuel Webex Meetings sur votre client léger.
Étape 3 Lancez l'application de bureau virtuel Webex Meetings sur l'HVD.
19Installation de l'application de bureau virtuel Cisco Webex Meetings sur Ubuntu
Procédure
Étape 1 Téléchargez et installez Webex Windows et l'agent de l'application de bureau virtuel Webex Meetings sur votre HVD.
Étape 2 Téléchargez le package du client d'application de bureau virtuel (Debian) Webex Meetings et installez-le sur Ubuntu.
Étape 3 Lancez l'application de bureau virtuel Webex Meetings sur l'HVD.
Installation de l'application de bureau virtuel Cisco Webex Meetings sur Unicon eLux
Procédure
Étape 1 Téléchargez Webex Windows et l'agent de l'application de bureau virtuel Webex Meetings sur votre HVD.
Étape 2 Téléchargez le client de l'application de bureau virtuel Webex Meetings. Utilisez l'outil Elias pour créer une image
contenant le client d'application de bureau virtuel Webex Meetings. Déployez l'image sur les clients légers. Pour plus
d'informations sur la création d'une image ou sur la façon de mettre à jour le client léger, consultez la documentation
Elias disponible sur le site web Unicon.
Étape 3 Lancez l'application de bureau virtuel Webex Meetings sur l'HVD.
Installation de l'application de bureau virtuel Cisco Webex Meetings sur HP ThinPro
Procédure
Étape 1 Téléchargez et installez Webex Windows et l'agent de l'application de bureau virtuel Webex Meetings sur votre HVD.
Étape 2 Procurez-vous le package du client Debian (.deb) de l'application de bureau virtuel Webex Meetings et le fichier Cisco
de l'application de bureau virtuel Webex Meetings -pre-reqs. xar à partir de HP. La variable dans
le nom de fichier est le numéro de version de l'application de bureau virtuel Webex Meetings. Pour obtenir de l'aide
sur la recherche de fichiers sur le site HP, contactez l'assistance HP.
Étape 3 Pour installer manuellement le client de l'application de bureau virtuel Webex Meetings sur les clients légers, copiez
les fichiers sur une clé USB.
Étape 4 Sur le client léger, installez les fichiers de l'application de bureau virtuel Webex Meetings dans l'ordre suivant,
manuellement à partir d'une clé USB ou utilisez le gestionnaire de périphériques HP Device Manager pour les
déploiements en masse. Ordre d'installation :
• Installez cisco-jvdi12.0.x-pre-reqs-thinpro6.2.0-hp1d.xar.
• Installez le téléphone logiciel Cisco Jabber pour le package VDI.deb.
Pour plus d'informations sur le déploiement en masse, reportez-vous à la documentation de HP Device Manager 4.7,
disponible auprès de HP.
Étape 5 Lancez l'application de bureau virtuel Webex Meetings sur l'HVD.
20Installation de l'application de bureau virtuel Cisco Webex Meetings à
partir de la ligne de commande
Avant de commencer, connectez-vous à l'aide des droits administratifs locaux.
1. Ouvrez une fenêtre de ligne de commande.
2. Saisissez la commande ci-dessous :
msiexec.exe /i CiscoWebexMeetingsSetup.msi
3. Spécifiez les arguments de ligne de commande comme paires paramètre = valeur.
4. msiexec.exe /i CiscoWebexMeetingsSetup.msi argument = valeur
5. Exécutez la commande pour installer l'application de bureau virtuel Webex Meetings.
Exemple de commandes d'installation
Pour installer l'application de bureau virtuel Webex Meetings, reportez-vous aux exemples suivants : msiexec.exe /I
CiscoWebexMeetingsSetup.msi CLEAR=1 VOICE_SERVICES_DOMAIN=voiceservice.domain.com
CLEAR = 1 : le client supprime tous les fichiers de démarrage actuels.
Tableau 9 : Arguments d'authentification
Argument Valeur Description
TFTP Adresse IP Indique l'adresse de votre serveur TFTP.
Choisissez l'une des valeurs suivantes :
Nom de domaine complet du nom de l'hôte
• Nom d'hôte (hostname)
• Adresse IP (123.45.254.1)
• FQDN (nomdhote.domaine.com)
Spécifiez cet argument si vous configurez
Cisco Unified Communications Manager
en tant qu'authentificateur.
CTI Adresse IP Définit l'adresse de votre serveur CTI.
Nom de domaine complet du nom de l'hôte Spécifiez cet argument si vous configurez
Cisco Unified Communications Manager
en tant qu'authentificateur.
21Argument Valeur Description
CCMCIP Adresse IP Définit l'adresse de votre serveur CCMCIP.
Nom de domaine complet du nom de l'hôte Spécifiez cet argument si :
• Vous configurez Cisco Unified
Communications Manager en tant
qu'authentificateur.
• L'adresse du serveur CCMCIP est
différente de l'adresse du serveur
TFTP.
Le client peut localiser le serveur
CCMCIP avec l'adresse du serveur
TFTP si les deux adresses sont
identiques.
VOICE_SERVICES_DOMAIN Domaine Si ce paramètre est spécifié, le client utilise
la valeur de
VOICE_SERVICES_DOMAIN pour
rechercher les enregistrements DNS
suivants pour les besoins de la découverte
de service et de la détection de périphérie :
• _cisco-uds
• _collab-edge
Ce paramètre est facultatif et, s'il n'est pas
spécifié, les enregistrements DNS sont
interrogés sur la base de l'adresse e-mail
saisie par l'utilisateur, ou de la configuration
de l'utilisateur en mémoire cache.
22Argument Valeur Description
LANGUAGE LCID in decimal Définit l'ID de langue (LCID), en valeur
décimale, de la langue utilisée par Cisco
Jabber pour Windows. La valeur est un
LCID décimal correspondant à une langue
prise en charge.
Par exemple, vous pouvez spécifier l'une
des valeurs suivantes :
• 1033 correspond à l'anglais
• 1036 correspond au français
Consultez la rubrique LCID pour les
langues pour obtenir la liste complète des
langues que vous pouvez spécifier.
Cet argument est facultatif.
Si vous ne spécifiez pas de valeur,
l'application de bureau virtuel Webex
Meetings utilise la langue régionale de
l'utilisateur actuel par défaut.
La langue régionale est définie dans
Panneau de contrôle > région et langue >
, modifiez le fomat de la date, de l'heure
ou des nombres dans la liste déroulante
des formats > Onglet des formats > .
Démarrage de l'application de bureau virtuel Cisco Webex Meetings
Démarrez l'application bureau virtuel Webex Meetings sur HVD. L'agent sur HVD et le client sur le client léger démarre
automatiquement.
23© 2019 Cisco Systems, Inc. Tous droits réservés.
Americas Headquarters Asia Pacific Headquarters Europe Headquarters
Cisco Systems, Inc. CiscoSystems(USA)Pte.Ltd. CiscoSystemsInternationalBV
San Jose, CA 95134-1706 Singapore Amsterdam,TheNetherlands
USA
Cisco has more than 200 offices worldwide. Addresses, phone numbers, and fax numbers are listed on the
Cisco Website at www.cisco.com/go/offices.Vous pouvez aussi lire