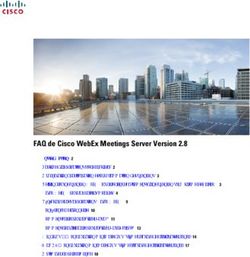Cisco Webex Desk, Desk Mini, Desk Pro et Desk Limited Edition - Guide de l'utilisateur
←
→
Transcription du contenu de la page
Si votre navigateur ne rend pas la page correctement, lisez s'il vous plaît le contenu de la page ci-dessous
RoomOS 10.15
Cisco Webex Desk,
Desk Mini, Desk
Pro et Desk Limited
Edition
Guide de l'utilisateur
15466.05 Guide de l'utilisateur Cisco Webex Desk Series JUIN 2022
Tous les contenus © 2022 Cisco Systems, Inc. Tous droits réservés 1Sommaire
Contenu de ce guide
Introduction Proximité intelligente Toutes les entrées du sommaire
Cisco Webex Desk Pro.............................................................. 4 Signal ultrasons de la proximité Cisco...................................... 37 sont des liens hypertextes actifs
Cisco Webex Desk..................................................................... 5 sur lesquels vous pouvez cliquer
Partage de contenu pour accéder à la rubrique
Cisco Webex Desk Mini............................................................. 6
Partager du contenu lors d'un appel........................................ 39 correspondante.
Desk Mini : navigation de base................................................... 7
Modifier la disposition de la présentation dans un appel.......... 40
Desk Mini : panneau de contrôle et paramètres Pour passer d’un chapitre à l'autre,
Utiliser comme tableau blanc numérique................................. 41 vous pouvez également cliquer sur
du périphérique.......................................................................... 8
Mettre fin à la session pour effacer votre périphérique............ 42 les icônes de la barre latérale.
Desk Mini : appels vidéo............................................................ 9
Redirection tactile câblée......................................................... 43
Desk Mini : partage de contenu............................................... 10 Ce guide décrit l'utilisation de Cisco
Web Apps................................................................................ 44
Jumeler un casque Bluetooth® et d'autres périphériques........ 11 Webex Desk, Desk Mini, Desk Pro
Paramètres audio..................................................................... 12 Réunions programmées et Desk Limited Edition avec un
Rejoindre une réunion programmée......................................... 46 enregistrement à un service sur site.
Utiliser comme caméra USB.................................................... 13
Connectez-vous avec vos propres informations Rejoindre une réunion Webex.................................................. 47 Remarque : certaines fonctionnalités
d'identification.......................................................................... 14 décrites dans ce guide de l'utilisateur
Contacts
peuvent être en option dans certains
Appels vidéo Favoris, Récents et Carnet d'adresses..................................... 49 pays et risquent par conséquent de
Passer un appel à partir de la liste de contacts........................ 16 Ajouter quelqu'un aux Favoris, pendant un appel..................... 50 ne pas s'appliquer à votre appareil.
Modifier un contact avant d'appeler......................................... 17 Ajouter quelqu'un aux Favoris, en dehors d'un appel............... 51
Passer un appel en utilisant le nom, le numéro ou l'adresse......18 Modifier un favori existant........................................................ 52
Appels entrants........................................................................ 19 Contrôle de la caméra
Recevoir l'appel au cours d'un autre appel.............................. 20 Activer et désactiver Selfview (la vue autonome locale).......... 54
Se déconnecter d'un appel...................................................... 21 Déplacement de l'image locale (Selfview)
Mise en attente et reprise d'un appel en attente..................... 22 en incrustation (PiP)................................................................. 55
Transférer un appel en cours................................................... 23 Contrôler la caméra distante.................................................... 56
Modifier le débit d'appel.......................................................... 24 Arrière-plans virtuels................................................................ 57
Activer la fonctionnalité Ne pas déranger................................ 25 Partage immersif...................................................................... 58
Transfert automatique de tous les appels................................ 26 Contrôler manuellement la caméra.......................................... 59
Affichage du clavier lors d'un appel......................................... 27
Ajouter des participants additionnels à un appel existant......... 28 Paramètres
Déconnecter un participant d'une conférence......................... 29 Paramètres disponibles............................................................ 61
Admettre un participant à une réunion..................................... 30
Épingler un interlocuteur lors d'une réunion............................. 31
Utiliser le mode Musique ......................................................... 32
Lever la main en réunion.......................................................... 33
Utiliser des gestes au cours d'une réunion.............................. 34
Rechercher des informations détaillées relatives
aux appels récents................................................................... 35
15466.05 Guide de l'utilisateur Cisco Webex Desk Series JUIN 2022
Tous les contenus © 2022 Cisco Systems, Inc. Tous droits réservés 2Introduction
15466.05 Guide de l'utilisateur Cisco Webex Desk Series JUIN 2022
Tous les contenus ©2022
© 2022Cisco
CiscoSystems,
Systems,Inc.
Inc.Tous
Tousdroits
droitsréservés
réservés 3Introduction
Cisco Webex Desk Pro Casques USB
Utilisation comme un écran de PC. Utilisez un Le Desk Pro applique le protocole
câble HDMI ou USB-C pour connecter votre standard pour les périphériques audio
ordinateur (voir ci-dessous). Si vous utilisez un câble connectés par câble USB.
USB-C, votre ordinateur portable peut être rechargé
Notez que le Desk Pro prend
par le même câble.
aussi en charge l'utilisation de
Pour afficher l'écran du PC sur le Desk Pro, appuyez casques Bluetooth, des informations
sur Partager l'écran et Aperçu. sont fournies à la page suivante.
Les appels entrants seront affichés comme Les fabricants peuvent mettre en
d'habitude, indépendamment du mode (PC ou vidéo), œuvre le standard différemment
à moins que la fonctionnalité Ne pas déranger ne (appelé protocole HID).
soit active. Voir « Activer la fonctionnalité Ne pas
En conséquence, différents modèles
déranger » à la page 25.
du même fabricant peuvent se
comporter différemment et nous ne
pouvons garantir le fonctionnement de
tous les casques et combinés.
Nous n'avons testé que les casques
fonctionnant avec une clé ou les
casques filaires.
Pour en savoir plus sur les casques
USB, reportez-vous à la liste complète
des casques pris en charge dans
https://help.webex.com/nkiifbo/ .
20V 8A
USB
Service
HDMI out:
Network
Network
HDMI in:
USB-C
Power Factory
Caméra avec obturateur de confidentialité
Commandes du volume du haut-parleur et bouton de
port Screen PC Content reset
sharing pinhole
Ports USB coupure du micro
Port de maintenance Support USB et mini-jack sur le côté droit de l'unité
Sortie HDMI : écran Stylet
Connexion d'extension du réseau. Connectez ici le réseau Haut-parleur
local de votre ordinateur pour permettre à votre Desk Pro
et à votre ordinateur de partager une connexion Micros (6 emplacements)
Réseau Bouton Marche/Arrêt à l'arrière de l'appareil
Entrée HDMI : partage de contenu
Connecteur USB-C
Alimentation
Orifice de réinitialisation d'usine
15466.05 Guide de l'utilisateur Cisco Webex Desk Series JUIN 2022
Tous les contenus © 2022 Cisco Systems, Inc. Tous droits réservés 4Introduction
Cisco Webex Desk Casques USB
Utilisation comme un écran de PC. Utilisez un câble Le Webex Desk met en œuvre
HDMI ou USB-C pour connecter votre ordinateur le protocole standard pour les
(voir ci-dessous). périphériques audio connectés par
câble USB.
Pour afficher l'écran du PC sur le Webex Desk,
appuyez sur Partager l'écran et Aperçu. Notez que le Webex Desk prend
Les appels entrants seront affichés comme aussi en charge l'utilisation de
d'habitude, indépendamment du mode (PC ou vidéo), casques Bluetooth, des informations
à moins que la fonctionnalité Ne pas déranger ne sont fournies à la page suivante.
soit active. Voir « Activer la fonctionnalité Ne pas Les fabricants peuvent mettre en
déranger » à la page 25. œuvre le standard différemment
(appelé protocole HID).
En conséquence, différents modèles
du même fabricant peuvent se
comporter différemment et nous ne
pouvons garantir le fonctionnement de
tous les casques et combinés.
Nous n'avons testé que les casques
fonctionnant avec une clé ou les
casques filaires.
Pour en savoir plus sur les casques
USB, reportez-vous à la liste complète
des casques pris en charge dans
https://help.webex.com/nkiifbo/ .
12V 5.8A
USB Service
HDMI out:
Network PC
Network
HDMI in:
USB-C
Power Factory
port Screen Content sharing reset
pinhole
Port de maintenance Caméra avec obturateur de confidentialité
Port USB : pour casque Commandes du volume du haut-parleur et bouton de
Réseau coupure du micro
Entrée HDMI : partage de contenu Haut-parleur
Connecteur USB-C Micros (4 emplacements)
Alimentation Bouton Marche/Arrêt à l'arrière de l'appareil
Orifice de réinitialisation d'usine
15466.05 Guide de l'utilisateur Cisco Webex Desk Series JUIN 2022
Tous les contenus © 2022 Cisco Systems, Inc. Tous droits réservés 5Introduction
Cisco Webex Desk Mini Casques USB
Utilisation comme un écran de PC. Connectez
votre ordinateur à l'aide d'un câble USB-C. Étendez Le Desk Mini met en œuvre
votre écran et utilisez les haut-parleurs, le micro, le protocole standard pour les
la caméra et le contrôle tactile du Desk Mini avec périphériques audio connectés par
les applications en cours d'exécution sur votre câble USB.
ordinateur portable.
Notez que le Desk Mini prend
Les appels entrants seront affichés comme également en charge l'utilisation de
d'habitude, indépendamment du mode (PC casques Bluetooth : reportez-vous
ou vidéo), à moins que la fonctionnalité Ne à la section « Jumeler un casque
pas déranger ne soit active. Voir « Activer la Bluetooth et d'autres périphériques »
fonctionnalité Ne pas déranger » à la page 25. à la page 6.
Les fabricants peuvent mettre en
œuvre le standard différemment
(appelé protocole HID).
Un panneau magnétique couvre les connecteurs En conséquence, différents modèles
situés à l'arrière du périphérique : vous pouvez le du même fabricant peuvent se
retirer et le remettre. Voici les connecteurs de votre comporter différemment et nous ne
Desk Mini : pouvons garantir le fonctionnement de
tous les casques et combinés.
Nous n'avons testé que les casques
fonctionnant avec une clé ou les
Micro-USB (maintenance) casques filaires.
Pour en savoir plus sur les casques
USB, reportez-vous à la liste complète
des casques pris en charge dans
USB-A https://help.webex.com/nkiifbo/ .
Caméra avec obturateur de confidentialité
Réseau Commandes du volume du haut-parleur et bouton de
coupure du micro
Bouton Marche/Arrêt à l'arrière de l'écran
Extension d'écran USB-C, Haut-parleur
partage de contenu Microphone
15466.05 Guide de l'utilisateur Cisco Webex Desk Series JUIN 2022
Tous les contenus © 2022 Cisco Systems, Inc. Tous droits réservés 6Expérience utilisateur de RoomOS 11 Présentation de
Desk Mini : navigation de base RoomOS 11
Cisco Webex Desk Mini prend
en charge le nouveau système
d'exploitation RoomOS 11. Bien que
les fonctionnalités les plus familières
Appuyez sur le nom du fonctionnent de la même façon
périphérique pour afficher les que sur nos autres périphériques,
coordonnées du Desk Mini. certaines ont changé, ou vous pouvez
y accéder à différents endroits.
De nouvelles fonctionnalités sont
également disponibles.
Pour accéder à l'écran d'accueil et
à toutes les applications ouvertes, Ce chapitre présente certaines
balayez avec la barre inférieure. Le des nouvelles fonctionnalités et les
sélecteur de tâches s'ouvre. modifications apportées à l'interface
utilisateur de Roomos 11 sur le
Desk Mini.
Les points situés sous les boutons
signifient que d'autres boutons
n'apparaissent pas à l'écran.
Balayez pour les afficher.
Le sélecteur de tâches affiche toutes les Certaines applications sont ouvertes sous
applications ouvertes, que vous soyez en forme de boîtes de dialogue. Appuyez
communication ou non. Si votre ordinateur longuement sur le bord supérieur d'une
portable est connecté, son écran apparaît boîte de dialogue et maintenez-le enfoncé
dans le sélecteur de tâches. pour le déplacer. Appuyez en dehors d'une
boîte de dialogue pour la fermer.
Les tableaux blancs que vous créez au
cours d'une session sont ouverts en tant Pour fermer une application plein écran,
qu'applications distinctes dans le sélecteur de balayez vers le haut depuis le bas de
tâches. l'écran. Balayez ensuite l'image d'aperçu de
l'application que vous souhaitez fermer.
Appuyez sur le bouton Fichiers pour afficher
tous les tableaux blancs que vous avez
créés sur l'appareil et tous les autres fichiers
disponibles sur votre appareil.
15466.05 Guide de l'utilisateur Cisco Webex Desk Series JUIN 2022
Tous les contenus © 2022 Cisco Systems, Inc. Tous droits réservés 7Expérience utilisateur de RoomOS 11
Desk Mini : panneau de contrôle et paramètres du périphérique
Options du micro
De nouvelles options de micro sont disponibles avec
RoomOS 11 :
• Optimiser pour ma voix. Supprimez les bruits de
fond lors d'un appel. Seule votre voix est détectée
et les voix des autres personnes parlant à proximité
sont supprimées.
• Test du micro. Vérifiez que le Desk Mini détecte
correctement votre voix et testez l'efficacité du
paramètre de suppression du bruit.
Pour ouvrir le panneau de contrôle, balayez depuis la droite de l'écran, ou appuyez sur Accéder aux paramètres
le bouton situé dans l'angle supérieur droit de l'écran d'accueil. Tant que votre caméra
est ouverte, vous verrez votre selfview dans la partie supérieure. Dans le panneau de du périphérique
contrôle, vous pouvez trouver : Dans le menu Paramètres, vous pouvez consulter les
• Image propre informations relatives à l'appareil et modifier plusieurs
paramètres. Les paramètres disponibles peuvent avoir
• Paramètres de la caméra été restreints par votre administrateur.
• Options du micro Pour ouvrir le menu Paramètres, balayez vers
• Standby la droite pour accéder au panneau de contrôle.
Appuyez sur le bouton Paramètres du périphérique.
• Luminosité de l'écran Si vous êtes en communication, le menu s'ouvre
• Volume du périphérique/haut-parleurs sous la forme d'une boîte de dialogue située en haut
• Accéder aux paramètres du périphérique de l'appel.
• Mettre fin à la session (lorsque vous avez créé des tableaux blancs ou des
annotations)
15466.05 Guide de l'utilisateur Cisco Webex Desk Series JUIN 2022
Tous les contenus © 2022 Cisco Systems, Inc. Tous droits réservés 8Expérience utilisateur de RoomOS 11
Desk Mini : appels vidéo
Pour passer un appel, appuyez sur le bouton Appeler.
Entrez une adresse vidéo ou sélectionnez pour
rechercher une personne dans vos Favoris, vos
Récents ou dans le Répertoire.
Appuyez sur l'écran pour afficher les contrôles d'appel
au cours d'un appel.
Outre les boutons standards tels que Couper/Rétablir
le son, Volume, Démarrer/Arrêter la vidéo et Quitter
la réunion, tous les autres contrôles dont vous avez
besoin au cours de l'appel sont au même emplacement ... Plus d’options Afficher l'écran de votre ordinateur
au bas de l'écran.
• Menu Disposition. Choisissez une mise en page
Appuyez sur Plus pour obtenir des options portable dans l'appel
supplémentaires lors d'un appel :
adaptée à votre type de réunion, puis activez ou Pour utiliser votre Desk Mini sous forme d'extension
désactivez la fonction Concentration sur les • Verrouiller la réunion pour l'écran de votre ordinateur portable, connectez
personnes. • Options du micro. Également disponible dans le votre ordinateur portable à l'aide du câble USB-C.
• Selfview. Ouvre les contrôles de la caméra manuels et panneau de contrôle. L'écran de l'ordinateur portable s'affiche dans le
les options pour modifier et déplacer votre selfview. Ajouter. Recherchez et ajoutez un participant en cours. sélecteur de tâches.
•
• Partager. Reportez-vous à la page suivante. • Clavier Pour afficher l'écran de votre ordinateur portable au
cours d'un appel, sélectionnez-le dans le sélecteur de
• Liste des participants. Ouvre la liste des personnes
tâches. Vous verrez l'appel et la présentation dans une
dans l'appel en cours. Si vous appuyez sur un
pellicule. Pour rendre l'aperçu de l'ordinateur portable
participant, les options disponibles s'affichent, telles
plus petite et l'appel plus grand, faites glisser vers le
que Marquer comme favori. Les organisateurs/
bas depuis la barre en haut de l'aperçu de l'ordinateur
coorganisateurs disposent d'options supplémentaires
portable. Appuyez et faites glisser la pellicule pour
telles que Supprimer de l'appel, Admettre et des
la transformer en une petite fenêtre flottante, que
options de coupure du son.
vous pouvez faire glisser et déposer sur des zones
désignées à l'écran.
15466.05 Guide de l'utilisateur Cisco Webex Desk Series JUIN 2022
Tous les contenus © 2022 Cisco Systems, Inc. Tous droits réservés 9Expérience utilisateur de RoomOS 11
Desk Mini : partage de contenu
Affichez-vous au premier plan de la
présentation
Affichez-vous au premier plan de votre contenu partagé,
tout comme lorsque vous faites une présentation dans une
salle de réunion. Votre appareil photo doit être ouvert pour
cette option.
Lors d'un appel, raccordez votre ordinateur portable à votre
Desk Mini à l'aide du câble USB-C. Appuyez sur le bouton
Partager dans les contrôles d'appel. Activez l'option
M'afficher au premier plan de la présentation et appuyez
sur Partager durant l'appel.
Vous pouvez faire glisser-déposer votre image sur l'écran
vers votre emplacement préféré, puis pincer et zoomer sur
votre image pour changer sa taille.
Appuyez sur le bouton Partager dans l'appel. Une fenêtre s'ouvre. Sélectionnez la
source à partir de laquelle vous allez partager :
• Ordinateur
• Application Proximity
• Démarrez le partage d'un nouveau tableau blanc
• Fichiers d'un espace de l'application Webex si un espace est ouvert sur le
périphérique
Appuyez sur Partager maintenant. Appuyez sur Arrêter le partage à l'écran lorsque
vous avez terminé.
15466.05 Guide de l'utilisateur Cisco Webex Desk Series JUIN 2022
Tous les contenus © 2022 Cisco Systems, Inc. Tous droits réservés 10Introduction
Jumeler un casque Bluetooth® et d'autres périphériques
Vous pouvez utiliser la connexion Bluetooth pour les
L'icône s'affiche ici. Appuyez
casques et autres appareils. Pour les casques, vous pouvez
dessus pour qu'elle bascule des
utiliser Bluetooth pour vous connecter directement à un
haut-parleurs du périphérique de
casque ou par l'intermédiaire d'une clé USB.
bureau à un autre périphérique.
Vous pouvez basculer entre le haut-parleur du Webex Desk
ou Desk Pro et les appareils connectés via Bluetooth ou
USB. Cliquez sur l'icône dans la barre d'état de l'interface Haut-parleurs
utilisateur et choisissez parmi les périphériques disponibles. Casque analogique
Remarque : il n'est pas possible de connecter simultanément Casque USB
un casque et un autre périphérique Bluetooth.
Combiné USB
Casques Bluetooth périphérique Bluetooth
Profils Bluetooth pris en charge :
• HFP (Profil mains libres)
• A2DP (Advanced Audio Distribution Profile, Profil de
distribution audio avancée)
Jumeler un casque Bluetooth Associer d'autres périphériques
Les casques Bluetooth sont pris en charge directement par 1. Activez le couplage Bluetooth du casque. En cas de Vous pouvez également jumeler d'autres périphériques
la connexion radio Bluetooth incorporée ou à l'aide d'une doute, consultez le manuel d'instructions du casque. à votre Webex Desk ou Desk Pro, par exemple votre
clé Bluetooth USB. téléphone portable pour écouter de la musique.
2. Appuyez sur le nom du périphérique dans le coin
Plusieurs casques peuvent être jumelés avec le supérieur gauche de votre périphérique de bureau,
péroiphérique, mais un seul peut être connecté à la fois. REMARQUE : vous ne pouvez pas utiliser Bluetooth pour
appuyez sur Paramètres et sur Bluetooth. Si la diffuser de la musique pendant un appel.
La portée va jusqu'à 10 m (30 pi). Si vous vous déplacez en fonctionnalité Bluetooth est désactivée, activez-la. La
dehors de la portée lors d'un appel, le son basculera vers fonctionnalité Bluetooth est activée par défaut. 1. Appuyez sur le nom du périphérique dans le coin
les haut-parleurs du périphérique. 3. Le périphérique de bureau recherche d'autres supérieur gauche de votre périphérique de bureau,
La plupart des casques comportent des commandes de périphériques. Après avoir été découvert avec succès, appuyez sur Paramètres et sur Bluetooth. Si la
volume intégrées. Lors d'un appel, le volume du casque et le casque Bluetooth doit être affiché dans la liste des fonctionnalité Bluetooth est désactivée, activez-la.
du périphérique sont synchronisés. En dehors d'un appel, périphériques. La fonctionnalité Bluetooth est activée par défaut.
les boutons de volume du casque et du périphérique 4. Sélectionnez le périphérique et le couplage commence. 2. Activez la fonction Détectable.
fonctionnent de manière indépendante. Le couplage peut prendre quelques secondes. Il vous suffit de définir le périphérique de bureau
Fonctionnalités Bluetooth prises en charge : 5. Si le jumelage est réussi, le périphérique de bureau comme étant détectable lorsque vous connectez un
• Répondre à des appels entrants répertorie le casque comme étant connecté. Le nouveau périphérique. Le périphérique de bureau sort
• Rejeter les appels entrants jumelage est terminé. du mode détectable après cinq minutes.
• Mettre fin à des appels 3. Accédez aux paramètres Bluetooth de votre appareil et
• Mettre en attente et reprendre des appels Clé USB Bluetooth recherchez les périphériques disponibles.
• Augmenter ou baisser le volume Lorsque vous utilisez la clé, le casque est détecté comme 4. Sélectionnez Webex Desk ou Desk Pro dans la liste
Certains casques comportent un contrôle de mise en un casque USB. et le jumelage commence. Le couplage peut prendre
sourdine. Il fonctionne de manière indépendante du
contrôle de mise en sourdine du périphérique. Remarquez qu'il n'y aura aucune synchronisation du quelques secondes.
La marque Bluetooth® et son logo sont des marques déposées de volume du casque et du volume du périphérique lorsque 5. Si le jumelage réussit, votre Webex Desk ou Desk Pro
Bluetooth SIG, Inc. Toute utilisation de ces marques par Cisco Systems, Inc., vous utilisez une clé. est répertorié comme étant connecté. Le jumelage
est soumise à licence. Les autres marques ou noms de marques mentionnés
appartiennent à leurs détenteurs respectifs.
Voir aussi https://help.webex.com/nkiifbo/. est terminé.
15466.05 Guide de l'utilisateur Cisco Webex Desk Series JUIN 2022
Tous les contenus © 2022 Cisco Systems, Inc. Tous droits réservés 11Introduction
Paramètres audio
Suppression du bruit Sonnerie et volume
Vous pouvez utiliser la fonction de suppression Pour modifier la sonnerie et régler le volume de
de bruit pour filtrer les bruits parasites de votre la sonnerie, appuyez sur le Nom du périphérique
environnement lors d'un appel. La suppression dans l'écran d'accueil et sélectionnez
du bruit est particulièrement utile dans un Paramètres. Accédez à Sonnerie et volume.
espace partagé ou dans un bureau à domicile. Sélectionnez une sonnerie dans la liste et utilisez
le curseur pour définir le niveau sonore.
Sur votre Desk Pro, appuyez sur l'icône Micro
située en haut à droite de l'écran d'accueil.
Appuyez sur Suppression du bruit pour l'activer.
Pour la désactiver, appuyez sur Valeur
par défaut.
15466.05 Guide de l'utilisateur Cisco Webex Desk Series JUIN 2022
Tous les contenus © 2022 Cisco Systems, Inc. Tous droits réservés 12Introduction
Utiliser comme caméra USB
Le Cisco Webex Desk ou Desk Pro peut égale- Utilisé en tant que caméra USB lorsque déjà
ment servir de caméra USB. enregistré
Si vous n'avez pas enregistré votre Webex Desk Lorsque vous passez des appels à l'aide d'un
ou Desk Pro auprès de Cisco, vous pouvez l'utiliser client tiers, la caméra, le microphone et les
comme n'importe quelle autre caméra USB. haut-parleurs sont sélectionnés en fonction des
paramètres par défaut du système d'exploitation/
Si vous avez enregistré le Webex Desk ou
de l'application. Vous pouvez remplacer ces
Desk Pro auprès de Cisco, vous pouvez toujours
paramètres.
l'utiliser comme caméra USB, mais veuillez noter
les points suivants : Pour préserver la vie privée, le voyant lumineux
de la caméra s'allume lorsque la caméra
• Le Webex Desk ou Desk Pro est mis en mode
est active.
Ne pas déranger (NPD) lorsque le client logiciel
commence à utiliser la caméra, et non lorsque Toutes les autres fonctionnalités sont contrôlées
le câble est branché. par le client tiers.
• Cela autorise des scénarios où un ordinateur
dédié est connecté au périphérique à tout
Utilisé en tant que caméra USB lorsque non
instant, mais le périphérique de bureau peut
enregistré
toujours être utilisé pour des appels Cisco
habituels. La première fois que vous démarrez un appareil
vidéo de Cisco, l'Assistant d'installation s'affiche.
Pour utiliser le Webex Desk ou Desk Pro comme
caméra USB, connectez-le via un câble USB Cet Assistant permet de spécifier la manière de
entre la prise USB-C du Webex Desk ou du s'enregistrer auprès de Cisco Services (dans le
DeskPro et votre ordinateur. cloud ou sur site). Le Webex Desk ou Desk Pro
offre la possibilité d'ignorer l'assistant si vous
Cette configuration permet d'utiliser les micros
prévoyez de l'utiliser comme périphérique USB
et les haut-parleurs du Webex Desk ou du
uniquement.
Desk Pro, assurant ainsi une expérience sonore
exceptionnelle. Des instructions détaillées sont fournies à l'écran
pour vous montrer comment procéder.
Si vous souhaitez étendre la configuration
afin d'inclure un moniteur externe à cette Pour enregistrer ultérieurement le Webex Desk
configuration, vous pouvez connecter votre ou Desk Pro auprès de Cisco, accédez à la
ordinateur à l'écran de la manière habituelle. section Paramètres et sélectionnez Activation de
l'appareil.
Les autres paramètres du périphérique sont
également entièrement accessibles, à l'exception
de l'option Ne pas déranger, qui ne peut pas
être désactivée sur un Webex Desk ou Desk Pro
enregistré auprès de Cisco.
15466.05 Guide de l'utilisateur Cisco Webex Desk Series JUIN 2022
Tous les contenus © 2022 Cisco Systems, Inc. Tous droits réservés 13Introduction À propos
Connectez-vous avec vos propres informations d'identification. d'Extension Mobility
1 2 3 Dans le cas de périphériques situés
dans des salles de conférence ou des
salles silencieuses et équipées de
CUCM (Cisco Unified Communications
Manager), vous pourrez peut-être
vous connecter à l'appareil avec vos
propres informations d'authentification.
CUCM achemine ensuite tous les
appels entrants qui vous sont destinés
vers ce périphérique.
Lorsque vous vous déconnectez
d'Extension Mobility, votre liste
d'appels récents est supprimée de
l'appareil.
Appuyez sur le bouton vert Extension Mobility. Saisissez votre nom d'utilisateur et code PIN. Appuyez sur Connexion.
Extension Mobility est également
Si le bouton n'est pas visible, faites glisser les appelé le partage de bureaux à chaud.
boutons de l'écran d'accueil vers la gauche.
4 5
Vous pouvez voir une tentative de Pour vous déconnecter, appuyez sur
connexion réussie. Se déconnecter, comme illustré.
Si le bouton n'est pas visible, faites glisser les
boutons de l'écran d'accueil vers la gauche.
15466.05 Guide de l'utilisateur Cisco Webex Desk Series JUIN 2022
Tous les contenus © 2022 Cisco Systems, Inc. Tous droits réservés 14Appels vidéo
15466.05 Guide de l'utilisateur Cisco Webex Desk Pro
Series
JUINJUIN
2022
2022
Tous les contenus ©2022
© 2022Cisco
CiscoSystems,
Systems,Inc.
Inc.Tous
Tousdroits
droitsréservés
réservés 15Appels vidéo
Passer un appel à partir de la liste de contacts À propos des listes
de contacts
1 2 La liste de contacts comprend trois
éléments :
Favoris. Ces contacts sont ajoutés
à cette liste par vous-même. Ces
entrées correspondent aux personnes
que vous appelez fréquemment
ou que vous devez parfois joindre
rapidement.
Le Carnet d'adresses est
généralement un répertoire
d’entreprise installé sur votre appareil
par votre service d’assistance vidéo.
Les appels Récents correspondent
aux appels que vous avez passés,
reçus ou manqués.
Appuyez sur le bouton vert Appeler. Pour rechercher une personne dans une liste Les options suivantes s'appliquent :
spécifique (Favoris, Répertoire ou Récents),
appuyez sur cette liste, puis faites-la défiler • Si vous saisissez un nom, un numéro
vers le bas pour trouver l'entrée à appeler. ou une adresse IP, l'appareil les
recherchera dans toutes les listes.
• Vous pouvez ajouter l’entrée à la liste
des Favoris, modifier l’entrée avant
de passer l'appel et changer le débit
3 4 d’appel.
Remarquez que la suppression
d'entrées des appels Récents ne
peut être effectuée qu'à partir de
l'interface web.
Appuyez sur cette entrée pour générer le bouton L'appel est passé. Pour mettre fin à l'appel,
vert Appeler. Puis appuyez sur le bouton vert appuyez sur l'icône rouge Mettre fin à l'appel.
Appeler, comme illustré.
15466.05 Guide de l'utilisateur Cisco Webex Desk Series JUIN 2022
Tous les contenus © 2022 Cisco Systems, Inc. Tous droits réservés 16Appels vidéo
Modifier un contact avant d'appeler À propos de la
modification d'entrées
1 2 La page précédente décrit l’accès à la
liste des contacts.
Vous devrez peut-être modifier une
entrée d’une des listes de contacts
avant de passer un appel. Il sera peut-
être nécessaire d’ajouter un préfixe
ou un suffixe ou d’apporter une autre
modification à l’entrée.
Recherchez l'entrée à modifier avant qu'un Appuyez sur l'icône Plus (...) située juste sous
appel ne soit passé. Appuyez sur cette le bouton vert Appeler.
entrée. Le menu Appeler s'ouvre.
3 4
Appuyez sur Modifier et appeler. Utilisez le clavier pour modifier, puis appuyez
sur un des boutons verts Appeler pour passer
l'appel.
15466.05 Guide de l'utilisateur Cisco Webex Desk Series JUIN 2022
Tous les contenus © 2022 Cisco Systems, Inc. Tous droits réservés 17Appels vidéo
Passer un appel en utilisant le nom, le numéro ou l'adresse À propos de l'émission
des appels
1 2 Pour appeler une personne qui ne
figure pas dans votre liste de contacts,
saisissez son nom, son adresse ou
son numéro à l'aide du clavier virtuel
affiché à l'écran.
Les personnes qui vous ont déjà
appelé(e) ou que vous avez
appelées apparaissent dans la
liste des appels Récents et vous
pouvez alors transférer les entrées
correspondantes vers votre liste de
Favoris. Cette procédure est décrite
à la section Contacts.
Il faudra parfois saisir des numéros
lors d’un appel, généralement pour
joindre des numéros de poste ou pour
Appuyez sur le bouton vert Appeler. Appuyez sur le champ Rechercher ou entrer un code PIN.
Composer. Le clavier s'ouvre. Appuyez sur Tonalités tactiles (ce
bouton apparaît dès que l’appel est
passé) pour ouvrir le clavier afin
d’effectuer cette action.
Remarquez que la suppression
d'entrées des appels Récents ne
3 4 peut être effectuée qu'à partir de
l'interface Web.
Saisissez un nom, un numéro ou une adresse. Des Lorsque vous avez saisi ou localisé une personne
correspondances possibles et des suggestions seront à appeler, appuyez sur l'un des boutons verts
affichées au fur et à mesure que vous saisissez. Si la
correspondance correcte apparaît dans la liste, appuyez Appeler pour passer l'appel.
dessus, sinon poursuivez la saisie.
15466.05 Guide de l'utilisateur Cisco Webex Desk Series JUIN 2022
Tous les contenus © 2022 Cisco Systems, Inc. Tous droits réservés 18Appels vidéo
Appels entrants Lorsqu'une personne
vous appelle
1 2 • Lorsqu’une personne vous appelle,
vous pouvez accepter, refuser ou
ignorer l’appel.
• Si vous refusez l’appel, l'appelant
entend le signal occupé.
• Si vous ignorez l'appel, l’appelant
pense que vous êtes absent (vous
ne prenez pas l'appel).
• Il se peut que votre infrastructure
vidéo vous permette de recevoir
plusieurs appels entrants. Consultez
votre équipe d'assistance vidéo si
nécessaire.
Appuyez en conséquence pour accepter Si votre infrastructure vidéo le permet, vous pouvez
(répondre) ou refuser un appel entrant. recevoir plusieurs appels entrants. Vous avez alors le choix
de les ajouter à un appel existant, ou de les refuser.
15466.05 Guide de l'utilisateur Cisco Webex Desk Series JUIN 2022
Tous les contenus © 2022 Cisco Systems, Inc. Tous droits réservés 19Appels vidéo
Recevoir l'appel au cours d'un autre appel À propos des options
Ajouter : si votre appareil
est en cours d'exécution
d'une conférence L’identité de
spécifique sous CUCM, l’initiateur du Si vous avez déjà un appel en cours,
vous pourrez ajouter des nouvel appel vous pouvez accepter un autre appel
participants entrants. entrant. sous certaines circonstances.
Refuser l’appel
entrant et
continuer votre
activité.
Accepter et mettre en
attente : répondre à l'appel
et mettre l'appel en cours en
attente.
15466.05 Guide de l'utilisateur Cisco Webex Desk Series JUIN 2022
Tous les contenus © 2022 Cisco Systems, Inc. Tous droits réservés 20Appels vidéo
Se déconnecter d'un appel À propos de la
déconnexion
Appuyez sur Terminer au cours d’un
appel pour vous en déconnecter.
Au cours d'un appel avec
deux participants, cette opération met
fin à l'appel.
Pour se déconnecter d'un appel, appuyez sur Mettre fin à l'appel.
15466.05 Guide de l'utilisateur Cisco Webex Desk Series JUIN 2022
Tous les contenus © 2022 Cisco Systems, Inc. Tous droits réservés 21Appels vidéo
Mise en attente et reprise d'un appel en attente À propos de la mise
en attente
1 2 La mise en attente d'une personne
est généralement la première étape
à suivre lors du transfert d'une
personne à une autre. Vous pouvez
également l'utiliser si vous avez
besoin de vous entretenir avec une
autre personne ou pour couper le
son si vous souhaitez également
désactiver la transmission vidéo.
Pendant un appel, appuyez sur En attente. Appuyez sur Reprendre pour revenir au premier
appel (pour annuler votre action).
15466.05 Guide de l'utilisateur Cisco Webex Desk Series JUIN 2022
Tous les contenus © 2022 Cisco Systems, Inc. Tous droits réservés 22Appels vidéo
Transférer un appel en cours À propos des transferts
1 2 Vous pouvez transférer un appel en
cours vers un autre interlocuteur. Le
transfert est toujours consultatif, c'est-
à-dire que vous êtes en mesure
de communiquer avec la personne
à laquelle vous allez transférer un
appel, avant de transférer réellement
l'appel.
Appuyez sur le bouton Transférer. L'appel en Recherchez la personne à appeler de la
cours est mis en attente. manière habituelle.
3 4
Appuyez sur le bouton vert Appeler. Parlez au Appuyez sur Achever le transfert.
destinataire pour confirmer qu'il accepte le transfert.
La personne à transférer est toujours en attente.
15466.05 Guide de l'utilisateur Cisco Webex Desk Series JUIN 2022
Tous les contenus © 2022 Cisco Systems, Inc. Tous droits réservés 23Appels vidéo
Modifier le débit d'appel À propos du débit
d'appel
1 2 Le débit d'appel est le terme utilisé
pour la quantité de bande passante
allouée à l'appel. Elle est mesurée en
kbit/s (kilobits par seconde).
Un débit d'appel élevé entraîne une
qualité d’appel supérieure, mais une
consommation élevée de bande
passante.
L'appareil est livré avec un débit
d'appel par défaut. Ce paramètre
est généralement défini par votre
service d’assistance vidéo. Dans des
conditions normales, le débit d'appels
est ajusté automatiquement par
l'appareil, chaque fois que nécessaire.
Ceci est réalisé pour éviter le blocage
Appuyez sur le bouton Appeler (non illustré), Appuyez sur Appel personnalisé. des appels vidéos que vous passez
puis recherchez l'entrée dont vous souhaitez et dont le débit est supérieur à celui
modifier le débit d'appel (non illustré). pris en charge par l'appareil et la
Appuyez sur cette entrée pour faire apparaître connexion de votre correspondant.
le menu Appeler, puis appuyez sur l'icône Si, pour une raison quelconque, le
Plus (...) située sous le bouton vert Appeler, réglage automatique du débit d'appels
comme illustré. échoue, vous pouvez également
l'effectuer manuellement en dernier
3 4 ressort.
Le débit d'appel ne peut pas être
modifié lorsqu’un appel est en cours,
mais vous pouvez le modifier juste
avant de passer un appel, comme
illustré à gauche.
Déplacez le curseur vers l'option appropriée. Appuyez sur le bouton Appeler vert pour passer
l'appel.
15466.05 Guide de l'utilisateur Cisco Webex Desk Series JUIN 2022
Tous les contenus © 2022 Cisco Systems, Inc. Tous droits réservés 24Appels vidéo
Activer la fonctionnalité Ne pas déranger À propos de la
fonctionnalité Ne pas
déranger
1 2
Votre appareil peut être configuré
de manière à ne pas répondre aux
appels entrants. Vous pouvez toujours
appeler d'autres personnes.
Votre service d’assistance vidéo
a défini pour cette fonctionnalité, un
délai après lequel l'appareil prend les
appels entrants de manière habituelle.
La valeur par défaut de ce délai est de
60 minutes.
Notez que l'accès à cette
fonctionnalité peut avoir été supprimé
par votre équipe d'assistance vidéo.
Appuyez sur l'icône située dans l'angle Appuyez sur Ne pas déranger pour activer la fonction. Appuyez
supérieur gauche de l’écran, comme illustré. dessus à nouveau pour la désactiver.
15466.05 Guide de l'utilisateur Cisco Webex Desk Series JUIN 2022
Tous les contenus © 2022 Cisco Systems, Inc. Tous droits réservés 25Appels vidéo
Transfert automatique de tous les appels À propos du transfert
d'appels
1 2
Votre service d'assistance vidéo
a peut-être activé l'option de renvoi
de tous les appels reçus. Vous avez
alors le choix entre la messagerie
vocale et un destinataire désigné par
vous-même.
Si vous appuyez sur Transférer tous
les appels, le menu familier Appeler
s'affiche et vous permet d'indiquer qui
recevra vos appels.
Notez que l'accès à cette
fonctionnalité peut avoir été supprimé
par votre équipe d'assistance vidéo.
Appuyez dessus l'icône située dans l'angle Vous pouvez maintenant choisir de transférer tous les
supérieur gauche de l’écran, comme illustré. appels au destinataire spécifié par vous ou à votre
messagerie vocale.
15466.05 Guide de l'utilisateur Cisco Webex Desk Series JUIN 2022
Tous les contenus © 2022 Cisco Systems, Inc. Tous droits réservés 26Appels vidéo
Affichage du clavier lors d'un appel Utilisation du clavier lors
d'un appel
Lors d’un appel, vous pouvez être
invité à saisir des chiffres pour joindre
un numéro de poste ou pour accéder
à d'autres éléments (par exemple
à l’aide d’un code PIN).
Afin d’effectuer une saisie des chiffres,
vous devez ouvrir le clavier situé sur
l’écran tactile.
Lors d'un appel, appuyez sur Clavier pour ouvrir le clavier
de numérotation.
15466.05 Guide de l'utilisateur Cisco Webex Desk Series JUIN 2022
Tous les contenus © 2022 Cisco Systems, Inc. Tous droits réservés 27Appels vidéo
Ajouter des participants additionnels à un appel existant À propos des
conférences vidéo
1 2 Il est possible que votre réseau soit
équipé d’une fonctionnalité permettant
d’initier une vidéoconférence avec
plusieurs participants.
Le nombre maximum de participants
pris en charge par votre appareil
dépend de la configuration du
système et de l’infrastructure vidéo.
En cas de doute, contactez votre
équipe de support vidéo.
Pour initier une vidéoconférence,
vous devez appeler chacun des
participants, l’un après l’autre.
Si vous êtes l’initiateur de la
conférence, vous pouvez y mettre
fin. Les autres participants peuvent
Au cours d'un appel, appuyez sur Ajouter. Recherchez la personne à appeler, de manière uniquement quitter la conférence.
habituelle.
3 4
Passez l’appel, en procédant de manière habituelle. Vous Ce nouvel appel est ajouté à l'appel existant. Et
pouvez modifier les Paramètres d’appel avant de passer vous avez désormais créé une conférence.
l’appel (pour plus d’informations, voir le volet latéral).
Vous pouvez répéter cette procédure autant de
15466.05 Guide de l'utilisateur Cisco Webex Desk Series JUIN 2022 fois que votre système vidéo le permet.
Tous les contenus © 2022 Cisco Systems, Inc. Tous droits réservés 28Appels vidéo
Déconnecter un participant d'une conférence À propos des
conférences vidéo
1 2 La possibilité d'effectuer une
conférence vidéo à partir de votre
périphérique de bureau est une
fonction facultative qui peut, ou
non, être disponible pour votre
périphérique.
Lors d'un appel, appuyez sur l'icône Participants Appuyez sur le participant à supprimer de la
dans le coin supérieur droit, comme illustré, pour conférence.
afficher la liste des participants.
3
Appuyez sur Supprimer de l'appel.
15466.05 Guide de l'utilisateur Cisco Webex Desk Series JUIN 2022
Tous les contenus © 2022 Cisco Systems, Inc. Tous droits réservés 29Appels vidéo
Admettre un participant à une réunion À propos de l'admission
du participant
1 2 Dans une réunion CMS qui est
restreinte, vous pouvez permettre
à un participant de rejoindre la réunion
à partir de la liste des participants.
Lorsqu'une personne est en salle d'attente, Appuyez sur l'icône Liste des participants
un message s'affiche à l'écran. pour l'ouvrir.
3
Appuyez sur Autoriser à entrer pour autoriser
le participant à participer à la réunion.
15466.05 Guide de l'utilisateur Cisco Webex Desk Series JUIN 2022
Tous les contenus © 2022 Cisco Systems, Inc. Tous droits réservés 30Appels vidéo
Épingler un interlocuteur lors d'une réunion À propos d'épingler
un interlocuteur
1 2 Dans une réunion CMS, vous pouvez
épingler un participant à la réunion
pour qu’il s’affiche comme étant
important pour tous les participants
à la réunion. De cette façon, le
participant ou la salle de réunion
apparaît sur l'écran de chacun, même
s'il n'est pas l'interlocuteur actif.
Lorsque vous épinglez un
interlocuteur, une notification indiquant
qu’il a été épinglé s’affiche à l’écran.
De même, lorsque vous le dépinglez,
les participants verront une notification
indiquant qu'il a été dépinglé.
Si vous épinglez un participant
uniquement à l’audio, cela n’affectera
Lors d'un appel, appuyez sur l'icône Participants Appuyez sur le participant que vous souhaitez pas la mise en page.
dans le coin supérieur droit, comme illustré, pour épingler. Par défaut, seul l’hôte peut épingler
afficher la liste des participants. pour l'ensemble des participants,
mais l’organisateur de la réunion peut
modifier ceci dans les paramètres de
la réunion.
Vous ne pouvez épingler un
3 interlocuteur que pour l’ensemble de
la réunion dans des réunions CMS.
Appuyez sur Épingler pour tous.
15466.05 Guide de l'utilisateur Cisco Webex Desk Series JUIN 2022
Tous les contenus © 2022 Cisco Systems, Inc. Tous droits réservés 31Appels vidéo
Utiliser le mode Musique À propos du mode
Musique
1 L'utilisation du mode Musique permet
de profiter de la gamme dynamique
de la musique lors d'un appel. Cela
crée une expérience plus intense
dans les lieux où il est important
d'entendre les nuances de la musique.
Le mode Musique est utile pour
les leçons musicales à distance,
l’essai d’instruments musicaux et
d’autres situations où il est important
d’entendre la gamme complète de
la musique. Le périphérique utilise
toujours ses capacités d'annulation de
l'écho et de réduction du bruit de fond
ambiant pour éviter d'avoir recours
à un équipement externe, sans nuire
aux performances.
Appuyez sur l'icône Microphone de l'écran
d'accueil et sélectionnez Mode musique. Lorsque le mode Musique n’est
pas utilisé, le périphérique filtre les
Pour désactiver le Mode Musique, cliquez
bruits supplémentaires et réduit les
à nouveau sur le bouton Valeur par défaut.
variations de niveau sonore. Cela
permet de répondre aux paramètres
de la réunion et de réduire le bruit
gênant. Le filtrage supplémentaire
fonctionne également efficacement
lorsque vous jouez de la musique
enregistrée par l’intermédiaire du
périphérique.
Pour utiliser le mode Musique, vous
devez d'abord l'activer sur votre
appareil. Sélectionnez le nom du
périphérique dans le coin supérieur
gauche de l'écran d'accueil et
accédez à Paramètres > Mode
Musique et activez-le.
Remarque : le Mode musique et la
Suppression de bruit ne peuvent pas
être utilisés en même temps.
15466.05 Guide de l'utilisateur Cisco Webex Desk Series JUIN 2022
Tous les contenus © 2022 Cisco Systems, Inc. Tous droits réservés 32Vous pouvez aussi lire