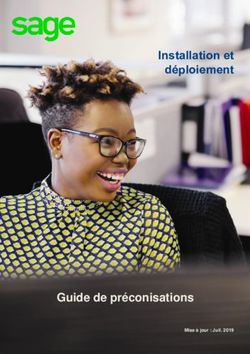Cloner nativement Windows 8.x (mode BIOS)
←
→
Transcription du contenu de la page
Si votre navigateur ne rend pas la page correctement, lisez s'il vous plaît le contenu de la page ci-dessous
Cloner nativement Windows 8.x (mode BIOS) www.treshaut.net Cloner nativement Windows 8.x (mode BIOS) - version 2014 1
Dans ce tutoriel, je vais expliquer comment cloner un Windows 8.x x64 sur PC avec BIOS. L'utilité peut être par exemple : - Changement de disque dur vers un plus gros ou plus petit - Changement de SSD vers un plus gros ou plus petit - Basculement d'un disque dur vers SSD ou vice-versa - Une seule installation pour plusieurs PC à matériel identique Il existe des logiciels gratuits comme CloneZilla, même si pour Windows la fiabilité n'est pas garantie (car le support NTFS n'est que partiel). Il y a aussi des logiciels payants comme Paragon Drive Copy, que je trouve très peu coûteux et pratique dans le cas d'une copie directe d'un lecteur à un autre (sans passer par un réseau). Pour un déploiement dans un réseau, j'utilise plutôt la méthode native via les outils Microsoft. Si votre installation de Windows contient une partition spéciale de restauration et que vous voulez la conserver (facultatif, je recommande une vraie installation de Windows, non modifiée), il vous faudra adapter ce tutoriel à votre usage. Pré-requis Pour utiliser nativement ce clonage de PC Windows, il faudrait par exemple : - Un Live Windows de type Windows PE 5 (tutoriel ici pour sa création) - Un disque dur ou SSD autre que celui vers lequel cloner (peut être externe), ou même une clé USB de taille suffisante Note : on peut aussi utiliser un NAS ou un serveur de fichiers Windows (ou Linux Samba) pour centraliser la ou les images Windows. Aide : si vous utilisez un serveur ou NAS comme stockage d'images Windows au lieu d'un disque dur, SSD ou Clé USB, ce type de commande peut vous aider (c'est mon cas) : net use /? Cela donne la syntaxe à utiliser pour créer un lecteur réseau. Exemple : net use S: \\192.168.0.2\Captures /user:Maxime Cette commande permet d'utiliser la lettre (qui n'était pas utilisée, à vérifier auparavant) S: qui va pointer vers le partage "Captures" du serveur Windows (ou Samba) 192.168.0.2 avec le compte Maxime. Le mot de passe est demandé, puis le lecteur est créé. Attention : l'utilisateur pour le lecteur réseau doit avoir les droits suffisants sur le partage utilisé (droits de modification, au minimum). www.treshaut.net Cloner nativement Windows 8.x (mode BIOS) - version 2014 2
Démarrage de Windows PE 5, et récolte d'informations Une fois Windows PE démarré, par défaut il y a seulement un Invite de commandes (cmd.exe), ce qui conviendra parfaitement pour ce cas. Si vous avez besoin du réseau et que Windows PE ne reconnait pas votre carte réseau nativement, voici un tutoriel expliquant comment régler cela. Commençons à récolter les informations, avec diskpart par exemple : Lancer diskpart, puis rentrer les commandes suivantes : list disk On peut aussi lister les volumes : list volume Si le disque ou SSD à cloner est le 0 dans la liste de list disk, alors : select disk 0 list partition Dans mon cas un seul "disque" est visible, car j'utilise un lecteur réseau pour les images. Attention à bien choisir le bon disque ou SSD, et idem pour les volumes (avec leurs lettres), quitte à explorer un peu chaque lecteur via "dir" pour identification. Dans ce "disque" (Windows écrit "disque" même pour un SSD), on peut voir 2 partitions. www.treshaut.net Cloner nativement Windows 8.x (mode BIOS) - version 2014 3
Elles ont été créées par Windows lors de l'installation, voici ce qu'on trouve : - une partition 1 "Principale" de 350 Mo (c'est une partition NTFS dédiée au chargeur de demarrage = BOOTMGR + BCD) - une partition 2 "Principale" de 59 Go, formatée en NTFS En correspondance on peut trouver ici dans la liste des volumes : - Volume 2 en NTFS, 350 Mo → c'est la partition NTFS nommée "Réservé au Système", contenant BOOTMGR et BCD, lettre C - Volume 3 en NTFS, 59 Go → c'est le système entier, la partition 2 de tout a l'heure ; lettre D Pour cloner votre disque ou SSD entier et si vous avez plusieurs autres partitions, il y aurait besoin d'une lettre par partition à copier. Si c'est votre cas, voici le type de commande à utiliser, pour un volume sans lettre : Dans ce cas, toujours dans "diskpart", exemple avec un volume 10 (imaginaire ici) : select volume 10 assign Ainsi, une lettre serait attribuée au volume 10 imaginaire, et avec "list volume" on verrait la lettre. Aide : la partition NTFS de démarrage de 350 Mo n'est pas nécessairement à sauvegarder entièrement, car nous pourrons facilement générer de nouveaux fichiers de démarrage ensuite. Copie du Windows PE de réparation de Windows 8.x (facultatif) Si vous désirez copier (pour ensuite le restaurer) le Windows PE de réparation intégré à Windows, voici comment vous pouvez procéder. En effet, depuis Windows 8.x le dossier "Recovery" contenant ce Windows PE a été placé dans une autre partition que celle du système. Bien sûr, il est possible de copier la partition "Réservé au Système", la restaurer, et modifier ensuite le catalogue BCD du nouveau disque dur ou SSD. J'ai néanmoins choisi une méthode que j'estime plus simple : garder uniquement les fichiers nécessaires et placer le dossier "Recovery" dans la partition système de Windows, comme avec Windows 7. Dans ce cas, nous allons explorer la partition nommée "Réservé au Système" qui a eu automatiquement la lettre C dans Windows PE. En listant les fichiers et dossiers de ce lecteur, voici ce qu'on peut y trouver : www.treshaut.net Cloner nativement Windows 8.x (mode BIOS) - version 2014 4
Seuls les fichiers Winre.wim et boot.sdi sont à garder. Je vais utiliser la lettre S comme lecteur réseau ou disque dur / SSD qui va stocker les images WIM entre autres. Adaptez bien à votre lettre et votre cas. Voici alors de quoi copier les fichiers voulus vers ce lecteur S : www.treshaut.net Cloner nativement Windows 8.x (mode BIOS) - version 2014 5
J'ai créé un dossier (inventé) pour les copier : S:\W8x_PE_Recovery Les fichiers Winre.wim et boot.sdi étant cachés et système par défaut, j'ai dû utiliser la commande attrib pour changer les attributs pour qu'ensuite xcopy veuille bien les copier. Création des images WIM Comme indiqué précédemment, je vais utiliser la lettre S comme lecteur réseau ou disque dur / SSD qui va stocker les images WIM et des fichiers temporaires. Adaptez bien à votre lettre et votre cas. Le lecteur de destination n'a pas besoin d'être vide, il y aura simplement un ou plusieurs fichier(s) .WIM créés. Le logiciel de capture (DISM) utilisant des fichiers temporaires, il est préférable de modifier les variables d'environnement TEMP et TMP afin que les fichiers temporaires ne soient pas créés dans le mini lecteur X: qui est en RAM et limité en taille (la capture peut planter). Au plus simple, on peut créer un dossier "Temp" dans S:\ La commande est "mkdir nom-du-dossier". Les commandes pour changer les variables sont alors : set TMP=S:\Temp set TEMP=S:\Temp On peut même vérifier que ça fonctionne en listant toutes les variables d'environnement, via la commande "set". Voici un aperçu : www.treshaut.net Cloner nativement Windows 8.x (mode BIOS) - version 2014 6
Et maintenant capture de la partition système... La syntaxe est : dism /Capture-Image /ImageFile:S:\nom_image.wim /CaptureDir:Lettre:\ /Name:nom_image /Compress:fast "Lettre:" est à remplacer par le lecteur à cloner, et "nom_image" par le nom de votre image, sans espace. Pour l'option "Compress" on peut utiliser 3 options possibles : - max (Le fichier prend moins de place, et le transfert est plus rapide si le processeur arrive à suivre la compression à la volée) - fast (Le fichier prend un peu plus de place qu'en mode maximum, cela consomme moins de processeur mais utilise plus votre réseau ou stockage qui va recevoir les images WIM) - none (Aucune compression, peut prendre beaucoup de place, utilise peu le processeur, mais utilise beaucoup le stockage de destination et éventuellement le réseau si vous vous en servez) La plupart du temps le mode "fast" suffira, sauf si le réseau ou disque dur (ou SSD) de destination plutôt lent, dans ce cas ce sera le mode max (seulement pour processeur assez puissant). Je déconseille le mode "none"... Exemple de clonage avec 1 commande (1 commande par volume à copier) : dism /Capture-Image /ImageFile:S:\systeme_w8x.wim /CaptureDir:D:\ /Name:systeme /Compress:fast www.treshaut.net Cloner nativement Windows 8.x (mode BIOS) - version 2014 7
Ici, le "systeme_w8x.wim" a donné 3,09 Go Cette valeur peut changer selon les logiciels installés et les fichiers personnels présents dans l'ordinateur. Il ne reste plus qu'à éteindre cet ordinateur, via la commande : wpeutil shutdown Restauration des images WIM Sur le nouveau disque dur ou SSD, ou sur le nouvel ordinateur (matériel identique), démarrer sur Windows PE 5. A moins que vous ayez besoin de restaurer / cloner seulement une des partitions, et dans ce cas il faudra adapter à votre usage, nous allons utiliser diskpart pour supprimer toutes les partitions éventuelles présentes. Volontairement, j'ai mis un "disque" plus petit dans ce nouvel ordinateur, pour montrer que c'est tout à fait possible, tant que la quantité réelle de données rentre à l'intérieur. Dans diskpart, lister les "disques" : list disk Choisir le bon (pour moi il n'y en a qu'un, j'utilise un lecteur réseau pour les images WIM) via : select disk numero_disque Ici ce sera : select disk 0 Effacer toute partition, et retour en mode MBR par défaut (si on crée des partitions via diskpart) : clean www.treshaut.net Cloner nativement Windows 8.x (mode BIOS) - version 2014 8
Maintenant nous allons exécuter des commandes dans diskpart qui vont permettre de : - Créer la partition contenant le chargeur de démarrage (100 Mo, ou 350 Mo si vous aviez choisi de laisser le dossier Recovery dans cette partition), la formater, lui assigner une lettre (ici Y) et l'activer (la rendre bootable) - Créer la partition du système (tout l'espace restant), la formater, et lui assigner une lettre (ici Z) create partition primary size=100 format FS=NTFS QUICK LABEL="Réservé au Système" assign letter=Y active create partition primary format FS=NTFS QUICK assign letter=Z On obtient alors : www.treshaut.net Cloner nativement Windows 8.x (mode BIOS) - version 2014 9
Et voici la liste des volumes : Dans mon cas le volume 2 est la partition Principale de démarrage (100 Mo) formatée en NTFS, et le volume 3 est la partition Principale du système formatée en NTFS. Aussi, nous avons assigné une lettre directement, pour cet exemple j'ai pris les lettres "Y" et "Z" car je savais qu'elles n'étaient pas utilisées. Enfin, en mode BIOS (en EFI pas besoin), il faut aussi rendre la partition de démarrage active, d'où l'utilisation de la commande "active" dans diskpart. Il y a donc la lettre Y pour la partition Principale NTFS de 100 Mo, et cette partition est active. Aussi, il y a la lettre Z pour la partition Principale NTFS de 49 Go, prévue pour le système. Note : vu que le formatage a été fait via l'utilitaire de Microsoft, cette partition cherchera automatiquement le chargeur de démarrage (fichier nommé BOOTMGR). Par contre, si ça avait été fait avec un logiciel tierce, il se peut qu'on doive utiliser le logiciel "bootsect" pour indiquer que le bios démarre sur le fichier nommé BOOTMGR. Syntaxe, avec "Y" comme lettre du lecteur de démarrage (volume de 100 Mo) : bootsect /nt60 Y: /force /mbr On peut quitter diskpart, et passer à l'application des images sur chaque partition, en considérant que le lecteur S: correspond toujours à l'endroit où se trouvent les images WIM. Attention à bien définir cette fois aussi les variables d'environnement. Volontairement, je vais placer le dossier temporaire sur le volume de destination si j'utilise un lecteur réseau, car autrement l'erreur "Le client ne dispose pas d’un privilège nécessaire." peut apparaître, ou alors vérifier que l'utilisateur pour le lecteur réseau S: fait partie du groupe Administrateurs du PC ayant créé ce partage réseau, et bien vérifier aussi que les droits sont au maximum. Au plus simple : placer le dossier "Temp" directement sur le lecteur de destination du système, dans mes tests cela a bien fonctionné, via les commandes (pour le lecteur Z:) : mkdir Z:\Temp_Dism set TMP=Z:\Temp_Dism set TEMP=Z:\Temp_Dism Et l'application (restauration) de l'image WIM : dism /Apply-Image /ImageFile:S:\systeme_w8x.wim /index:1 /ApplyDir:Z:\ www.treshaut.net Cloner nativement Windows 8.x (mode BIOS) - version 2014 10
On peut voir : (Penser à supprimer le dossier Z:\Temp_Dism à la fin) Il reste à générer un nouveau BCD (catalogue contenant les entrées de démarrage de Windows 8.x) afin que le système démarre, car nous n'avons volontairement pas gardé le BCD du système. Solution de réparation du BCD la plus simple : - Générer un nouveau BCD, via : bcdboot Z:\Windows /l fr-FR /s Y: /f BIOS Aperçu : Pour plus de détails sur cette commandes, vous pouvez utiliser : bcdboot /? Cette méthode est la plus simple et rapide, même si ce n'est pas la seule possible (on aurait pu réparer les entrées existantes via bcdedit et en modifiant le catalogue BCD se trouvant dans Y:\Boot). En allant dans le dossier Y:\Boot, on obtient alors via "bcdedit /store BCD" : www.treshaut.net Cloner nativement Windows 8.x (mode BIOS) - version 2014 11
Si vous le souhaitez, il est possible de réactiver le menu F8 du démarrage, désactivé par défaut dans
Windows 8.x
Pour cela, utiliser la commande :
bcdedit /store BCD /set {default} bootmenupolicy Legacy
Il reste une étape facultative, qui va permettre de restaurer aussi le Windows PE de réparation et
dépannage de Windows, qui peut apparaître aussi via le menu "Réparer" du menu F8 au démarrage de
Windows (si on a réactivé le menu F8 de Windows 8.x).
Si vous ne faites pas cette étape facultative, il suffit de redémarrer, via le commande : wpeutil reboot
Le Windows 8 x64 (mode BIOS) cloné démarre bien.
Si vous souhaitez restaurer aussi ce menu "Réparer", alors continuez ce tutoriel.
Etape facultative : Restauration du Windows PE de dépannage fourni par
Microsoft
Comme indiqué dans une précédente étape facultative, par défaut en installant Windows 8.x, dans un
volume nommé "Récupération" il y avait un dossier caché et système "Recovery" qui contenait une
www.treshaut.net Cloner nativement Windows 8.x (mode BIOS) - version 2014 12image WIM d'un Windows PE permettant de réparer Windows 8.x au moins de manière basique. Si vous aviez bien copié les fichiers Winre.wim et boot.sdi qui étaient indiqués, alors vous pouvez continuer. Pour rappel, j'ai placé ces fichiers dans le dossier suivant : S:\W8x_PE_Recovery Dans un 1er temps, le but est de créer un dossier "Recovery" à la racine du lecteur système et copier ces 2 fichiers Winre.wim et boot.sdi pour dans un 2ème temps les intégrer au catalogue BCD. Voici une possibilité pour y arriver : Il y a donc eu une création du dossier Z:\Recovery puis via attrib je l'ai masqué car c'est un dossier système, et enfin j'ai copié les fichiers Winre.wim et boot.sdi dedans. Maintenant, se placer dans le dossier Y:\Boot car c'est là que se trouve le catalogue BCD que nous allons modifier pour ajouter l'entrée "Réparer" dans le menu F8 du démarrage. Tout d'abord, il y a la création d'une entrée qui permettra qu'un RAM Disk soit utilisé pour le Windows PE de dépannage : www.treshaut.net Cloner nativement Windows 8.x (mode BIOS) - version 2014 13
Comme indiqué sur la capture précédente, voici les commandes bcdedit qui ont été utilisées :
bcdedit /store BCD /create {ramdiskoptions} /d "Ramdisk Options"
bcdedit /store BCD /set {ramdiskoptions} ramdisksdidevice partition=Z:
bcdedit /store BCD /set {ramdiskoptions} ramdisksdipath \Recovery\boot.sdi
Ensuite, il y a la création d'une entrée pour un Windows PE dédié à la réparation de Windows, via la
commande suivante (à écrire en une seule fois) :
bcdedit /store BCD /create /d "Windows Recovery Environment"
/application osloader
On obtient alors un ID entre accolades {} que l'on va réutiliser.
Exemple : {123abcd-98765-fedcba-0123456789abcd}
Nous avons alors ensuite (chaque commande bcdedit est à écrire en une seule fois, c'est juste que ça
continue sur une 2ème ligne avec les commandes un peu longues) :
bcdedit /store BCD /set {123abcd-98765-fedcba-0123456789abcd} device
ramdisk=[Z:]\Recovery\Winre.wim,{ramdiskoptions}
bcdedit /store BCD /set {123abcd-98765-fedcba-0123456789abcd} osdevice
ramdisk=[Z:]\Recovery\Winre.wim,{ramdiskoptions}
bcdedit /store BCD /set {123abcd-98765-fedcba-0123456789abcd} path
\windows\system32\winload.exe
bcdedit /store BCD /set {123abcd-98765-fedcba-0123456789abcd} inherit
{bootloadersettings}
bcdedit /store BCD /set {123abcd-98765-fedcba-0123456789abcd}
displaymessage Recovery
bcdedit /store BCD /set {123abcd-98765-fedcba-0123456789abcd}
displaymessageoverride Recovery
bcdedit /store BCD /set {123abcd-98765-fedcba-0123456789abcd}
systemroot \windows
bcdedit /store BCD /set {123abcd-98765-fedcba-0123456789abcd} nx OptIn
bcdedit /store BCD /set {123abcd-98765-fedcba-0123456789abcd}
bootmenupolicy Standard
bcdedit /store BCD /set {123abcd-98765-fedcba-0123456789abcd} winpe Yes
www.treshaut.net Cloner nativement Windows 8.x (mode BIOS) - version 2014 14Cela donne alors :
Il reste à définir que cette entrée nouvellement créée devienne celle à charger quand on demande le mode
de réparation de Windows, via les commandes suivantes (réutiliser l'ID entre accolades, à nouveau) :
bcdedit /store BCD /set {default} recoverysequence {123abcd-98765-
fedcba-0123456789abcd}
bcdedit /store BCD /set {default} recoveryenabled Yes
Aperçu en image :
Si on souhaite vérifier que tout est bien présent, on peut utiliser la commande :
bcdedit /store BCD /enum all
www.treshaut.net Cloner nativement Windows 8.x (mode BIOS) - version 2014 15Il y a une partie au début qui nous correspond : Puis une autre partie à la fin : Tout est bien présent. En redémarrant (et en quittant Windows PE donc), en demandant le menu de démarrage via la touche F8 on doit avoir plusieurs options dont "Réparer" : www.treshaut.net Cloner nativement Windows 8.x (mode BIOS) - version 2014 16
Et cela permet d'obtenir cette interface : www.treshaut.net Cloner nativement Windows 8.x (mode BIOS) - version 2014 17
Vous pouvez aussi lire