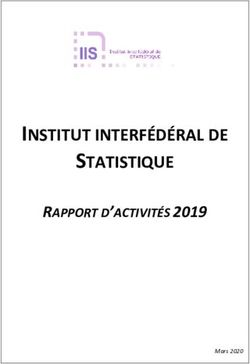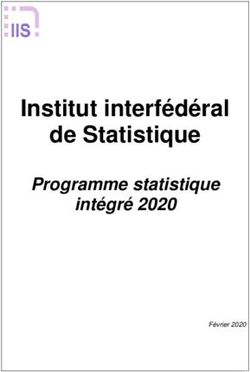Système de télécommunications Ascotel IntelliGate - Ascotel Office 1600IP Mode d'emploi
←
→
Transcription du contenu de la page
Si votre navigateur ne rend pas la page correctement, lisez s'il vous plaît le contenu de la page ci-dessous
Ascotel Office 1600IP Mode d’emploi Système de télécommunications Ascotel IntelliGate
Office 1600IP
Page 2
Répertoire
Sécurité .................................................................................................................. 3
Avant de commencer ............................................................................................. 5
Adapter le téléphone à vos besoins ..................................................................... 14
Procéder à des réglages généraux ................................................................. 15
Procéder à des réglages de périphériques audio ........................................... 17
Procéder à des réglages de périphériques audio avancés ............................. 19
Régler les sons et les mélodies de sonnerie................................................... 20
Configurer la messagerie vocale..................................................................... 21
Téléphoner en toute simplicité ............................................................................. 23
On vous appelle .............................................................................................. 24
Vous désirez téléphoner ................................................................................. 27
En cours de communication............................................................................ 34
Découvrir le journal ......................................................................................... 36
Téléphoner comme les professionnels................................................................. 39
Utiliser des fonctions de confort ...................................................................... 40
Utiliser des fonctions en communication......................................................... 42
Organiser vos absences ................................................................................. 45
Maîtriser des situations particulières............................................................... 47
Utiliser les touches de numéros ...................................................................... 49
Utiliser les touches de team ............................................................................ 51
Utiliser les touches de fonction ....................................................................... 55
Appliquer des procédures */#.......................................................................... 60
Utiliser des messages textuels............................................................................. 64
Envoyer des messages textuels ..................................................................... 65
Recevoir des messages textuels .................................................................... 67
Entretenir les contacts.......................................................................................... 69
Créer un nouveau contact............................................................................... 70
Editer un contact ............................................................................................. 73
Annuaire externe ............................................................................................ 74
Téléphoner en groupe .......................................................................................... 75
Membre d’un groupe de travail ....................................................................... 76
Saisir des télécommunications........................................................................ 81
Gérer un groupe de travail .............................................................................. 84
Index .................................................................................................................... 87Office 1600IP Sécurité
Page 3
Sécurité
Remarques concernant ce mode d’emploi.
Veuillez lire attentivement le présent mode d’emploi avant d’utiliser votre
Office 1600/1600IP au quotidien.
Votre administrateur système a doté votre ordinateur avec l’ Office 1600/1600IP
d’un dispositif audio. Il peut s’agir en l’occurrence d’un combiné, d’un microcasque
ou d’un appareil Bluetooth. Selon le type d’appareil, l’utilisation de votre
Office 1600/1600IP peut légèrement différer du présent mode d’emploi.
Ce mode d’emploi est également disponible en format HTML pour une publication
en ligne dans Office 1600/1600IP sous ?/Aide.
Veuillez comparer la version de ce document avec la version en ligne. Si vous rele-
vez des différences, il convient de télécharger le nouveau document PDF en
cliquant sur le lien correspondant dans le document en ligne.
N° de document: eud-0003, Version 2.0
Remarques au sujet du produit
Utilisation
Ce téléphone logiciel est un terminal système qui ne peut être utilisé qu’en liaison
avec les systèmes PBX appropriés. Le logiciel ne peut démarrer que s’il reconnaît
un système PBX configuré en conséquence. Le téléphone PC convient pour une
utilisation comme téléphone confort à un poste de travail fixe ou mobile ou comme
téléphone pour les agents de groupes de travail. Associé à un téléphone mobile, il
peut être exploité en twin-mode.
Fonctionnalités
Outre ses multiples fonctions supplémentaires au titre de téléphone PC et team-
phone, l’étendue des fonctionnalités correspond pour l’essentiel à celles d’un ter-
minal système Office 35 . Il ne peut toutefois pas être utilisé comme sélecteur de
lignes.Office 1600IP Sécurité
Page 4
Disponibilité
La disponibilité du téléphone logiciel dépend du bon fonctionnement et de l’alimen-
tation électrique du PC, de la disponibilité du réseau de données et Système de
télécommunications (y.c. le serveur OIP). En cas d'indisponibilité du téléphone logi-
ciel/softphone, les appels sont redirigés vers une destination de remplacement spé-
cifiée par votre administrateur système.
Accessoires
L'Office Office 1600IP a été testé avec toute une série de périphériques médias
filaires et sans fil (appareils Bluetooth compris). N'utilisez que les périphériques
médias expressément recommandés par le fabricant.
Exclusion de la responsabilité:
Ce produit a été fabriqué conformément aux critères de qualité ISO 9001. Les infor-
mations destinées aux utilisateurs qui l’accompagnent ont été élaborées avec le
plus grand soin. Les fonctions du produit ont été soumises à des tests poussés
d'homologation et approuvées. Il n'est toutefois pas possible d'exclure complète-
ment les défauts. Le constructeur ne peut être tenu pour responsable d'éventuels
dommages directs ou indirects, consécutifs à une erreur de maniement, à un usage
inapproprié ou à un quelconque comportement incorrect avec un produit. Les ris-
ques possibles sont signalés aux passages correspondants du mode d'emploi. La
responsabilité pour manque à gagner est exclue dans tous les cas.Office 1600IP Avant de commencer
Page 5
Avant de commencer
Bienvenue dans Office 1600/1600IP. Ce softphone à l'utilisation intuitive élargit les
horizons des terminaux de système Office grâce à son interface conviviale et s'intè-
gre parfaitement dans votre environnement de travail informatique.
Conçu comme un téléphone de team pour les petits et moyens groupes de travail,
il offre des fonctions de groupe performantes et représente un outil de travail idéal
pour l'activité professionnelle de votre hotline.
Que vous l'utilisiez comme Office 1600 avec un terminal système Office ou que l'uti-
lisiez sur le réseau IP comme Office 1600IP avec un périphérique Media PC, vous
allez apprécier les multiples possibilités de votre softphone.
La version IP (Office 1600IP ) s'avère en outre un compagnon maintes fois éprouvé
pour les utilisateurs individuels ayant de hautes exigences en termes de mobilité.
Grâce à une gestion centrale des informations, les utilisateurs de l’ Office 1600IP
auront toujours accès aux listes d’appels, aux répertoires, aux messages, etc.,
qu’ils soient chez eux, dans l’entreprise ou à tout autre endroit disposant d’une
liaison directe avec le réseau IP de l’entreprise.
Vue d’ensemble des rubriques
Office 1600/1600IP Une utilisation flexible . . . . . . . . . . . . . . . . . . . . . . . . . Page 5
Utiliser Office 1600/1600IP . . . . . . . . . . . . . . . . . . . . . . . . . . . . . . . . . . . . . Page 8
Office 1600/1600IP Une utilisation flexible
Les deux modes d'exploitation possibles (Office 1600 / Office 1600IP ), alliés aux
multiples fonctionnalités, permettent un usage large et flexible du softphone.
Utiliser Office 1600/1600IP sur une station de travail individuelle
Office 1600/1600IP présente de nombreux avantages par rapport à la téléphonie
conventionnelle pour les gros utilisateurs des PC : Une numérotation par le nom
aisée et rapide, une utilisation plus simple des listes d’appels par le biais du journal,
un nombre illimité de contacts privés, un accès direct aux bases de contacts et bien
plus encore, tout en offrant toutes les fonctions de confort des terminaux systèmes
Office avec la haute qualité habituelle.Office 1600IP Avant de commencer
Page 6
Utiliser Office 1600/1600IP comme outil de groupe
Lorsque plusieurs personnes répondent aux demandes des clients par téléphone,
l’idée de s’organiser en groupes de travail coule de source. Que vous travailliez
dans une centrale de réservation, dans un centre d’assistance, pour une ligne
d’information ou dans un centre de service clients, vous disposez avec
l’Office 1600/1600IP d’un outil de groupe convivial. Pour plus de détails, voir
"Téléphoner en groupe", Page 75.
Note: Les fonctions de groupe ne sont pas comprises dans la licence stan-
dard de Office 1600/1600IP .
Utiliser Office 1600/1600IP sur plusieurs stations de travail
Vous pouvez installer votre Office 1600/1600IP personnel sur plusieurs PC. Les
appels seront alors présentés automatiquement sur le PC que vous êtes en train
d’utiliser. Vous travaillez en partie à domicile et disposez d’une connexion avec le
réseau IP de votre entreprise ? Dès que vous démarrez votre Office 1600IP, les
appels seront alors signalés automatiquement sur le PC. La personne appelée voit
s’afficher votre numéro professionnel.
Note: Votre Office 1600/1600IP ne peut être ouvert que sur un PC à la fois.
Si vous démarrez votre téléphone logiciel sur un second PC, le sys-
tème vous demandera si vous voulez fermer l’application sur le premier
ordinateur.
Utiliser Office 1600IP sur un ordinateur portable
Lorsque vous avez installé votre Office 1600IP sur un ordinateur portable, vous
pouvez utiliser votre téléphone à tous les endroits où vous pouvez vous connecter
au réseau de l’entreprise avec votre ordinateur et ouvrir une session sur le serveur
Office 1600IP. Les appels vous sont automatiquement présentés dès que vous
démarrez le téléphone logiciel, quel que soit l’endroit où vous vous trouvez. La per-
sonne appelée voit s’afficher votre numéro professionnel.Office 1600IP Avant de commencer
Page 7
Utiliser Office 1600/1600IP en association avec un terminal système
mobile.
Si vous n'utilisez pas encore de terminal système mobile (portatif DECT sans fil)
comme périphérique médias de votre Office 1600, vous pouvez utiliser votre
Office 1600/1600IP en mode Twin avec le portatif également. Vos appels seront
dirigés sur l’ Office 1600/1600IP tant que l'appareil portatif sera sur son chargeur.
Ils seront en revanche dirigés sur l'appareil portatif dès que vous le retirerez du
chargeur.
En mode Twin comfort, votre appareil portatif reprend aussi les éléments des listes
d’appels, de répétition et de l’annuaire privé (100 entrées maximum).
Vous disposez également des modes Twin et Twin confort quand vous utilisez votre
Office 1600/1600IP comme outil de groupe.
Destination de remplacement si votre Office 1600/1600IP n’est pas
démarré
Si votre Office 1600/1600IP n’est pas démarré, les appels seront alors renvoyés
automatiquement sur une destination prédéfinie. Vous pouvez aussi renvoyer
vous-même les appels avant de quitter l’application sur la destination de remplace-
ment souhaitée.Office 1600IP Avant de commencer
Page 8
Utiliser Office 1600/1600IP
Démarrer Office 1600/1600IP
Votre Office 1600/1600IP est installé par défaut dans le module de démarrage
automatique, afin qu’il soit lancé automatiquement au démarrage du PC. Vous pou-
vez aussi lancer Office 1600/1600IP manuellement en cliquant l’icône du pro-
gramme sur le bureau.
Le système vérifie la présence de la version la plus récente du programme à cha-
que démarrage de l’ Office 1600/1600IP . A défaut, le programme est automatique-
ment mis à jour.
Le système vous demande le nom d’utilisateur et le mot de passe au premier
démarrage. Entrez le numéro d’appel interne de votre Office 1600/1600IP sous
Nom d’utilisateur. Modifier le mot de passe (0000) par un mot de passe de votre
choix. Cliquez sur Mémoriser, si l’invite ne doit plus s’afficher lors du prochain
démarrage.
Note: Remarquez que, le mot de passe enregistré peut être piraté et votre
téléphone illégalement utilisé.
Cliquez sur OK. Votre Office 1600/1600IP est démarré.Office 1600IP Avant de commencer
Page 9
Découvrir l’interface utilisateur
L’écran principal correspond à la console de commande centrale du Office 1600/
1600IP. C’est à partir de là que vous effectuez des appels ou que vous ouvrez
d’autres menus pour accéder à l’éditeur de messages, aux contacts, aux groupes
ou au journal.
L’Indicateur d’état indique l’état actuel du téléphone.
Les Touches de commande servent à commander le téléphone et les groupes de
travail.
Les Touches Fox offrent des fonctions supplémentaires contextuelles.
La Barre d’outils vous permet d’activer un renvoi (voir "Renvoyer un appel (renvoi
d’appel)", Page 45) ou d’ouvrir d’autres affichages de l’ Office 1600/1600IP :Office 1600IP Avant de commencer
Page 10
• Contacts ouvre vos répertoires (voir "Entretenir les contacts", Page 69)
• Groupe ouvre des champs pour les touches de numéro, touches de team et les
touches de fonction (voir "Utiliser les touches de numéros", Page 49, "Utiliser les
touches de team", Page 51 et "Utiliser les touches de fonction", Page 55). Lors-
que vous appartenez à des groupes de travail, vous voyez ici les autres mem-
bres du groupe et leur statut actuel (voir "Téléphoner en groupe", Page 75). Les
touches que vous utilisez régulièrement peuvent être glissées du champ de
groupe sur le bureau.
• Journal ouvre le fichier dans lequel tous les appels et messages de texte
entrants et sortants sont consignés (voir "Découvrir le journal", Page 36). Lors-
que vous appartenez à des groupes de travail vous pouvez aussi ouvrir et éditer
des tickets de travail ici (voir "Téléphoner en groupe", Page 75).
Découvrir les dispositifs audio (Office 1600)
Votre administrateur système a raccordé votre softphone Office 1600 à un télé-
phone filaire ou mobile de la gamme Office . Il en découle que la signalisation
sonore des appels s'effectue sur cet appareil et que vous utilisez celui-ci comme
dispositif audio.
Vous pouvez lancer vos appels et y répondre soit avec la souris ou le clavier, soit
à l'aide du téléphone classique.
La présente notice décrit le traitement des appels sur PC et s'applique par analogie
aux téléphones classiques raccordés. Veuillez vous reporter à la notice du télé-
phone classique en cas de doute sur son utilisation. Vous pouvez la télécharger
depuis le Docfinder Ascom sur Internet.
Découvrir les dispositifs audio (Office 1600IP)
Votre administrateur système a doté votre ordinateur avec l’ Office 1600IP d’un dis-
positif audio. Il peut s’agir en l’occurrence d’un combiné, d’un microcasque ou d’un
appareil Bluetooth.
Selon le type d’appareil, l’utilisation de votre Office 1600IP peut légèrement différer
du présent mode d’emploi. Faites-vous expliquer l'utilisation du dispositif audio par
votre administrateur système.Office 1600IP Avant de commencer
Page 11
Découvrir les touches de commande/touches Fox
Les touches de commande vous permettent de commander les fonctions de base.
Les touches Fox donnent accès de façon contextuelle aux fonctions de téléphonie
les plus utiles :
Cliquez sur la Touche de prise de ligne pour engager ou interrom-
pre une communication.
La Touche de répétition vous donne accès aux 10 derniers numé-
ros composés.
Grâce à la Touche d’écoute amplifiée, vous pouvez entendre votre
interlocuteur par les haut-parleurs de votre PC (n’est actuellement
pas disponible).
Vous pouvez cliquer la Touche désactiver microphone lorsque
vous ne désirez pas que votre interlocuteur entende ce que vous
dites à une autre personne dans la pièce.
En fonction de la situation, vous modifiez le volume de la sonnerie
ou le volume de la réception vocale en cliquant sur les Touches de
volume .Office 1600IP Avant de commencer
Page 12
Cette touche n’est affichée que si vous vous êtes connecté aux
groupes de travail (voir "Téléphoner en groupe", Page 75).
Lorsque vous cliquez sur la Touche Pause , les appels entrants à
destination du groupe de travail ne sont plus signalés sur votre
Office 1600/1600IP, jusqu’à ce que vous cliquez à nouveau sur la
touche.
Cette touche n’est affichée que si vous vous êtes connecté au
groupe de travail (voir "Téléphoner en groupe", Page 75).
La Touche Suite vous permet de terminer de façon anticipée le
délai de post-traitement. Cette touche n’est visible que lorsque vous
êtes connecté à un groupe de travail.
Cette touche n’est affichée que si vous vous êtes connecté au
groupe de travail (voir "Téléphoner en groupe", Page 75).
Les Touches Fox vous offrent des fonctions de téléphonie contex-
tuelles.
Découvrir les raccourcis clavier
Les raccourcis clavier vous permettent d’effectuer des commandes récurrentes
avec une plus grande efficacité. Votre Office 1600/1600IP met les raccourcis cla-
vier suivants à votre disposition pour téléphoner:
Raccourci clavier Situation Action
Appel Répondre à l’appel
Un numéro d’appel appa-
Etablissement de la communi-
raît dans le champ de sai-
cation
sie
Vous entendez la tonalité de
Aucun numéro d’appel retour d’appel. Les numéros
n’apparaît dans le champ ainsi entrés sont transférés
de saisie immédiatement (numérotation
avec chevauchement)Office 1600IP Avant de commencer
Page 13
Raccourci clavier Situation Action
La liste est refermée et la
Liste ouverte
sélection abandonnée
En cours de communica- La communication est termi-
tion née
En cours de signalisation
L’appel est refusé
d’un appel
Lors d’un signal d’appel L’appel est refusé
En cours de communica- Activer et désactiver le mode
tion DTMF
La liste est ouverte et les
suivi de la Pointeur dans le champ de entrées dont le début du
frappe d’une lettre saisie deuxième nom coïncide sont
recherchées.
La communication est gar-
La communication est reprise
dée
En cours de communica-
L’appel est mis en garde
tion
Pointeur dans le champ de La liste de répétition est
saisie ouverte.
Pointeur dans le champ de
La liste Répétition est ouverte
saisie
Pointeur dans le champ de L’entrée est effacée caractère
saisie par caractère
La liste est ouverte et les
Pointeur dans le champ de entrées dont le début coïncide
Saisie de lettres
saisie sont recherchées (numérota-
tion par le nom).Office 1600IP Adapter le téléphone à vos besoins
Page 14
Adapter le téléphone à vos besoins
Vous pouvez adapter le comportement de votre Office 1600/1600IP en fonction de
vos besoins afin que la téléphonie se marie de façon optimale avec les autres acti-
vités sur votre PC.
Certains réglages servent à adapter votre Office 1600/1600IP aux composants
matériels utilisés.
Vous apprendrez ici comment procéder à ces réglages et quels sont leurs effets.
Vous trouverez la plupart des réglages sous 4 onglets répartis dans le menu
Réglages.
Note: Nous vous prions de ne pas modifier les réglages sous l’onglet
Avancé. Ils servent à des réglages fins que seul l’administrateur sys-
tème peut opérer.
Les réglages concernant les groupes de travail ne sont accessibles qu’à l’adminis-
trateur de groupe et se trouvent dans le menu Groupe de travail / Gérer groupe
de travail... (voir "Gérer un groupe de travail", Page 84).
Vue d’ensemble des rubriques
Procéder à des réglages généraux . . . . . . . . . . . . . . . . . . . . . . . . . . . . . . Page 15
Procéder à des réglages de périphériques audio . . . . . . . . . . . . . . . . . . . Page 17
Procéder à des réglages de périphériques audio avancés . . . . . . . . . . . . Page 19
Régler les sons et les mélodies de sonnerie. . . . . . . . . . . . . . . . . . . . . . . Page 20
Configurer la messagerie vocale. . . . . . . . . . . . . . . . . . . . . . . . . . . . . . . . Page 21Office 1600IP Adapter le téléphone à vos besoins
Procéder à des réglages généraux
Page 15
Procéder à des réglages généraux
Vous trouverez ces réglages sous Réglages / Général .
Modifier le mot de passe
Marche à suivre pour modifier votre mot de passe:
1. Entrez le mot de passe actuel sous Mot de passe actuel puis le nouveau sous
Nouveau mot de passe et sous Confirmer mot de passe .
Une combinaison de 2 à 10 chiffres est admise comme mot de passe.
2. Cliquez sur Mémoriser mot de passe si vous ne souhaitez plus taper le mot
de passe à chaque démarrage.
3. Cliquez sur Appliquer pour valider les réglages.
Note: Remarquez que, le mot de passe enregistré peut être piraté et votre
téléphone illégalement utilisé.
Déterminer le comportement des affichages
Vous pouvez définir les menus qui doivent s’ouvrir au démarrage de votre
Office 1600/1600IP :
• Ouvrir au démarrage:
Les affichages sélectionnés s’ouvrent automatiquement au démarrage de votre
Office 1600/1600IP.
• Réduit (uniquement combiné avec Ouvrir au démarrage):
Les affichages sélectionnés s’ouvrent en forme de fenêtres réduites dans la
barre de tâches au démarrage de votreOffice 1600/1600IP.
• Déroulant (Affichage principal):
L’affichage principal passe à l'avant plan de l'écran lorsque le téléphone sonne .
• Déroulant (Message):
La fenêtre de messages s'ouvre quand vous recevez un message.
• Déroulant (Groupe):
Dans les groupes de travail: Ouvre la fenêtre de groupe de travail, dès qu’un
appel est présente à un membre de votre groupe (la fonction n’est pas disponible
si la touche du membre du groupe de travail à été glissée sur le bureau).Office 1600IP Adapter le téléphone à vos besoins
Procéder à des réglages généraux
Page 16
• Au 1er plan:
Les touches sont toujours à l'avant plan de l'écran.
Marche à suivre pour configurer le comportement des affichages:
1. Sélectionnez les options désirées en activant les cases à cocher par un clic.
2. Cliquez sur Appliquer pour valider les réglages.
Modifier la langue des menus
Vous pouvez modifier la langue des menus sans devoir redémarrer l’ Office 1600/
1600IP :
1. Sélectionnez la langue désirée sous Langue .
2. Cliquez sur Appliquer pour valider le réglage.
La langue des menus est modifiée.
Entrer une adresse d’annuaire Internet
Vous pouvez ouvrir un annuaire Internet dans le menu des contacts. Entrez
l’adresse de l’annuaire de la manière suivante:
1. Entrez l’adresse de l’annuaire désiré dans le champ Adresse d’annuaire en
ligne (ex. "http://www.annuaire.com").
2. Cliquez sur Appliquer pour valider le réglage.
Entrer sa propre adresse électronique
Vous pouvez envoyer des messages textuels sous forme de courriels (voir "Utiliser
des messages textuels", Page 64). A cet effet, vous devez entrer votre propre
adresse électronique:
1. Entrez votre propre adresse électronique dans le champ Adresse e-mail (ex.
charlie.chaplin@provider.ch).
2. Cliquez sur Appliquer pour valider le réglage. Cet expéditeur apparaîtra la pro-
chaine fois que vous enverrez un message textuel sous forme de courriel.Office 1600IP Adapter le téléphone à vos besoins
Procéder à des réglages de périphériques audio
Page 17
Procéder à des réglages de périphériques audio
(Office 1600IP uniquement)
Vous trouverez sous l’onglet Périphériques audio les réglages pour les périphéri-
ques raccordés tels que des combinés, microcasques et haut-parleurs. En temps
normal, votre administrateur système a déjà optimisé ces réglages pour les appa-
reils raccordés.
Sélectionnez la restitution vocale
Vous définissez le dispositif audio à utiliser par ces paramètres:
1. Sélectionnez un appareil parmi les périphériques disponibles sous Combiné/
Casque .
2. Sélectionnez sous Connecté avec le dispositif audio approprié (par exemple
un périphérique USB ou une carte son).
Sélectionner des appareils pour la sonnerie
La sonnerie peut être diffusée par le haut-parleur interne du PC, le haut-parleur du
dispositif audio ou par des haut-parleurs externes raccordés au PC:
1. Sélectionnez les appareils chargés de diffuser la sonnerie dans le cadre Son-
nerie .
2. Si vous avez sélectionné Haut-parleur externe , vous devez déterminer le dis-
positif audio (p.ex. une carte son) commandant les haut-parleurs dans le menu
déroulant.
3. Cliquez sur Appliquer pour valider les réglages.
Note: Consultez votre administrateur système en cas de doute sur l’exis-
tence d’une carte son dans votre PC.Office 1600IP Adapter le téléphone à vos besoins
Procéder à des réglages de périphériques audio
Page 18
Régler le volume
Vous pouvez régler les volumes applicables au démarrage de votre Office 1600/
1600IP à l’aide des trois curseurs:
1. Ajustez le volume du microphone de votre combiné ou casque sous Micro-
phone si votre voix apparaît trop faible ou trop forte au goût de vos interlocu-
teurs.
2. Ajustez le volume des écouteurs de votre combiné ou casque sous Ecouteurs
si la voix de vos interlocuteurs vous apparaît trop faible ou trop forte.
3. Ajustez le volume du haut-parleur interne sous Haut-parleur PC si la sonnerie
est trop forte ou trop faible.
4. Cliquez sur Appliquer pour valider les réglages.
Note: Vous pouvez aussi ajuster les volumes temporairement sur le menu
principal (voir "Découvrir les touches de commande/touches Fox",
Page 11)Office 1600IP Adapter le téléphone à vos besoins
Procéder à des réglages de périphériques audio
avancés
Procéder à des réglages de périphériques audio
avancés
(Office 1600IP uniquement)
Vous trouverez les réglages pour le media stack et les gammes de bande passante
de AIN sous l’onglet Périphériques audio sous le bouton Avancés....
Note: Ne modifiez ces paramètres qu’après entente avec votre administra-
teur système.
Sélectionnez les gammes de bande passante
Vous pouvez choisir ici le gammes de bande passante dans le réseau IP de votre
Office 1600/1600IP. Si vous utilisez toujours votre téléphone logiciel dans le même
endroit, ne modifiez pas ce paramètre. Si vous utilisez votre téléphone logiciel en
dehors du réseau LAN de l’entreprise, sélectionnez après le démarrage de
Office 1600/1600IP la gamme de bande passante approprié. Votre administrateur
système sait quelles gammes de bande passante vous devez régler à quel niveau.
Régler le Media-Stack
En temps normal, le Media-Stack utilise automatiquement les paramètres opti-
maux. Marche à suivre pour modifier manuellement les réglages:
1. Désactivez la Configuration automatique .
2. Sélectionnez AGC (Automatic Gain Control – régulation automatique du gain)
si vous ne souhaitez pas que votre voix au microphone soit plus fortement
amplifiée quand vous parlez moins fort ou êtes plus éloigné du micro.
3. Sélectionnez AEC (Automatic Echo Cancellation), si vos interlocuteurs enten-
dent l'écho de leur propre voix.
4. Sélectionnez VAD (Voice Activity Dedection – détection d’activité vocale), si
vous désirez que le bruit de fond soit éliminé lorsque vous parlez au micro-
phone.
5. Cliquez sur Appliquer pour valider les réglages.Office 1600IP Adapter le téléphone à vos besoins
Régler les sons et les mélodies de sonnerie
Page 20
Régler les sons et les mélodies de sonnerie
(Office 1600IP uniquement)
Vous pouvez sélectionner les sons et mélodies de sonnerie que votre Office 1600/
1600IP doit émettre pour signaler les appels ou les entrées de messages sous
l’onglet Sonnerie .
Vous pouvez écouter les sons et mélodies de sonnerie sous Tester .
1. Spécifiez les sons / mélodies de sonnerie qui doivent être émis par les haut-
parleurs externes et le combiné / le casque dans la colonne Sonnerie .
Assurez-vous pour ce faire que les périphériques désirés sont sélectionnés
sous Sonnerie à l’onglet Périphérique audio (voir "Sélectionner des appareils
pour la sonnerie", Page 17).
2. Spécifiez les sons / mélodies de sonnerie qui doivent être émis par le haut-
parleur interne du PC dans la colonne Haut parleur PC .
Assurez-vous pour ce faire que le haut-parleur interne du PC est sélectionné
sous Sonnerie à l’onglet Périphérique audio (voir "Sélectionner des appareils
pour la sonnerie", Page 17).
3. Cliquez sur Appliquer pour valider les réglages.
Cliquez sur Par défaut si vous désirez rétablir les sons et mélodies d’origine.Office 1600IP Adapter le téléphone à vos besoins
Configurer la messagerie vocale
Page 21
Configurer la messagerie vocale
Vous pouvez gérer les messages d'accueil de votre boîte vocale sous l'onglet Boîte
vocale : Vous disposez de trois messages d'accueil personnels que vous pouvez
activer, enregistrer et écouter ici.
Note: Votre boîte vocale doit préalablement avoir été installée par votre
administrateur système.
Activer/désactiver le message d'accueil
Vous pouvez enregistrer trois messages d'accueil personnels (par exemple pour
une absence de courte durée, à la journée ou une absence prolongée).
1. Pour activer le message d'accueil approprié, sélectionnez
"Message d'accueil actif" .
Sélectionnez Accueil standard lorsque vous voulez diffuser l'accueil standard
de l'ensemble de l'entreprise.
2. Cliquez sur Appliquer pour valider les réglages.
Ecouter le message d'accueil personnel
Vous pouvez écouter les messages d'accueil déjà enregistrés de la manière sui-
vante:
1. Sélectionnez le message d'accueil désiré dans le menu déroulant du cadre
Editer message d'accueil .
2. Cliquez sur Ecouter
Le message d'accueil est diffusé.Office 1600IP Adapter le téléphone à vos besoins
Configurer la messagerie vocale
Page 22
Enregistrer le message d'accueil personnel
Marche à suivre pour enregistrer un message d'accueil personnel:
1. Sélectionnez le type de message d'accueil désiré dans le menu déroulant du
cadre Editer message d'accueil .
2. Cliquez sur Enregistrer
Vous entendez un signal sonore.
3. Commencez à enregistrer le message d'accueil dès que le signal sonore
s'arrête.
Un signal sonore semblable à la tonalité d'occupation retentit lorsque la capa-
cité d'enregistrement maximale est atteinte.
4. Cliquez sur Appliquer pour valider les réglages.Office 1600IP Téléphoner en toute simplicité
Page 23
Téléphoner en toute simplicité
L’utilisation de votre Office 1600/1600IP est simple et conviviale. Il suffit de quel-
ques clics de souris ou commandes au clavier pour répondre à un appel ou établir
une communication.
Vous apprendrez ici tout ce que vous devez savoir pour pouvoir immédiatement tra-
vailler avec votre Office 1600/1600IP et comprendre les bases du menu utilisateur.
Note: La description et l'utilisation peuvent légèrement varier selon le type de
dispositif audio utilisé. Certains combinés permettent par exemple
d’engager ou de terminer une communication en retirant l’appareil de
son support. La description qui suit part du principe que cette fonction
n’est pas disponible.
Vue d’ensemble des rubriques
On vous appelle . . . . . . . . . . . . . . . . . . . . . . . . . . . . . . . . . . . . . . . . . . . . Page 24
Vous désirez téléphoner . . . . . . . . . . . . . . . . . . . . . . . . . . . . . . . . . . . . . . Page 27
Découvrir le journal . . . . . . . . . . . . . . . . . . . . . . . . . . . . . . . . . . . . . . . . . . Page 36Office 1600IP Téléphoner en toute simplicité
On vous appelle
Page 24
On vous appelle
Vous souhaitez modifier le volume de la sonnerie (Office 1600IP uniquement).
Votre Office 1600/1600IP sonne.
Si le volume de la sonnerie est trop fort ou trop faible, il suffit de cliquer
sur la Touche volume correspondante jusqu’à obtenir le résultat
désiré. Si vous souhaitez régler le volume de façon générale pour tous
les appels, vous devez modifier vos réglages de périphériques audio
(voir "Régler le volume", Page 18).
Masquer la sonnerie (appel silencieux) - (Office 1600IP uniquement)
Vous souhaitez faire cesser la signalisation de l’appel sans répondre immédiate-
ment à celui-ci.
Votre Office 1600/1600IP sonne.
Appel silen-
cieux Cliquez sur la touche Fox Appel silencieux. La sonnerie est masquée
pour l’appel en cours.Office 1600IP Téléphoner en toute simplicité
On vous appelle
Page 25
Répondre à un appel
Votre Office 1600/1600IP sonne.
Portez le dispositif audio à votre oreille et cliquez sur la Touche de
prise de ligne ou appuyez sur la touche Entrée du clavier de votre PC.
La communication est établie.
Note: Pour l’utilisation avec le clavier: Dépendamment du système d'exploi-
tation (Windows 2000, Windows XP) le pointeur n’est vise pas automa-
tiquement votre Office 1600/1600IP au moment de l’appel. Dans ce
cas mettez le pointeur à l’aide de la touche d’accès rapide
+ sur le symbole Office 1600/1600IP et répondez l’appel
avec .
Régler le volume de la restitution vocale (Office 1600IP uniquement)
Si vous voulez régler le volume pour la communication en cours, voir "Régler le
volume (Office 1600IP uniquement)", Page 34,
Si vous voulez régler le volume en général pour tous les appels, voir "Régler le
volume", Page 18.
Mettre fin à la communication
Vous êtes en communication.
Cliquez sur la Touche de prise de ligne ou appuyez sur la touche
Echap du clavier de votre PC.
La communication est terminéeOffice 1600IP Téléphoner en toute simplicité
On vous appelle
Page 26
Enregistrer le nom et le numéro d’appel
Vous avez terminé une communication et souhaitez à présent enregistrer le nom et
le numéro d’appel.
Votre Office 1600/1600IP est au repos.
Cliquez sur Journal dans la barre d’outils et sélectionnez l’entrée cor-
respondant à l’appel de l’abonné désiré.
Cliquez sur Enregistrer dans contacts puis éditez les champs de
saisie.
Cliquez sur Enregistrer et fermer pour sauvegarder les données et
revenir au menu principal.Office 1600IP Téléphoner en toute simplicité
Vous désirez téléphoner
Page 27
Vous désirez téléphoner
Numéroter avec le numéro d'appel
Votre Office 1600/1600IP est au repos.
Entrez le numéro d’appel dans le champ de saisie.
Portez le dispositif audio à votre oreille et cliquez sur la Touche de
prise de ligne ou appuyez sur la touche Entrée du clavier de votre
PC.
L’abonné demandé est appelé.
Note: Vous pouvez entrer le numéro soit en format international
(+4112345678) soit en format national (0012345678). Vous n’avez
besoin d’entrer le préfixe d’accès au réseau que dans le format natio-
nal (dans notre exemple, ce préfixe est le 0).
Vous pouvez utiliser des espaces et des tirets pour une plus grande
lisibilité des numéros (0-01 234 5678). Aucun autre signe ne sera com-
pris par l’ Office 1600/1600IP .Office 1600IP Téléphoner en toute simplicité
Vous désirez téléphoner
Page 28
Numéroter d’après le nom
Votre Office 1600/1600IP est au repos.
Entrez les premières lettres du nom désiré dans le champ de saisie:
• Entrez les premières lettres du nom si le nom a été classé d'après le
nom.
• Entrez les premières lettres du prénom si le nom a été classé
d'après le prénom.
• Pour rechercher nom et prénom, entrez les premières lettres du pré-
nom suivi d’un espace et les premières lettres du nom (par exemple
"Gi Ma" pour "Gilles Mayer")
Vous obtenez une liste de tous les noms commençant par les lettres
entrées.
Cliquez sur le nom recherché. Le nom est reporté dans le champ de
saisie et la liste est refermée.
Portez le dispositif audio à votre oreille et cliquez sur la Touche de
prise de ligne.
L’abonné demandé est appelé.
Note: Vous pouvez aussi effectuer une recherche d’après la 2ème partie d’un
nom: Entrez à cet effet un espace suivi de la première lettre de la 2ème
partie du nom dans le champ de saisie vierge.
Note: Dans l'annuaire, plusieurs numéros de téléphone peuvent être enregis-
trés pour le même nom. Office 1600/1600IP compose le numéro qui a
été sélectionné dans l'entrée de contact (voir "Saisir des numéros de
téléphone, des adresses électroniques et Internet", Page 72).Office 1600IP Téléphoner en toute simplicité
Vous désirez téléphoner
Page 29
Numéroter à partir de l’annuaire (contacts)
Votre Office 1600/1600IP est au repos.
Cliquez sur Contacts dans la barre d’outils. Le menu des contacts
s’ouvre.
Sélectionnez l’annuaire désiré: L’annuaire Public sous le second
onglet comprend tous les abonnés internes et numéros abrégés de
votre entreprise. L’annuaire Privé sous le troisième onglet comprend
vos contacts privés. L’annuaire Tous sous le premier onglet com-
prend les contacts des deux autres annuaires.
Lorsque votre Office 1600/1600IP est couplé avec un serveur MS
Exchange, vous disposez également des contacts saisis à ce niveau
là (voir "Entretenir les contacts", Page 69).
Cliquez sur la plaquette correspondant à la première lettre du nom
EF
désiré ou entrez le nom dans le champ de saisie de la barre d’outils.
Cliquez sur le contact désiré ou faites-le glisser dans le champ de sai-
sie du menu principal à l’aide de la souris (un double-clic ouvre les
détails du contact).
Portez le dispositif audio à votre oreille et cliquez dans la barre d’outils
sur la Touche de prise de ligne.
L’abonné demandé est appelé.
Note: Un contact privé peut être classé d’après le prénom ou le nom. Ce
paramètre peut être spécifié lors de la saisie du contact.Office 1600IP Téléphoner en toute simplicité
Vous désirez téléphoner
Page 30
Numéroter à partir d’un annuaire externe
Vous pouvez directement ouvrir un annuaire sur Internet à partir de votre
Office 1600/1600IP . L’adresse Internet (URL) de cet annuaire est programmée
dans les paramètres (voir "Procéder à des réglages généraux", Page 15)
Votre Office 1600/1600IP est au repos.
Cliquez sur Contacts dans la barre d’outils. Le menu des contacts
s’ouvre.
Cliquez sur Rechercher Web dans la barre d’outils. L’annuaire Inter-
net s’ouvre dans un navigateur.
Copiez le numéro d’appel trouvé et collez-le dans le champ de saisie
de votre Office 1600/1600IP .
Editez le numéro si nécessaire soit pour qu’il réponde au format inter-
national (+4112345678) soit pour qu’il commence par le préfixe de
réseau (0012345678).
Eliminez tous les caractères supplémentaires tels que les barres obli-
ques, les astérisques, les parenthèses, etc. (seuls les tirets et espa-
ces sont admis).
Portez le dispositif audio à votre oreille et cliquez dans la barre d’outils
sur la Touche de prise de ligne.
L’abonné demandé est appelé.Office 1600IP Téléphoner en toute simplicité
Vous désirez téléphoner
Page 31
Numéroter avec une touche de numéro
Si vous avez programmé vos principaux numéros d’appel sous des touches de
numéros (voir "Utiliser les touches de numéros", Page 49), vous pouvez les appeler
d’un simple clic de souris:
Votre Office 1600/1600IP est au repos.
Cliquez sur Groupes dans la barre d’outils. Le menu des groupes
s’ouvre.
Cliquez sur l’onglet du groupe qui comprend la touche de numéro
désirée.
Double-cliquez sur la touche de numéro désirée
L’abonné demandé est appelé.
Numéroter à partir du journal
Votre Office 1600/1600IP est au repos.
Cliquez sur Journal dans la barre d’outils. Le journal s’ouvre
Sélectionnez l’entrée correspondant à l’interlocuteur désiré.
Portez le dispositif audio à votre oreille et cliquez dans la barre d’outils
sur la Touche de prise de ligne.
L’abonné demandé est appelé.
Note: Vous pouvez appeler directement l’abonné par un double-clic sur
l’entrée de journal.Office 1600IP Téléphoner en toute simplicité
Vous désirez téléphoner
Page 32
Rappeler un abonné
Votre Office 1600/1600IP est au repos.
Cliquez sur la Touche de répétition et sélectionnez l’abonné désiré
dans la liste qui s’ouvre. Le numéro est reporté dans le champ de sai-
sie. Si nécessaire, vous pouvez aussi les éditer.
Portez le dispositif audio à votre oreille et cliquez sur la Touche de
prise de ligne.
L’abonné demandé est appelé.
Note: Les abonnées qui sont enregistrés dans le journal sont répertoriés
dans la liste de répétition. Si une entrée de journal est effacée, l’abonné
correspondant n’est plus disponible dans la liste de répétition.
Répondre aux appels en absence
Vous revenez à votre poste de travail et souhaitez répondre aux appels arrivés en
votre absence. Les appels en absence sont consignés dans le journal. Vous pou-
vez facilement reconnaître la présence d’appels en absence d’après l’affichage du
bouton Journal de l’écran principal:
Bouton Journal Appels en absence et messages
Le texte sur le bouton apparaît Il y a 4 entrées non lues d’appels en
Journal 4 en caractères gras et est suivi absence ou de messages dans le
d’un nombre (ex. 4) journal.
Le texte sur le bouton apparaît Il y a 2 entrées déjà lues d’appels en
Journal 2 en caractères normaux et est absence ou messages dans le jour-
suivi d’un nombre (ex. 2) nal.
Le texte sur le bouton apparaît Il y a aucune entrée non lues
Journal en caractères normaux et n’est d’appels en absence ou de messa-
pas suivi d’un nombre ges dans le journal.Office 1600IP Téléphoner en toute simplicité
Vous désirez téléphoner
Page 33
Marche à suivre pour répondre aux appels en absence :
Votre Office 1600/1600IP est au repos.
Cliquez sur Journal dans la barre d’outils.
Sélectionnez l’entrée d’un appel en absence. Elle est reconnaissable
à son symbole et aux caractères gras.
Portez le dispositif audio à votre oreille et cliquez dans la barre d’outils
sur la Touche de prise de ligne.
L’abonné demandé est appelé. Lorsque l’interlocuteur prend votre
appel, l’entrée n’apparaît plus en gras après la fin de la communica-
tion et le compteur sur le bouton Journal de la barre d’outils du menu
principal indique un appel en absence de moins.Office 1600IP Téléphoner en toute simplicité
En cours de communication
Page 34
En cours de communication
Régler le volume (Office 1600IP uniquement)
La voix de votre interlocuteur est trop forte ou trop faible. Vous souhaitez régler
temporairement le volume de restitution vocale pour cette communication.
Vous êtes en communication.
Cliquez plusieurs fois sur la Touche volume correspondante jusqu’à
obtenir le résultat désiré.
Activer/désactiver le microphone (Office 1600IP uniquement)
Vous ne souhaitez pas que votre interlocuteur entende les propos échangés avec
une autre personne pendant quelques instants.
Vous êtes en communication.
Cliquez sur la Touche désactiver microphone pour désactiver le
microphone. Votre interlocuteur ne vous entend plus.
Cliquez de nouveau sur la Touche désactiver microphone pour
réactiver le microphone.Office 1600IP Téléphoner en toute simplicité
En cours de communication
Page 35
Ecoute amplifiée (Office 1600IP uniquement)
Vous souhaitez entendre votre interlocuteur par les haut-parleurs de votre PC.
Vous êtes en communication.
Cliquez sur la Touche haut-parleur, pour activer l’écoute amplifiée.
Cliquez de nouveau sur la touche pour désactiver l’écoute amplifiée.Office 1600IP Téléphoner en toute simplicité
Découvrir le journal
Page 36
Découvrir le journal
Tous les appels entrants et sortants, de même que les messages textuels sont con-
signés dans le journal au titre d’événements. Parallèlement à d’autres informations
utiles, l’entrée vous renseigne sur la nature de l’événement, le moment où il est sur-
venu, les personnes impliquées et sa durée. Vous pouvez déclencher une action
de façon contextuelle en double-cliquant une entrée.
Note: Office 1600: Les entrées du journal sont indépendantes des listes
d'appels du terminal Office raccordé.
Comprendre les entrées du journal
Vous pouvez reconnaître le type de l’entrée à partir du symbole dans la première
colonne de celle-ci.
Signification Double-clic sur l’entrée
Appel reçu et répondu L’interlocuteur est appelé
Appel reçu mais non répondu L’interlocuteur est appelé
L’appel sortant a obtenu une
L’interlocuteur est appelé
réponse
L’appel sortant est resté sans
L’interlocuteur est appelé
réponse ou l’abonné était occupé
Appel reçu et renvoyé sur la boîte
La boîte vocale est appelée
vocale
Message textuel envoyé Le message textuel est affiché
Message textuel reçu et lu Le message textuel est affiché
Message textuel reçu mais non
Le message textuel est affiché
encore lu
Les appels en absence sont présentés en gras.
Le nom de l’interlocuteur apparaît dans la colonne Nom s’il est connu.Office 1600IP Téléphoner en toute simplicité
Découvrir le journal
Page 37
Le numéro d’appel ou l’adresse électronique, s’il s’agit d’un message textuel
envoyé par courriel, apparaît dans la colonne Numéro .
La colonne Date/heure indique la date et l’heure à laquelle l’événement est sur-
venu.
La colonne Durée indique la durée d’un appel. Ce champ est vide dans le cas des
entrées d’appels en absence et de messages textuels
Dans la colonne Renvoyé par , vous pouvez voir si un appel entrant vous parvient
par le biais d’un renvoi et quel abonné a renvoyé la communication.
Trier les entrées de journal
Vous pouvez trier les entrées de journal d’après une colonne de votre choix.
Le menu Journal est ouvert.
Cliquez sur l’en-tête d’une colonne pour trier les entrées d’après cette
colonne.
Cliquez une nouvelle fois sur l’en-tête de la colonne pour modifier
l’ordre de tri.
Enregistrer une entrée de journal comme contact privé
Vous pouvez enregistrer le numéro d’appel dans une entrée de journal comme con-
tact privé.
Le menu Journal est ouvert.
Sélectionnez l’entrée que vous désirez enregistrer
Cliquez sur Enregistrer dans contacts puis éditez les champs de
saisie.
Cliquez sur Enregistrer et fermer pour sauvegarder les données et
revenir au menu principal.Vous pouvez aussi lire