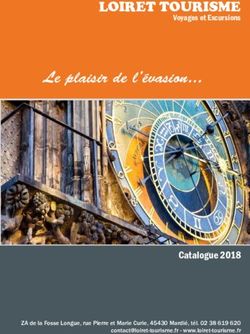Comptabilité Guide de mise en route
←
→
Transcription du contenu de la page
Si votre navigateur ne rend pas la page correctement, lisez s'il vous plaît le contenu de la page ci-dessous
Guide de mise en route Mise en route...............................................................................................................................1 Configuration de votre entreprise ..........................................................................................5 Configuration des clients et ventes .................................................................................... 12 • Configuration des articles .................................................................................................. 15 • Configuration de la paie ...................................................................................................... 17 • Configuration des projets ................................................................................................... 20 Tâches essentielles.................................................................................................................. 22 Rapports..................................................................................................................................... 25 Administration de système ................................................................................................... 26 Configuration minimale ......................................................................................................... 30 Sage Services d’affaires ......................................................................................................... 31
Mise en route
Mise en route
Bienvenue à Sage 50 Comptabilité!
Utilisez ce guide pour vous aider à installer Sage 50 Comptabilité et configurer votre entreprise afin que vous puissiez
être opérationnel aussi vite que possible.
Dans ce guide, vous apprendrez comment :
Configurer votre entreprise
Établir des préférences pour répondre à vos besoins
Obtenir de l'aide lorsque vous avez des questions
Protéger les données de votre entreprise
Saisir certaines transactions commerciales courantes
Remarque :Sage 50 Comptabilité est offert en plusieurs éditions pour répondre aux besoins de toutes les petites
entreprises. Ce guide couvre les éditions suivantes : Sage 50 Comptabilité Pro, Sage 50 Comptabilité Supérieur et
Sage 50 Comptabilité Quantum.
Pour en savoir davantage sur les améliorations et les nouvelles fonctions dans cette version de Sage 50
Comptabilité, ouvrez le Centre d'apprentissage et regardez la vidéo Quoi de neuf ou lisez le Quoi de neuf dans l’Aide.
Informations pour l'installation de Sage 50 Comptabilité
Ma raison sociale :
Mon code de compte de Sage :
Mon numéro de série de Sage 50
Comptabilité :
Mon code clé d'installation :
Guide de mise en route (Lancement 2014.1) 1Mise en route
La fenêtre d'accueil
La fenêtre d’accueil est conçue à des fins d’efficacité, de convivialité et d’accès rapide aux fonctions que vous
utilisez le plus souvent. Vous pouvez obtenir rapidement un aperçu de votre activité, puis suivre les diagrammes du
déroulement du travail pour trouver les tâches spécifiques que vous souhaitez effectuer. Si vous effectuez une mise
à niveau à partir d’une version antérieure de Sage 50 Comptabilité, vous pouvez facilement utiliser la fenêtre
d’accueil classique avec laquelle vous vous êtes familiarisé en cliquant sur Passer à la vue classique.
Cliquez sur une des options de la barre de navigation à gauche pour visualiser les diagrammes du déroulement du
travail, les listes et les rapports et pour accéder rapidement aux tâches. Dans les raccourcis, cochez Personnaliser
pour ajouter vos propres liens rapides aux autres tâches!
Obtenir de l'aide
Plusieurs options sont à votre disposition pour vous aider à trouver les réponses à toutes vos questions.
Obtenez de l’aide tout en travaillant
Utilisez l'aide intégrée au produit et l’aide en ligne pour trouver réponses à vos questions. Posez une
question dans la fenêtre de Sage 50 Comptabilité ou utilisez l’onglet Recherche dans l’Aide. Explorez la liste des
résultats de la recherche, puis sélectionnez une rubrique à consulter.
2 Guide de mise en route (Lancement 2014.1)Mise en route
Sage City, votre communauté en ligne
Communiquez avec d'autres utilisateurs de Sage 50 Comptabilité, des professionnels de petites entreprises et des
représentants de Sage 50 Comptabilité dans Sage City. Sage City offre un accès rapide à plusieurs ressources
d'aide et de consultation, y compris :
Communautés de soutien
Communautés d'affaires
Blogues
Forums de discussion
Vidéos
Flux de réseaux sociaux
Base de connaissances et clavardage en direct
Il n'est pas nécessaire d'ouvrir une session pour utiliser la base de connaissances. Vous pouvez chercher les
réponses aux questions les plus fréquentes concernant Sage 50 Comptabilité. Effectuez une recherche par produit,
catégorie, mots clés, code de réponse ou phrases. Le clavardage en direct est offert pour le service à la clientèle,
l'enregistrement des produits et le soutien technique. Pour le support technique, vous devez ouvrir une session dans
le Portail des clients de Sage.
Formation à l'Université Sage
Ouvrez le Centre d'apprentissage pour découvrir ce qu’il y a de nouveau et accéder aux derniers cours de formation,
ainsi qu'à la foire aux questions et aux tutoriels vidéo. Vous pouvez aussi chercher des cours de formation en classe
dans votre région ou vous inscrire à un cours en ligne à l'Université Sage.
Contactez un représentant de Sage pour obtenir de l'aide
Si vous ne trouvez pas la réponse à votre question dans Aide ou dans la Base de connaissances en ligne ou encore
dans d'autres ressources d'auto-assistance, alors contactez-nous pour obtenir de l'aide.
Contactez-nous du lundi au vendredi, de 6 h à 17 h, heure du Pacifique.
Coordonnées
Service des ventes : 1-888-261-9610
Service à la clientèle : 1-888-222-8985
Soutien technique : 1-888-522-2722
En ligne : http://fr.Sage50Accounting.ca
Remarque : Tous les clients bénéficient du soutien technique en ligne GRATUIT pour un problème dans les 60
jours suivant la date d'enregistrement du produit. Veuillez aller à http://fr.Sage50Accounting.ca/2014support.1
Allez en ligne pour clavarder en direct avec un spécialiste du soutien technique!
Travaillez avec un expert de Sage 50 Comptabilité
Obtenez l'aide dont vous avez besoin auprès d'experts en comptabilité! Sage compte un vaste réseau de conseillers
officiels et d'experts-conseils qui peuvent vous aider dans toutes les phases de l'installation de votre logiciel
1Vous devez l'utiliser dans les 60 jours suivant l’enregistrement du produit. Les spécialistes du soutien technique se réservent le droit de
limiter les séances de clavardage en direct à une heure.
Guide de mise en route (Lancement 2014.1) 3Mise en route
comptable et de l'expansion de votre entreprise. Pour trouver un expert dans votre région, rendez-vous sur
http://www.Sage50Accounting.ca/findconsultant.
4 Guide de mise en route (Lancement 2014.1)Configuration de votre entreprise
Configuration de votre entreprise
Préparation pour créer votre entreprise
Si vous utilisez Sage 50 Comptabilité pour créer votre entreprise, vous devez connaître vos soldes de compte à la
date à laquelle vous commencez à travailler avec Sage 50 Comptabilité et enregistrez des transations.
Étapes à suivre avant de créer votre fichier d'entreprise
1. Déterminez la date de votre transaction la plus ancienne. Il s'agit de la date à laquelle vous avez converti votre
système comptable précédent (si vous en avez un) à Sage 50 Comptabilité.
Quelle date dois-je choisir?
Le choix de cette date est important, bien que vous puissiez la modifier après l'avoir saisie
dans Sage 50 Comptabilité. Voici deux bons choix :
Le premier jour de votre exercice. Ce sera le début de l'année civile pour la plupart des
petites entreprises. La sélection de cette date vous permet de saisir toutes vos données à
partir du début de l'exercice afin d'avoir toutes les informations financières de l'exercice en
cours dans le système.
Le premier jour d'une période comptable. Commencez au début d'une période comptable
répertoriée. Ce sera vraisemblablement le début d'un mois ou trimestre. Il s'agit d'un bon choix
si vous êtes au milieu de votre exercice en cours et vous ne souhaitez pas saisir de nouveau
toutes vos informations financières dans Sage 50 Comptabilité. Vous devrez connaître les
soldes cumulés jusqu'à ce jour de vos comptes et vous devrez entrer une ou plusieurs facture
(s) historique(s) pour les montants en retard que vos clients vous doivent et les montants
impayés que vous devez aux fournisseurs. Si vous faites le suivi des stocks, vous devrez
également connaître le coût des marchandises vendues jusqu'à ce jour, ainsi que le solde
d'ouverture et la valeur initiale de chaque article dont vous faites le suivi.
2. Produisez un rapport Balance de vérification pour votre date de début.
Qu'est-ce-qu'une Balance de vérification?
Si vous êtes en affaires depuis quelque temps, vous devrez utiliser ce rapport pour mettre à
jour Sage 50 Comptabilité après avoir créé votre entreprise.
La balance de vérification liste tous vos soldes de comptes (actif, passif, avoir, produits et
charges) pour une date donnée. Demandez à votre comptable de produire ce rapport pour la
date de mise à niveau que vous choisissez.
Si vous faites une mise à niveau à partir d'un autre système de comptabilité informatisé, tel
que QuickBooks, vous pouvez imprimer le rapport vous-même. Ainsi, si vous passez à Sage
50 Comptabilité le 1er janvier 2012, vous aurez besoin du rapport de balance de vérification
pour le 31 décembre 2011.
3. Rassemblez toutes les factures des clients en retard et les factures des fournisseurs impayées.
4. Si vous avez des employés, rassemblez vos fiches d'employés et les informations de paie.
5. Dressez une liste des articles que vous vendez. Si vous faites le suivi des articles d'inventaire physique, déterminez
la quantité en magasin à votre date de début et la valeur initiale pour chaque article.
Guide de mise en route (Lancement 2014.1) 5Configuration de votre entreprise
6. Si vous travaillez sur des projets, rassemblez les informations suivantes pour chaque projet : date de début, état et
produit d'exploitation d’ouverture et soldes des charges.
Création d'une nouvelle entreprise
L'assistant Configuration d'une nouvelle entreprise vous guide tout au cours du processus de création d'une
nouvelle entreprise en quelques étapes simples.
Conseil :
Vous convertissez de QuickBooks® 2010? Sélectionnez l’option de conversion QuickBooks et l’as-
sistant vous aidera à convertir votre base de données QuickBooks à Sage 50 Comptabilité. Les enre-
gistrements et les transactions en retard sont rapidement et facilement importés!
Au fur et à mesure que vous progressez dans l’assistant, il vous invite à fournir des détails sur votre entreprise, par
exemple, la raison sociale, l’adresse et les numéros de téléphone, ainsi que le type de secteur d’activité dans lequel
vous travaillez. Cliquez sur le bouton Suivant pour avancer ou le bouton Précédent pour reculer et réviser les
informations que vous avez entrées. Si vous avez un problème, cliquez sur le bouton Aide pour obtenir de
l’assistance.
1. Inscrivez votre raison sociale et les coordonnées.
2. Entrez la date de début et la date de fin de votre exercice, ainsi que la date de transaction la plus ancienne.
Laissez Sage 50 Comptabilité créer la liste de comptes que vous utiliserez pour faire le suivi de la situation
financière de votre entreprise. Certains comptes sont spécifiques à une branche d'industrie, alors
6 Guide de mise en route (Lancement 2014.1)Configuration de votre entreprise
sélectionnez votre secteur d’activité pour obtenir la liste de comptes qui répondent le mieux à vos besoins. Si
vous ne savez pas quel type choisir, sélectionnez Autre. Vous pourrez toujours modifier votre liste de
comptes plus tard.
3. Si vous débutez en affaires, laissez Sage 50 Comptabilité créer une liste de comptes pour vous.
4. Choisissez votre structure de propriété, secteur d'activité et type d'entreprise.
5. Cliquez sur Visionner la liste des comptes pour voir la liste complète des comptes qui seront créés pour votre entre-
prise.
Sage 50 Comptabilité Supérieur et Sage 50 Comptabilité Quantum
Cliquez sur le bouton Plages de comptes pour allonger ou modifier la plage de vos groupes de comptes. Pour en savoir plus, cher-
chez «Allonger les numéros de compte» dans l’Aide.
6. Acceptez le nom de fichier suggéré (votre raison sociale) ou entrez-en un autre.
7. Acceptez l'emplacement suggéré ou parcourez un autre dossier.
8. Cliquez sur Terminer et Sage 50 Comptabilité créera votre entreprise.
Révision et modification des paramètres
Maintenant que vous avez configuré votre entreprise, vous êtes donc prêt à réviser les paramètres de votre
entreprise et actualiser vos livres comptables.
Dans Sage 50 Comptabilité, les paramètres sont divisés selon les types suivants :
Paramètres de système
Préférences de l’utilisateur
Paramètres de formulaires et rapports
Vous trouverez les paramètres de système dans la fenêtre Paramètres, groupés par module. Les options de
sauvegarde et les paramètres qui ont un impact sur plusieurs modules se trouvent dans le groupe Entreprise.
Il y a trois paramètres de système importants que vous devriez réviser :
Taxes de vente
Devises étrangères
Comptes associés
Taxes de vente
Sage 50 Comptabilité crée automatiquement les taxes de vente en fonction de la province que vous avez choisie
dans l’Assistant Configuration d’une nouvelle entreprise. Par exemple, si votre entreprise est établie au Québec,
nous avons créé deux taxes pour vous : la taxe sur les produits et services (TPS) et la taxe de vente provinciale
(TVQ).
Sage 50 Comptabilité crée également certains codes de taxe par défaut que vous pouvez utiliser pour calculer les
taxes que vous payez et celles que vous facturez.
Conseil :
Attribuez des codes de taxe aux clients, fournisseurs et articles pour simplifier les calculs de taxe
lorsque vous traitez une transaction.
Guide de mise en route (Lancement 2014.1) 7Configuration de votre entreprise
Pour en savoir plus, cherchez «À propos des taxes de vente» et «Modifier un code de taxe» dans
l’Aide.
Devises étrangères
Si certains de vos clients ou fournisseurs sont établis à l'étranger, Sage 50 Comptabilité peut être configuré pour
comptabiliser les transactions traitées en monnaie étrangère. Vous pouvez ainsi créer des comptes bancaires en
monnaie étrangère, ajouter des prix en monnaie étrangère à vos articles de stocks et de service, payer des factures
et recevoir des paiements sans avoir à convertir manuellement les montants d'une devise à l'autre et afficher des
rapports comprenant à la fois les montants en devise étrangère et leurs équivalents en devise fonctionnelle.
Sage 50 Comptabilité Pro prend en charge 2 devises, alors que l'édition Supérieur et ultérieur prennent en charge un
nombre illimité de devises étrangères.
Pour en savoir plus, cherchez «Traiter en monnaie étrangère» dans l’Aide.
Comptes associés
Sage 50 Comptabilité utilise des comptes associés pour mettre automatiquement à jour tous les comptes connexes
lorsque vous traitez une transaction. Les comptes associés réduisent le temps consacré à l'attribution des montants
à vos comptes lorsque vous traitez une transaction. Par exemple, lorsque vous effectuez une vente, le montant que
votre client vous doit augmente, les quantités en stock diminuent et Sage 50 Comptabilité enregistre les taxes de
vente, frais de transport et remises sur des paiements anticipés dans les comptes respectifs.
Lorsque Sage 50 Comptabilité crée votre liste de comptes, les comptes associés sont également définis. Si vous
souhaitez apporter des changements à vos comptes associés, vous pouvez les modifier un à la fois ou utiliser
l’Assistant des comptes associés si vous devez en ajouter ou modifier plusieurs.
Pour en savoir plus, cherchez «À propos des comptes associés» dans l’Aide.
Préférences de l'utilisateur
Vous pouvez personnaliser Sage 50 Comptabilité pour répondre aux besoins des utilisateurs individuels. Par
exemple, vous pouvez masquer les modules que les utilisateurs n'utilisent pas ou changer la terminologie non
comptable pour la terminologie comptable.
Pour en savoir plus, cherchez «À propos des préférences de l'utilisateur» dans l’Aide.
Options des formulaires et rapports
Les options de rapport définissent les paramètres d’imprimante par défaut des rapports. Vous pouvez modifier ces
paramètres pour des rapports individuels.
Sélectionnez le type de formulaire commercial que vous utilisez, par exemple, les chèques et factures. Vous pouvez
personnaliser un formulaire de Sage 50 Comptabilité intégré à Sage 50 Comptabilité Concepteur de formulaires pour
répondre à vos besoins.
Configurez Sage 50 Comptabilité pour vous rappeler de commander de nouveaux chèques.
8 Guide de mise en route (Lancement 2014.1)Configuration de votre entreprise
Pour en savoir plus sur la personnalisation de vos formulaires commerciaux, cherchez «Comment
personnaliser un formulaire» dans l’Aide.
Ajout ou modification des comptes
L'Assistant de configuration d’une nouvelle entreprise crée une série de comptes pour vous. Vous pouvez maintenant
ajouter plus de comptes, masquer ou supprimer ceux que vous n’utilisez pas ou modifier ceux dans la liste.
Comptes de base
Nom et numérotation. Sage 50 Comptabilité attribue des numéros aux comptes afin d'identifier le type de compte
par son numéro de compte seulement.
Conseil :
Vous pouvez masquer les numéros de compte dans les transactions et rapports. Vous pouvez trouver
ces paramètres dans la fenêtre Paramètres, puis l'onglet Général sous Numérotation.
La majorité des entreprises suivent le même regroupement standard de comptes :
Plage de numéros Groupe de comptes
1000 - 1999 Actif
2000 - 2999 Passif
3000 - 3999 Avoir
4000 - 4999 Produits
5000 - 5999 Charges
Guide de mise en route (Lancement 2014.1) 9Configuration de votre entreprise
Types de compte. Sage 50 Comptabilité utilise des types de comptes pour déterminer la manière dont les
comptes et les totaux s’affichent dans les rapports financiers.
Type Description
Un en-têtre de groupe. Une sous-division d’un des 5 groupes de comptes principaux, par
H
exemple, Actifs à court terme. Il n'est pas utilisé dans les transactions.
Un compte de sous-groupe. Partie d’un groupe de comptes plus élargi ayant un sous-total. Il
A
est utilisé dans les transactions.
Un sous-total. Total de tous les comptes du sous-groupe qui le précèdent dans la liste de
S
comptes. Il n'est pas utilisé dans les transactions.
Un compte de groupe. Un compte autonome dont le solde ne fait pas partie d'un sous-total. Ce
C
compte est utilisé dans les transactions.
Le total d'un groupe. Un cumul de tous les sous-totaux et les comptes de groupe qui le
T
précèdent dans une liste de comptes. Il n'est pas utilisé dans les transactions.
Un type de compte X est réservé pour le compte Bénéfices d'exploitation défini par le système. Sage 50
Comptabilité calcule automatiquement le solde du compte – produits d’exploitation moins les charges pour la date de
session en cours.
Classes des comptes. Ce sont des sous-catégories de groupes de comptes principaux. Par exemple, Banque est
un type de compte d’Actif particulier.
Lorsque la classe de compte = Banque, des champs additionnels sont disponibles pour les opérations bancaires en
ligne :
10 Guide de mise en route (Lancement 2014.1)Configuration de votre entreprise
Pour en savoir plus, cherchez «Ajout ou modification d'un compte» dans l’Aide.
Saisie des soldes de compte
Si vous êtes en affaires depuis un certain temps, vous avez déjà des soldes à ajouter à vos comptes – par exemple,
le montant total que vos clients vous doivent. Entrez vos soldes d'ouverture de compte dans Sage 50 Comptabilité
pour vous assurer que vos livres comptables soient exacts.
Vous pouvez ajouter des comptes et entrer des soldes d’ouverture dans le Module Général ou dans le Guide de
configuration.
1. Produisez le rapport de balance de vérification le plus récent – celui daté du jour avant la date de transaction la
plus ancienne que vous avez choisie dans l’Assistant de configuration d’une nouvelle entreprise.
2. Au menu Configuration, sélectionnez Guide de configuration, puis cliquez sur l’icône Comptes.
3. Pour chaque compte, entrez-y le solde à partir de la balance de vérification.
Si vous commencez à saisir des transactions dans Sage 50 Comptabilité à la date de début de votre exercice, votre
balance de vérification sera assez simple -- le rapport contient des soldes pour vos comptes de bilan seulement, non
pas les comptes de produits et de charges.
Pour en savoir plus, regardez le tutoriel vidéo Configuration de compte dans le Centre d’ap-
prentissage ou cherchez «Ajout ou modification d'un compte» et le «Guide de configuration»
dans l’Aide.
Vérification de vos soldes de comptes
Pourquoi ai-je reçu un message sur l'affectation d'un écart?
Si vous ne mettez pas à jour tous vos soldes de comptes, les comptes ne seront peut-être pas
équilibrés et vous recevrez un message vous informant d'affecter l'écart à un compte spécifique.
Acceptez le compte que Sage 50 Comptabilité vous suggère ou sélectionnez-en un autre.
Comparez le solde de ce compte après avoir terminé la saisie de tous les soldes d'ouverture des
comptes pour vous assurer que le solde correspond à vos enregistrements.
Pour vous assurer d’avoir saisi correctement tous les comptes et les soldes, imprimez un rapport de balance de
vérification dans Sage 50 Comptabilité et comparez-le avec vos enregistrements existants.
Pour comparer vos comptes :
1. Ouvrez la page Entreprise dans la fenêtre d'accueil, puis cliquez sur l'icône Centre des rapports dans le volet Rap-
ports. Sélectionnez Financiers, Balance de vérification, puis Soldes d'ouverture.
2. Cliquez sur Afficher pour examiner le rapport.
3. Pour imprimer le rapport, assurez-vous que votre imprimante est configurée, puis choisissez Imprimer au menu
Fichier ou dans la barre d’outils.
4. Comparez les numéros de compte, les noms et les soldes avec vos enregistrements.
Guide de mise en route (Lancement 2014.1) 11Configuration des clients et ventes
Configuration des clients et ventes
Saisie des informations du client
Lorsque vous créez un enregistrement de client, vous n’avez besoin que de son nom. Vous voudrez certainement
ajouter plus de renseignements sur le contact et des options par défaut lorsque vous en aurez besoin.
Vous pouvez entrer des clients et soldes d’ouverture dans le Module des clients ou dans le Guide de configuration.
Pour en savoir plus, regardez le tutoriel vidéo Configuration de client dans le Centre d'ap-
prentissage ou cherchez «Ajouter ou modifier un client» et le «Guide de configuration» dans
l’Aide.
1. Entrez le nom de l’utilisateur ou un autre identificateur unique.
2. Ajoutez d'autres détails sur le client.
Conseil :
Effectuez-vous la conversion à partir de QuickBooks®, Quicken® ou MYOB®? Exécutez l’Assistant
d’importation pour importer les données courantes de vos clients. Pour en savoir plus, cherchez
«Comment importer des enregistrements» dans l’Aide.
Saisie des soldes des clients
Si vous êtes en affaires depuis un certain temps, certains clients pourraient vous devoir de l’argent à la date de
transaction la plus ancienne que vous avez entrée durant le processus de configuration de l’entreprise. Vous devez
mettre à jour chaque enregistrement de client.
12 Guide de mise en route (Lancement 2014.1)Configuration des clients et ventes
Pour chaque client, indiquez le montant total en retard dû à la date de transaction la plus ancienne, puis entrez une
facture historique pour refléter ce montant. Si vous désirez enregistrer chaque transaction à ce jour pour ce client,
entrez des factures et paiements historiques individuels.
1. Dans l'enregistrement, à l'onglet Factures historiques, cliquez sur Factures pour enregistrer des factures impayées
pour la date de transaction la plus ancienne.
2. Dans la boîte de dialogue Factures historiques, inscrivez les informations de la facture.
Conseil :
Le total de toutes les factures historiques impayées doit être égal au solde d'ouverture du compte
de Comptes clients dans votre liste de comptes.
Saisie des informations du fournisseur
Lorsque vous créez un enregistrement de fournisseur, vous n’avez besoin que de son nom. Vous voudrez
certainement ajouter plus de renseignements sur le contact et des options par défaut lorsque vous en aurez besoin.
Vous pouvez entrer des fournisseurs et soldes d’ouverture dans le Module des fournisseurs ou dans le Guide de
configuration.
Pour en savoir plus, regardez le tutoriel vidéo Configuration de fournisseur dans le Centre d'ap-
prentissage ou cherchez «Ajouter ou modifier un fournisseur» et le «Guide de configuration» dans
l’Aide.
1. Entrez le nom du fournisseur ou un autre identificateur unique.
2. Ajoutez d'autres détails sur le fournisseur.
Guide de mise en route (Lancement 2014.1) 13Configuration des clients et ventes
Conseil :
Effectuez-vous la conversion à partir de QuickBooks®, Quicken® ou MYOB®? Exécutez l’Assistant
d’importation pour importer les données courantes de vos fournisseurs. Pour en savoir plus, cherchez
«Comment importer des enregistrements» dans l’Aide.
Saisie des soldes des fournisseurs
Si vous êtes en affaires depuis un certain temps, vous pourriez devoir de l’argent aux fournisseurs à la date de
transaction la plus ancienne que vous avez entrée durant le processus de configuration de l’entreprise. Vous devez
mettre à jour chaque enregistrement de fournisseur.
Pour chaque fournisseur, indiquez le montant total à payer, puis entrez une facture historique pour refléter ce
montant. Si vous désirez enregistrer chaque transaction à jour pour ce fournisseur, entrez des factures et paiements
historiques individuels.
1. Dans l'enregistrement, à l'onglet Factures historiques, cliquez sur Factures pour enregistrer des factures impayées
pour la date de transaction la plus ancienne.
2. Dans la boîte de dialogue Factures historiques, inscrivez les informations de la facture.
Conseil :
Le total de toutes les factures historiques impayées doit être égal au solde d'ouverture du compte
de Comptes fournisseurs dans votre liste de comptes.
14 Guide de mise en route (Lancement 2014.1)Configuration des articles
Configuration des articles
Saisie des informations d'articles
Vous pouvez créer deux types d’articles dans Sage 50 Comptabilité :
Stocks par article. Il s'agit d'articles physiques ou tangibles. Sage 50 Comptabilité fait le suivi de la quantité en
magasin, la quantité en commande pour les clients et la quantité en commande auprès des fournisseurs.
Lorsque vous créez un article de stock, vous devez définir un compte Actif pour faire le suivi de la valeur de vos
stocks et un compte de coût des marchandises vendues (CMV) pour faire le suivi de votre coût. Dans Sage 50
Comptabilité Entreprise, vous pouvez entrer et faire le suivi des articles en série. Pour en savoir plus, cher-
chez «Stocks en série» dans l’Aide.
Services. Il s’agit d’articles non tangibles, par exemple, des frais de consultation ou des articles pour lesquels
vous ne faites pas le suivi de la quantité achetée ou vendue.
Lorsque vous créez un article, définissez un compte de produits ou de charges pour simplifier la saisie des données.
Établissez un compte Écart si vous autorisez des niveaux d'inventaire en-dessous de zéro.
Pour en savoir plus, cherchez «Comment créer un enregistrement d'article» dans l’Aide.
Conseil :
Si vous offrez seulement des services ou n'avez pas besoin de faire le suivi des stocks dans Sage 50
Comptabilité, vous devriez quand même définir des articles de service pour favoriser une saisie des
données plus facile et plus pratique dans la fenêtre des ventes.
Saisie d'une quantité et d'une valeur de début initiales
Pour entrer des soldes d'ouverture pour vos articles de stock :
Guide de mise en route (Lancement 2014.1) 15Configuration des articles
1. Ouvrez la page Stocks et Services dans la fenêtre d’accueil. Dans le volet Tâches, cliquez avec le bouton droit sur
l’icône Stocks et Services, puis sélectionnez Ajouter des stocks et services dans le menu.
2. Concernant chaque article de stock et de service, entrez une quantité et une valeur de début initiales pour cet
article à l’onglet Historique. À l’onglet Statistiques, vous pouvez également entrer les informations sur l'article pour
l'an passé et jusqu'à ce jour si vous commencez à utiliser Sage 50 Comptabilité.
3. Imprimez une balance de vérification (Soldes d’ouverture historiques) et imprimez des rapports sommaires des
stocks pour chaque compte d’actif. Si vous avez quatre comptes d'actif, alors vous imprimerez quatre rapports.
4. Comparez le total de chaque rapport de sommaire des stocks au compte d'actif approprié. S’ils sont différents, véri-
fiez vos écritures.
5. Dans Sage 50 Comptabilité Entreprise, entrez des numéros de série pour toute la quantité initiale en magasin pour
chaque article en série.
Conseil :
Le total des soldes d'ouverture d'un groupe d'articles de stock doit être égal au solde d'ouverture du compte
associé d'actif de stock correspondant dans la liste des comptes.
16 Guide de mise en route (Lancement 2014.1)Configuration de la paie
Configuration de la paie1
Configuration des valeurs implicites de la paie
Lorsque Sage 50 Comptabilité crée votre liste de comptes, tous les comptes de paie requis le sont également. Avant
d’ajouter des fiches d’employés, configurez :
Les salaires et retenues que vous utiliserez
Les droits que vous donnez et la façon dont ils sont calculés
Les taux de cotisation à l’assurance-emploi, la CSST et les autres charges de l’employeur
Les charges spécifiques à votre entreprise payées par l’employeur (charges définies par l'utilisateur)
Les soldes de début pour des montants que vous devez aux destinataires des charges sociales
Vous devriez également réviser les comptes que vous utilisez pour faire le suivi des avances, du passif de paie, des
charges salariales et autres charges salariales.
Tous les paramètres de paie figurent dans le groupe Paie dans la fenêtre Paramètres. Pour en savoir plus,
sélectionnez un article dans le groupe Paie, puis cliquez sur le bouton Aide.
Conseil :
Pour afficher le tutoriel de paie, ouvrez le Centre d'apprentissage, puis sélectionnez le tutoriel de paie dans la liste.
1 REMARQUE IMPORTANTE : Vous devez au moins vous abonner à Sage Services d’Affaires Or ou Paie pour accéder à toutes les fonc-
tionnalités de la paie.
Guide de mise en route (Lancement 2014.1) 17Configuration de la paie
Saisie des informations de l’employé
1. Vous pouvez entrer les informations de base des employés (les coordonnées du contact de l’employé, la date de
naissance, le numéro d’assurance sociale et la date d’embauche) dans :
Module de la Paie : Ouvrez la page Employés & Paie dans la fenêtre d’accueil. Dans le volet Tâches,
appuyez sur le bouton droit de la souris et cliquez sur l’icône Employés, puis sélectionnez Ajouter un
employé dans le menu.
Guide de configuration : Au menu Configuration, choisissez Guide de configuration, puis l’option
Employés.
2. Entrez les renseignements additionnels suivants pour chaque employé :
Impôts. Ajoutez les données de l’impôt, par exemple la province où l’employé travaille et les crédits d’im-
pôt au plan fédéral et provincial.
Revenu. Sélectionnez les salaires qui s'appliquent, entrez les taux de rémunération et les calculs de
vacances, ainsi que le nombre de périodes de paie par année.
Retenues. Sélectionnez les retenues d’impôt applicables et entrez les montants par période de paie.
CSST & autres charges. Entrez le taux de cotisation à la CSST et les cotisations par période de paie
pour les charges additionnelles payées par l’employeur.
Droits. Enregistrez la façon dont les droits, tels que les jours de maladie, sont calculés.
Renseignements de T4 et RL-1. Entrez et révisez les renseignements des T4 et Relevés-1, tels que
les gains assurables et ouvrant droit à pension.
Information additionnelle. Vous pouvez créer un maximum de 5 champs définis par l’utilisateur dans
lesquels vous stockez les informations additionnelles des employés. Si vous définissez ces champs
dans le groupe Paie de la fenêtre Paramètres, alors vous pouvez entrer les informations de l’employé ici.
Mémos. Ajoutez des rappels et des notes.
Dépôt direct. Si vous utilisez le dépôt direct, activez la fonction dans la fiche de l’employé, puis spé-
cifiez les comptes bancaires sur lesquels son chèque de paie sera déposé.
Conseil :
Pour imprimer correctement les feuillets T4 et Relevé -1 pour vos employés, entrez le nom de l'employé dans ce format : Nom de
famille, Prénom ou Prénom Nom de famille.
Si vous avez déjà traité la paie pour l’année, vous devrez enregistrer les informations historiques pour imprimer les
bons montants sur les feuillets T4 et RL-1 à la fin de l’année. Pour chaque employé, entrez :
Impôts payés
Avances payées
Avantages imposables jusqu'à présent
Vacances à payer et payées
Salaires payés
Retenues soustraites
Charges définies par l'utilisateur jusqu'à présent
Les gains ouvrant droit à pension cumulés jusqu'à ce jour, cotisations à l'A-E et les cotisations au régime qué-
bécois d'assurance parentale (RQAP) pour les employés du Québec.
Conseil :
Vérifiez les normes d'emploi fédérales et provincial pour en savoir davantage sur les indemnités pour acci-
18 Guide de mise en route (Lancement 2014.1)Configuration de la paie
dents du travail, exigences de la paie de vacances et déclaration de fin d'année.
Assurez-vous de mettre à jour le solde d'ouverture dans chaque compte de paie associé.
Ouvrez la fenêtre Options de rapport et formulaire au menu Configuration, puis révisez vos paramètres de for-
mulaire de paie.
Guide de mise en route (Lancement 2014.1) 19Configuration des projets
Configuration des projets
Saisie des informations de projet
Les enregistrements de projet sont utilisés pour faire le suivi des coûts et/ou charges engagé(e)s au cours d'un
marché ou tâche que vous accomplissez pour des clients.
Les projets vous permettent de conserver les informations détaillées sur les produits d'exploitation et charges
associés au travail que vous faites. Vous pouvez ensuite réviser ces données dans plusieurs rapports de projets pour
vous assurer que le travail est accompli selon les heures et le budget établi(e)s.
Pour configurer des projets, ouvrez la page Projets dans la fenêtre d’accueil, puis dans le volet Tâches, cliquez avec
le bouton droit sur l’icône Projet, ensuite sélectionnez Ajouter un projet dans le menu.
Entrez le total du produit d’exploitation constaté et les charges encourues à la date de transaction la plus
ancienne que vous avez entrée lors de la configuration de votre entreprise.
Conseil :
Vous pouvez renommer le module Projets dans la fenêtre Paramètres. Dans Sage 50 Comptabilité Supérieur et
Sage 50 Comptabilité Quantum, vous pouvez utiliser un autre nom pour «Projets» selon le type de secteur
d'activité que vous avez sélectionné lors de la création de votre entreprise.
Révision et modification des paramètres de projet
Si vous créez des budgets pour les projets, ouvrez la fenêtre Paramètres au menu Configuration. Cliquez sur Projet
et ensuite sur Budget. Cochez la case Budget pour projet, puis sélectionnez la période de budget. Lorsque ces
20 Guide de mise en route (Lancement 2014.1)Configuration des projets
options sont activées, un nouvel onglet Budget s’affiche dans chaque enregistrement de projet, afin de budgéter des
projets individuels.
Enregistrez le produit et les charges d’un projet en ventilant les montants de transaction au projet. Vous pouvez
examiner ces montants dans divers rapports de projet. Cliquez sur le bouton Aide pour en savoir davantage sur les
paramètres de ventilation.
À la page Noms, vous pouvez renommer le module des projets en entrant un terme plus communément utilisé dans
votre secteur d’activité et ajoutez un maximum de 5 champs définis par l’utilisateur pour stocker les données de vos
projets.
Guide de mise en route (Lancement 2014.1) 21Tâches essentielles
Tâches essentielles
Aperçu des transactions des clients
Si vous dressez des bulletins de vente et devis pour vos clients, ouvrez la fenêtre Paramètres, cliquez sur
Entreprise, ensuite cliquez sur Fonctions. Activer les options relatives aux devis et commandes pour les clients.
Rentrée de fonds
Faite le suivi des estimations que vous avez envoyées à un client actuel ou
potentiel. Aucune écriture comptable n’est passée lorsque vous effectuez un devis.
Devis de vente
Créez une commande pour un article que vous remplirez plus tard ou un service que
vous exécuterez à une date ultérieure. Aucune écriture comptable n’est passée
Bulletins de lorsque vous effectuez un devis.
vente
Facturez vos clients pour des marchandises expédiées ou reçues au moment de la
Factures de vente et pour services fournis.
vente
Entrez les paiements que vous recevez de vos clients et imputez le paiement à une
ou plusieurs facture(s) impayée(s).
Encaissements
Conseil :
Dans la fenêtre Ventes, cliquez sur le bouton Conversion pour convertir un devis en commande ou
facture ou une commande en facture.
Facturer les clients
Lorsque vous enregistrez une vente, Sage 50 Comptabilité fait le suivi des biens et services vendus et met
à jour l’enregistrement du client.
Pour créer une facture : Ouvrez la page Clients & Ventes dans la fenêtre d’accueil. Dans le volet Tâches, cliquez
avec le bouton droit sur l’icône Factures de vente, puis complétez les étapes suivantes.
1. Sélectionnez un client. Sage 50 Comptabilité remplira automatiquement les champs Client, Adresse d'expédition,
Commentaires et Modalités en utilisant les données de l'enregistrement de client.
2. Sélectionnez les articles dans votre liste de prix ou entrez les détails sur les articles que vous vendez.
3. Imprimez la facture ou envoyez-la par courriel ou imprimez vos factures dans un lot à une date ultérieure.
4. Cliquez sur Traiter pour enregistrer la transaction et mettez à jour les soldes de compte, ainsi que l'enregistrement
du client.
22 Guide de mise en route (Lancement 2014.1)Tâches essentielles
Encaisser les paiements des clients
Pour enregistrer un paiement provenant d’un client : Ouvrez la page Clients & Ventes dans la fenêtre
d’accueil. Dans le volet Tâches, cliquez sur l’icône Encaissements, puis complétez les étapes suivantes.
1. Sélectionnez un client.
2. Sélectionnez le mode de paiement et le compte sur lequel vous déposez le montant. Si le client vous paie par
chèque, entrez le numéro de chèque.
3. Assurez-vous que la date d'encaissement est correcte. La date de session est utilisée comme implicite.
4. Sélectionnez la facture pour laquelle le paiement sera imputé. Sage 50 Comptabilité calcule automatiquement la
remise accordée en fonction des modalités de paiement que vous avez entrées.
5. Cliquez sur Traiter pour enregistrer la transaction et mettez à jour les soldes de compte, ainsi que l'enregistrement
du client.
Aperçu des transactions des fournisseurs
Si vous passez des bons de commande auprès de vos fournisseurs ou demandez des devis, ouvrez la fenêtre
Paramètres, puis Entreprise, ensuite cliquez sur Fonctions. Activez les options relatives aux devis et commandes
pour les fournisseurs.
Sortie de fonds
Entrez une estimation que vous avez reçue d’un fournisseur pour les biens ou
Devis services. Aucune écriture comptable n’est passée lorsque vous effectuez un devis.
d’achat
Enregistrez une commande pour un article que votre fournisseur vous expédiera plus
Commandes tard ou un service qu’il fournira à une date ultérieure.
fournisseurs
Entrez les factures de fournisseurs pour des articles que vous avez reçus ou les
Factures services fournis.
d’achat
Payer des factures d’achat : Entrez un débours pour un fournisseur et imputez le
paiement à une ou plusieurs facture(s) impayée(s).
Débours
Payer des factures de carte de crédit : Entrez des paiements (par exemple,
émettre un chèque) aux sociétés émettrices de cartes de crédit pour payer des frais
généraux.
Payer les charges (également connu sous Effectuer un autre paiement ) :
Enregistrez une charge et le mode de paiement.
Effecutuer des avis de versement : Entrez les paiements aux destinataires de
charges sociales pour les retenues à la source et autres charges salariales.
Guide de mise en route (Lancement 2014.1) 23Tâches essentielles
Conseil :
Dans la fenêtre Achats, cliquez sur le bouton Conversion pour convertir un devis en commande ou
facture ou une commande en facture.
Enregistrer des charges
Si vous n’utilisez pas Sage 50 Comptabilité pour faire le suivi et vous faire penser à vos factures impayées, vous
pouvez simplifier votre tenue de comptes en entrant seulement vos charges. En fait, toutes les entreprises ont des
charges diverses quotidiennes qui peuvent être enregistrées de cette façon. Pour obtenir des renseignements sur la
saisie et le paiement d’une facture, cherchez «Saisie d’une facture d’achat» dans l’Aide.
Pour inscrire une charge : Ouvrez la page Fournisseurs et Achats dans la fenêtre d’accueil. Dans le volet Tâches,
cliquez avec le bouton droit sur l’icône Paiements, sélectionnez Effectuer les paiements dans le menu, puis
complétez les étapes.
1. Choisissez un fournisseur dans la liste.
2. Sélectionnez le mode de paiement et le compte sur lequel vous prélevez le montant. Si vous payez par chèque,
tapez le numéro de chèque.
3. Assurez-vous que la date de paiement est correcte. La date de session est utilisée comme implicite.
4. Sélectionnez un compte pour enregistrer les charges, puis entrez les détails de chaque charge.
5. Cliquez sur Traiter pour enregistrer la transaction et mettre à jour les soldes de compte.
Paie des employés 1
Sage 50 Comptabilité peut calculer automatiquement les impôts basés sur la table d’impôt de l’employé. Prenez note
que pendant que vous êtes en mode historique, vous devez calculer et entrer les impôts vous-même.
1. Choisissez un employé dans la liste.
2. Confirmez le compte bancaie et le numéro de chèque (ou le numéro du dépôt direct si cet employé est configuré
pour le dépôt direct).
3. Confirmez la date de fin de la période de la paie.
4. Fournissez les détails, tels que les heures travaillées si l'employé est rémunéré à l'heure.
5. Visualisez, puis imprimez le chèque de paie.
6. Cliquez sur Traiter pour enregistrer la transaction et mettre à jour les soldes de compte, ainsi que la fiche de l'em-
ployé.
Pour découvrir comment émettre chèques de paie à plusieurs employés, cherchez «Traiter un
chèque en série» dans l’Aide.
1REMARQUE IMPORTANTE : Vous devez au moins vous abonner à Sage Services d’affaires Or ou Paie pour accéder à toutes les fonc-
tionnalités de la paie.
24 Guide de mise en route (Lancement 2014.1)Rapports
Rapports
Les rapports reflètent la situation financière de votre entreprise. Vous devriez particulièrement porter attention aux
principaux rapports financiers suivants : Balance de vérification et État des résultats. Sage 50 Comptabilité inclut
plus de 100 rapports pré-formatés et vous pouvez tous les personnaliser pour répondre à vos besoins!
Le Centre des rapports
Vous pouvez facilement trouver les rapports que vous avez besoin dans le Centre des rapports. L’icône Centre des
rapports est disponible à chaque page dans la fenêtre d’accueil, elle est donc toujours à portée de la main.
1. Sélectionnez un type de rapport pour afficher une liste de rapports.
2. Des rapports similaires sont regroupés. Double-cliquez pour ouvrir un groupe et cliquez pour sélectionner un rap-
port particulier. Un spécimen de rapport imprimé et une description sont affichés à la droite.
3. Cliquez sur Modifier ce rapport pour ouvrir la fenêtre Modifier le rapport. Vous pouvez personnaliser les paramètres
d'imprimante et de police pour chaque rapport. D'autres options de modification incluent : le nombre et la taille des
colonnes, filtres et options de tri.
4. Cliquez sur Afficher pour examiner le rapport.
Guide de mise en route (Lancement 2014.1) 25Administration de système
Administration de système
Gestion de vos fichiers système
Vos données Sage 50 Comptabilité sont stockées dans une base de données MySQL. Chaque base de données
comporte un fichier SAI qui contient l'information de profil associée à vos données d'entreprise et un dossier ayant un
suffixe SAJ qui comporte vos données d'entreprises actuelles, ainsi que l'information des droits d'accès de
l'utilisateur. Le dossier et le fichier sont requis pour ouvrir votre entreprise dans Sage 50 Comptabilité.
Sauvegarde et restauration
Vos livres comptables sont essentiels. Ils vous aident à facturer vos clients, payer vos fournisseurs à temps et
fournir l’information dont vous avez besoin pour planifier le développement de votre entreprise. Puisque vos fichiers
d’entreprise sont tellement importants, vous devriez prendre le temps de vous assurer que vos données financières
soient bien protégées et sécurisées. L’utilisation d’un calendrier de sauvegarde vous fait gagner bien du temps et
garantit des sauvegardes régulières.
Conseil :
Sage 50 Comptabilité peut vous rappeler de sauvegarder vos données d'entreprise chaque fois que
vous fermez votre entreprise ou alors vous pouvez établir un calendrier de sauvegarde pour que
Sage 50 Comptabilité sauvegarde automatiquement vos données lorsque vous fermez votre fichier
d'entreprise le jour planifié.
Implicitement, Sage 50 Comptabilité s’assure que les données d'entreprise et les données de sécurité dans vos
fichiers de sauvegarde sont intactes et peuvent être restaurées. Si vous faites une erreur que vous voulez annuler ou
vos fichiers sont endommagés ou supprimés de façon accidentelle, alors restaurez vos données à partir de votre
sauvegarde la plus récente.
26 Guide de mise en route (Lancement 2014.1)Administration de système
Pour en savoir plus, cherchez «Comment faire une sauvegarde de mon entreprise» dans l’Aide.
Protection de vos données d'entreprise
Lorsque vous créez votre entreprise, Sage 50 Comptabilité crée automatiquement un profil d’utilisateur, appelé
sysadmin. Cet administrateur a plein accès aux données de votre entreprise. Il s’agit du seul utilisateur qui peut
ajouter de nouveaux utilisateurs, assigner des droits d’accès et mots de passe aux autres utilisateurs et établir les
préférences de Sage 50 Comptabilité à l’échelle de l’entreprise. Même si vous êtes le seul utilisateur, vous devriez
assurer la sécurité par mot de passe de l’utilisateur sysadmin, puis créer un nouveau profil d’utilisateur pour vous-
même.
Si vous planifiez d’accéder aux données de Sage 50 Comptabilité à partir d’autres programmes, tels que Microsoft
Access, vous devez attribuer les droits d’accès d'un tiers aux utilisateurs de Sage 50 Comptabilité et la protection
par mot de passe.
Configuration des utilisateurs supplémentaires
Créez des utilisateurs supplémentaires pour :
Limiter l’accès à seulement des zones du programme dont les utilisateurs ont besoin dans le cadre de leur tra-
vail. Par exemple, il n’est pas nécessaire que tous vos employés connaissent le solde courant des comptes ban-
caires de votre entreprise.
Vous protéger contre le vol et le détournement de biens. Si vous attribuez un nom à chaque utilisateur, vous
pourrez toujours identifier la personne qui a modifié vos dossiers financiers.
Laisser travailler plusieurs personnes simultanément dans les éditions Sage 50 Comptabilité Supérieur et Sage
50 Comptabilité Entreprise.
Pour configurer des utilisateurs additionnels, vous devez d'abord créer un mot de passe pour l'administrateur de Sage
50 Comptabilité, sysadmin. Cliquez sur Modifier, puis entrez un mot de passe. Votre mot de passe devrait être
«complexe», c’est-à-dire contenir une combinaison de 5 ou 7 chiffres et lettres et difficile à déceler.
Guide de mise en route (Lancement 2014.1) 27Vous pouvez aussi lire