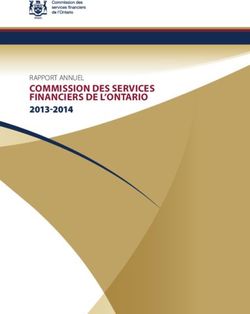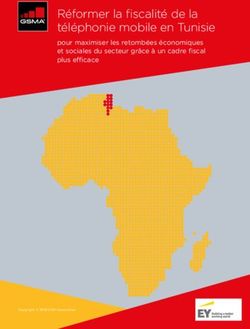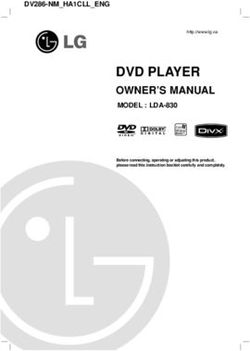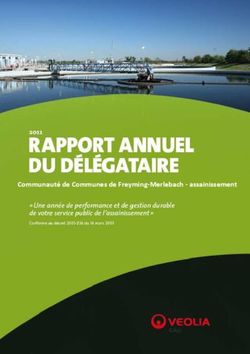Fiberworks Silver 1.3 - Pour Apple Macintosh Utilisation de Fiberworks Silver en Mac - EDAPI inc
←
→
Transcription du contenu de la page
Si votre navigateur ne rend pas la page correctement, lisez s'il vous plaît le contenu de la page ci-dessous
Utilisation de Fiberworks Silver en Mac
Traduit par Services E.D.A.P.I. inc.
Fiberworks Silver 1.3
Pour Apple Macintosh®
©2020, Fiberworks et Services E.D.A.P.I. Inc.
1 edapi.com\fiberworksUtilisation de Fiberworks Silver en Mac
Traduit par Services E.D.A.P.I. inc.
Licence du programme
© 2020 Fiberworks
Le logiciel est protégé par le copyright. Votre achat du logiciel vous accorde la licence pour utiliser le logiciel
sous les conditions décrites ci-dessous.
1) Vous acceptez ce logiciel sur en l'état tel quel sans garantie exprimée d'aptitudes pour le but. Fiberworks et
Services E.D.A.P.I. inc. Ne sont pas responsable, conjointement ou séparément, d'aucun dégât du tout par
suite de l'utilisation de ce logiciel. La responsabilité est limitée au remboursement du prix d'achat uniquement
en cas d’insatisfaction quant aux performances du logiciel.
2) Vous avez été assignés un numéro de client inscrit avec votre achat. Ce numéro de client vous apparaît sur
la facture imprimée envoyée par Fiberworks ou Services E.D.A.P.I. inc. SVP, gardez ce numéro accessible : il
peut être exigé si vous avez besoin d’une aide technique, pour des mises à jour futures ou si vous transférez la
propriété.
3) Vous pouvez installer le logiciel sur tous les ordinateurs que vous possédez et utiliser le logiciel uniquement
pour votre usage personnel. L'utilisation du logiciel installé sur les ordinateurs que vous possédez par un autre
individu sur une base occasionnelle et non durable est aussi acceptée sous ces termes.
4) Chaque copie du logiciel doit être validée par la saisie d’un code obtenu auprès de Fiberworks. Ces codes
sont uniques à chaque ordinateur sur lequel le logiciel est installé.
5) Votre enregistrement valide vous donne le droit d'acheter des mises à jour du logiciel à un prix inférieur à
celui de l’achat d’un nouvel exemplaire. En effectuant une mise à jour, vous renoncez aux droits sur la version
précédente. Si vous effectuez une mise à niveau vers une nouvelle version, vous ne pouvez pas vendre ou
autrement transférer la licence d’utilisation du logiciel à un autre utilisateur sans renoncer à votre propre
licence et à votre numéro de client. "Le transfert" du logiciel comprend le transfert d'un CD ou d’une clé USB
contenant une version actuelle ou remplacée du logiciel, le transfert ou la vente d'un ordinateur avec une copie
active du logiciel actuel ou remplacé sur le disque dur, ou les autres moyens de duplication électronique du
logiciel qui le rend disponible pour un autre utilisateur.
6) Au cas où vous avez l'intention de cesser complètement l'utilisation du logiciel et que vous en faites la ou les
désinstallation(s), vous pouvez transférer votre enregistrement à un autre utilisateur par la vente ou en cadeau.
Fiberworks doit être notifié du transfert de l'enregistrement afin que le nouvel utilisateur puisse obtenir des
droits de mise à jour. L'utilisateur qui renonce à l'enregistrement cesse alors d'avoir de nouveaux droits
d'utilisation ou de mise à jour du logiciel.
7) En cas d'abus de ces conditions, Fiberworks se réserve le droit de révoquer un numéro de client.
8) Votre utilisation continue du logiciel implique votre acceptation de ces conditions.
Veuillez respecter l’esprit d’éthique et ne pas copier ce programme. Nous travaillons très dur pour vous fournir
le meilleur logiciel possible.
Vous pouvez distribuer librement toute copie non validée de Fiberworks qui ne fonctionne qu’en mode démo.
Si vous avez besoin de brochure ou de matériel publicitaire pour vos amis ou vos étudiants en tissage, nous
serons heureux de vous les envoyer.
Bob Keates Fiberworks
In Memoriam Ingrid Boesel PO Box 649, Ganges
Salt Spring Island, BC V8K 2W2
Canada
Courriel : info@fiberworks-pcw.com
Site web : http://www.fiberworks-pcw.com
Date de révision du manuel : 2020-12-31 par Maryse Giroux de Services E.D.A.P.I. inc.
Site web : https://edapi.com/
©2020, Fiberworks et Services E.D.A.P.I. Inc.
2 edapi.com\fiberworksUtilisation de Fiberworks Silver en Mac
Traduit par Services E.D.A.P.I. inc.
Table des matières
Installation de Fiberworks Silver......................................................................................................5
Validation de Fiberworks Silver..............................................................................................5
Dossiers pour vos tracés d’armures.......................................................................................6
Section 1 – Les bases : comment dessiner et ajouter des couleurs................................................7
Pour commencer..............................................................................................................................7
Menu de l’aide (Help).............................................................................................................7
Éléments de la fenêtre d’application Fiberworks.......................................................................8
Dans le cadre du tracé d’armure de Fiberworks.........................................................................9
La palette de couleur..............................................................................................................9
Fenêtre de conception multiple.............................................................................................9
Actions de la souris...................................................................................................................10
Définition des actions de la souris........................................................................................10
Actions au clavier......................................................................................................................12
Navigation.............................................................................................................................12
Taper dans les dessins..........................................................................................................12
Comment dessiner.........................................................................................................................13
Créer les dessins par le clavier.............................................................................................14
Ajouter des couleurs à votre tracé d’armure............................................................................15
Ajouter de la couleur par la souris.......................................................................................15
Les couleurs de travail et comment les choisir....................................................................15
Ajout de couleurs au clavier.................................................................................................16
Section 2 – Menu principal et sous-menus : détails de leur utilisation.........................................17
Le menu Fiberworks.......................................................................................................................17
Le menu File (Fichier).....................................................................................................................18
Comment ouvrir des fichiers.....................................................................................................19
Comment enregistrer des fichiers.............................................................................................20
Comment imprimer...................................................................................................................21
Menu Édition (Edit)........................................................................................................................24
Menu de dessin (Drawing) et barre d’outils (Toolstrip)................................................................25
Sélectionner, Couper, Copier et Coller......................................................................................28
Transformer (transform)...........................................................................................................31
Insérer ou effacer des fils, lier et délier....................................................................................32
Menu Affichage (View)..................................................................................................................35
©2020, Fiberworks et Services E.D.A.P.I. Inc.
3 edapi.com\fiberworksUtilisation de Fiberworks Silver en Mac
Traduit par Services E.D.A.P.I. inc.
Menu Tissu (Cloth).........................................................................................................................38
Menu de Couleurs (Colors Menu)..................................................................................................41
Menu de l’enfilage (Warp).............................................................................................................45
Menu d’attachage (Tieup).............................................................................................................54
Menu du pédalage (Treadling).......................................................................................................58
Menu d’outils (Tools).....................................................................................................................61
Vos préférences.............................................................................................................................73
Terminologie diverse en Mac........................................................................................................74
Les bizarreries d’OS X et de macOS...............................................................................................75
Passage de Fiberworks Windows à Mac : Nouvelles fonctionnalités............................................76
Ressources.....................................................................................................................................78
Support technique.........................................................................................................................80
Annexe 1 - Traduction du nom des menus....................................................................................81
Les chapitres commencent par un encadré rose avec le titre du chapitre. Les titres de chapitre
sont en caractère gras, brun et plus grand que la police du paragraphe. Les sous-
titres sont en gras. Les paragraphes contenant des mots en gras sont généralement des
fonctions ou des éléments du menu.
Une note est quelque chose que nous voulons que vous prêtiez attention. Elle est
généralement légèrement en retrait et est précédée d’un mot rouge en gras tel que Note,
Indice ou Conseil.
Un DÉTAIL est une explication plus détaillée relative au sujet en cours.
Les commandes de menu sont indiquées selon le format suivant : File > Open. Cela signifie
qu’il faut d’abord choisir le menu File dans la barre de menu, puis choisir Open.
NOTE : les noms de menu n’ont pas été traduits afin de vous en faciliter le repérage dans votre
logiciel.
L’aide fait référence aux pages qui sont affichées à l’écran lorsque vous accédez à l’élément
Help dans le menu principal de Fiberworks et que vous sélectionnez Fiberworks Help. L’aide de
Fiberworks est présentée comme un site web, avec plusieurs pages liées. L’élément de menu
Search du menu Help vous permet de saisir un mot clé et de localiser les rubriques qui
contiennent ce mot clé. Si vous tapez des termes liés au tissage, les rubriques seront contenues
dans Fiberworks Help.
L'aide fournie dans le cadre du programme est distincte du manuel électronique Silver inclus
avec votre programme.
©2020, Fiberworks et Services E.D.A.P.I. Inc.
4 edapi.com\fiberworksUtilisation de Fiberworks Silver en Mac
Traduit par Services E.D.A.P.I. inc.
Installation de Fiberworks Silver
Vous devrez peut-être fournir votre mot de passe Mac normal pour installer Fiberworks.
À partir d’une clé USB : insérez la clé USB Fiberworks dans le port USB de votre ordinateur. La
clé USB contient un seul fichier d’image disque Fiberworks.dmg. Procédez comme pour un
fichier Fiberworks.dmg téléchargé.
À partir d’un fichier téléchargé : Ouvrez le fichier Fiberworks.dmg. Il contient Fiberworks.app,
un dossier appelé My Weaving, un manuel au format PDF et un fichier nommé
ReadMeFirst.pdf. Faites d’abord glisser tous les composants dans votre dossier Documents,
puis faites glisser le fichier Fiberworks.app de Documents dans votre dossier Applications.
Lorsque vous avez terminé, choisissez Finder et allez dans le dossier de l’usager (Go>Home), ce
dossier porte probablement votre nom. Vous pouvez faire glisser l'icône Fiberworks vers le
Bureau pour qu'elle soit immédiatement accessible, ou créer un alias et le faire glisser sur le
bureau. Le « Silver manual » est installé dans votre dossier Documents. Le « Silver manual »
est un fichier PDF dont l’icône est affichée sur la droite, et s’ouvrira dans l’application Mac
Preview. Si vous utilisez « Snow Leopard » ou « Lion », le dossier Documents est accessible
sur le bureau. Si vous le souhaitez, vous pouvez faire glisser l’icône du « Silver manual » vers un
autre dossier de votre choix, ou le faire glisser vers le bureau pour un accès immédiat, ou
encore créer un alias et le faire glisser vers le bureau également.
NOTE : Le manuel en français est disponible pour être téléchargé sur le site web
edapi.com/fiberworks/
Validation de Fiberworks Silver
Ouvrez le programme Fiberworks soit à
partir de son icône sur le bureau ou à
l’endroit où vous l’avez placé. Vous
verrez une fenêtre qui affiche Your
program ID en haut. Il s’agit d’un
nombre de 6 à 10 chiffres avec une lettre
au milieu. Ce numéro est unique à cet
ordinateur. L’installation sur un autre
ordinateur donne un ID de programme
différent, même avec la même clé USB.
NOTE : Ne copiez pas l’exemple de cette
page. Utilisez le numéro d’identification du programme qui apparaît lorsque vous lancez votre
propre copie de Fiberworks.
Un ID de programme antérieur ou un ID de programme provenant d’un autre ordinateur, ne
sera pas valable.
Copiez soigneusement votre ID, collez-le dans un courriel et envoyez-le-nous à l’adresse
suivante : info@edapi.com pour le service en français. Nous vous enverrons le code de
validation par courrier électronique dès que possible.
©2020, Fiberworks et Services E.D.A.P.I. Inc.
5 edapi.com\fiberworksUtilisation de Fiberworks Silver en Mac
Traduit par Services E.D.A.P.I. inc.
Si vous êtes un nouvel utilisateur ou si vous avez effectué une mise à niveau à partir d’une
version précédente, contactez-nous pour acheter votre licence. Aucune validation ne sera
envoyée tant que le paiement n’aura pas été reçu.
Lorsque vous recevez votre code de validation, ouvrez l’application, entrez soigneusement le
code dans les cases correspondantes de la partie inférieure de la fenêtre de validation.
Assurez-vous qu’il n’y a pas de « 0 » ou d’espace supplémentaire autour des chiffres que vous
saisissez, et qu’il n’y a pas plus de 3 chiffres dans chaque case (voir la fenêtre ci-dessus).
Lorsque vous avez terminé, cliquer Close (fermez).
Si vous avez validé avec succès : un message de confirmation apparaîtra après que le code
validation a été saisi avec succès. Fermez la fenêtre avec le bouton OK, puis fermez le
programme en choisissant Fiberworks > Quit Fiberworks. La validation sera alors enregistrée
dans la mémoire de l’ordinateur. Lorsque vous redémarrerez, vous pourrez utiliser pleinement
votre programme Fiberworks Silver, y compris les fonctions Imprimer et Enregistrer.
Si vous ne tapez pas la validation ou quelle est erronée : Un message s’apparaîtra qui dit que
Fiberworks Silver n’a pas été validé. Vérifiez que vous avez correctement inscrit le code de
validation. S’il échoue toujours, vérifiez à nouveau l’ID du programme et contactez-nous en
indiquant l’ID et la version du programme. Il est également possible que nous ayons fait une
erreur. En attendant, le programme peut être utilisé comme démo. Toutes les fonctions du
programme sont disponibles pour que vous puissiez les essayer, mais vous ne pourrez pas
imprimer ni enregistrer tant que votre programme n’est pas validé.
Dossiers pour vos tracés d’armures
Le processus d’installation crée un dossier appelé My Weaving dans votre dossier Documents
ainsi que deux sous-dossiers My Designs et Samples. Utilisez My Designs pour stocker les
dessins que vous créez vous-même. Vous pouvez ajouter des sous-dossiers supplémentaires
dans My Designs et Samples afin d’organiser vos fichiers de manière ordonnée.
Autres ordinateurs
Si vous souhaitez utiliser le programme sur plusieurs ordinateurs, installez Fiberworks Silver de
la clé USB ou copiez le fichier Silver.dmg téléchargé sur l’autre ordinateur.
NOTE : Chaque ordinateur génère un identifiant unique de programme et a besoin d’un code
de validation distinct.
Pour obtenir un code de validation pour la nouvelle installation, vous devrez envoyer le nouvel
ID avec votre numéro de client, la version du programme à valider et système d’exploitation
que vous utilisez. Veuillez noter que les réparations d’ordinateurs peuvent générer un nouveau
numéro d’identification (ID). Nous aurons donc besoin de votre nom, adresse, votre numéro de
client et de votre ID pour vous délivrer une nouvelle validation.
Désinstallation de Fiberworks
Si vous souhaitez supprimer Fiberworks de votre ordinateur, il vous suffit de faire glisser toutes
les icônes vers la corbeille. Vous n’avez pas besoin de mettre à la poubelle My Weaving si vous
voulez utiliser les fichiers pour un autre logiciel de tissage.
©2020, Fiberworks et Services E.D.A.P.I. Inc.
6 edapi.com\fiberworksUtilisation de Fiberworks Silver en Mac
Traduit par Services E.D.A.P.I. inc.
Section 1 – Les bases : comment dessiner et ajouter des couleurs
Pour commencer
Ouvrez le programme Fiberworks Silver et examinez les différents composants sur votre bureau.
Le menu principal s’affiche en haut de l’écran. Juste en dessous, vous trouverez une fenêtre de
conception qui occupe une grande partie de l’écran. Cette fenêtre contient le cadre de tracé
d’armure de Fiberworks. La palette de couleurs flotte séparément sur le côté droit de la
fenêtre de conception.
Vous pouvez ajuster la taille de la fenêtre de dessin en
cliquant et glissant le coin de bas à droite de la
fenêtre. Réduisez la fenêtre de conception lorsque
vous souhaitez voir d’autres fenêtres sur votre
bureau, et agrandissez-la pour voir davantage de
votre conception et de la barre d’outils.
Fiberworks pour Mac suit la pratique standard de Mac
qui consiste à créer des fenêtres flottantes séparées
pour chaque dessin ouvert, contrairement à la version Windows où les fenêtres de dessin
individuelles sont enfermées dans un seul cadre de fenêtre extérieur.
La barre de menu principal en haut de l’écran reste en place tant que Fiberworks est le
programme actif en activité. Les menus Fiberworks, File, Edit, Drawing, View, Cloth, Colors,
Warp, Tieup, Treadling, Tools, Windows, Help s’y trouvent tous. Ouvrez les menus pour voir
ce qu’ils contiennent. Si vous placez le curseur de la souris sur chaque menu pour certains, vous
pourrez lire une brève explication de leurs activités. Cliquez sur chaque élément du menu et
explorez-le. Une explication détaillée de chaque élément de menu suit dans la section 2 de ce
manuel.
NOTE: Certains éléments des menus apparaissent en gris. Cela signifie qu’ils sont inactifs ou
parce qu’il n’y a rien pour agir. Par exemple, pour substituer les corps (Block Substitution) il
faut au moins un enfilage à utiliser comme profil. Couper (Cut) et copier (Copy) sont en gris s’il
n’y a pas de sélection, et coller (Paste) est en gris s’il n’y a rien dans le presse-papiers.
Placez le curseur de la souris sur chaque élément de la barre d’outils pour faire apparaître une
petite boîte de texte qui explique ce que fait l’outil. N’hésitez pas à jouer dans le cadre de tracé
d’armures. Cliquez sur les éléments et voyez ce qui se passe. Vous n’avez pas besoin
d’enregistrer vos premières explorations, et il est difficile de faire des dégâts permanents.
Menu de l’aide (Help)
Le menu Help a seulement deux éléments, Search et Fiberworks Help.
Tapez un mot-clé dans Search, et une liste de sujets apparaîtra. Il est important de faire votre
recherche en anglais, car l’aide est en dans cette langue.
Fiberworks Help est présenté comme un site web avec de multiples liens vers différents sujets.
©2020, Fiberworks et Services E.D.A.P.I. Inc.
7 edapi.com\fiberworksUtilisation de Fiberworks Silver en Mac
Traduit par Services E.D.A.P.I. inc.
Éléments de la fenêtre d’application Fiberworks
1. Barre de titre avec les boutons rouge pour fermer), jaune pour diminuer et vert pour agrandir
2. Nom de fichier du tracé d’armures
3. Bouton pour masquer ou afficher la barre d’outils
4. La barre des outils, le bouton imprimer à gauche
5. Les outils de dessin pour la souris
6. Curseur glissant pour agrandissement
7. Sélecteur pour vue de face ou d’arrière
8. Sélecteur d’affichage du tissu
9. Boutons d’insertion et de suppression de fil
10. Le bouton pour lier ou détacher les fils de leurs composantes (dessin, couleur, grosseur)
11. Le bouton « info » affiche des informations sur le dessin dans cette fenêtre
12. Symbole qui indique qu’il y a plus d’articles dans la barre d’outils
13. Barre de défilement verticale
14. Barre de défilement horizontale
15. Coin de fenêtre pour cliquer et glisser pour redimensionner la fenêtre
16. Règles facultatives indiquant les dimensions physiques.
©2020, Fiberworks et Services E.D.A.P.I. Inc.
8 edapi.com\fiberworksUtilisation de Fiberworks Silver en Mac
Traduit par Services E.D.A.P.I. inc.
Dans le cadre du tracé d’armure de Fiberworks
1. Enfilage (rentrage) avec les cadres 1 à 8, et 21 fils de
chaîne, lecture de droite à gauche
2. Barre de couleur de fils de chaîne, dans la bande
immédiatement au-dessus du rentrage
3. Barre d’épaisseur de fil de chaîne, immédiatement au-
dessus de la barre de couleurs d’enfilage
4. Attachage de 8 cadres et 8 pédales
5. Pédalage de 21 duites, immédiatement sous
l’attachage
6. Barre de couleur des fils de trame, immédiatement à
droite du pédalage.
7. Barre d’épaisseur de fils de trame, à droite de la barre de couleurs.
8. Tracé d’armure, qui peut être affiché avec ou sans grille.
9. Point d’insertion, un carré en damier clignotant, indiqué avec de petits triangles rouges au
premier fil de chaîne et à côté du premier cadre. C’est là que les entrées au clavier
apparaîtront.
L’enfilage, le pédalage, les barres de couleur et d’épaisseur ainsi que l’attachage sont tous des
zones d’édition en direct. Le tracé d’armure peut être édité, avec certaines limitations.
La palette de couleur
La palette de couleur flotte dans sa propre fenêtre, à côté de la fenêtre du tracé
d’armure et elle peut être déplacée au besoin. La palette contient au moins 42
couleurs disponibles, présentées sous forme de deux colonnes ou plus de petits
carrés de couleur. Deux plus grands carrés en haut de la palette indiquent les
couleurs actives actuellement qui peuvent être appliquées par la souris. Les symboles
à côté de chaque couleur indiquent la touche de clavier associé.
Une seule palette de couleurs est partagée lorsque deux ou plusieurs fenêtres de
conception sont ouvertes. Toutefois, chaque fenêtre peut afficher ses propres
couleurs dans la palette, de sorte que vous pouvez voir les couleurs changer lorsque
vous passez d’une fenêtre à l’autre.
Fenêtre de conception multiple
Vous pouvez ouvrir autant de fichiers que vous le souhaitez et chacun d’entre eux
peut être dimensionné individuellement, et contient des tracés d’armure différents
(ou les mêmes) vues, couleurs, épaisseurs ou agrandissement. Chaque fenêtre peut
être modifiée indépendamment des autres. Chaque fenêtre consomme de la mémoire de
l’ordinateur et ralentit légèrement votre système. Normalement, soyez conservateur et
n’ouvrez pas plus de 4 à 12 fenêtres pour une bonne performance pendant que vous travaillez.
©2020, Fiberworks et Services E.D.A.P.I. Inc.
9 edapi.com\fiberworksUtilisation de Fiberworks Silver en Mac
Traduit par Services E.D.A.P.I. inc.
Actions de la souris
Définition des actions de la souris
Le Curseur est le symbole qui se déplace sur l’écran,
en suivant les mouvements de votre souris. Le
curseur peut prendre différentes formes qui
indiquent sa fonction actuelle, par exemple une
pointe de flèche pour pointer et sélectionner, crayon pour dessiner, des ciseaux pour couper
et coller, etc. Chaque curseur a un point actif « hotspot » qui désigne l’endroit où l’action se
déroulera sur l’écran. Les « hotspots » sont invisibles, mais placés logiquement, comme dans
les exemples ci-dessus.
Pointer : Placez le « hotspot » du curseur actuel sur la cible.
Survoler : Placez le curseur sur un objet comme un bouton de la barre d’outils et laissez-le
là pendant environ une seconde. Une explication textuelle de l’objet devrait
apparaître.
Cliquer : Appuyez et relâchez le bouton de la souris tout en pointant la cible. C’est l’action
la plus courante, et elle a généralement un effet immédiat. Si vous avez une
souris à deux boutons, le simple clic et le double clic se réfèrent toujours au
bouton gauche. Les clics sont utilisés pour dessiner, sélectionner des parties du
dessin à couper ou à copier, et pour choisir des actions à partir des boutons de
menu, de barre d’outils ou de boîte de dialogue.
Double clic : Lance une action alternative qui diffère du simple clic. Le curseur ne doit pas
bouger de plus d’un pixel ou deux entre les clics, et les deux clics doivent
généralement être espacés de moins d’une demi-seconde, sinon il s’enregistre
comme deux clics simples. Vous pouvez ajuster la durée du double clic dans les
Préférences de système. Si vous éprouvez de la difficulté avec le double clic,
vous pouvez substituer par Alt-clic (option-clic selon le clavier de votre Mac).
Autrement dit, vous appuyez et maintenez la touche Alt et vous effectuez un clic
avec la souris.
Clic Droit : Si vous disposez d’une souris à deux boutons ou d’une « Supermouse », le clic
droit fonctionne comme le double clic gauche.
Clic et glisser : Placez le curseur sur la cible, appuyez sur le bouton de la souris et le maintenir
enfoncé, déplacez le curseur à la nouvelle zone cible. Utilisez cette action pour
dessiner, faire une sélection, ou pour déplacer le bouton de la barre de
défilement.
Glisser et déposer : Désigne l’action de cliquer sur un objet pour le ramasser, de maintenir le
bouton de la souris enfoncé, de le faire glisser ailleurs et de relâcher le bouton de
la souris à la destination. Une zone sélectionnée peut être déplacée d’un endroit
à un autre de cette façon.
©2020, Fiberworks et Services E.D.A.P.I. Inc.
10 edapi.com\fiberworksUtilisation de Fiberworks Silver en Mac
Traduit par Services E.D.A.P.I. inc.
Action de la souris Dans le cadre de dessin Dans la palette de couleur
Clic simple (Le bouton Fais un carré noir dans le cadre Sélectionne la couleur
gauche si vous avez une d’enfilage ou de pédalage ou d’attachage. principale
souris à deux boutons) Applique la couleur principale dans la
Souvent décrit comme clic. barre de couleur de la chaîne ou de la
trame
Double l’épaisseur d’un fil dans la barre
d’épaisseur
Double clic (Le bouton Fais un carré blanc dans le cadre Choisis la couleur
gauche si vous avez une d’enfilage ou de pédalage ou d’attachage. alternative
souris à deux boutons) Effacer un carré noir.
ou Alt-Clic Applique la couleur alternative dans la
ou clic droit simple1 barre de couleur de la chaîne ou de la
trame
Réduis de moitié l’épaisseur d’un fil dans
la barre d’épaisseur
Clic et glisser (Clic sur le Crée un rectangle de dessin (rouge) ou un Pas d’action assignée
point de départ, et sans rectangle de sélection (bleu) selon l’outil
relâcher le bouton, faites présélectionné pour l’enfilage,
glisser la souris vers le l’attachage et le pédalage, et ce autant
point d’arrivée, et ensuite dans l’encadré de dessin, la barre de
relâchez le bouton). couleur ou la barre d’épaisseur des fils.
Si vous commencez par un double clic
(ou les alternatives données ci-dessus à
gauche), le rectangle efface le contenu,
ou applique la couleur alternative.
Shift + clic Lorsqu’une sélection existe déjà, le Pas d’action assignée
rectangle de sélection est redimensionné.
Ctrl-clic Apporte un menu contextuel où c’est Pas d’action assignée
applicable
Double clic droit Pas d’action assignée Pas d’action assignée
1 Certains Macbooks peuvent être réglés pour utiliser une touche à deux doigts afin de générer un clic droit.
Dans certaines conditions, un deuxième doigt qui passe simplement sur le pavé tactile suffit pour convertir un
clic gauche en clic droit lorsque vous ne le souhaitez pas. Cela peut être source de confusion, alors testez
soigneusement cette fonction avant de l’adopter dans les préférences de système Mac. Une « Magic Mouse »
est recommandée si vous souhaitez utiliser régulièrement la méthode du clic droit.
©2020, Fiberworks et Services E.D.A.P.I. Inc.
11 edapi.com\fiberworksUtilisation de Fiberworks Silver en Mac
Traduit par Services E.D.A.P.I. inc.
Actions au clavier
Plusieurs des fonctions de Fiberworks peuvent être contrôlées par le clavier, ainsi que par la
souris. Toute partie du tracé d’armure est accessible à partir du clavier. Le point d’insertion
(décrit à la page 9) désigne où le logiciel applique les touches de clavier.
Navigation
Les touches de direction (flèches) permettent de déplacer le point d’insertion dans chaque
partie du cadre de dessin, par exemple dans l’enfilage, la barre de couleur de la chaîne, etc.
Tab ou Shift+Tab déplace le point d’insertion d’un élément du projet à un autre. Tab circule le
point d’insertion dans le sens des aiguilles d’une montre, Shift Tab en sens inverse.
Home : Saute d’une largeur d’écran de la droite si l’enfilage est plus large que la fenêtre.
End : Saute d’une largeur d’écran à gauche.
PgUp : Saute d'un écran vers le haut si le pédalage est plus haut que la fenêtre.
PgDn : Saute d'un écran vers le bas.
Cmd + Déplace le point d’insertion au début de l’enfilage.
Cmd + Déplace le point d’insertion vers la fin de l’enfilage.
Cmd + Déplace le point d’insertion au début du pédalage.
Cmd + Déplace le point d’insertion à la fin du pédalage.
NOTE : Les actions qui nécessitent d’appuyer sur une touche de modification en même temps
qu’une autre touche sont écrites sous forme de deux symboles joints par un signe +. Par
exemple, Cmd + signifie qu’il faut appuyer simultanément sur Ctrl et la touche au même
moment plutôt qu’une touche après l’autre. Vous n’appuyez pas du tout sur la touche + ! Les
touches de combinaison sont Cmd, Ctrl, Alt (Option) et Shift.
Taper dans les dessins
Le clavier peut être utilisé pour créer les
dessins en tapant des séquences de
numéros des cadres ou pédales. Pour
taper par frappes de touche simple, le
clavier représente les nombres des
cadres ou des pédales par touche
simple comme indiqué à droite. Les couleurs sont saisies à l’aide de symboles situés à côté de
chaque couleur dans la barre de palette.
Vous pouvez également utiliser la saisie à 2 chiffres : tapez « (guillemets doubles) pour entrer
dans ce mode. Tous les deux chiffres tapés représentent un numéro de lame ou de pédale, par
exemple 01170218 met les cadres 1, 17, 2, 18 dans l’enfilage. Vous devez taper le 0 pour 01-09
pour les cadres 1-9 pour rester cohérent avec le mode à deux chiffres. Le point d’insertion
avance automatiquement avec chaque nombre complet de cadre ou pédale. Tapez ‘
(apostrophe simple) pour revenir à la saisie à un seul chiffre.
NOTE : L’image de clavier ci-dessus illustre le clavier anglais; le clavier québécois y ressemble,
mais peut différer. La disposition des touches de clavier de France pourrait être différente.
©2020, Fiberworks et Services E.D.A.P.I. Inc.
12 edapi.com\fiberworksUtilisation de Fiberworks Silver en Mac
Traduit par Services E.D.A.P.I. inc.
Comment dessiner
Les outils de dessin à la souris sont les plus communs pour
dessiner les tracés d’armure. Choisissez votre outil actif de
la barre d’outils et du menu Drawing. Les outils de dessin incluent le rentrage suivi (en mode
sélectionnée ci-dessus), rentrage pointe et retour, la ligne, à main levée, rentrage réseau vers
la gauche et rentrage réseau vers la droite. Lorsqu’un outil de dessin avec un rectangle de
contour rouge est actif, le curseur de votre souris apparaît comme un crayon et vous permet de
faire des entrées (ex. : point noir dans le tracé de dessin). Les trois outils les plus à droite de la
bande ont des fonctions spéciales (voir « Drawing menu » page 25) et ceux-ci affichent un
pointeur de flèche ou une autre forme de curseur.
Commencez avec l’outil de rentrage suivi. Pour tracer le dessin de l’enfilage, le pédalage ou
l’attachage, vous pouvez cliquer sur des carrés de grille individuels, un carré à la fois. Un simple
clic permet de faire un carré noir et le double clic efface (fais d’un carré noir un carré blanc).
Vous pouvez également substituer Alt clic ou clic droit au lieu de double clic. Cela peut être fait
avec tous les outils de dessin (rectangle rouge).
Dans la plupart des cas, il est plus efficace de dessiner par
la méthode du cliquer-glisser. Avec l’outil de rentrage
suivi, cliquez au début de votre zone de dessin, et faites glisser un rectangle. Ce rectangle a un
contour rouge. Étant donné que l’outil de rentrage suivi est sélectionné, le rectangle se remplit
avec le tracé d’enfilage à rentrage suivi. Si vous cliquez, maintenez, glissez jusqu’au quatrième
cadre et vous relâchez; le rectangle et le rentrage suivi ont une hauteur de quatre cadres. La
trajectoire de la souris (ligne pointillée dans l’exemple ci-dessus) fait simplement une diagonale
à travers le rectangle. Il n’est pas nécessaire de tracer les courses véritables d’enfilage.
Cliquez maintenant pour choisir l’outil de pointe et retour.
L’outil sélectionné apparaît ombré et enfoncé.
Le dessin commence dans le carré où vous cliquez sur le bouton de la souris. La hauteur de la
pointe est contrôlée par la hauteur du rectangle rouge, et le nombre de fils enfilé par la largeur
du rectangle. Tant que vous continuez à maintenir le bouton de la souris enfoncé, le rectangle
reste fluide, et peut être rendu plus grand ou plus court, plus large ou moins large jusqu’à ce
que vous obteniez le projet que vous
voulez et vous pouvez relâcher le
bouton. Dans l’exemple à droite, le
bouton de la souris a été cliqué en haut
à droite (1), et relâché en bas à gauche
(2). Avec l’outil de pointe et retour
sélectionné, le rectangle se remplit avec un enfilage de pointe et retour. Si la numérotation des
fils est activité, un indicateur (3) apparaît au-dessus de l’attachage et indique la largeur et la
hauteur du rectangle rouge.
Si vous cliquez en bas à droite, maintenez et glissez la
souris en haut à gauche, les pointes font maintenant face
vers le haut.
©2020, Fiberworks et Services E.D.A.P.I. Inc.
13 edapi.com\fiberworksUtilisation de Fiberworks Silver en Mac
Traduit par Services E.D.A.P.I. inc.
Essayez chacun des outils de dessin à tour de rôle :
rentrage suivi, pointes et retour (illustré à droite), ligne
droite, à main levée, réseau vers la gauche et réseau vers
la droite. Essayez de faire glisser la zone du rectangle de
dessin de bas en haut comme ici ou de haut en bas
comme indiqué à la page 13. Faites des rectangles de
différentes tailles et commencez-les sur des cadres
différents. N’importe lequel des six outils de dessin peut
être utilisé pour l’enfilage, l’attachage ou le pédalage. Le
rentrage suivi et le rentrage pointes et retour sont
généralement les plus utiles pour les tracés de tissage, où les
lignes diagonales sont courantes. La ligne droite et à main levée
sont plus utiles pour les dessins de profil (voir page 62).
Même avec ces outils simples, des dessins complexes peuvent
être dessinés rapidement. À droite, vous trouverez un exemple
de tracé d’enfilage en frappé, qui peut être dessiné comme
indiqué avec l’outil de rentrage suivi ou pointes et retour.
Si vous faites une erreur, vous pouvez effacer le tracé par le double clic au(x)
carré(s) noir(s) en question. Vous pouvez aussi simplement dessiner quelque
chose de nouveau sur la section où se trouve l’erreur. Dans les zones
d’enfilage et de pédalage (en mode normal), le nouveau tracé remplacera
l’ancien, car un seul cadre ou une seule pédale est autorisé par fil.
L’attachage (« tieup ») ou mode carton (« liftplan ») (page 55) se comportent de
manière légèrement différent, car plus d’un cadre peut être attaché à chaque
pédale, de sorte que plus d’un carré noir peut être placé dans chaque colonne
verticale. Ainsi, dans l’attachage, le fait de tracer un carré noir ajoute un carré noir au lieu de le
remplacer. N’oubliez pas de double-cliquer (ou clic+option) pour effacer (blanc sur du noir).
Créer les dessins par le clavier
Vous pouvez également créer des dessins par le clavier. Assurez-vous
que le point d’insertion (page 9) se trouve au début du cadre de dessin
(voir page 12 pour la navigation au clavier), puis tapez la séquence :
1 3 2 3 1 4 2 4 1 5 1 2 5 ...
Dans un l’enfilage de droite à gauche, le point d’insertion avance vers la
gauche à chaque frappe, de sorte que rien ne vient interrompre le flux. Idéal pour les tissages
de dentelles! Voir page 12 pour savoir comment taper des nombres supérieurs à 9.
Il est également possible de taper au clavier dans le pédalage et
l’attachage. Dans l’attachage, le point d’insertion n’avance pas, puisque
vous pouvez attacher plus d’un cadre à chaque pédale. Pour obtenir le
résultat illustré dans l’exemple de l’attachage à droite, déplacez d’abord
le point d’insertion dans la pédale la plus à gauche, puis tapez 1 2 3 5 2
( est la touche fléchée droite).
©2020, Fiberworks et Services E.D.A.P.I. Inc.
14 edapi.com\fiberworksUtilisation de Fiberworks Silver en Mac
Traduit par Services E.D.A.P.I. inc.
Ajouter des couleurs à votre tracé d’armure
Vous pouvez appliquer des couleurs à la souris ou au clavier. Chaque méthode est disponible
pour des tâches différentes.
Ajouter de la couleur par la souris
Commencez par sélectionner un outil de dessin tel que l’outil de
dessin de rentrage suivi. Le curseur doit ressembler à un crayon
lorsqu’il se déplace sur le cadre de dessin. Colorié en cliquant sur la
souris quand la pointe du curseur du crayon est positionnée dans la
barre de couleur de la chaîne (enfilage) ou de la trame (pédalage). Cliquez sur le bouton de la
souris pour appliquer une couleur sur un fils à l’extrémité de la pointe du crayon. Cliquez et
glisser pour ajouter plusieurs fils d’une seule couleur, c’est-à-dire colorier une bande.
Oups! J’ai cliqué et le fil est devenu plus large au lieu d’être coloré! Qu’est-ce qui se passe?
Les personnes qui apprennent Fiberworks cliquent parfois au-dessus
de la barre de couleur, dans la barre d’épaisseur du fil, où un clic
permet de doubler la largeur d’un fil. Tapez Cmd+Z pour défaire la
dernière opération, donc le doublement du fil. Assurez-vous que le point de votre curseur se
trouve dans la barre de couleur si vous voulez appliquer une couleur. Voir page 47 pour plus
d’information sur l’épaisseur du fil.
Les couleurs de travail et comment les choisir
Les deux carrés de couleur agrandis en haut de la palette de couleurs
indiquent les couleurs de travail pour la souris. Le carré de gauche
est la couleur principale (rose dans l’exemple) et indique ce qui sera
appliqué lorsque vous cliquerez une fois dans la barre de couleur de chaîne ou de trame. Le
carré de droite (rouge foncé dans l’exemple) est la couleur alternative et indique ce qui sera
appliqué si vous double-cliquez (ou utilisez une des alternatives au double clic, page 10).
Pour choisir la couleur principale, faites un clic simple sur n’importe quels petits carrés de
couleur dans la palette de couleur. Le carré de couleur principale devient de cette couleur. Un
simple clic de souris dans les barres de couleur
de chaîne ou de trame appliquera la nouvelle
couleur principale. Tous les autres fils restent
sans changement.
Double-cliquez sur un petit carré de couleur de
la palette pour choisir une couleur alternative.
Maintenant, tout double clic dans la barre de
couleur de chaîne ou de trame appliquera la
nouvelle couleur alternative.
Vous n’avez pas besoin de cliquer sur les carrés
de couleur principale et alternative pour utiliser ces couleurs. Ils indiquent simplement la
©2020, Fiberworks et Services E.D.A.P.I. Inc.
15 edapi.com\fiberworksUtilisation de Fiberworks Silver en Mac
Traduit par Services E.D.A.P.I. inc.
couleur que la souris appliquera lorsque vous cliquez sur les barres de couleur de chaîne ou de
trame.
En pratique, lorsque vous travaillez avec plusieurs couleurs, beaucoup de gens trouvent qu’il est
plus facile de sélectionner plusieurs couleurs d’un seul clic que de s’encombrer de doubles-clics.
Les deux couleurs de travail sont faites pour apparaître dans la barre de palette
comme si elles sortaient, voir 1 et 5 dans l’exemple, alors que les couleurs non
sélectionnées apparaissent en retrait. Cela vous permet d’identifier les couleurs de
travail actives.
Voir aussi : Colors>Show Color Panel à la page 41 pour voir comment obtenir
une couleur qui n’est pas dans la palette de couleurs actuelle.
NOTE : Pourquoi je ne vois pas de couleurs dans le dessin du tissu?
Le tracé d’armure peut être réglé pour montrer la
structure du tissu avec une chaîne noire et une trame
blanche. Si vous voulez voir la couleur du tissu,
cliquez sur ce bouton de la barre d’outils pour afficher la couleur (Color). Voir page 38.
Ajout de couleurs au clavier
Pour les séquences de couleurs complexes, le clavier peut être plus approprié que la souris. Les
caractères à côté de chaque couleur dans la palette indiquent la touche de cette couleur.
Tout d’abord, assurez-vous que le point d’insertion (le carré clignotant, page 9) est placé à
l’endroit où vous voulez que les couleurs apparaissent. Si elle n’est pas dans la barre de
couleur de chaîne ou de trame, le clavier fera autre chose que d’appliquer la couleur. Utilisez
les touches fléchées comme décrites à la page 12 pour déplacer le point d’insertion, ou cliquer
sur la souris à l’endroit où vous souhaitez que le point d’insertion commence.
À chaque frappe, le point d’insertion avance, vers la gauche pour la barre de couleur de chaîne,
ou vers le bas pour celle de trame. S’il y a déjà une couleur sur un fil en particulier, une simple
pression sur le clavier suffira à la changer (tout comme l’application de la couleur à la souris).
Exercice : Comparer deux façons différentes d’entrer les couleurs.
Série de couleurs : 1 1 1 1 2 1 2 1 2 2 2 2 2 w 2 w 2 w w w w 3 w 3 w 3 w3 3 3 3 3
Par souris : Cliquez sur la couleur 1 pour qu’elle devienne la couleur principale. Double clic sur
la couleur 2 pour qu’elle devienne la couleur alternative. Double clic et colorez les
17 premiers fils dans une zone solide de la couleur 2. Revenez en arrière et ajoutez
la couleur principale 1 en un seul clic là où c’est nécessaire. Ensuite, cliquez sur la
couleur w pour la définir comme couleur principale et coloriez-la dans la barre de
couleur selon vos besoins. Terminez en cliquant sur la couleur 3 et en l’appliquant
pour compléter la séquence.
Clavier : Comparons maintenant à la saisie au clavier. Tapez 1 1 1 1 2 1 2 1 2 2 2 2 2 w 2 w 2
w w w w 3 w 3 w 3 w3 3 3 3 3 dans la barre de couleurs.
©2020, Fiberworks et Services E.D.A.P.I. Inc.
16 edapi.com\fiberworksUtilisation de Fiberworks Silver en Mac
Traduit par Services E.D.A.P.I. inc.
Les deux méthodes vous donnent le même ordre de couleurs complexe, mais le clavier est
beaucoup plus facile et rapide dans un cas comme celui-ci.
Les éléments de menu Warp>Color Fill ou Treadling>Color Fill (page 46) appliquent des motifs
répétitifs simples de quatre couleurs maximum en chaîne et en trame. Cette méthode est
rapide et facile à utiliser, bien qu’elle soit moins polyvalente que la saisie à la souris et au
clavier. Les menus Color Fill sont surtout utiles pour les armures avec un fil de liaison en trame
d’une autre couleur et les tissus doubles où il y a de simples répétitions.
Section 2 – Menu principal et sous-menus : détails de leur utilisation
Le menu Fiberworks
Utilisez la rubrique About Fiberworks pour
identifier la version que vous utilisez.
Preferences ouvre le panneau des préférences
où vous pouvez définir votre propre état de
démarrage préféré pour les nouveaux projets
Fiberworks (voir page 73).
Quit Fiberworks met fin à l’application
Fiberworks, en fermant toutes les fenêtres. Si le
contenu a été modifié, vous serez invité à Save
(enregistrer) le fichier.
©2020, Fiberworks et Services E.D.A.P.I. Inc.
17 edapi.com\fiberworksUtilisation de Fiberworks Silver en Mac
Traduit par Services E.D.A.P.I. inc.
Le menu File (Fichier)
Le menu File contrôle l’ouverture, l’enregistrement et
l’impression des fichiers.
New raccourci clavier : Cmd + N
Ouvre un nouveau tracé d’armure avec les paramètres par
défaut déterminés par vos préférences. Lorsque les dessins sont
créés avec la fonction New, ils sont initialement nommés
untitled1, untitled 2, etc. Vous serez invité à les enregistrer
(comme Save As…) lorsque vous les fermerez.
Open raccourci clavier : Cmd + O
Ouvre un tracé d’armure d’un fichier existant. Voir Comment
ouvrir des fichiers, page 19.
Open Recent affiche une liste des fichiers utilisés récemment. Choisissez dans cette liste pour
reprendre le travail sur vos projets en cours.
Duplicate ouvre un double du fichier dans la fenêtre d’ouverture actuelle. Les modifications
apportées dans une fenêtre ne sont pas répercutées dans la deuxième fenêtre. Le tracé
d’armure dupliqué n’hérite pas du titre de l’original afin de réduire le risque d’écrasement.
Close raccourci clavier : Cmd + W
Ferme la fenêtre actuellement active, la plus haute si vous avez une pile de fenêtres ouvertes
(pas tout le programme Fiberworks). Si vous essayez de ferme un tracé d’armure qui n’a pas
été enregistré depuis la dernière modification, vous serez invité à l’enregistrer.
Save, Save As raccourci clavier : Cmd + S, Shift Cmd + S
Pour plus de détails sur l’enregistrement, voir Comment enregistrer à la page 20.
Revert to Saved Recharge la fenêtre actuelle avec la dernière version enregistrée du
fichier. Il efface toutes les modifications apportées depuis la première ouverture du fichier.
Print, Page Setup Voir Comment Imprimer à la page21.
©2020, Fiberworks et Services E.D.A.P.I. Inc.
18 edapi.com\fiberworksUtilisation de Fiberworks Silver en Mac
Traduit par Services E.D.A.P.I. inc.
Comment ouvrir des fichiers
Boîte de dialogue File > Open...
Pour ouvrir un fichier qui est enregistré sur votre disque dur, un disque externe ou une clé USB,
choisissez l’option de menu File > Open. Un panneau s’affiche et comporte plusieurs éléments.
Dans le haut (1), le dossier actif actuel My Weaving est identifié. Il contient deux sous-dossiers,
My Designs (2) est actuellement fermé (le symbole du triangle pointe ver la droite) tandis que
Samples (3) est ouvert (le symbole du triangle pointe vers le bas). Le contenu de ce répertoire
est présenté à (4), sous le sous-dossier. Le fichier divided twill 20s.dtx (5) est actuellement
sélectionné pour s’ouvrir.
Le panneau de droite indique les fichiers répertoriés de type dtx et wif. Si c’est vide, cela
signifie que le dossier actuel ne contient pas de fichiers wif ou dtx, et que vous devez chercher
ailleurs. Le panneau de gauche indique les autres endroits où vous pouvez chercher des
dossiers et des fichiers.
Dtx est le format privé de Fiberworks. Le stockage est plus efficace que l’autre format de fichier
wif (6). Le Wif est un format public qui peut être partagé avec d’autres programmes de tissage.
Cliquez sur le bouton Open pour ouvrir le fichier sélectionné.
Vous pouvez également ouvrir les fichiers wif et dtx en double-cliquant dessus dans un panneau
Finder de Mac. Cela ouvrira une nouvelle fenêtre Fiberworks contenant le tracé d’armure sur
lequel vous avez double-cliqué.
Fiberworks pour Mac n’ouvre pas le format obsolète utilisé par Fiberworks MS-DOS.
©2020, Fiberworks et Services E.D.A.P.I. Inc.
19 edapi.com\fiberworksVous pouvez aussi lire